Как настроить новое меню Пуск в Windows 11?
У вас есть следующие способы настроить меню «Пуск» в Windows 11 и изменить его внешний вид:
- Переместите меню «Пуск» влево.
- Изменить цвет меню «Пуск»
- Закрепление или открепление приложений
- Удалите приложения из списка рекомендуемых
- Скрыть недавно открытые элементы / приложения в меню «Пуск»
- Показать или скрыть папки библиотеки.
Переместите меню «Пуск» влево
По умолчанию Windows 11 отображает элементы панели задач, включая меню «Пуск», поле поиска на панели задач и т. д., в центре. Однако, если вам это не нравится, вы можете переместить меню «Пуск» влево — как в Windows 10. Для этого выполните следующие действия:
- Откройте настройки Windows.
- Перейдите в Персонализация> Панель задач .
- Найдите параметр выравнивания панели задач в поведении панели задач .
- В раскрывающемся списке выберите « Слева» .
- Теперь вы можете увидеть меню «Пуск» слева, а не в центре.
Изменить цвет меню «Пуск»
Если вы выберете темный цветовой режим, вы можете изменить цвет фона меню «Пуск» в Windows 11. Вместо того чтобы показывать белый или любой другой цвет по умолчанию, вы можете выбрать любой другой цвет, который вам нравится. Для этого сделайте следующее:
- Нажмите Win + I, чтобы открыть настройки Windows.
- Перейдите в Персонализация> Цвета .
- В списке « Выберите режим» выберите « Темный» .
- Переключите цвет Показать акцент на Start и панели задач кнопку , чтобы включить его.
- Выберите любой цвет из списка выше на той же странице.
Теперь вы можете найти выбранный цвет в меню «Пуск» и на панели задач.
Закрепление или открепление приложений
По умолчанию вы можете найти множество предустановленных приложений, закрепленных в меню «Пуск». От настроек Windows до Spotify, Netflix и т. д. закрепляются автоматически. Если вам не нравится показывать их там, а вместо этого вы хотите показать некоторые из наиболее часто используемых приложений, вы можете изменить это с помощью этого руководства. Для этого выполните следующие действия:
- Щелкните меню «Пуск» и выберите приложение.
- Щелкните правой кнопкой мыши приложение, которое хотите открепить.
- Выберите параметр « Открепить от начала» .
Однако, если вы хотите закрепить приложение, выполните следующие действия:
- Щелкните меню «Пуск» и нажмите кнопку « Приложения» .
- Щелкните правой кнопкой мыши приложение, которое хотите закрепить.
- Выберите параметр « Закрепить в начале» .
- Если вы хотите переместить приложение или изменить его положение, вы можете щелкнуть по нему и удерживать щелчок при перемещении в нужное место.
Удалите приложения из списка рекомендуемых
По умолчанию в меню «Пуск» Windows 11 недавно открытые приложения и файлы отображаются вместе в разделе «Рекомендуемые». Однако, если вы хотите отображать только файлы, а не приложения, вы можете скрыть их следующим образом:
- Нажмите Win + I, чтобы открыть настройки Windows.
- Перейдите в « Персонализация»> «Пуск» .
- Переключите кнопку Показать недавно добавленные приложения , чтобы отключить ее.
Однако, если вы хотите скрыть конкретное приложение из раздела «Рекомендуемые», вы можете щелкнуть его правой кнопкой мыши и выбрать параметр « Удалить из списка» .
Скрыть недавно открытые элементы в меню «Пуск»
В меню «Пуск» Windows 11 отображаются все недавно открытые элементы или файлы в разделе « Рекомендуемые ». Если вы не хотите их показывать, вы можете скрыть их следующим образом:
- Щелкните меню «Пуск» на панели задач.
- Щелкните правой кнопкой мыши элемент, который хотите удалить из списка.
- Выберите опцию Удалить из списка .
Он будет немедленно скрыт. Однако, если вы хотите навсегда отключить раздел « Рекомендуемые », вы можете открыть « Параметры Windows»> «Персонализация»> «Пуск» и переключить кнопки « Показывать недавно открытые элементы в меню« Пуск »,« Списки переходов »и« Проводник» , чтобы отключить его.
Показать или скрыть папки библиотеки
По умолчанию в меню «Пуск» Windows 11 отображаются только параметры электропитания для выключения, перезагрузки или перехода компьютера в спящий режим. Однако можно отображать другие элементы, такие как документы, изображения, музыка, загрузки, настройки Windows, проводник и т. Д. Чтобы отобразить их, выполните следующие действия:
- Откройте настройки Windows.
- Перейдите в « Персонализация»> «Пуск»> «Папки» .
- Переключите соответствующую кнопку, которую хотите отобразить в меню «Пуск».
Вы можете настроить меню «Пуск» в Windows 11, используя настройки Windows и некоторые другие параметры. Можно добавлять или удалять закрепленные приложения, отображать или скрывать элементы из списка рекомендуемых, выравнивать меню «Пуск» по левому краю и т. Д. Вы можете следовать полному руководству, чтобы узнать больше о некоторых других советах и приемах по настройке меню «Пуск» в Windows 11.
Система ⇒ IObit Start Menu 8 Pro 5.3.0.1
| Оцените новость / программу! 5 из 5, всего оценок — 10 |
IObit Start Menu — специально спроектирована для Windows 8, 8.1 и 10. Программа предлагает идеальное решение пользователям, постоянно работающим с меню «Пуск» Windows и не привыкших к новому стартовому экрану «Метро» Windows 8. Этот умный инструмент возвращает и кнопку «Пуск», и меню «Пуск» ОС Windows, и предоставляет возможность пропустить стартовую страницу «Метро», позволяя пользователям, работающим только на рабочем столе, загружаться непосредственно на рабочий стол Windows 8, 8.1 и 10. Это — лучшая замена меню «Пуск» для Windows.
Особенности:
• Больше эффективности и удобства • StartMenu8 не только возвращает удобное меню «Пуск» в Windows 8, 8.1 и 10, но также позволяет пропустить экран «Метро» при запуске Windows 8, 8.1 и 10 и загрузиться непосредственно на рабочий стол. • Легкое переключение между интерфейсами «Метро» и рабочего стола • В зависимости от личных предпочтений, вы можете легко переключаться между двумя режимами, нажимая и удерживая клавишу Windows. • Более быстрый доступ к программам и файлам • StartMenu8 возвращает меню «Пуск», где вы можете получить более быстрый доступ к программам, документам и файлам, панели управления и настройкам. • Более быстрый поиск • Единый мгновенный поиск для приложений рабочего стола и «Метро» сокращает время, требуемое для поиска, и делает вашу работу более продуктивной. • Настраиваемый под ваши требования • Вы можете прикрепить программы к меню «Пуск» и панели задач для более быстрого доступа к своим любимым программам. • Приложение легко настраивается, позволяя иметь все, что необходимо, на расстоянии одного щелчка.
v5.3
+ Optimized the display of recent history to be faster and more accurate. + More accurate detection for Modern apps. + Fixed known bugs.
ОС:
Windows 10/8/7/Vista/XP.
Скачать программу IObit Start Menu 8 Pro 5.3.0.1 (11,6 МБ):
с Turbo.cc
|Oxy.cloud |Nitroflare.com |Katfile.com |Uploadship.com | Прямая ссылка на скачивание доступна только для группы:VIP-diakov.net Подписаться на новость IObit Start Menu 8 Pro 5.3.0.1
Подписаться
Уже подписались: 14
Сказали спасибо: 73
sermed
, Gai1945, vladimnov, volodybbk, Ringnes, vikatschka, kopa, levani, mindzhurna, FRoGgER, gjotas, vvi70, joker.jx, vlad121248, Zima, xwoker, renker, ELINKPIZAP, Балабол, ahmedatia34, serjonew, 3axap_Admin, filkin68, tiger 1974, UNS8, вадим, Lazinesss, Bolych, ronik4, bookmaker, VAN7272, Vicci, isabelamonks, baron_3, valcraft, White1, MikhailOLD, agb_2007, tobolin, Alley,rm1508 , Kapcem, AlexxK, morist, jimq, agro_70,tima-67 , duets, open1950, divu, misteria, mamvit, ventura1982, doctor30, CRNO, Alexandr14091975, YuriyM, operador, Pavel_D, veterok, zontik29, edtechnician, osito79,LipkinKS , WladK, vkorm, ALESSANDRO777, kostaxz, vik225577, karandash, mbl800, Tone Vengust, Ark007
Использование Open-Shell для возврата стандартного меню Пуск в Windows 10
Если вы знакомы с утилитой Classic Shell, то и проблем с использованием Open Shell у вас, вероятнее всего, не возникнет, более того, программа может автоматически импортировать настройки из первой утилиты.
Процесс установки и запуска программы очень простой:
- Установка выполняется на английском языке. Все, что потребуется сделать на этом этапе — выбрать требуемые компоненты: Classic Explorer (меняет меню в проводнике), Open-Shell Menu (классическое меню Пуск), Classic IE (настройка меню и строки состояния Internet Explorer), Open-Shell Update (автоматическая проверка доступных обновлений).
- Сразу после установки запустится окно настройки Open-Shell Menu. Настройки запускаются на английском языке, однако, само меню работает на русском. Если же и меню отображается не на том языке — отметьте пункт «Show All Settings», а затем выберите нужный язык на вкладке «Language».
- На главной странице настроек Open-Shell Menu вы можете выбрать внешний вид меню пуск, при необходимости — заменить кнопку «Пуск» своей кнопкой (по умолчанию отображается стандартная кнопка Windows 10).
- Нажав «Select Skin» под выбранным внешним видом меню Пуск вы можете выбрать тему оформления, а также настроить размеры иконок, текста, прозрачности с помощью соответствующих отметок (набор доступных отметок может отличаться в зависимости от выбранной темы).
- На вкладке Basic Settings можно настроить поведение различных кликов и нажатия клавиши Windows в меню Open Shell, включить или отключить автоматический запуск классического меню после перезапуска компьютера, отображение раздела «Все программы» и часто используемых программ.
- Вкладка Customize Start Menu позволяет включить или отключить отображение пунктов в меню пуск.
- По умолчанию быстро зайти в настройки Open Shell Menu вы можете, нажав правой кнопкой мыши по кнопке «Пуск» и выбрав пункт «Настройка».
- Если вы хотите вернуть обычное меню по правому клику (то, которое стандартно появляется в Windows 10), в настройках программы отметьте Show All Settings, а затем на вкладке «Controls» отметьте пункт «Right click opens Win+X menu».
В целом, всё сравнительно удобно и работает исправно, если не считать отсутствия русского интерфейса настроек, что может оказаться проблемой для некоторых пользователей. Если же проблем с этим нет, рекомендую отметить пункт Show all settings в утилите настроек Open-Shell Menu и пройтись по всем вкладкам: не исключено, что вы сможете найти что-то полезное для себя.
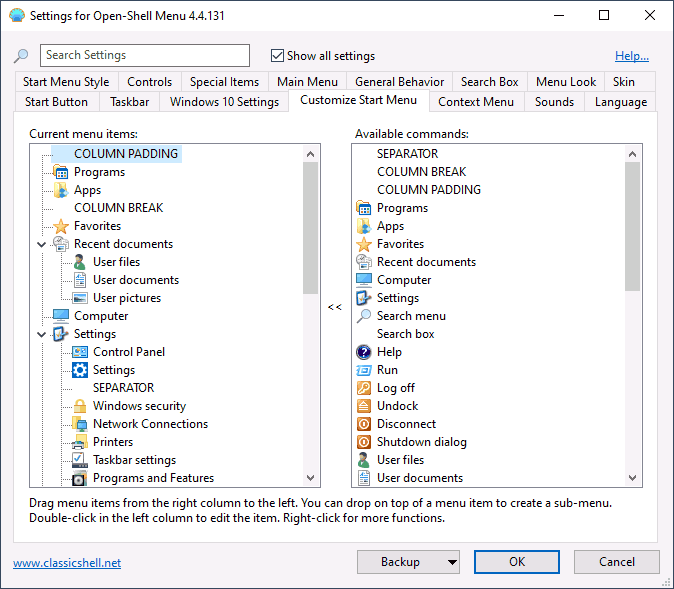
Ниже — пара примеров классического меню Пуск в Windows 10 с помощью Open-Shell Menu.
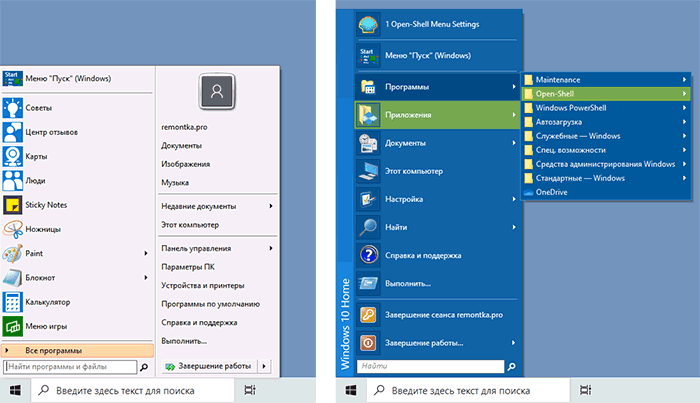
Скачать последнюю версию Open Shell вы можете с официальной страницы разработчика https://github.com/Open-Shell/Open-Shell-Menu/releases
How can I install Classic Shell on Windows 11?
1. Download the Open Shell asset
- Visit the Github repository and expend the Assets section under Periodic update.
- Now click on OpenShellSetup_4_4_169 to download the file to your PC.
- Double-click on the setup file and follow the on-screen instructions in order to install OpenShell on your system.
Expert tip:
SPONSORED
Some PC issues are hard to tackle, especially when it comes to missing or corrupted system files and repositories of your Windows. Be sure to use a dedicated tool, such as Fortect, which will scan and replace your broken files with their fresh versions from its repository.
Once installed, you can launch the app from your Start menu and customize Windows 11 according to your liking. Optionally, some computers may require a reboot.
2. Use a third party website
- There are other secure websites from which you can download Classic Shell from such as SourceForge.
- The interface of all of them is simple enough to just click a button and get delivered what you had came for.
Keep an eye out for websites that appear to be untrustworthy by having Not secure next to their link at the top of your browser’s window. You should definitely refrain from interacting with them.To ensure your computer’s privacy and security, we recommend that you use a specialized and trustworthy tool such as ESET.
Why shouldn’t I use an old iteration of Windows?
Unlike other items in our lives, computers are not something that we replace frequently. When compared to cellphones, which typically have a lifespan of two to three years, a computer has a lifespan of more than five years. If it’s of good quality, it should be able to last for at least 10 years after you initially purchased it. However, a large number of people have a propensity not to update their hardware at all.
Windows 7 and Windows XP are two Windows iterations that we all hold dear to our hearts. However, if we were to go on a nostalgia trip and use them on an older system, we would most likely want to keep that machine away from the Internet in order to maintain privacy.
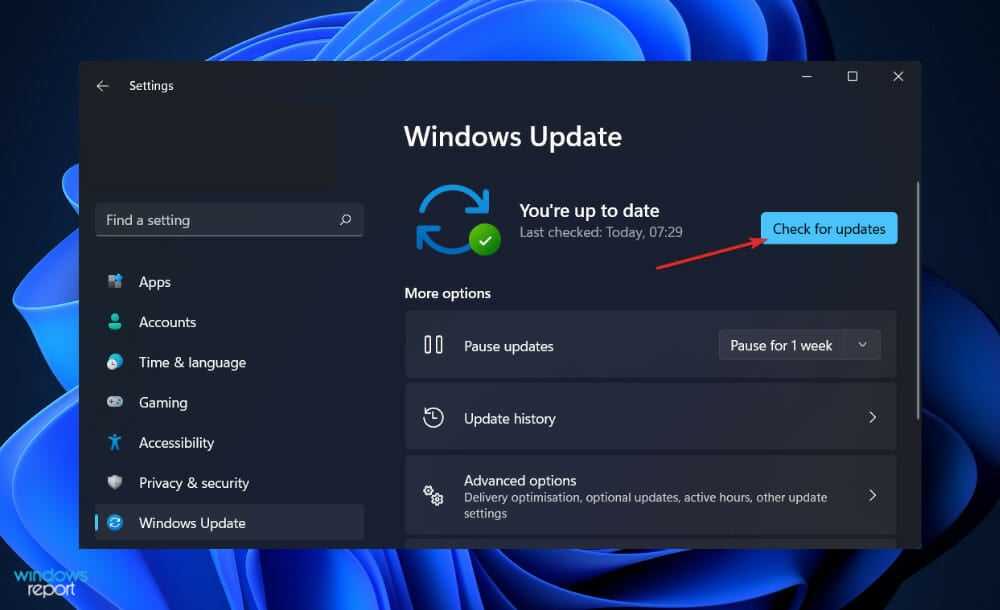
The problem with obsolete and discontinued Windows iterations extends beyond simply upgrading to a newer iteration of the operating system. The underlying problem is that the company has already stopped providing maintenance for these systems.
This implies that if a severe security vulnerability is discovered in Windows XP or Windows 7, you will not be able to receive any updates to address it. In the coming years, Windows 8.1 and 10 will be confronted with the same problem, and you can anticipate that viruses will emerge.
However, if a vulnerability is severe enough, Microsoft has been known to defy its own standards on occasion. For example, it is well-known for issuing patches for the Meltdown and Spectre vulnerabilities in Windows XP. But, for the vast majority of reasons, Microsoft considers Windows XP and 7 to be out-of-date platforms that they no longer provide support for. Other difficulties, such as major browsers or even device drivers ceasing to support your system, could potentially result in your PC being inoperable. For further information and changes, you can make to your OS, check out our article on how to change Windows 11 to classic view. Alternatively, you should take a look at five best Windows 11 tips to streamline your OS.And lastly, since we talked about privacy and security, don’t miss out on our post with five of the best antiviruses for Windows 11.Let us know in the comments section below whether the guide was helpful for you as well as how you will change your OS with Open Shell.
Was this page helpful?
9
MyWOT
Trustpilot
Thank you!
Not enough details
Hard to understand
Other
x
Contact an Expert
Start a conversation
Меню «Пуск» в Windows 10
Меню в Windows 10 открывается так же по кнопке «Пуск». Слева в самом верху размещаются привычные по предыдущим версиям Windows, ярлыки часто используемых программ, а ниже идут ярлыки всех приложений по алфавиту. Правую часть меню заполняют плитки. Это те же ярлыки только чуть крупнее.
Если кликнуть мышкой в левой части меню по букве алфавита,
то откроется алфавит. Можно выбрать любую букву и сразу же откроется список всех приложений, которые начинаются на эту букву.
Над самой кнопкой «Пуск» находятся кнопки:
- Кнопка «Параметры учетной записи»;
- Кнопка «Параметры»;
- Кнопка «Выключение»
В правой части находятся плитки нового стиля под названием METRO.
Стиль оформления меню Пуск – METRO
Плитки METRO представляют из себя прямоугольные блоки в виде иконок и картинок.
Плитки можно отсортировать по категориям. Так же можно изменить их размер и их расположение. Полотно с плитками можно сжать или растянуть на весь рабочий стол.
Стиль METRO используется не только на компьютере. Он так же популярен и на мобильных устройствах, таких как планшеты и смартфоны. Согласитесь, что на сенсорном экране намного удобнее пользоваться плитками.
Как создать или удалить плитку в меню Пуск Windows 10
Для создания плитки в меню Пуск, необходимо кликнуть правой кнопкой мыши по иконке приложения в левой части меню и выбрать в выпадающем с писке пункт «Закрепить на начальном экране».
Если приложение находится в папке, то её необходимо сначала открыть, а потом выбрать необходимую иконку.
Чтобы удалить плитку, необходимо кликнуть по ней правой кнопкой мыши и выбрать из списка команду «Открепить от начального экрана».
Настройка меню «Пуск» через «Параметры»
Настроить меню «Пуск» можно через «Параметры». Для этого кликните правой кнопкой мыши по свободному месту на Панели задач и выберите в выпадающем меню пункт «Параметры панели задач».
В открывшихся Параметрах перейдите слева на вкладку «Пуск».
Справа будут показаны настройки меню «Пуск». Семь переключателей:
- Показывать больше плиток в меню «Пуск»;
- Показать список приложений в меню «Пуск»;
- Показывать недавно добавленные приложения;
- Показывать наиболее часто используемые приложения;
- Иногда показывать предложения в меню «Пуск»;
- Открывать меню «Пуск» в полноэкранном режиме (на весь экран, как в меню Windows 8);
- Показывать последние открытые элементы в списках переходов в меню «Пуск», на панели задач и в окне быстрого доступа проводника.
Ниже имеется ссылка «Выберите, какие папки будут отображаться в меню «Пуск». Если кликнуть по ней, то откроется окно, в котором можно включить или отключить для показа в меню «Пуск» папки:
- Проводник;
- Параметры;
- Документы;
- Загрузки;
- Музыка;
- Изображения;
- Видео;
- Сеть;
- Персональная папка.
Как изменить цвет плиток
В тех же параметрах на вкладке «Цвета» можно изменить цвет фона меню пуск и панели задач. В окне «Цвета» в поле «Выбор цвета» устанавливаем параметр «Настраиваемый», «Светлый» или «Темный», и ниже в таблице цветов выбираем понравившийся цвет для плиток.
Таким образом, можно поменять цвет меню.
Как изменить размер плиток
Для того, чтобы изменить размер плиток, необходимо кликнуть по плитке правой кнопкой мыши
по плитке и выбрать в открывшемся списке пункт «Изменить размер» и выбрать один из параметров:
- Мелкий
- Средний
- Широкий
- Крупный
Группировка плиток и создание категорий
Все плитки можно группировать по категориям. Для этого необходимо создать группу:
- Кликните левой кнопкой мыши по любой плитке и не отпуская кнопки перетащите плитку в нужное место. После этого отпустите клавишу мыши.
- Присвойте группе имя. Наведите курсор чуть выше блока плиток и кликните левой кнопкой мыши по появившимся двум горизонтальным полоскам справа. Появится поле, в котором можно ввести наименование категории блока.
Плитки можно складывать в папки. Для этого попробуйте навести их друг на друга.
Как отключить «живые плитки»
Если у вас в меню уже имеются плитки типа «Погода», «Новости» и т.п., то их можно удалить или отключить. Такие плитки называются «живыми». .Для этого кликните по такой «живой» плитке правой кнопкой мыши и выберите в выпадающем меню пункт – Дополнительно – Отключить живые плитки.
Как убрать все плитки из меню Пуск
Если вы хотите, чтобы ваше меню было больше похоже на классическое, тогда удалите все плитки. Для этого кликните по плитке правой кнопкой мыши и выберите в выпадающем списке пункт «Открепить от начального экрана» или «Удалить».
После того, как все плитки будут удалены, подведите курсор к правой границе меню, и как только курсор изменит свой вид на двунаправленную стрелку, нажмите левую кнопку мыши, и не отпуская её, потяните эту сторону к левому краю. Потом отпустите кнопку мыши.
Таким образом, можно растягивать или сжимать поле для плиток.
Получите классическую панель задач Windows 10
Если вы хотите максимально использовать возможности Windows 10, вы можете вернуть классическую панель задач Windows 10 в Windows 11… по крайней мере на данный момент. Вам нужно использовать этот метод прямо сейчас, если вы решите использовать StartIsBack ++ или Start10 или если вы хотите использовать Open-Shell и получить правильный значок Windows 10 в качестве кнопки «Пуск».
Существует простая настройка реестра, которая даст вам классическую панель задач, но прежде чем мы перейдем к ней, обратите внимание на компромиссы. Во-первых, это взлом реестра, который Microsoft, вероятно, в какой-то момент отключит, потому что компания явно хочет, чтобы вы использовали панель задач Windows 11
Во-вторых, некоторые значки на этой панели не работают, и их нужно скрыть или отключить. Есть поле поиска, но щелчок по нему ничего не делает, и вы можете увидеть кнопку Кортаны, которая ничего не делает. Кнопка «Просмотр задач» хуже, чем бесполезна, так как при нажатии на нее происходит сбой, из-за чего панель задач скрывает ваши значки на минуту или две, пока она восстанавливается, так что вы также должны скрыть ее. Учитывая, что кнопки просмотра задач и поиска на панели задач Windows 11 работают, это потеря функциональности. Однако вы можете искать прямо из меню «Пуск» и нажимать клавиши Windows + Tab, чтобы открыть меню «Просмотр задач».
С другой стороны, включение классической панели задач также возвращает вам диспетчер файлов Windows 10 (с лента) и контекстное меню Windows 10, щелкнув его правой кнопкой мыши. Однако, если вы не используете классическую панель задач, вы можете вернуть их другим способом, который мы объясним в одном из следующих разделов. Он также позволяет разблокировать панель задач и перетаскивать ее по сторонам или вверху экрана.
Если вы хотите жить с недостатками, вот шаги, чтобы получить панель задач Windows 10 в Windows 11. Перед тем, как предпринять эти шаги, убедитесь, что у вас установлено стороннее приложение меню «Пуск» .
1. Откройте Regedit . Вы можете попасть туда, нажав клавишу Windows + R и введя regedit в поле выполнения.
2. Перейдите в HKEY_LOCAL_MACHINE \ SOFTWARE \ Microsoft \ Windows \ CurrentVersion \ Shell \ Update \ Packages
(Изображение предоставлено: будущее)
3. Создайте значение DWORD (32-битное) с именем UndockingDisabled и установите для него значение 1 . Вы создаете новые значения, щелкнув правой кнопкой мыши в правой панели Regedit и выбрав New-> DWORD (32-bit) Value, затем переименовав запись в соответствующее имя и дважды щелкнув ее, чтобы открыть диалоговое окно значения.
(Изображение предоставлено: будущее)
4. Закройте Regedit и перезапустите Windows . Теперь у вас будет классическое меню «Пуск» Windows 10 и, если вы установили стороннее меню «Пуск», рабочее меню «Пуск», более компактное, чем в Windows 11, и имеющее встроенную функцию поиска.
(Изображение предоставлено: будущее)
Однако вы заметите, что часы , с правой стороны панели задач отсутствуют регулятор громкости и значки сети. Вы захотите вернуть их.
5. Нажмите клавишу Windows + R и введите shell::: {05d7b0f4-2121-4eff-bf6b-ed3f69b894d9 }, чтобы запустить панель управления уведомлениями.
(Изображение предоставлено: будущее)
6. Нажмите «Включить или отключить системные значки».
(Изображение предоставлено: будущее)
7. Установите для параметра Часы, громкость и сеть значение Вкл. , затем Нажмите ОК .
(Изображение предоставлено: в будущем)
Эти значки вернутся в правую часть панели задач, но затем вы должны скрыть значки, которые вы можете’t использовать, особенно кнопку”Просмотр задач”, которая аварийно завершает работу при нажатии на нее.
8. Щелкните рабочий стол правой кнопкой мыши и выберите”Персонализировать”.
( Изображение предоставлено: будущее)
9. Откройте подменю панели задач .
10. Отключите просмотр задач .
(Изображение предоставлено: будущее)
Если вы действительно хотите, вы можете оставить поле поиска и/или кнопку Кортаны на месте, поскольку они не причиняют никакого вреда, но они также ничего не делают, поэтому вы возможно, захочу их скрыть.
11. Щелкните правой кнопкой мыши панель задач и выделите Показать кнопку Cortana , чтобы она исчезла.
(Изображение предоставлено: будущее)
12. Откройте Regedit и перейдите к HKEY_CURRENT_USER \ Software \ Microsoft \ Windows \ CurrentVersion \ Search
13. Установите для параметра Searchbox TaskbarMode значение 0.
(Изображение предоставлено: будущее)
14. Закройте Regedit и перезапустите Windows .
Classic Shell Utility
Save system log
The tool will collect information about your system to help with troubleshooting. Save the file and attach it in a forum post that describes your problem.
For best results:
- Run the tool using the same account that is causing problems. Do not run as administrator.
- The tool may ask for administrative credentials if necessary. If you choose not to provide them, the tool will still work but will collect less information.
- Some of the collected information may be sensitive (like what applications you have installed). If you wish to keep that information confidential, you can either upload the file to the FileDrop folder (see below), or archive it with a password, attach the archive in the forums and send a PM with the password to the user Ivo.
Remove Classic Shell
The tool will attempt to manually remove the Classic Shell software from your system. Use it in case you are having problems uninstalling using the conventional methods. It is designed to work even after a failed attempt to uninstall the software when some of the registry may be corrupted or some of the files may be missing.
For best results:
- Close all other programs
- Sign out all other accounts
- Read all the instructions carefully
- Restart your computer after the tool completes
Show Metro colors
The tool will display the Windows start screen color palette. This is useful for people trying to create skins for Windows 8, 8.1 and 10.
What Is Open Shell Windows 11/10?
Open Shell is an alternative to Classis Shell which is a free software to help customize the start menu, add a toolbar & status bar for Windows Explorer, and more to let you use the computer in the way you like.
Classis Shell is no longer in active development since December 2017. Soon afterwards, it was picked up by volunteers on GitHub and they called the new program Open Shell. Open Shell is the continuation of Classic Shell.
Open Shell is compatible with Windows 11 and currently, the latest version is 4.4.170. If you want to use it to customize various aspects of your user interface (UI), get it now.
Использование Open-Shell для возвращения стандартного меню «Пуск» в Windows 10
Если вы знакомы с утилитой Classic Shell, то, скорее всего, у вас не возникнет проблем с использованием Open Shell, более того, она может автоматически импортировать настройки из первой утилиты.
Установка и запуск программы очень просты:
- Установка производится на английском языке. Все, что вам нужно сделать на этом этапе, это выбрать необходимые компоненты: Classic Explorer (изменяет меню в Проводнике), Open-Shell Menu (классическое меню Пуск), Classic IE (настраивает меню и строку состояния Internet Explorer), Open-Shell Update (автоматическая проверка доступных обновлений).
- Сразу после установки появится окно предпочтений меню Open-Shell Menu. Настройки запускаются на английском языке, но само меню работает на русском языке. Если меню отображается на неправильном языке — установите флажок «Показать все настройки», а затем выберите нужный язык на вкладке «Язык».
- На главной странице настроек меню Open-Shell можно выбрать внешний вид меню «Пуск», а при необходимости заменить кнопку «Пуск» на свою кнопку (по умолчанию отображается стандартная кнопка Windows 10).
- Нажав «Select Skin» под выбранным внешним видом меню Пуск, можно выбрать тему и настроить размер иконок, текста, прозрачность, используя соответствующие чекбоксы (набор доступных чекбоксов может отличаться в зависимости от выбранной темы).
- На вкладке Основные параметры можно настроить поведение различных щелчков и нажатий клавиш Windows в меню Open Shell, включить или отключить автоматический запуск классического меню после перезагрузки компьютера, отображение раздела «Все программы» и часто используемых программ.
- Вкладка «Настроить меню Пуск» позволяет включить или отключить отображение пунктов меню Пуск.
- По умолчанию вы можете быстро получить доступ к настройкам меню Open-Shell, нажав правой кнопкой мыши на кнопку «Пуск» и выбрав пункт «Настройки».
- Если вы хотите вернуть привычное меню по правой кнопке мыши (то, которое появляется по умолчанию в Windows 10), в настройках программы отметьте пункт Показать все настройки, а затем на вкладке «Управление» отметьте пункт «Правый клик открывает меню Win+X».
В целом, все относительно удобно и работает корректно, за исключением отсутствия русского интерфейса для настроек, что может стать проблемой для некоторых пользователей. Если у вас нет с этим проблем, рекомендую вам отметить пункт «Показать все настройки» утилиты настроек Open-Shell Menu и просмотреть все вкладки: возможно, вы найдете что-то полезное для себя.
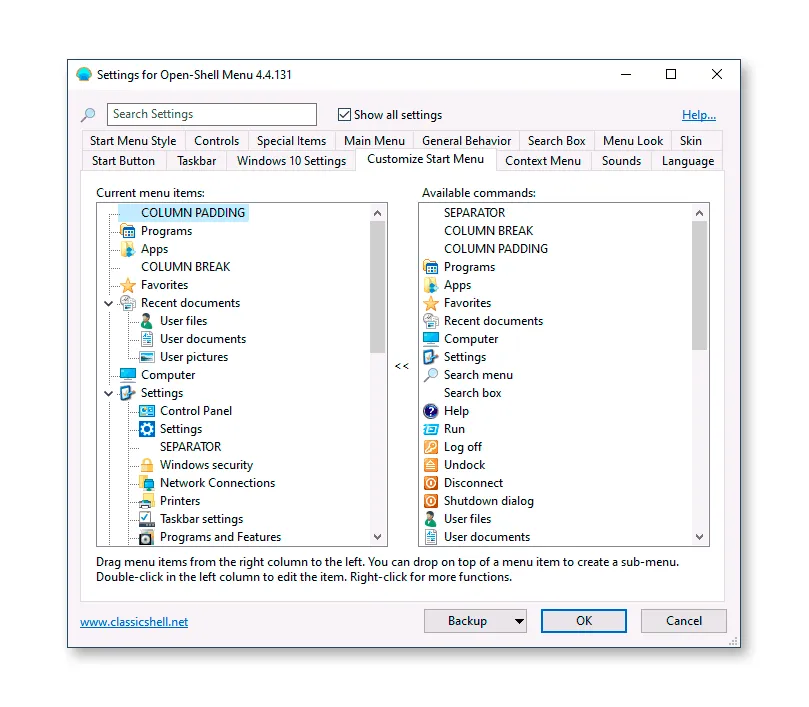
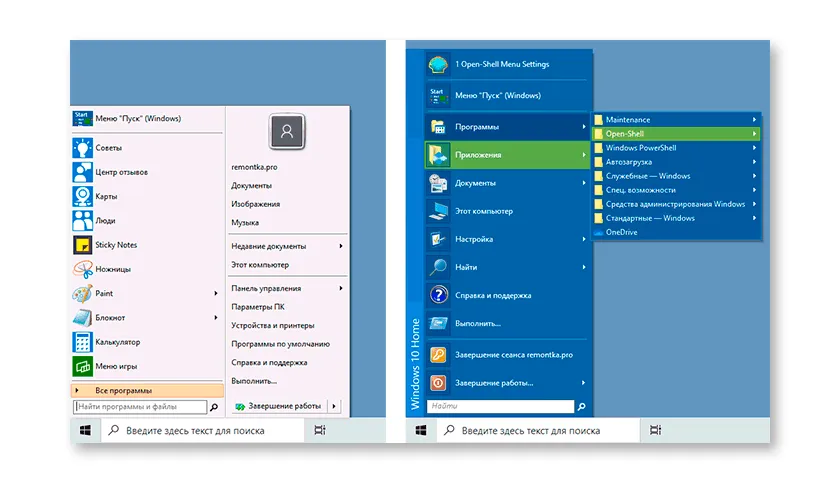







![Как сделать пуск, как в windows 10 – инструкция по настройке [2020]](http://kubwheel.ru/wp-content/uploads/1/0/0/100d1a464a10374a03effb50e4f8b039.jpeg)
















![Classic/open shell for windows 11 [download & install]](http://kubwheel.ru/wp-content/uploads/1/3/4/134539dcb1181960ed830403ce5215d5.png)


