Знакомство с интерфейсом и начало работы
После установки перед нами появляется главное окно программы, в котором вы видим кнопку «Старт» для запуска наблюдения и кнопку «Скрыть» по нажатию на которую программа исчезнет, то есть перейдет в скрытый режим, при котором она не будет видна в списке процессов диспетчера задач и в разделе установленных приложений, проще говоря полностью скроет свое присутствие на компьютере.
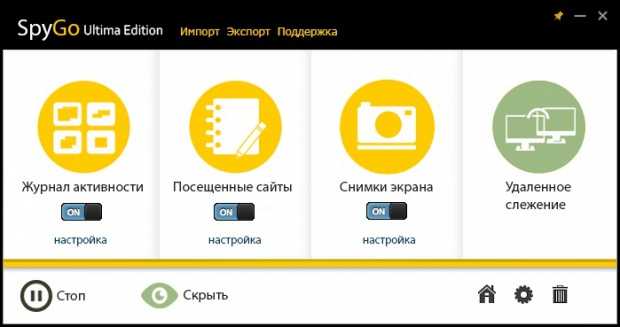
Также из главного окна можно перейти непосредственно к просмотру информации об использовании компьютера, здесь мы видим три основных раздела, это: «Журнал активности», «Посещенные сайты», «Снимки экрана». Рассмотрим каждый из них подробнее.
Раздел «Журнал активности» включает в себя информацию о различных действиях пользователя на компьютере, которая распределена по категориям и вкладкам. Здесь будет накапливаться такая информация как:
- Статистика работы в программах
- Операции с файлами
- Любые данные, которые копировались в буфер обмена
- Набранный на клавиатуре текст
- Системные события и продолжительность работы компьютера


Раздел «Посещенные сайты», соответственно, содержит журнал посещенных веб-сайтов, всего в разделе три вкладки:
- Посещенные веб-сайты
- Самые посещаемые веб-сайты
- Запросы в Яндекс, Гугл и прочих поисковиках

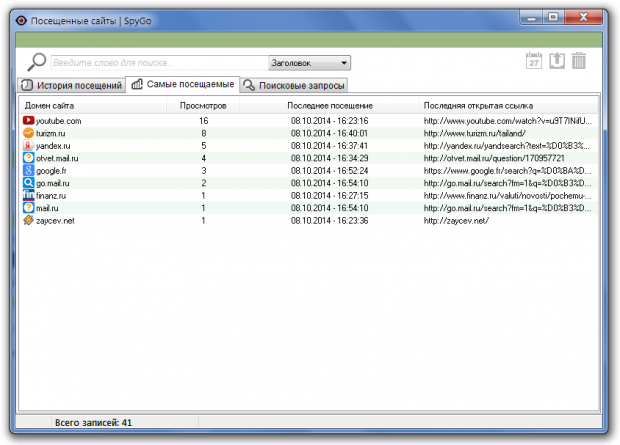

Хочу отметить, что программа фиксирует всю историю веб-сёрфинга, даже если пользователь регулярно очищает ее в браузере или посещает сайты в режиме инкогнито.
В разделе «Снимки экрана» хранятся только скриншоты экрана. В настройках можно задать интервал и указать события по наступлению которых нужно делать скриншот, а также выбрать качество снимков и установить квоту.
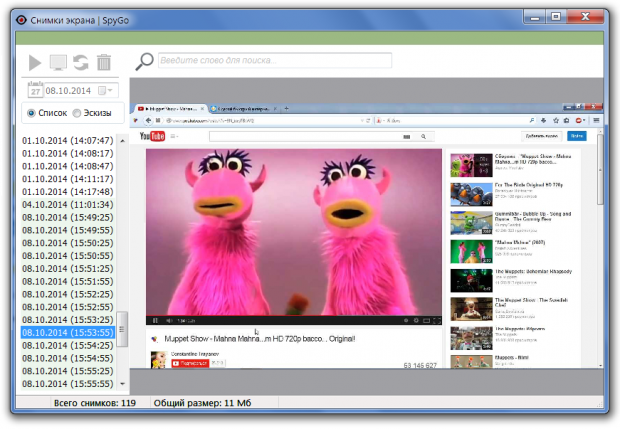
Каждый раздел имеет свои настройки, в основном это настройка фильтрации логов. К примеру, можно настроить программу таким образом, чтобы она отслеживала только текст, который был напечатан в документе под названием «Реферат.doc», или же логировала только те сайты, в заголовке которых встречается слово «флирт» и так далее.
Занято много места на диске: причины этой ситуации
Чаще всего пользователи сталкиваются с нехваткой места на системном диске «C:». Нам нужно узнать, что занимает место на диске, чтобы решить, что с этим делать дальше.
В операционной системе Windows занимать достаточно много места на дисках могут следующие данные:
- Временные файлы и другой цифровой мусор.
- Кэш браузеров.
- Точки восстановления системы.
- Дубликаты файлов.
- Установленное программное обеспечение.
Помимо перечисленного, на многих компьютерах значительное место занимают различные пользовательские данные: фотографии, фильмы, музыка, документы и тому подобное.
Чтобы решить часть проблем с нехваткой места на диске ПК, выполните эти рекомендации:
- Удалите временные файлы Windows.
- Очистите кэш браузера.
- Установите оптимальный размер, занимаемый точками восстановления.
- Удалите дубликаты файлов.
- Удалите ненужные программы.
- Перенесите часть данных на другие диски компьютера или на внешние носители информации.
Эти действия не решат все проблемы с нехваткой пространства на жестком диске компьютера, но помогут несколько уменьшить место, занимаемое ненужными данными.
В большинстве случаев, самый большой объем занимают данные пользователя. Пользователи забывают о многих файлах и папках на компьютере, созданных в разное время, а там зачастую хранятся немало данных. Необходимо разобраться с пользовательскими данными и навести порядок в хранении информации.
Подробнее: Как навести порядок на своем компьютере
Из-за нехватки свободного места в памяти компьютера, устройство начинает тормозить и медленнее работать. Это вызывает дискомфорт у пользователя. Кроме того, на ПК негде хранить новые данные.
Перед тем как приступить к решению проблемы, нужно получить сведения о том, что занимает место на диске «С» или на других дисках компьютера. Вручную перебирать файлы и папки нерационально: этот процесс занимает много времени. Чтобы узнать, чем занято место на диске, необходимо воспользоваться помощью стороннего программного обеспечения или встроенного средства Windows 10.
Как быстро найти все файлы большого размера в Windows – инструкция
Приветствую!
В данном материале будет подробно рассмотрено, как без какого-либо стороннего программного обеспечения осуществлять поиск больших файлов в операционной системе семейства Windows.
Инструкция универсальна, она подойдёт как для Windows Vista, так и всех последующих версий, включая последнюю на сегодняшний день – Windows 10.
Инструкция по поиску файлов большого размера в Виндовс
Довольно часто жёсткий диск (или SSD) чем-то занят и нужно найти и узнать, что это за файлы, которые «отъедают» львиную долю. Можно, конечно, установить приложение, которое покажет, какие именно «объёмные» файлы занимают место, а можно воспользоваться встроенным в систему поиском, что существенно быстрее.
Давайте посмотрим, как осуществить необходимый нам поиск файлов в Windows.
- Для этого нам необходимо открыть окно файлового менеджера (проводник Windows). Это можно сделать самыми различными способами. Мы воспользуемся ярлыком, что расположен на панели задач.
Открыв интересующее расположение, необходимо кликнуть по строке поиска, что расположена в правом верхнему углу окна.
В этот момент, к примеру, в Windows 7 будет отображено выпадающее меню, где можно задать размер искомых файлов.
- Введя команду в поисковую строку:
Видеоинструкция
Как мы видим, искать файлы большого объёма в Windows достаточно просто. Встроенный в Виндовс поиск по файлам и папкам и ввод простых команд этому весьма и весьма способствует.
Мы рады, что смогли помочь Вам в решении поставленной задачи или проблемы.
В свою очередь, Вы тоже можете нам очень помочь.
Поделившись результатами труда автора, вы окажете неоценимую помощь как ему самому, так и сайту в целом. Спасибо!
Удаление кешированных данных для очистки памяти смартфона от невидимых файлов
По мере того, как вы используете всё больше и больше приложений на вашем телефоне, они создают файлы кеша. Последние являются ненужными файлами и занимают много места. В зависимости от частоты и особенностей использования конкретных приложений, размер кешированных файлов у ряда программ может составлять десятки мегабайт. Также имеется другой тип кешированных данных, которые хранятся на вашем телефоне, и не принадлежит конкретному приложению.
Вы можете легко удалить два перечисленных типа кэшированных данных.
Для этого выполните следующее:
- Откройте настройки вашего телефона, и перейдите в раздел « Приложения »;
- Нажмите на любое приложение, и в открывшемся меню выберите « Хранилище » (или « Память »);
Также необходимо поступить с общими кешированными данными:
- Откройте приложение « Настройки »;
- Там выберите « Хранилище »;
- Прокрутите страницу вниз до параметра « Кешированные данные »;
- Нажмите на опцию кешированных данных для их удаления.
В некоторых версиях ОС нам поможет кнопка « Оптимизировать », находящаяся в разделе обслуживания устройства.
Этот способ поможет вам освободить достаточное количество внутренней памяти Андроид в случае, если она забита скрытыми файлами.
Анализ содержимого жесткого диска с Disk Savvy
Утилита позволяет узнать, какие папки или файлы занимают больше всего места. Благодаря ей не придется удалять множество нужных и «легких» папок для того, чтобы освободить жесткий диск. Отчет, который она предоставляет, содержит папки, информацию об их расположении, объеме, количестве вложений и др. Большой плюс – в окне утилиты можно действовать, как при просмотре директорий в проводнике – содержимое можно удалять, перемещать, вытягивать и др.
Кроме прочего, утилита может выдать информацию о расходовании места на диске каждым конкретным пользователем. В зависимости от потребностей, результат выводится в виде текста или графиков, сортирует содержимое по формату, размеру, типу, времени создания, частоте использования
Посмотреть чем занят диск С в этой утилите легко. Запустите ее с ярлыка и подождите раскрытия окна.
Ещё один удобный инструмент с информацией о заполняемости дисков
- Способом клика мышью выберите накопитель, который будете сканировать;
- Нажмите на него;
- Нажмите Команды в меню сверху;
- Выбирайте Анализ;
Окно запуска анализа и не только
Дождитесь окончания сканирования.
Результат может быть представлен в виде графика, диаграммы или виде списка. Вне зависимости от вида, его можно сохранить, нажав кнопку Сохранить в верхнем меню.
Вывод детальной информации
ПОСМОТРЕТЬ ВИДЕО
MiniTool Drive Wipe

MiniTool Drive Wipe — это небольшая простая программа, которая запускается изнутри Windows, как обычная программа.
Методы очистки данных: DoD 5220.22-M , DoD 5220.28-STD, запись ноль
MiniTool Drive Wipe прост в использовании. Просто выберите, хотите ли вы стереть раздел или весь диск, а затем выберите метод очистки. Нет никаких ненужных инструментов или настроек, которые могут сбить с толку.
Вы можете использовать эту программу на традиционных и твердотельных накопителях.
MiniTool Drive Wipe может работать на 32- и 64-разрядных версиях Windows 10, 8, 7, Vista и XP. Windows 2000 также поддерживается.
Expert Home

Поддерживает ОС: WindowsБесплатный версия: полный без ограничений
Довольно популярная программа контроля активности пользователя за рабочим ПК. Полноценной программой для всестороннего скрытого наблюдения ее назвать нельзя, так как информация в генерируемых по заданному времени отчетах ограничена. Софт фиксирует все нажатия клавиш, то есть перед нами типовой keylogger. Помимо этого, фиксируется момент включения, выключения и перезагрузки компьютера, так как решение глубоко внедряется в систему. С антивирусным ПО не взаимодействует.
Из дополнительного функционала – скриншоты. Эта программа для слежения за компьютером может записывать состояние экрана только через заданное время, не в ответ на какие-то действия. Просматривать результаты слежения за человеком имеет возможность только тот, кто имеет доступ к логам в особой папке. Информация шифруется – для открытия данных нужен пароль. Дистанционную настройку и отслеживание в режиме online софт не поддерживает.
Контроль работы тоже минимальный – лишь время активации и что было запущено. То есть чтобы всецело контролировать пользователя, это решение не подходит, оно слишком ограничено по настройкам. С другой стороны, нет платной версии, весь функционал сразу доступен. И всё же, если вам нужна программа для тотального контроля за компьютером сотрудника, имеет смысл рассмотреть другие варианты.
Дополнительно:
- Контроль работы с программами,
- Гибкие настройки,
- Невидимый режим.
Советы и нюансы

Есть общие принципы хранения любой информации:
- Независимо от выбранного способа делайте несколько копий и сохраняйте их в разных местах. Чем больше копий — тем лучше.
- Лучше отказаться от нестандартных вариантов хранения и не использовать мало распространенные языки и форматы данных. Чем традиционнее выбранный вами способ — тем лучше.
- Не шифруйте информацию для хранения и не сжимайте ее — это увеличивает риски.
- Возьмите за правило регулярно проверять сохранность и доступность информации, если нужно — сохраняйте их повторно.
Все способы хранения имеют свои достоинства и недостатки. Жесткие диски, флешки и SSD плохо подходят для долгого архивирования информации. А вот срок службы оптических дисков DWD + RW или Blu-Ray может превышать 30 лет: именно их считают наиболее долговечным и надежным (на сегодняшний день) вариантом, обеспечивающим безопасность данных.
Некоторые производители пошли дальше: они заявляют, что срок хранения информации на их оптических дисках высокого качества составляет, 100, 300 или даже 1000 лет (правда, найти такие диски в продаже в нашей стране крайне сложно или даже невозможно). Но эксперты сходятся на том, что пока ни один способ не может гарантированно сохранить информацию хотя бы на 100 лет, поэтому рекомендуют совмещать 2-3 варианта.
В быту удобнее всего использовать проверенные временем, но не слишком старые жесткие диски (со сроком эксплуатации 3-5 лет) и облачные хранилища. Вы можете хранить данные на таком HDD и раз в год перезаписывать их, заодно сохраняя резервную копию в «облаке». Это даст вам практически 100% уверенность, что ваши данные надежно защищены как минимум на несколько десятилетий.
Облачные хранилища для хранения файлов
Точный срок хранения файлов в облачных хранилищах неизвестен, хотя предполагается, что это достаточно долгий период. Но учтите: согласно условиям многих лицензионных соглашений облачных сервисов с пользователями, они не ответственны за сохранность информации. Кроме того, существует риск потери аккаунта, и как следствие — и доступа к данным.

Также есть маленький риск утери данных из-за технических проблем (даже несмотря на создание резервных копий). Это крайне редкий случай, но полностью исключить его нельзя — такое случилось, например, в Бельгии в 2015 году, когда в один из дата-центров несколько раз подряд попала молния. В результате маленькая часть данных (порядка 0,000001%) была утеряна без возможности восстановления
Во всех остальных аспектах облачные хранилища можно считать достаточно надежными. Поэтому их часто выбирают не только частные лица, но и крупнейшие корпорации. Немаловажный плюс — наличие доступа к файлам в любое время и в любом месте (при наличии доступа в интернет). Но за такое удобство придется заплатить.
Самые популярные на сегодня облачные хранилища данных:
- Dropbox (бесплатно до 2ГБ, далее до 120 долларов в год за 2 ТБ данных). Есть дополнительные опции — возможность подключения сторонних сервисов, коллективной работы с данными, работа с документами внутри облака.
- Google Диск (бесплатно до 15 ГБ, затем 1 390 рублей за 100 ГБ в год.). Приложение Гугл диск установлено на всех гаджетах на базе Андроид. Плюсы — большой объем бесплатного хранилища, поддержка русского языка, интеграция с сервисами Google.
- Mega (бесплатно до 50 Гб, затем 5 евро ежемесячно за 400 Гб). Сервис с открытым исходным кодом и щедрой бесплатной версией, внимательно относящееся к вопросу безопасности данных (прочесть их не могут даже сотрудники компании).
- Яндекс.Диск (бесплатно до 10 ГБ, затем 990 рублей ежегод за 100 Гб). Отечественный продукт, максимально интегрированный в экосистему Яндекс. Если у пользователя на телефон установлен Яндекс.Диск, для всех снятых на это устройство фото и видео предлагают безлимитное хранилище. Но на Яндекс.Диске есть реклама.
- OneDrive (бесплатно до 5 ГБ, до 339 рублей ежемесячно за 1 ТБ данных). Это облачное хранилище интегрировано во многие сервисы Microsoft. Есть опция автоматической синхронизации все файлов между офисными программами, в том числе на разных устройствах.
- Облако Mail.Ru (беслпатно до 8 ГБ, 75 рублей ежемесячно за еще 64 Гб).
Еще один российский продукт с меньшим по сравнению с Яндекс.Диск объёмом бесплатного пространства, но с более гибкой ценовой политикой.
Примерная оценка занятого файлами места на дисках через встроенный проводник Windows
Начну с того, покажу как через встроенный проводник Windows можно было хотя бы примерно оценить, где и что у нас отнимает место. Для этого нужно открыть проводник Windows и в нём, в первую очередь раздел «Компьютер» (или «Мой компьютер», если Windows XP).
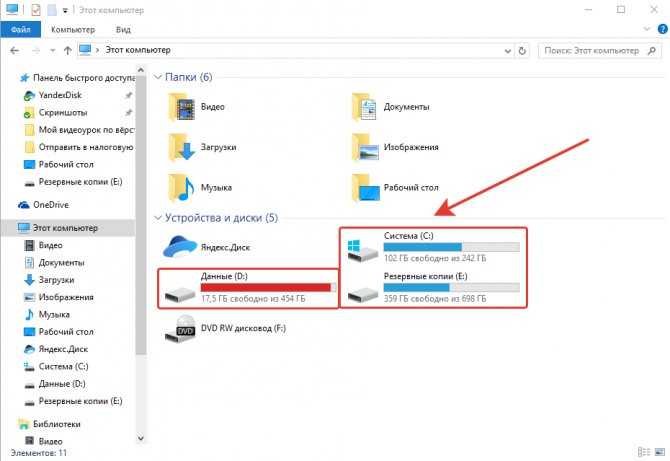
В этом разделе отображаются все локальные диски, на которых могут быть ваши данные. Локальный диск — это как раздел на вашем жёстком диске, т. е. его часть. К примеру у меня имеется 3 локальных диска (см.изображение выше), т. е. весь жёсткий диск поделён на 3 части.
Подробную информацию о том, что вообще такое жёсткий диск, как он выглядит и о других устройствах компьютера, вы сможете узнать в отдельной статье — вот здесь.
В этом окне сразу видно, сколько места занято на каждом из локальных дисков и сколько там всего объём. Если места остаётся маловато, то полоса под диском станет красной. Например, у меня сильно забит раздел «D», который я использую именно для хранения всяких личных данных. Программы и сама Windows у меня хранятся на диске «C:».
Итак, переходим в диск, где больше всего занято свободного места. Теперь остаётся только ходить по папкам и вручную оценивать объём каждой. Windows почему то не показывает через соответствующий столбец проводника «Размер», сколько места занимает та или иная папка. Показывает только размер файлов, имеющихся в открытой папке. Чтобы увидеть, сколько места занимает папка, нужно навести на неё курсор мыши и не щёлкая, подержать курсор на папке около 3-х секунд. В итоге во сплывающем окне появится информаци, где будет пункт «Размер».
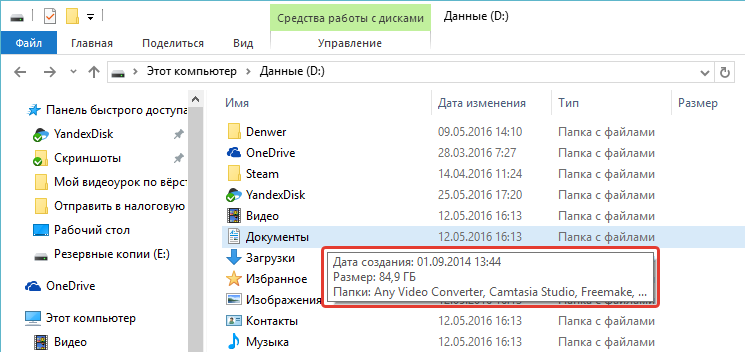
Это и есть объём на диске, который занимает данная папка.
Либо можно щёлкнуть правой кнопкой мыши (далее «ПКМ») по папке, затем выбрать «Свойства» из контекстного меню.
![]()
В открывшемся окне увидим размер папки:
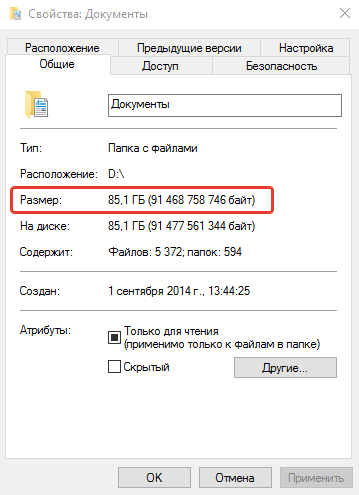
И таким образом, открывая самые крупные папки друг за другом, мы в итоге увидим ту папку, где хранятся самые крупные файлы, которые больше всего занимают места на диске. Но если таких мест много? Например, фильмы в разном количества разбросаны по разным папкам + игры и всякие другие файлы. Тогда поиск получится уже затруднительным, неудобным. Проще когда пользователь сам примерно помнит, куда они что складывал и всё аккуратно раскладывает по папкам, например, фильмы и видюхи в «Видео», фотки в «Изображения». И даже в этом случае не сразу оценишь, что, где и как обстоит с файлами, особенно при больших по объёму жёстких дисках, 1.5 Тб и более.
Snitch
Один из немногих шпионов, требующий наличие аккаунта и интернет-подключения (скорее всего, для отправки собранных сведений на сервера разработчиков).
Наличие учётной записи защитит доступ к интерфейсу, что сделает почти невозможным удаление слежки.
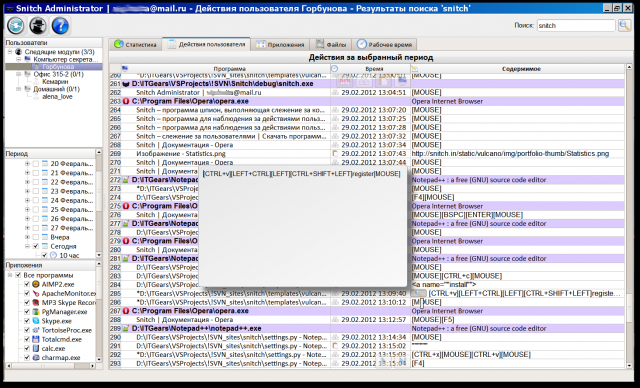
Рис. 4 – Подробный отчёт о действиях пользователя в файловой системе
От конкурентов отличается качеством и возможностью формирования отчётов: большего количества функций и удобства работы с полученной информацией в русскоязычных шпионах не отыскать.
Здесь информация сортируется, выбирается, отсеивается по множеству критериев, и может быть отображена в виде графика, коих здесь несколько разновидностей.
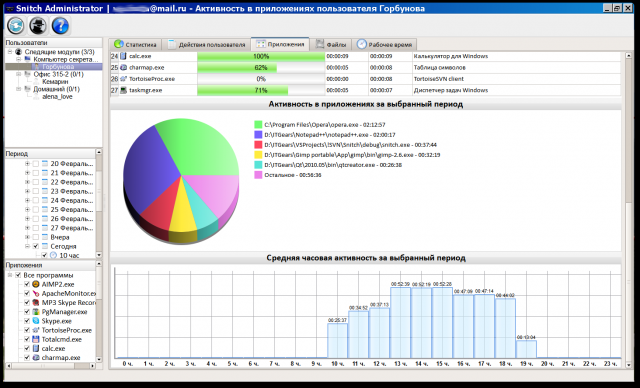
Рис. 5 – Частота и время вызова приложений
TweakNow SecureDelete
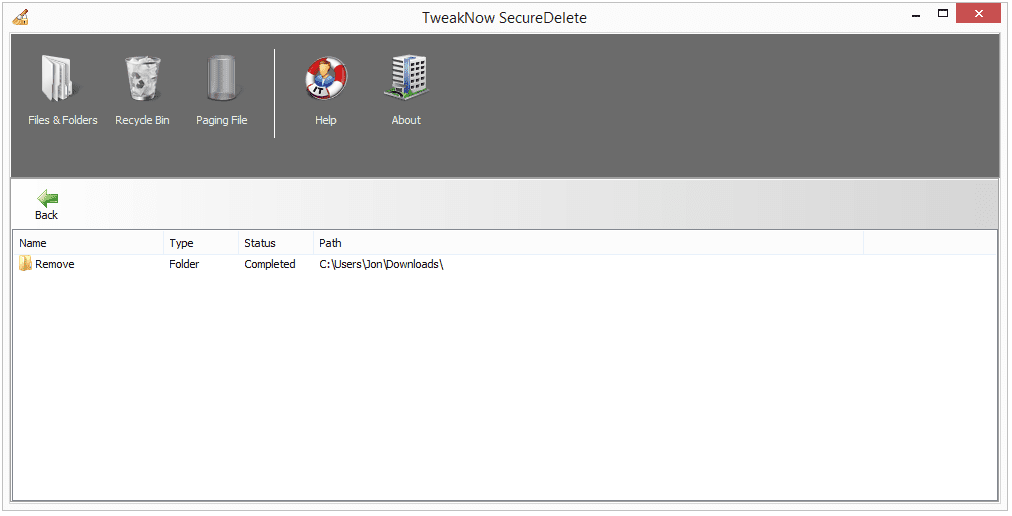
TweakNow SecureDelete имеет приятный, чистый интерфейс с простыми кнопками. С помощью этой программы действительно легко очистить все жесткие диски.
Методы санации данных: DoD 5220.22-M , Gutmann , случайные данные
Как и многие аналогичные программы из этого списка, TweakNow SecureDelete позволяет перетаскивать файлы и папки прямо в программу, чтобы удалить их. Если вы стираете весь жесткий диск, перетащите все поверх, подпапки и все.
Говорят, что TweakNow SecureDelete работает только с Windows 7, Vista и XP. Тем не менее, я протестировал его в Windows 10 и Windows 8 без каких-либо проблем.
Ashampoo WinOptimizer Free
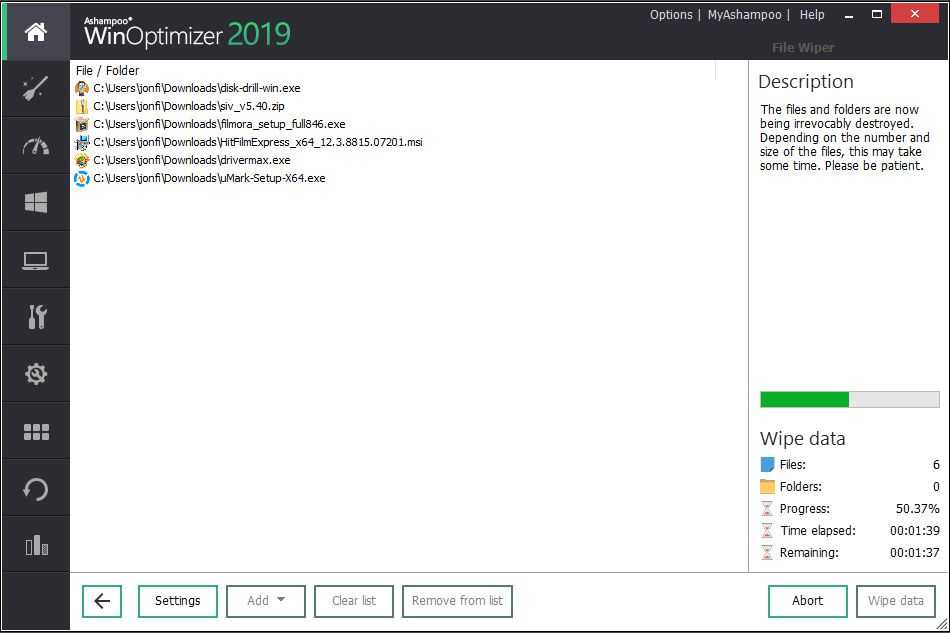
Несколько инструментов диагностики, очистки и оптимизации включены в Ashampoo WinOptimizer Free, и один из них предназначен специально для стирания данных с жесткого диска.
Мини-программа Ashampoo WinOptimizer, называемая File Wiper, позволяет вам стереть содержимое жесткого диска, выбрав загрузку папки. Он также может стереть содержимое корзины (и отдельных файлов), используя любой из методов очистки, указанных ниже.
Методы санации данных: DoD 5220.22-M , Gutmann , Write Zero
Чтобы использовать File Wiper, откройте главный экран и выберите Главное меню в правом верхнем углу, а затем File Wiper .
Ashampoo WinOptimizer Free официально работает с Windows 10, Windows 8 и Windows 7.
Y-Harddisk
Простой и симпатичный гаджет, показывающий информацию об использовании разделов жесткого диска (HDD). В настройках нужно выбрать из списка диски, за которыми вы хотели бы следить.
Приложение сделано в красивых чёрно-красных тонах, и отлично смотрится на подходящих обоях рабочего стола.


Похожие гаджеты
Многофункциональный гаджет для мониторинга состояния жесткого и съемных дисков.
Гаджет позволяет одновременно мониторить три разных раздела жесткого диска на
Мини-приложение для рабочего стола, показывающее количество занятого и
Данный гаджет позволяет с рабочего стола следить за количеством занятого и
Данный гаджет отображает информацию о емкости вашего жесткого диска.
Простой гаджет, который позволит контролировать все диски системы.
Индикатор свободного и занятого места на дисках, с гибкими настройками дизайна.
Гаджет рабочего стола, для мониторинга за количество свободного места на
LanAgent
Программа LanAgent представляет собой современный инструмент для контроля действий сотрудников и их активности. Если сотрудник работает удаленно, то его компьютер подключается к сети организации и также находится под контролем.
Программа имеет функцию предупреждения руководителя о недостаточной продуктивности сотрудников, а также о действиях, не имеющих отношения по выполнению поставленных задач (это касается работников, выполняющих сторонние действия в рабочее время).
Программа многофункциональна и имеет множество возможностей:
— Перехват нажатия клавиш,
— Перехват буфера обмена;
— Выполнение снимков экрана (скриншоты);
— Контроль включения и выключения компьютера, времени работы;
— Подсчет времени работы в программах и на посещенных вебсайтах;
— Позволяет заблокировать запуск нежелательных программ и сайтов;
— Программа позволяет просматривать экраны ПК сотрудников в реальном времени, а также посещенные ими сайты;
— Учитывает документы, проходящие через принтер, формирует интерактивные отчеты;
— Обнаруживает подключение носителей информации и копируемые на них файлы;
— Перехватывает общение в мессенджерах, соц сетях и почте;
— Отслеживает поисковые запросы;
— Предупреждает администратора программы (руководителя или специалиста безопасности) о подозрительных и потенциально опасных действиях пользователей.
Поступающая информация сохраняется на компьютере администратора.
Удалённое управление настройками Ланагента дает возможность удалённо запустить/остановить мониторинг ПК.
На компьютерах пользователей агенты не видимы. Имеется возможность отправки сообщений юзеру.
Для кого предназначена программа
Программа предназначена для руководителей, ее функционал позволяет отслеживать работу сотрудников в период рабочих часов. Программа используется также для учета рабочего времени, наблюдения за сотрудниками в режиме реального времени, создания отчетов за определенное время.
LanAgent – максимально эффективная программа, позволяющая улучшить производительность сотрудников и их трудовую дисциплину.
Ценные инструменты программы LanAgent важны для сотрудников информационной безопасности, которые пользуются ей с целью обнаружения утечки ценной информации, установки фактов переговоров с конкурентами и т.д.
LanAgent ценна и для работы системных администраторов, с ее помощью можно видеть действия сотрудников по снимкам экрана, проследить за действиями специалистов, знать обо всем, что происходит в общей системе.
Более подробно о программе — здесь.
Зачем нужны руководителям специальные программы для удаленного слежения за компьютером сотрудников?
Программы для слежения за компьютером сотрудника необходимы по ряду причин. Во-первых, программы необходимы работодателям, чтобы проверить, насколько эффективно работают их сотрудники (например, чтобы узнать, сколько времени они тратят на выполнение задач и решение производственных вопросов). Во-вторых, каждый руководитель должен понимать, за какое фактически отработанное время можно выплачивать зарплату. В-третьих, программы для контроля сотрудников помогают предотвратить утечку важных конфиденциальных данных организации.
Специализированные программы имеют разные функции и преимущества, они предоставляют руководителям полную картину по продуктивности каждого отдельного сотрудника компании.
Программы для слежки, анализируя работу персонала, формируют отчеты, а всю имеющуюся информацию сохраняют в базу данных или выкладывают на сетевой ресурс (это зависит от программы).
Пользователь не видит, как работает программа контроля, но знает, что его действия за компьютером отслеживаются. В зависимости от имеющихся инструментов программы, руководитель может также видеть в режиме online экран пользователя.
Рассмотрим подробнее в нашей статье наиболее востребованные современные программы для удаленного слежения.
CCleaner — клон AVG, но проще и дешевле
Как не странно, эта программа невероятно сильно похожа на AVG Cleaner — вплоть до одинаковых анимаций и интерфейса. Казалось бы, разработчики разные и очевидного партнёрства или родства между ними не видно, но факт есть факт. Однако, здесь есть некоторые существенные отличия, которые всё же дают понять, что это не одна и та же программа. Во-первых, здесь отсутствуют некоторые функции, такие как долгосрочная оптимизация. Во-вторых, стоимость подписки в данном случае составляет 180 рублей в год, либо 50 рублей ежемесячно. Как по мне, функций CCleaner хватает, поэтому я бы сделал выбор в пользу неё, но если вам не хватает таких функций, как долгосрочная оптимизация, темы или глубокая очистка, — стоит выбрать более дорогой AVG.
Совет напоследок — не забывайте проверять Telegram, если вы им пользуетесь, на предмет накопившегося кеша, непосредственно из самого мессенджера. Очень часто там можно увидеть цифру в несколько гигабайт.
-
Чем убирать свеклу в игре fs16 на андроид
-
Как называется 10 андроид
-
Samsung galaxy a5 2016 обновление до android 8
-
Как прошить планшет леново андроид через компьютер
- Как поставить надпись на экран блокировки на андроид реалми
USB Flash, SSD как способ хранения данных
Еще один популярный способ хранения данных — флэш-накопители, в число которых входят USB Flash и SSD. Но срок их жизни не слишком велик — порядка 5 лет, а если держать устройство на полке, не используя его — 7-8 лет. Но учтите, что при подключении к компьютеру возникают риски: для выхода флешки из строя и потери данных может быть достаточно статического разряда.

SSD — Solid-State Drive, твердотельный накопитель, одна из главных альтернатив HDD. Это немеханическое энергонезависимое запоминающее устройство, содержащее микросхемы памяти и управляющий контроллер. Современные SSD-накопители чаще всего используют CTF, или Charge Trap Flash — так называемый метод ловушки заряда в ячейки памяти. Ячейки могут быть четырех видов SLC, MLC TLC и QLC — для хранения 1, 2, 3 и 4 бит данных соответственно. От вида ячейки зависит емкость SSD.
SSD подойдет тем, кто хочет всего раз записать важную информацию и хранить ее долгое время — как правило, производители указывают срок как минимум 10 лет, если flash-память не изношена. Дело в том, что для SSD возможна деградация в процессе записи данных, а вот при считывании риски минимальны.
В случае возникновения неполадок SSD внешне все выглядит также, как и с HDD: фото распадаются на полосы и пиксели, аудио файлы обрываются и «булькают», видеоролики застывают, обрываются или также «рассыпаются» на пиксели. Это происходит, когда файлы становятся «битыми». Но причины для HDD и SSD отличаются.
На «болванке» HDD информация обычно сохраняется в исходном виде, а проблема заключается только в некорректном воспроизведении данных из-за сбоя позиционирования или потери чувствительности устройства. Поэтому во многих случаях информацию с жесткого диска можно восстановить. С SSD все сложнее — если барахлит память или контроллер, восстановить данные трудно, и иногда — невозможно.
PrivaZer
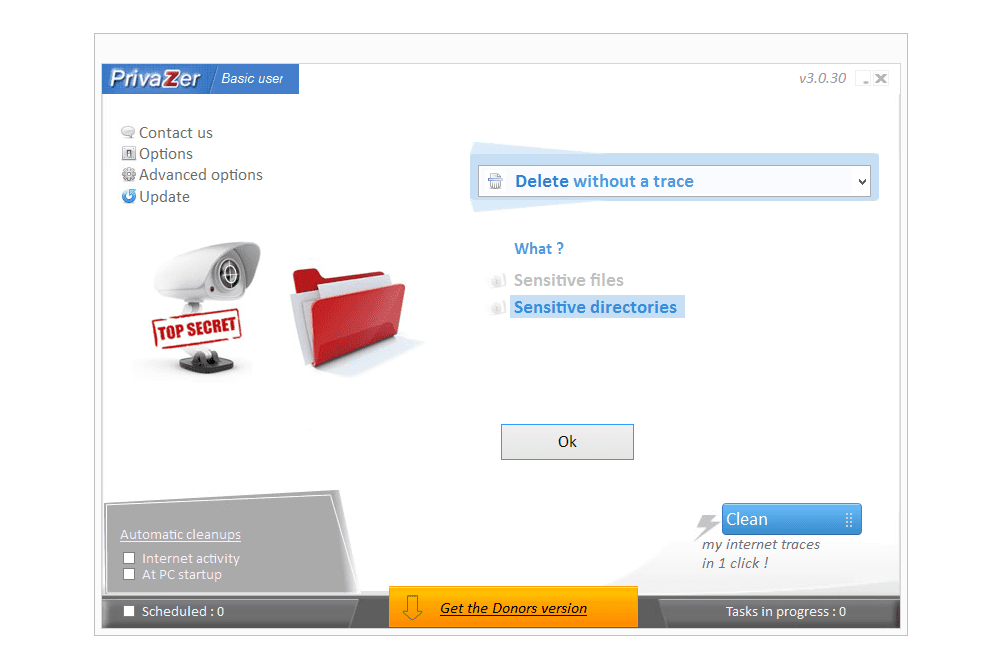
PrivaZer — очиститель ПК, который также может безопасно удалить все файлы / папки с жесткого диска. Разрешается интеграция контекстного меню правой кнопкой мыши, а также некоторые уникальные методы очистки, которые вы не найдете во многих других программах, перечисленных здесь.
Чтобы использовать PrivaZer для удаления всего диска, выберите « Удалить без следа» в раскрывающемся меню, выберите « Чувствительные каталоги» , нажмите « ОК», а затем выберите жесткий диск. Работает с механическими приводами и твердотельными накопителями.
Методы санации данных: AFSSI-5020 , AR 380-19 , DoD 5220.22-M , IREC (IRIG) 106, NAVSO P-5239-26 , NISPOMSUP Глава 8 Раздел 8-501, Руководство АНБ 130-2, Ноль записи
Эти методы можно изменить, щелкнув ссылку Просмотреть дополнительные параметры» в менюУдалить», не выходя из окна трассировки перед запуском.
Портативная версия также доступна на странице загрузки.
Поскольку PrivaZer может выполнять множество других задач по очистке конфиденциальности, таких как удаление старых файлов и удаление следов активности в Интернете, использование одной только функции очистки данных может быть затруднительным.
PrivaZer работает в 32-битных и 64-битных версиях Windows 10, 8, 7, Vista и XP.





























