Как установить Windows 10 параллельно с Linux?
linux Скоро будет ноут с линуксом на борту (какой дистрибутив — пока не знаю, но скорее всего убунта или что-нибудь основанное на ней). Но для учебы также нужна и винда. Я знаю, как установить линукс, если стоит винда, но не знаю, как установить винду, если на ноуте установлен линукс. Как это сделать?
- Вопрос задан 21 апр.
- 850 просмотров
- Самое простое решение поставить сначала винду, оставив место, и потом в оставшееся место установить убунту, grub сам найдёт обе ОС. Если уже стоит винда, то освободи место какой-нибудь утилитой разбивки дисков(гугли) и опять же накати туда убунту, только осторожней, автоматический режим может снести виндовый раздел, поэтому лучше всегда разбивать вручную. Если стоит линукс и нужна винда, освобождаешь место, ставишь винду, а потом из live cd накатываешь grub. Нравится 6 Комментировать
- предполагается что с разбиением диска вы справитесь сами. установщик винды заменяет своим загрузчиком загрузчик linux, но ничто не мешает загрузиться после установки windows в live linux с usb/cd и вернуть grub обратно, на сколько я помню проблем с загрузкой windows из grub нет. интересным хаком может быть размещение загрузчика grub в недоступном для windows месте, например на другом устройстве (если есть второй диск или карта памяти, которые в биосе можно выбрать загрузчиком) так же я точно помню был метод запуска grub из загрузчика windows, не уверен что тот путь остался рабочим, но поискать можно.
p.s. в некоторых случаях винда может пожить в виртуалке, мало того, можно вообще на ноуте поднять что то типа cytrix и уже в нем запускать linux/windows и т.п., при должном везении даже видеокарту перебросить в windows получится, т.е. игры или тяжелые приложения будут работать как на реальном железе.
Нравится 4 Комментировать
- выделить раздел на диске под винду, поставить ее туда. можно вырезать раздел под своп винды, а в линуксе прописать свопиться в файл pagefile.sys (инструкцию в тырнете) вариант1: перестановить груб, как ты и подразумевал — имхо самый лучший вариант. вариант2: добавить загрузку линукса в виндовый загрузочный огрызок. инструкцию проста, там просто сохраняется первый сектор диска с загрузчиком линукса в отдельный файлик и потом прописывается на загрузку в меню винды. погугли
вариант3: поставить сторонний менеджер загрузок.
Нравится 1 Комментировать
- Ещё вакансии
Запустите любую программу Linux на Windows 10 через WSL
Вот как вы можете устанавливать и использовать программы для Linux в Windows 10, используя потрясающую функцию WSL. Как видно, приложения Linux работают отлично и без сбоев. Однако, если вы хотите запускать мультимедийные приложения, вы можете столкнуться с некоторыми проблемами из-за проблем со звуком и микрофоном. Помимо этого, подсистема Windows для Linux является легальным способом, по крайней мере, для разработчиков, чтобы насладиться лучшим из обоих миров. Во всяком случае, это все от нас. Если вы хотите узнать больше таких советов и рекомендаций по Windows 10, следите за обновлениями у нас. И если у вас возникнут какие-либо проблемы, оставьте комментарий ниже и дайте нам знать.
Использование WSL
Установка WSL Windows 10 завершена. Теперь у вас есть полноценная командная строка Ubuntu в Windows с оболочкой Bash. Поскольку используются одни и те же двоичные файлы, вы можете устанавливать программное обеспечение с помощью apt из репозиториев Ubuntu. Можно установить любое приложение, но не все будут работать.
Если вы раньше уже пользовались Bash в Linux или MacOS, то будете чувствовать себя здесь как дома. Здесь не нужно использовать команду sudo, поскольку у оболочки уже есть права администратора. Ваша файловая система Windows доступна в /mnt/c.
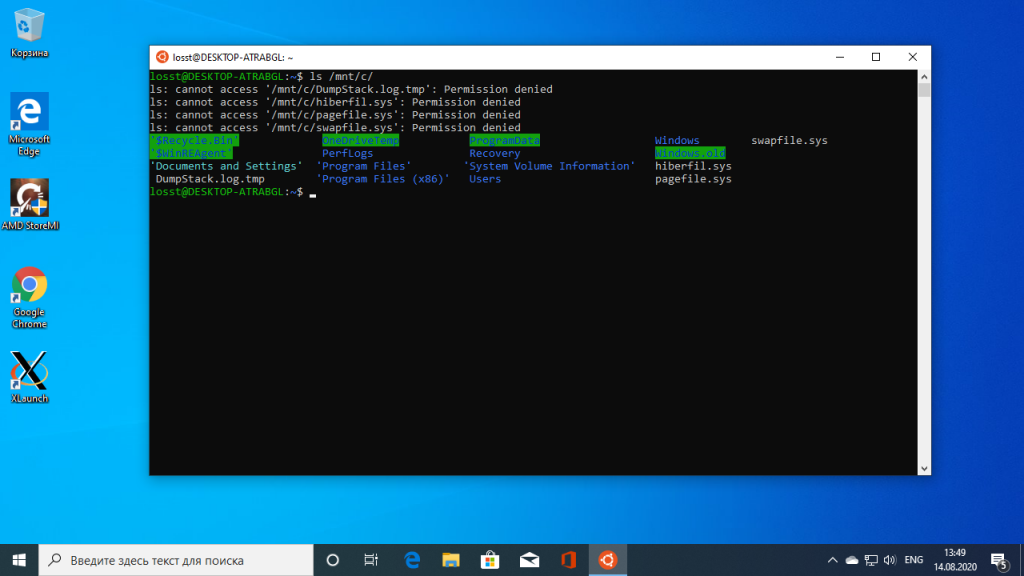
Для управления и перемещения по каталогам используйте те же команды что и в Linux. Если вы привыкли к стандартной оболочке Windows, то вот основные команды, которые вам могут понадобится:
- cd — изменить текущий каталог;
- ls — посмотреть содержимое каталога;
- mv — переместить или переименовать файл;
- cp — скопировать файл;
- rm — удалить файл;
- mkdir — создать папку;
- vi или nano — открыть файл для редактирования.
Важно также понимать, что в отличии от WIndows, оболочка Bash и ее окружение чувствительны к регистру. Другими словами, file.txt и File.txt, это совсем разные файлы
Для установки и обновления программ необходимо использовать команду apt-get. Вот небольшой список ее параметров:
- apt update — скачать списки программного обеспечения из репозиториев;
- apt install пакет — установить пакет;
- apt search слово — поиск пакета по слову;
- apt upgrade — загрузка и установка последних обновлений дистрибутива.
Не забудьте, что устанавливаемые в этой оболочке программы, ограничиваются по области действия оболочкой. Вы не можете получить доступ к ним из обычной командной строки PowerShell, CMD или в любом другом месте Windows. Также WSL не может напрямую взаимодействовать с исполняемыми файлами Windows, хотя обе среды имеют доступ к одним и тем же файлам на компьютере.
Установка Linux рядом с Windows 10 UEFI
Практически на всех современных ноутбуках используется технология UEFI которая пришла на смешу уже довольно старой BIOS. Наверное самым главным и заметным отличием является использование разметки GPT, вместо устаревшей MBR. Ну и конечно создание отдельного диска для загрузчиков операционных систем. Многие пользователи наверное слышали то что UEFI усложнит установку Linux рядом с Windows 10 на их портативное устройство. Но как оказывается, в большинстве случаев делать это довольно просто. Если у вас была предустановленна Windows то, скорее всего, раздел с EFI уже был создан и во время разметки диска просто нужно выбрать его для установки загрузчика. Раздел EFI как правило, определяется файловой системой FAT32 и занимает примерно 30 мегабайт на диске.
Если же у вас полностью чистый жесткий диск то нужно создать таблицу разделов GPT. Это можно сделать в несколько шагов, очень просто, с помощью той же утилиты Gparted. Для этого выберите меню Device-> Create Partition Table.
Далее вам нужно будет создать EFI раздел, делается все это с помощью той же программы Gparted. Создаем обычный раздел с файловой системой FAT32 и меткой EFI:
После этого нужно будет указать этот раздел при установке Linux рядом с Windows 10. Для него нужно будет указать точку монтирования /boot/EFI/. В принципе это все сложности при установке Linux рядом с UEFI.
Также, возможно вам будет интересно то что установку в UEFI поддерживают все дистрибутивы на базе Linux которые работают в Grib2.
Создание загрузочного носителя и запуск установки Linux
Существенной разницы в процедуре установки Linux между разными дистрибутивами нет. Более того, этапы установки, набор настроек и графический интерфейс мастеров-установщиков от одного дистрибутива к другому практически идентичны. Самыми ответственными моментами являются запуск самой установки, а также процедура разметки и настройки точек монтирования файловой системы.
Для начала нужно решить, каким образом будет производиться установка — с DVD-диска или USB Flash-накопителя. В обоих случаях необходимо использовать специализированные программы для записи образов дистрибутивов на диск или флешку. Сложность в том, чтобы образы не просто записались, но и ещё при этом была возможность загрузки дистрибутива в live-режиме с USB или оптического DVD-привода. Далеко не всякое программное обеспечение (ПО) для создания загрузочных дисков и флешек одинаково хорошо подходит для конкретных Linux-дистрибутивов. Этот момент необходимо прояснить заранее и это не так сложно, т. к. подобная информация всегда указывается на официальных сайтах разработчиков.
Например, для создания загрузочной флешки с Linux Mint рекомендуется использовать универсальную программу Etcher, а для Linux Rosa существует специально предоставляемый разработчиками продукт для записи загрузочных образов, который можно скачать также на официальном сайте.
Загрузочные образы — это, в большинстве случаев, архивы большого объёма (несколько гигабайт), имеющие расширение *.iso.
На примере утилиты Etcher (т. к. это наиболее универсальное и наглядное решение) процесс создания загрузочного устройства состоит из следующих этапов:
- Подключение к компьютеру носителя USB (DVD-диски не поддерживаются).
- Стандартный запуск Etcher по ярлыку в меню «Пуск» или на рабочем столе.
- Выбор образа дистрибутива Linux путём нажатия кнопки «Select image» в окне программы.
- Запуск процесса записи образа нажатием кнопки «Flash!».
- Вывод сообщения об успешном завершении.
Когда загрузочная флешка (или DVD) создана, можно загружать дистрибутив в live-режиме, предварительно настроив соответствующим образом BIOS компьютера (ноутбука) для загрузки с USB Flash или DVD. В зависимости от дистрибутива, на начальном этапе загрузки выдается приглашение о выборе языка (как в Ubuntu), после чего грузится сама система, здесь всегда всё очевидно и сложностей не возникает. При появлении рабочего стола ОС на нём среди немногочисленных ярлыков всегда присутствует один для запуска мастера установки системы.
В некоторых дистрибутивах (для экономии времени пользователей и ресурсов компьютера) можно производить установку и без полной загрузки live-образа, о чём будет указано в системных сообщениях или пунктах меню во время загрузки.
Мастер установки, первым делом, обычно предлагает выбрать локализацию, настроить раскладку клавиатуры и способ её переключения, а также выбрать часовой пояс. На этих этапах всё интуитивно понятно и никаких специфических навыков не требуется.
Установить программы Linux на Windows 10 с WSL
Здесь мы собираемся показать вам, как установить программы Linux на Windows 10 с помощью функции WSL (Windows Subsystem for Linux). Если вы не в курсе, WSL — это настоящее ядро Linux, которое поставляется с Windows 10. Это не уровень совместимости или виртуальная машина в Windows 10, поэтому производительность остается на высшем уровне. Сказав все это, давайте без промедления перейдем к ступеням.
1. Прежде всего, включите Linux Bash Shell в Windows 10, если вы этого еще не сделали.
Замечания: Не обновляйте до WSL 2, так как в нем есть некоторые ошибки, которые блокируют программы Linux на основе GUI в Windows 10.
Программы для Windows, мобильные приложения, игры — ВСЁ БЕСПЛАТНО, в нашем закрытом телеграмм канале — Подписывайтесь:)
2. Теперь, когда вы настроили WSL 1, давайте установить приложение VcXsrv на вашем компьютере. Это приложение Windows Desktop Server, которое позволяет программам Linux работать в графическом интерфейсе пользователя. Во время установки оставьте все по умолчанию и завершите настройку, Наконец, VcXsrv начнет работать в фоновом режиме и будет сидеть в системном трее.
3. Затем вам может быть предложено диалоговое окно брандмауэра Windows. Установите флажок для частных сетей и нажмите на кнопку «Разрешить доступ»,
4. Теперь давайте установим программы Linux на наш ПК. Вы можете выбрать любую нужную программу прямо из Vim в Gedit и установить их в традиционном стиле Linux с использованием apt-get install команда, Для вашего прочтения пользователь GitHub создал список программ для Linux, которые хорошо работают на Windows 10 так проверьте это для получения дополнительной информации. Вот, например, я устанавливаю Gedit через терминал Linux.
sudo apt-get install gedit
5. После установки приложения выполните следующую команду, чтобы подключить VcXsrv Windows Server с Linux,
6. Сделав это, теперь запустите программу Linux так же, как в дистрибутивах Linux. Введите имя приложения и нажмите Enter, Программа для Linux мгновенно откроется в графическом интерфейсе Windows 10. Это потрясающе, верно?
gedit
7. Если вы хотите запустить несколько программ Linux одновременно, откройте оболочку Linux Bash в терминале Windows. Здесь вы можете использовать Linux Bash Shell на нескольких вкладках и выполнять команды одновременно. Все, что вам нужно сделать, это выполнить экспорт DISPLAY =: 0 команда в каждой вкладке и затем запустите программу Linux, как обычно. Здесь я использую VLC (на базе Linux) и Gedit рядом с Windows 10.
Дополнительный совет: запускайте приложения с графическим интерфейсом в подсистеме Windows для Linux
Возможность запускать приложения с графическим интерфейсом пользователя в подсистеме Windows для Linux была представлена с Выпуск WSL 2 в мае 2020 года.
Это все еще официально не поддерживается, но если вам интересно, вы можете поэкспериментировать с этим, выполнив следующие действия:
Шаг 1. Включите / обновите WSL 2
Если у вас установлена последняя версия Windows 2004, сборка 19041, у вас уже есть поддержка WSL 2, но вам нужно включить ее и установить по умолчанию вместо WSL 1.
Для этого сначала необходимо убедиться, что у вас установлена последняя версия ядра Linux WSL 2. обновление ядра Linux WSL 2.
Вам просто нужно следовать инструкциям на официальная страница документации и скачайте / установите пакет. После этого вам нужно запустить PowerShell (запустить его от имени администратора) и установить WSL 2 по умолчанию, введя следующую команду:
Вы должны получить сообщение «Для получения информации об основных отличиях от WSL 2, пожалуйста, посетите https://aka.ms/wsl2”.
Если вы получите ошибку (Ошибка: 0x1bc), вам необходимо убедиться, что вы обновили ядро Linux WSL 2, которое решило проблему для меня.
Шаг 2. Загрузите и установите программу Windows X Server.
Как я уже упоминал, WSL 2 по умолчанию не имеет официальной поддержки для запуска приложений с графическим интерфейсом. Итак, для этого нам нужно загрузить и установить программу Windows X Server, чтобы предоставить WSL доступ для отображения приложений.
Вы можете попробовать открытый исходный код Сервер XLaunch которые мы здесь используем.
Шаг 3. Настройте Windows X Server
Теперь, когда вы установили его, вам просто нужно настроить несколько вещей.
Во-первых, запуск XLaunch и убедитесь, что у вас включены следующие параметры:
1. Оставьте для параметра Display number значение -1 и выберите «Несколько окон“
Опции Xlaunch 3
2. Далее вам нужно включить «Не запускать клиента“.
3. Наконец, вам просто нужно проверить «Отключить контроль доступа», Чтобы избежать проблем с разрешениями, и сохраните конфигурацию на следующем шаге для завершения настройки.
Теперь все почти готово, вам нужно запустить Ubuntu из списка установленных приложений и настроить его для запуска приложений Linux с графическим интерфейсом пользователя в Windows.
Просто введите следующую команду в терминале Linux (Ubuntu):
Теперь просто установите свое любимое приложение с графическим интерфейсом Linux из терминала и проверьте, работает ли оно! В моем случае я установил и запустил Gedit с помощью следующих команд:
А вот как это выглядит:
Надеюсь, вы найдете это руководство полезным для установки bash в Windows 10 и экспериментов с графическими приложениями Linux в Windows 10. Неудивительно, что WSL позволяет вам играть с Linux внутри Windows. Если у вас есть вопросы или предложения, не стесняйтесь спрашивать.
Как быстро установить Linux в Windows 10
Здравствуйте. Если у Вас возникла необходимость установить Линукс (Ubuntu) поверх ОС Виндовс, то сделать это можно разными способами. Чтобы не прибегать к использованию виртуальной машины, рекомендую воспользоваться новой возможностью «десятки», которая называется «подсистема Linux в Windows 10». Сейчас расскажу об активации и настройке.
- Кому это нужно?
- Как активировать?
- Установка Bash
Кому это нужно?
Если Вы перешли на эту страницу из поиска Яндекс или Google, то причины Вам очевидны. Для остальной части аудитории — рассказываю. Некоторые инструменты для разработчиков, программистов пока нестабильно работают в среде Виндовс, могут возникать конфликты с версиями и т.д. Лучшим вариантом станет использование UNIX-ориентированных систем, в число которых входят Linux и OS X.
Раньше пользователям ОС компании Microsoft приходилось параллельно устанавливать Ubuntu, или запускать её через Virtual Box. Но после выхода сборки build 14393 для Windows, появилась интересная возможность, которая позволяет без лишних телодвижений подключить нужную среду разработки.
Как активировать?
Некоторые пользователи утверждают, что после обновления данный функционал автоматически включился. Заработал Windows 10 Linux Bash (интерпретатор команд), а в папке с драйверами появились все необходимые элементы ядра — LXCore.sys, LXss.sys. Но так случилось не у всех. Поэтому, вот инструкция:
- Сначала предстоит перейти в параметры системы и убедиться, что Ваша версия сборки и разрядность ОС соответствуют требованиям.
- Нажимаем Win + I , идем в раздел «Система» и слева видим перечень вкладок. Внизу есть данные «О системе»:

- Если у Вас 64-битная система и построение версии 14393 (или более новое), то значит всё отлично!
- Теперь следует переключиться в режим разработчика. Для этого возвращаемся к разделам параметров, нажав на значок «Главная» в верхней части окна. Идем в «Обновление…» и видим слева надпись: «Для разработчиков». Справа появиться несколько опций – выбираем нужный:
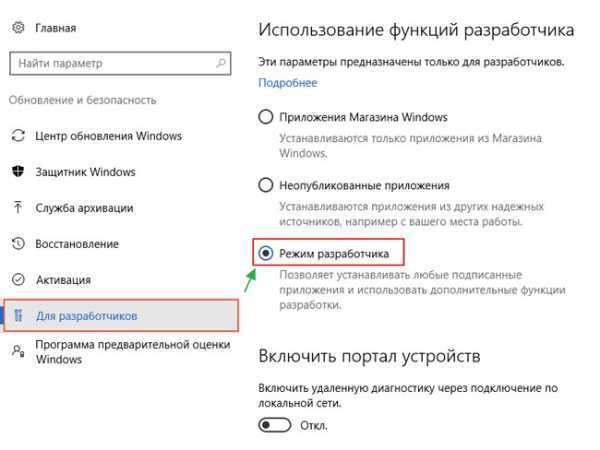
- Если предложит перезагрузиться – отказываемся.
- Открываем главный поиск (значок «Лупа» возле кнопки «Пуск») и начинаем писать слово «компонент». В результатах находим «Вкл/Откл компонентов…» и кликаем по элементу:
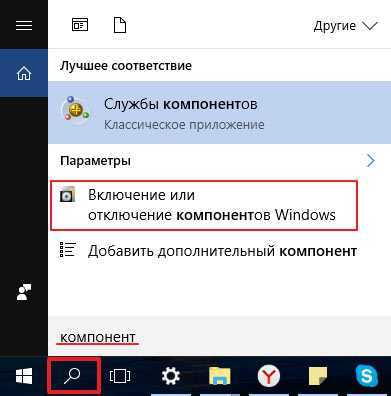
Когда откроется небольшое окно, следует дождаться загрузки списка, а затем найти пункт «подсистема Linux в Windows 10», поставить галочку и нажать «ОК».
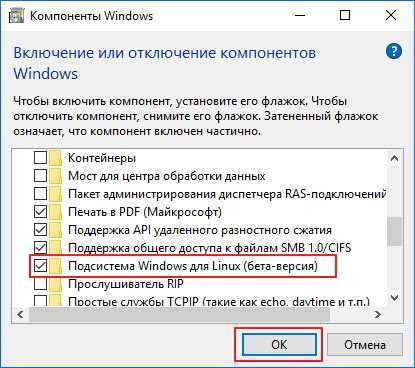
Потребуется некоторое время (до 5 минут), чтобы активировать модуль. Просто откиньтесь на спинку кресла и подождите.
Кстати, можно проделать все вышеперечисленные шаги и более быстрым путем, запустив утилиту PowerShell от имени администратора (ищем через поиск):
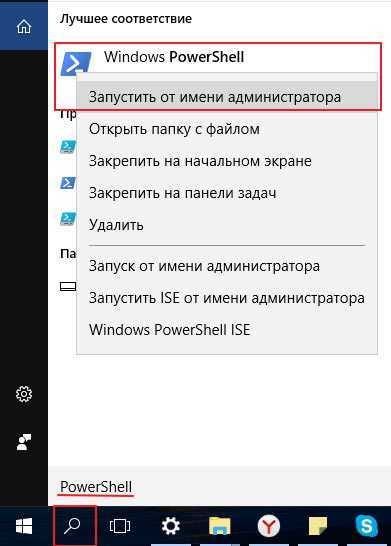
Затем вставляем к консоль строку:
Enable-WindowsOptionalFeature -Online -FeatureName Microsoft-Windows-Subsystem-Linux
Нажимаем Enter и получаем тот же результат.
Один этап пройден. Но это еще не всё!
Установка Bash
Чтобы в Windows 10 включить Linux возможности, нужно:
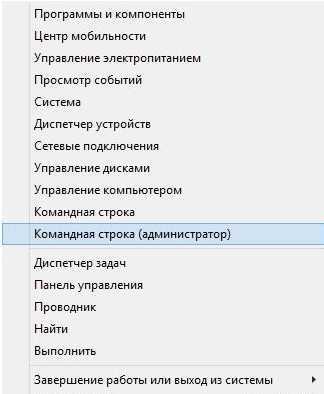
Пишем команду bash и запускаем её на исполнение клавишей Enter :
- Для подтверждения нажмите латинскую букву «y» (yes). Если же сообщение будет на русском языке, то следует нажать «д» (да).
- Дожидаемся окончания процедуры установки, после которой будет предложено указать имя нового пользователя и пароль (придумайте на своё усмотрение):
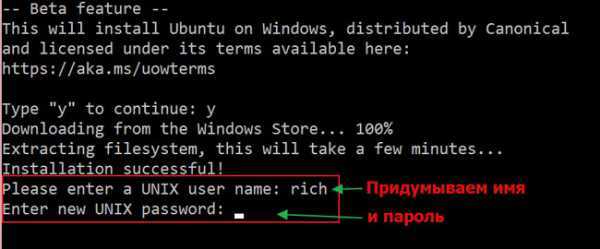
А вот теперь всё! UNIX среда подключена. Файлы Linux располагаются по пути:
🔧 Troubleshooting Tip 2
Installation failed with error 0x80070003
This is because Windows Subsystem for Linux only runs on the system drive i.e. the C drive. You should ensure that when you download Linux from the Windows Store, it is stored and installed in the C Drive.
On Windows 10, go to Settings -> Storage -> More Storage Settings -> Where new content is saved: Change where new content is saved and select C Drive here.
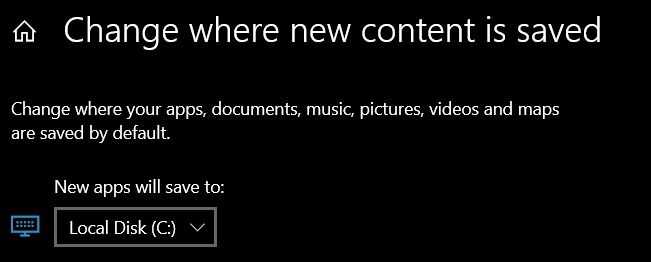
On Windows 11, go to Settings -> System -> Storage -> Advanced storage settings -> Where new content is saved and select C Drive here.
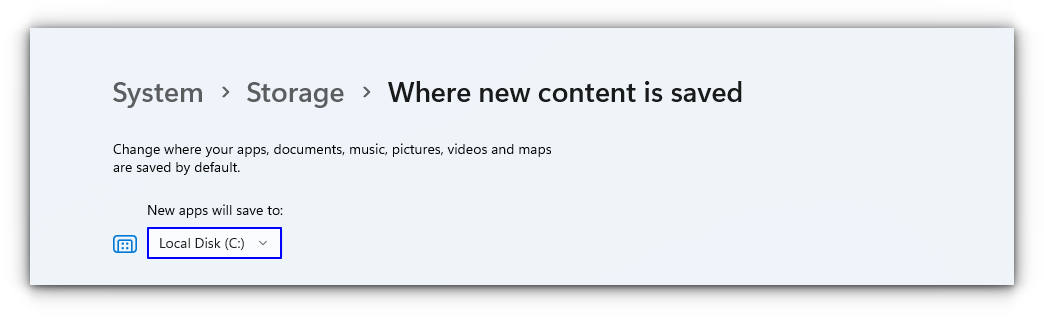
Select the C-Drive as storage space for new apps in Windows 11 settings
Cygwin — запуск команд и Bash-скриптов
Ещё одна утилита, схожая с CoreUtils, но обладающая более широким функционалом — в том числе и возможностью запуска скриптов. Из минусов — немалый вес и более сложная установка. Разумеется, не идёт ни в какое сравнение с максимально удобным WSL, но для базовых команд вполне подойдёт.
Шаг 1. Загрузите Cygwin и запустите установку.
Шаг 2. Выберите Install from Internet, укажите директории для установки и загрузки пакетов, а также любой подходящий сайт из списка для скачивания файлов.
Шаг 3. В процессе установки можете выбрать необходимые пакеты, либо сразу нажать «Далее», оставив базовый набор.
Шаг 4. Откройте «Панель управления», в разделе «Система и безопасность» выберите пункт «Система». На панели слева откройте «Дополнительные параметры системы». Нажмите кнопку «Переменные среды» и в открывшемся окне найдите область с заголовком «Системные переменные». В случае, когда там есть переменная Path, выберите её, нажмите «Изменить» и далее создайте новую строку. Содержимым этой строки должен быть путь к папке, который был указан при установке. Если вы ничего не меняли, то введите следующее:
Переменной Path нет? Тогда для начала создайте её кнопкой «Создать», затем в поле имени введите Path, а в поле значения — строку выше.
Шаг 5. Команды можно выполнять как через командную строку, так и через специальный терминал.
Установите Ubuntu Linux с Live CD или на виртуальную машину
Если вам нужна среда рабочего стола Linux, подсистема Windows для Linux не собирается ее сокращать. Вместо этого вам нужно подумать об использовании live CD, виртуальной машины или даже о двойной загрузке Linux с Windows.
После загрузки Ubuntu запишите его на CD или USB. Перед установкой ОС на свой компьютер проведите время с Ubuntu в режиме реального времени, который позволяет загружать ОС с оптического диска в память вашего компьютера.
Для этого вставьте компакт-диск или USB-накопитель, перезагрузите компьютер и выберите Попробовать Ubuntu без каких-либо изменений на своем компьютере в меню загрузки. Вскоре появится Ubuntu, которая даст вам возможность опробовать приложения и ознакомиться со всем, прежде чем принять решение об установке.
Хотя некоторые функциональные возможности здесь могут отсутствовать, это лучший способ сделать первые шаги в сторону Ubuntu.
Не во всех дистрибутивах Linux есть режим live, поэтому ознакомьтесь с документацией, если вы ищете другой вариант, кроме Ubuntu.
Если вас устраивает то, что вы видите, вы можете продолжить установку.
В то же время, для удобства переключения между Windows и Ubuntu, а также для тестирования ОС в удобное для вас время, когда не хватает негибкого присутствия Live CD (вы не можете легко переключиться на Windows при запуске дистрибутива Linux с диска), вы можете вместо этого рассмотрите возможность использования виртуальной машины.
Использование виртуальной машины — это простой способ попробовать Ubuntu Linux.
Подготовка диска в Linux
Здесь мы расскажем о втором альтернативном способе сигментирования диска без применения Windows. Это не является доведением до конца руководства инсталляции Linux в Windows 10.
Если у вас есть причины или вы просто не хотите делать это стандартным методом, то у вас есть возможность сделать это действие с помощью любой программы для Linux с установленной ранее утилитой Gparted, предназначенной для управления дисками.
В качестве примера возьмем всем известный Ubuntu.
Утилита Ubuntu
Запустите работу с носителя Ubuntu и в поиске Dash вбейте «Gparted» (рис.19).
Поиск Gparted
Зайдите в него и вы увидите специальное окно для процесса контроля и координирования носителей в Linux.
Рабочая область Gparted
Очень важно обратить внимание, что в Linux работает все по-иному, чем в Windows. Здесь разделы на носителях и сами носители называются иначе, точнее, это просто пути нахождения документов в виртуальной файловой системе dev
Здесь разделы на носителях и сами носители называются иначе, точнее, это просто пути нахождения документов в виртуальной файловой системе dev.
Вскоре вы привыкните и разберетесь с этим. А в данный момент времени скажем лишь то, что название отдельного раздела будет начинаться с «/dev/sd», а дальше будет стоять буква, которая характеризует название носителя, и цифра, означающая номер раздела (например, sda1, sdb2 и др.).
Помимо имени раздела носителя, в приложении мы увидим габариты, файловый комплекс и объем свободного места на носителе, с помощью чего мы поймем, где система размещена.
В данной модели путь dev/sdb1 является своего рода подобием диска С в Windows, а dev/sdb2, соответственно, носителем D.
Итак, мы уменьшаем объем раздела dev/sdb2 до 10 Гигабайт, для того, чтобы выполнить установку Linux на Windows 10 на пространстве, которое освободилось. Для этого нужно выбрать раздел, нажать на него правой кнопкой мыши и перейти в пункт Resize/Move.
Переход в пункт Resize/Move
В окне, которое всплывает после этой операции, в графе New size мы вводим требуемый нам размер, равным образом это совершается посредством ползунка.
Работа в поле New size
После выполнения предыдущего условия выполнения инструкции, мы нажимаем на Resize/Move. На рис.23 показано, что особых модификаций еще не видно, но свободное место, как мы и хотели, образовалось.
Возвращение в наше рабочее окно Grarted
Далее, выберите в меню Edit графу под названием «Apply All Operations», чтобы записать информацию на диск, ну или просто нажмите на зеленую метку.
Процесс записи информации на носитель
Процедура по модификации объема файлового комплекса занимает назначенное время.
Процедура модификации величины файлового комплекса
Когда операция завершилась, можно посмотреть и убедиться, что в категории dev/sdb2 заметны уменьшения и возникло свободное пространство.
Уменьшение категории dev/sdb2
Чтобы сделать то же самое с системной областью, совершайте аналогичные установки.
Вы можете убавлять величину области и добавлять впоследствии свободные зоны, но не совершайте, как показано на рис. 27:
Редактирование данных таким образом приведет в повреждениям
В виду такого рода действиях можно повредить загрузчик Windows и хоть его восстановление не составит особого труда, но займет у вас много времени, что, уверенны, вам ни к чему.
Создавать в Linux разделы правильнее всего с помощью специального приложения в момент процесса инсталляции.
Как использовать оболочку Bash и устанавливать программное обеспечение Linux
Теперь у вас есть полный bash командной строки на основе Ubuntu или любого другого дистрибутива Linux, который вы установили.
Поскольку это одни и те же двоичные файлы, вы можете использовать команду Ubuntu apt или apt-get для установки программного обеспечения из репозиториев Ubuntu, если вы Используете Убунту. Просто используйте любую команду, которую вы обычно используете в этом дистрибутиве Linux. У вас будет доступ ко всему программному обеспечению командной строки Linux, хотя некоторые приложения могут еще не работать идеально.
Чтобы открыть установленную вами среду Linux, просто откройте меню «Пуск» и выполните поиск любого дистрибутива. установлен. Например, если вы установили Ubuntu, запустите ярлык Ubuntu.
Вы можете закрепить этот ярлык приложения в меню «Пуск», на панели задач или на рабочем столе для более удобного доступа.
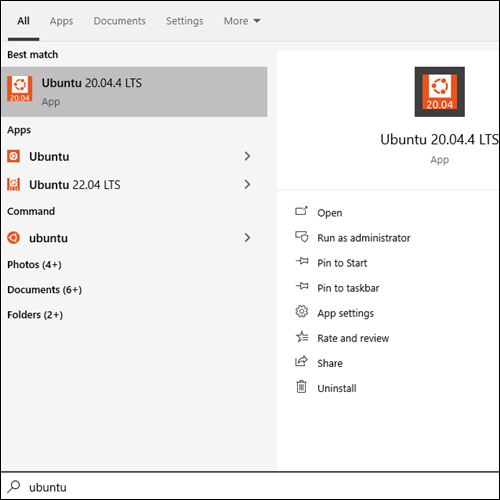
При первом запуске среды Linux вам будет предложено ввести имя пользователя и пароль UNIX. Они не обязательно должны совпадать с вашим именем пользователя и паролем Windows, но будут использоваться в среде Linux.
Например, если вы введете «bob» и «letmein» в качестве своих учетных данных, ваше имя пользователя в Среда Linux будет «bob», а пароль, который вы используете в среде Linux, будет «letmein» — независимо от вашего имени пользователя и пароля Windows.

Вы можете запустить установленную среду Linux, выполнив команду wsl. Если у вас установлено несколько дистрибутивов Linux, вы можете выбрать среду Linux по умолчанию, которую запускает эта команда.
Если у вас установлена Ubuntu, вы также можете запустить команду ubuntu для ее установки. Для openSUSE Leap 42 используйте opensuse-42 . Для SUSE Linux Enterprise Sever 12 используйте sles-12. Эти команды перечислены на странице каждого дистрибутива Linux в Магазине Windows.
Вы по-прежнему можете запустить среду Linux по умолчанию, выполнив команду bash, но Microsoft говорит, что это не рекомендуется. Это означает, что команда bash может перестать работать в будущем.

Если у вас есть опыт использования оболочки Bash в Linux, Mac OS X или других платформах, вы будете как дома.
В Ubuntu вам необходимо добавьте к команде префикс sudo, чтобы запустить ее с правами суперпользователя. Пользователь «root» на платформах UNIX имеет полный доступ к системе, как и пользователь «Администратор» в Windows. Ваша файловая система Windows расположена в /mnt/c в среде оболочки Bash.
Используйте те же команды терминала Linux, которые вы использовали бы для обхода.Если вы привыкли к стандартной командной строке Windows с ее командами DOS, вот несколько основных команд, общих как для Bash, так и для Windows:
- Изменить каталог: cd в Bash, cd или chdir в DOS
- Список содержимого каталога: ls в Bash, dir в DOS
- Перемещение или переименование файла: mv в Bash, перемещение и переименование в DOS
- Копировать a File: cp в Bash, копировать в DOS
- Удалить файл: rm в Bash, del или стереть в DOS
- Создать каталог: mkdir в Bash, mkdir в DOS
- Используйте текстовый редактор: vi или nano в Bash, редактируйте в DOS
Важно помнить, что, в отличие от Windows, оболочка Bash и ее Среда, имитирующая Linux, чувствительна к регистру. Другими словами, «File.txt» с заглавной буквы отличается от «file.txt» без заглавной буквы
Для получения дополнительных инструкций обратитесь к нашему руководству для начинающих по командной строке Linux и другим подобным введениям. в оболочку Bash, командную строку Ubuntu и онлайн-терминал Linux.

Вам потребуется использовать команду apt для установки и обновления программного обеспечения среды Ubuntu. Обязательно добавляйте к этим командам префикс sudo , что позволяет запускать их от имени пользователя root — эквивалента администратора в Linux. Вот команды apt-get, которые вам необходимо знать:
- Загрузить обновленную информацию о доступных пакетах: sudo apt update
- Установить пакет приложения: sudo apt install packagename (Замените «packagename» на имя пакета.)
- Удалите пакет приложения: sudo apt remove packagename (замените «packagename» на имя пакета.)
- Поиск доступных пакетов: sudo apt search word (Замените «слово» на слово, по которому вы хотите найти имена и описания пакетов.)
- Загрузите и установите последние версии установленных пакетов: sudo apt upgrade
Если вы установили дистрибутив SUSE Linux, вместо этого вы можете использовать команду zypper для установки программного обеспечения.
После того, как вы загрузили и установили приложение, вы можете ввести его имя в командной строке, а затем нажмите Enter, чтобы запустить его. Дополнительные сведения см. в документации по этому конкретному приложению.
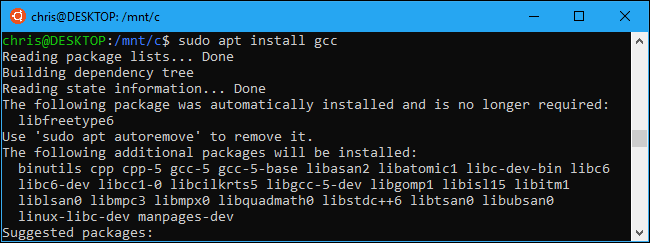
Возможные проблемы после установки Ubuntu
В этом разделе мы рассмотрим не варианты проблем, которые вероятны и не исключены после инсталляции Ubuntu.
Если Ubuntu при включении или после перезапуска загружается сразу и не дает право выбора операционной системы, то загрузка Windows не была обнаружена.
Тогда, в специальный терминал для сканирования разделов (в поисковых системах загрузочной записи Windows ) мы вводим команду «sudo update-grub», после которой всё загрузится.
Если ситуация обратная и загружается Windows без возможности выбора Ubuntu, то входим в систему и запускаем терминал Ubuntu LiveCD для скачивания утилиты Boot Repair, после чего вводим туда команды с рис.33:
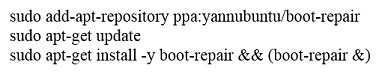
Набор команд
После запуска, выбираем первый пункт «Recommended repair».
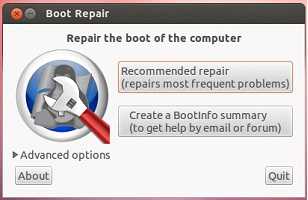
Boot Repair
И приложение попросит ввести 4 команды в командном окне, чтобы исправить ошибки и завершить процесс установки новых настроек.
Linux в Windows одной командой
Пользователи операционной системы Windows 10 получили возможность активировать поддержку запуска Linux-приложений с помощью всего одной команды. Соответствующий анонс опубликован в блоге разработчиков Microsoft.
Работу приложений для Linux в Windows 10 обеспечивает так называемая подсистема Linux для Windows (Windows Subsystem for Linux, WSL). Ранее ее установка осуществлялась в несколько этапов (включая установку пакетов из интернета и активацию допкомпонентов) в соответствии с руководством, размещенном на сайте Microsoft.
Доступ к новой возможности могут получить все желающие. Для этого понадобится обновить ОС хотя бы до версии 2004 (майское обновление 2020 г.) или установить предварительное накопительное обновление KB5004296 через «Центр обновления Windows». Последнее также включает исправления некоторых проблем, касающихся запуска компьютерных игр.
«Мы рады сообщить, что эта функциональность теперь официально перенесена в Windows 10 версии 2004 и выше, что значительно упростит установку WSL в этих сборках», – говорится в сообщении.
Run GUI Apps On Windows Subsystem for Linux
The ability to run GUI apps on Windows Subsystem for Linux was introduced with the WSL 2 release in May 2020.
Windows Subsystem for Linux (WSL) with WSL2 now supports running Linux GUI applications (X11 and Wayland) on Windows in a fully integrated desktop experience. This allows you to install Linux applications and seamlessly integrate them into Windows desktop, including features like “pin to taskbar”.
One crucial point is that you must be on Windows 10 Build 19044+ or Windows 11 to access this feature.
Step 1: Enable/Update WSL 2
This procedure has been explained in the above section and you can refer to it.
Step 2: Download and Install Graphics drivers
To run GUI apps, you need to install appropriate graphics drivers. You can use the following link to download the drivers according to your provider.
- Intel GPU Driver for WSL
- AMD GPU Driver for WSL
- NVIDIA GPU Driver for WSL
Once installed, you are all done.
Step 3: Install some GUI Apps
Now, go to your Ubuntu app and install any GUI app using the APT package manager. You should note that running apps from other sources like flatpak are problematic within WSL.
For this article, I installed the Gedit text editor using the following command:
This will install several MB of packages including required libraries. Once completed, you can run the following command to start the GUI Gedit app in Windows.:
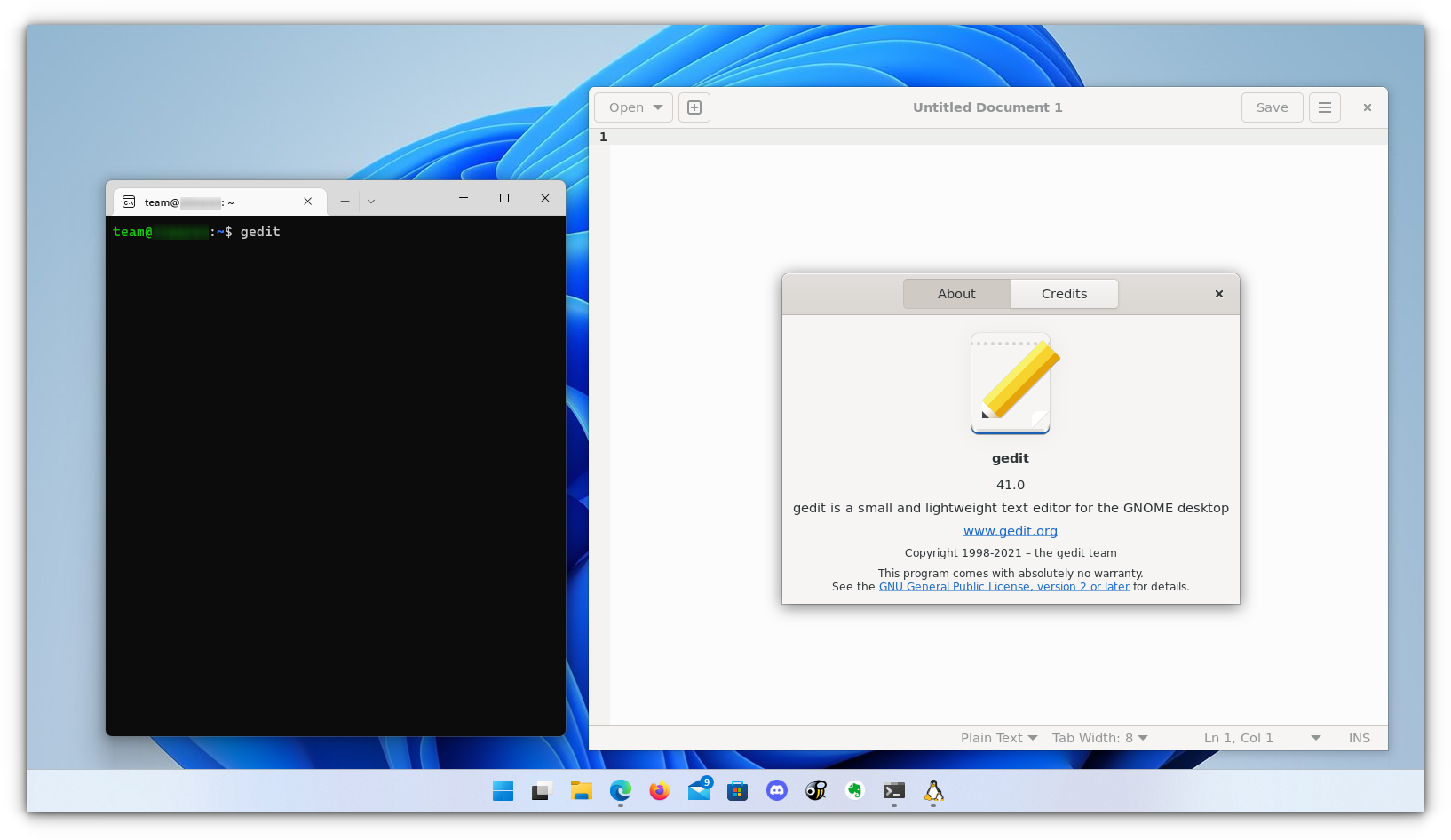 Run Gedit text editor GUI in WSL Ubuntu
Run Gedit text editor GUI in WSL Ubuntu
Similarly, you can install all the popular applications available to Linux, including Nautilus file manager, GIMP, etc. For more about running GUI applications in WSL, you can refer to the official documentation.
Customising your Terminal with Windows Terminal Preview
Since you’re likely to be using your Ubuntu terminal a fair bit, it’s always nice to do some customisation. We recommend installing Windows Terminal Preview to get the most user-friendly setup. You can find it in the Microsoft Store.
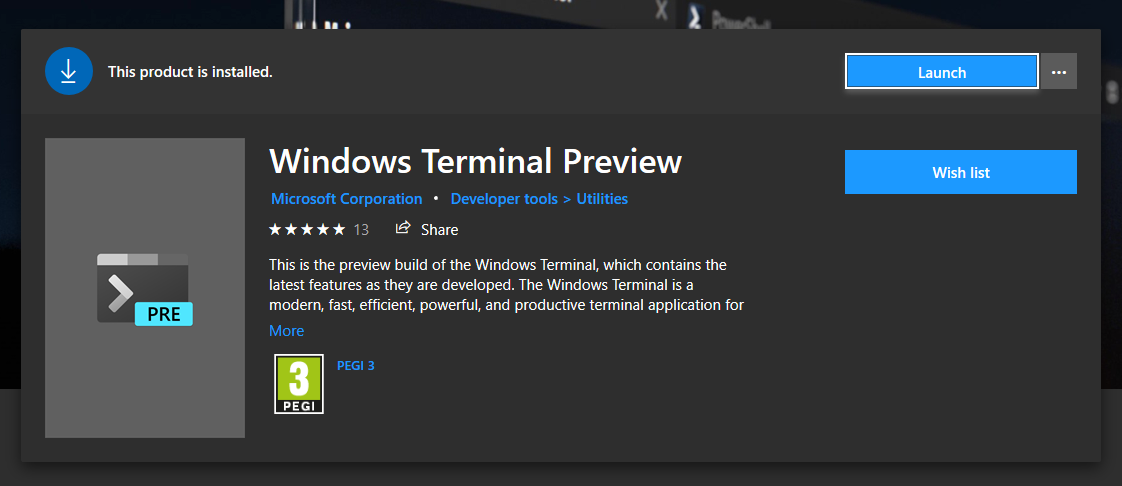
Windows Terminal allows you to open multiple Terminal instances as tabs, so you can have PowerShell running alongside Ubuntu. It also includes a number of customisation options. In the below screenshot, we’ve changed the tab name and colour, and configured the terminal appearance to use the Tango Dark theme and the Ubuntu font!
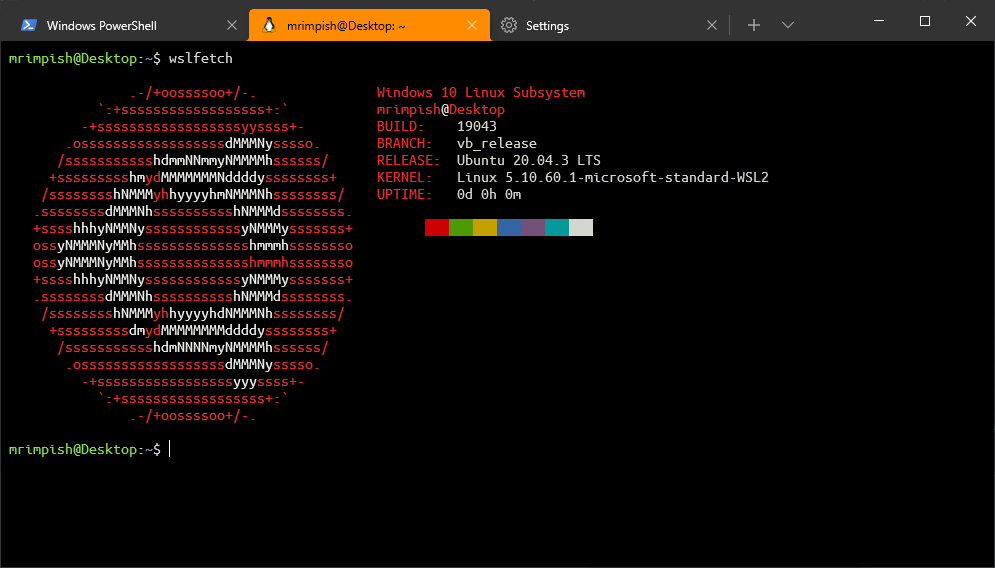
These customisations can be applied universally using the Appearance menu in Settings or to individual profiles which each have their own Appearance menu. Try it yourself to find something you feel comfortable with!
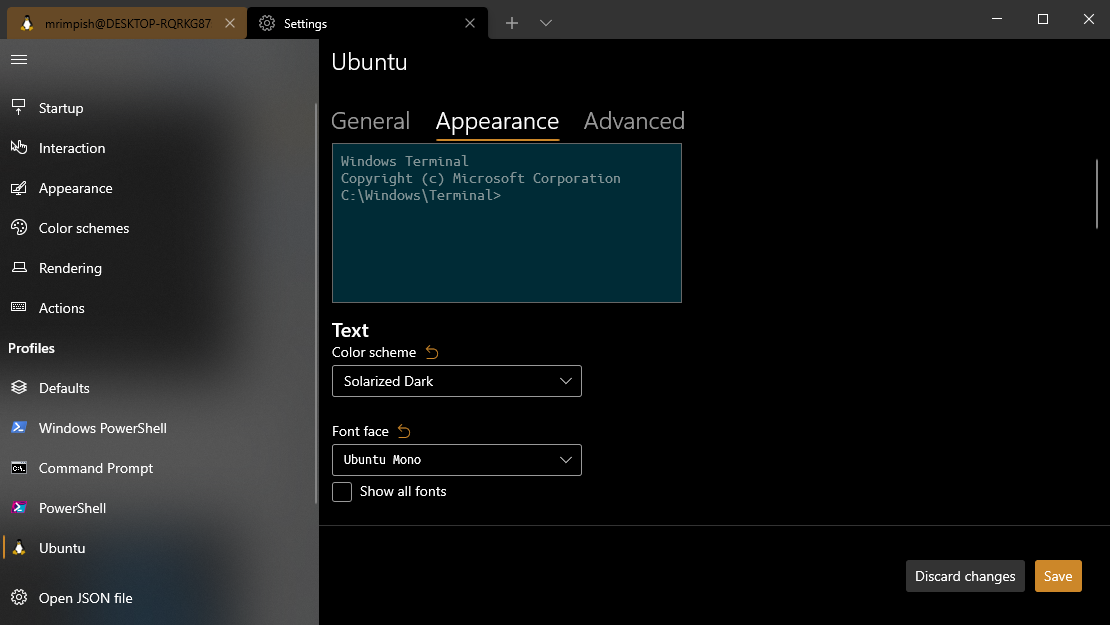
















![How to install linux bash shell on windows [step-by-step guide]](http://kubwheel.ru/wp-content/uploads/7/9/5/795cb6621882aa79aed7cea3d0b4f5e0.png)






