Ответы на вопросы
Как работает тестовый режим в Windows 11? Тестовый режим в Windows 11 предназначен для запуска неподписанных драйверов и программ. Он позволяет пользователям установить и использовать приложения от сторонних разработчиков без необходимости цифровой подписи. Это может быть полезно для разработчиков и опытных пользователей, которые желают пользоваться неофициальным ПО.
Как отключить тестовый режим в Windows 11? Отключение тестового режима в Windows 11 происходит также, как и в предыдущих версиях ОС. Вам нужно открыть командную строку от имени администратора и ввести следующую команду: bcdedit /set testsigning off. Затем перезагрузите компьютер.
Можно ли использовать тестовый режим в Windows 11 без риска для компьютера? Использование тестового режима может быть опасно для компьютера, поскольку он позволяет запускать неподписанные драйверы и программы. Это может привести к нестабильности системы и уязвимости безопасности. Поэтому следует использовать его только для целей тестирования и разработки, и отключать после окончания работы с неподписанным ПО.
Имеет ли отключение тестового режима в Windows 11 какие-либо последствия для ПК? Отключение тестового режима не повлияет на работу стандартных приложений и драйверов в Windows 11. Однако, если вы используете неподписанные программы или драйверы, то после отключения тестового режима, они могут перестать работать. Кроме того, без тестового режима нельзя использовать некоторые функции ОС и программ от сторонних разработчиков, которые требуют подписи.
Зачем мне нужен тестовый режим в Windows 11, если я не разработчик? Если вы не являетесь разработчиком, то вероятно, вам не понадобится использовать тестовый режим в Windows 11. Он предназначен для тех, кто занимается разработкой программного обеспечения и тестированием ПО. Если вам не нужно использовать неподписанные драйверы и программы, то лучше не включать тестовый режим, чтобы избежать нестабильности системы и уязвимостей.
Какие риски связаны с использованием тестового режима в Windows 11? Использование тестового режима в Windows 11 может привести к нестабильности системы и уязвимостям безопасности. Также, неподписанные драйверы и программы могут вызвать сбои и ошибки в работе системы, что может привести к потере данных и повреждению компьютера. Кроме того, ПО, запущенное в тестовом режиме, может вызывать конфликты с другими приложениями и драйверами, что также может повредить систему.
Как проверить, включен ли у меня тестовый режим в Windows 11? Для проверки тестового режима в Windows 11 нужно открыть командную строку от имени администратора и ввести следующую команду: bcdedit. Если в выводе команды в параметре «test signing» стоит значение «Yes», то тестовый режим включен. Если значение «No», то он выключен.
Какие возможности я получу при использовании тестового режима в Windows 11? Использование тестового режима позволяет запускать неподписанные драйверы и программы в Windows 11. Это может быть полезно для разработчиков и опытных пользователей, которые желают пользоваться неофициальным ПО. Также, тестовый режим позволяет использовать некоторые функции ОС и программ от сторонних разработчиков, которые требуют подписи. Однако, при использовании тестового режима следует быть осторожным и избегать запуска драйверов и программ сомнительного происхождения.
Как включить тестовый режим в Windows 11? Для включения тестового режима в Windows 11 нужно открыть командную строку от имени администратора и ввести следующую команду: bcdedit /set testsigning on. Затем перезагрузите компьютер. После перезагрузки тестовый режим будет включен.
Что делать, если после отключения тестового режима в Windows 11 перестали работать некоторые программы или драйверы? Если после отключения тестового режима в Windows 11 некоторые программы или драйверы перестали работать, то это может быть связано с тем, что они не имеют цифровой подписи. В этом случае следует либо искать другие версии программ и драйверов, которые имеют цифровую подпись, либо включать тестовый режим снова. Однако, использование неподписанных программ и драйверов может привести к нестабильности системы и уязвимостям безопасности, поэтому лучше избегать этого.
Как убрать тестовый режим windows 10
Проблема тестового режима возникает у пользователей довольно часто, практически с каждой версией. И если раньше люди искали советы по Windows 8.1, то сейчас стабильно на тематических форумах появляется вопрос того, как убрать тестовый режим в windows 10Перед тем, как мы разберемся с этой проблемой, давайте расскажем о тестовом режиме и его особенностях.
Что такое ТР и зачем он нужен
Многие юзеры, увидев внизу экрана сообщение «Тестовый режим», даже не понимают, что он собой представляет и зачем так настойчиво появляется в каждой версии Windows. На самом деле всё очень просто: этот режим снимает ограничения при загрузке в систему драйверов.
Есть два вида драйверов:
- Подписанные. Это драйверы, имеющие цифровую подпись, она же электронная метка безопасности. В компании Microsoft ввели особую защиту для 64-битных систем — уровень Device Driver Signature Enforcement (DDSE). Такие драйвера позволяют узнать их издателя, благодаря его подписи, а если она достоверна, то можете быть уверены, что «дрова» никем более не изменялись.
- Неподписанные. У этих драйверов нет цифровой подписи, как и нет подписи автора, поэтому вполне возможно, что они прошли не через один фикс рукастых разработчиков. И хорошо, если его каким-то образом улучшили, но ведь существует вероятность того, чт драйверы могли попасть в руки к злоумышленникам. Несмотря на это, неподписанные драйверы хороши тем, что совместимы с 64-битными операционными системами, поскольку большинство лицензионных стабильно работают только на х32. Впрочем, на дисках издателей тоже бывают неподписанные драйверы, а уже их можно смело устанавливать.
Убираем тестовый режим
Если вы намерены использовать только лицензионные драйвера, необходимо узнать, как же убрать тестовый режим Windows 10. Существует довольно простой способ:
Запустите командную строку от имени администратора, используя комбинацию клавиш Win+R. Или же можете сделать это через «Пуск»
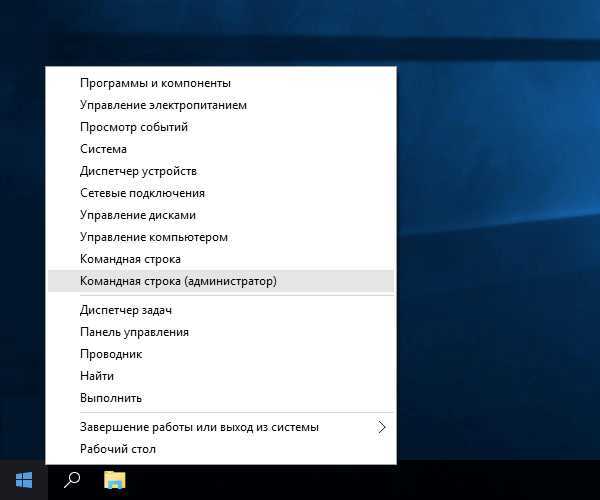
В открывшейся строке введите cmd.
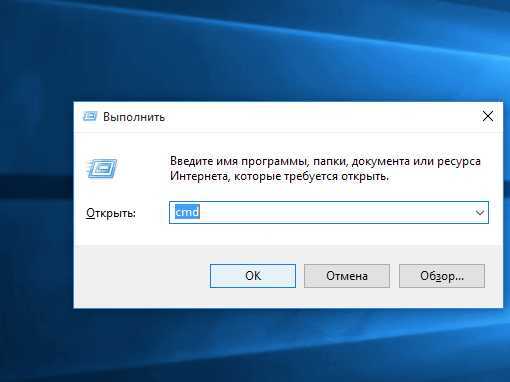
Откроется окно. В нём пропишите «bcdedit.exe -set TESTSIGNING OFF», убрав перед этим кавычки, и щёлкните по кнопке «Enter».
Как только увидите уведомление об успешно совершенной операции, можете перезагрузить компьютер. Когда он включится, вы уже не увидите надписи внизу экрана, уведомляющей вас о том, что ваша система снова находится в тестовом режиме.
Теперь тестовый режим отключен. Если же вы захотите включить его, то вам необходимо воспользоваться этим же алгоритмом, изменив в команде «OFF» на «ON». Уже после перезагрузки ПК вы снова увидите надпись «Тестовый режим».
- Tweet
- Share 0
- +1
- VKontakte
Как убрать тестовый режим Windows 10 PRO, за минуту
Привет товарищи! Рад, что вы вновь смогли заглянуть на ваш любимый IT блог Pyatilistnik.org. В прошлый раз мы с вами разобрали механизм удаления net framework, чтобы не оставалось лишнего мусора. В сегодняшней заметке, я бы хотел поговорить вот, о какой вещи, недавно я на одном из серверов и клиентской рабочей станции встретил в углу рабочего стола надпись, что операционной системе Windows 10 включен “тестовый режим (test mode)“. Визуально все функции ОС работали штатно, но вот сама надпись слегка напрягала. Сегодня я покажу как убрать этот тестовый режим в Windows 10 и любой другой Windows.
Через Universal Watermark Disabler
Помимо классического «консольного» для владельцев системы есть второй вариант — через программное обеспечение Universal Watermark Disabler. Оно полезно для людей, намеренных продолжить пользоваться тестовым режимом, но желающих убрать надоедливое уведомление. Таким образом, данное ПО не выключает, а лишь маскирует его. Скачать с официального сайта: https://winaero.com/download
Чтобы воспользоваться утилитой, нужно:
- Скачайте файл с официального сайта, ссылку мы указали выше;
- Разархивировать и запустить файл «uwd.exe» с правами админа;
- Кликнуть курсором мыши по «Install», и согласиться со всеми всплывающими предупреждениями;
- Перезагрузить ПК и убедиться в отсутствии водяной марки.
Переводим Windows 10 в тестовый режим командной строкой
Для перехода ОС в такой режим и её нормального функционирования в нём, предварительно в BIOS выключается возможность безопасной загрузки. Сегодня многие производители устанавливают разные способы для перехода к таким настройкам в материнских платах. Есть различия и в оформлении всех этих настроек, но не существенные. В общем случае действия пользователя могут быть следующими:
- Запуск BIOS или UEFI;
- Раздел «Загрузка»;
- «Безопасная загрузка»;
- «Тип ОС» – «Другие ОС».
После этого нужно сохранить все параметры и перезагрузить устройство. При отсутствии пункта с безопасной загрузкой можно говорить о его отключении на аппаратном уровне. Поэтому все вышеописанные действия вам выполнять не нужно. Конечно, чтобы система предложила вам безопасную загрузку должно пройти несколько неудачных попыток запустить ОС, что не очень правильно делать умышленно.
Вот теперь и возможно будет запускать тестовый режим в ОС Windows 10, где определённые ограничения на установку специфичных драйверов снимаются. Для этого нужно обладать администраторскими правами, с которыми и запускается сама командная строка. Здесь вводится:
- «bcdedit.exe -set loadoptions DISABLE_INTEGRITY_CHECKS»;
- «bcdedit.exe -setTESTSIGNING ON».
Для каждой команды вам придётся дождаться её полного выполнения, и лишь потом вводить вторую. Когда последняя будет выполнена, появится соответствующее уведомление. Затем нужно будет перезагрузиться. Справа в нижнем углу должно будет появиться соответствующее уведомление.
Как убрать надпись «Тестовый режим» в Windows 10
Второй способ не предполагает отключение тестового режима (на случай, если без него что-то не работает), а просто убирает соответствующую надпись с рабочего стола. Для этих целей есть несколько бесплатных программ.
Проверенная мной и успешно работающая на последних сборках Windows 10 — Universal Watermark Disabler (некоторые пользователи ищут популярную в прошлом My WCP Watermark Editor для Windows 10, мне работающей версии найти не удалось).
Запустив программу, достаточно выполнить следующие простые шаги:
- Нажать Install.
- Согласиться с тем, что программа будет использована на не протестированной сборке (я проверял на 14393).
- Нажать Ок для перезагрузки компьютера.
При следующем входе в систему сообщение «тестовый режим» отображаться не будет, хотя по факту ОС продолжить работать в нём.
Скачать Universal Watermark Disabler можно с официального сайта http://winaero.com/download.php?view.1794 (будьте внимательны: ссылка на загрузку находится под рекламой, которая часто носит текст «скачать» и над кнопкой «Donate»).
А вдруг и это будет интересно:
Почему бы не подписаться?
29.11.2016 в 17:53
Увы, Дмитрий — рекомендованный второй способ убрать с экрана «водяную» надпись об активации Винды не помог — программа Universal Watermark Disabler не удаляет это сообщение. Может быть, есть еще какие-то варианты?
30.11.2016 в 10:39
Странно. Я лично испытывал при написании статьи в дату, которая на скриншоте области уведомления, все успешно сработало. А вот дополнительных методов не посоветую. Способы ищутся по запросам наподобие Remove Test mode Watermark Windows 10 (а можно и под 8-ку поискать, больше вариантов), но тут нужно изучать варианты: те, которые сейчас по-быстрому нашел рекомендовать не могу (один меняет важные системные файлы, другой может поломать загрузку системы).
25.03.2018 в 09:55
Надо написать чтоб от имени администратора запускали ком стопку. А так огромное спасибо за статью все ок. Я тоже сначала не мог пока от имени администратора не запустил.
19.02.2017 в 11:13
Все классно работает с пол пинка. Спасибо!
23.03.2017 в 07:14
Спасибо большое! С помощью программы Universal Watermark Disabler мне удалось убрать надпись.
28.11.2017 в 14:00
1й способ — рабочий. Спасибо!
22.12.2017 в 18:43
Огромное спасибо командная строка помогла
04.03.2018 в 15:26
Спасибо, всё получилось!
14.10.2018 в 13:49
Спасибо! Первый способ (через командную строку) не помог, а вот программка (Universal Watermark Disabler) помогла… Спасибо.
11.01.2019 в 16:38
Спасибо, первый способ помог. Надпись появилась после установки драйвера «QDLoader HS-USB Driver_64bit»
08.04.2019 в 23:20
Все работает, запускается с полпинка — 2 способ мне очень помог — надо было убрать лишь надпись, тестовый режим надо
04.07.2019 в 18:05
Спасибо, первый способ помог. Надпись появилась после установки драйвера «QDLoader HS-USB Driver_64bit»
29.09.2019 в 06:12
Ремонтка, Спасибки!! Всегда обращаюсь к вашему сайту, вы лучшие.
29.09.2019 в 10:24
Спасибо за отзыв!
10.12.2019 в 12:53
07.02.2020 в 13:22
Второй способ сработал, убрал надпись с декстопа которая раздражала своим видом. (Windows 10 Insider Preview build 19559.1000). Спасибо за помощь.
09.02.2020 в 12:44
Здравствуйте. У меня ноутбук ОС Windows 10 Домашняя версия 1909. Проживаю в России. Нашёл информацию, что в папке «Fonts» ( c:WindowsFonts ) можно удалить не нужные шрифты. Прошу сообщить ваши рекомендации по очистке указанной папки в указанной выше версии Windows. Думаю это пригодится и другим. Спасибо.
В Windows 10 все больше и больше уделяют мерам безопасности, чтобы защитить пользователя от различных угроз, от сбоя установленных программ. Одним с таких новшеств стала функция Secure Boot UEFI-систем, которая запрещает установку неподписанных драйверов в операционной системе таким образом, что только могли установить те, которые ранее были одобрены в компании. К счастью для пользователей, которым нужно по особым причинам установить определенный, неподписанный драйвер, имеется функция Тестовый режим Windows 10.
Тестовый режим Windows 10 — это специальный режим работы, с помощью которого пользователи могут установить неподписанные драйвера и запустить программное обеспечение без цифровой подписи от Microsoft. Этот режим хорош тем, что можно запустить тот или иной драйвер и посмотреть последствия на систему без каких либо рисков. При включении Test Mode у вас появится на экране водяной знак, но что делать, если он включился сам? И как отключить тестовый режим в Windows 10.
Как отключить тестовый режим Windows 10
Изначально инсталляция неофициальных драйверов в Windows невозможна из-за высокого шанса несовместимости программы с оборудованием. Рассогласование связки драйвера и устройства ведет к нестабильной работе, вылетам или внезапном рестарте ОС. Тестовый режим позволяет обойти ограничения и устанавливать драйверы, не прошедшие проверку подлинности. О его активации сообщает марка на рабочем столе.
Рассмотрим способы отключения и включения тестового режима в Windows 10 стандартными и сторонними средствами.

Используем командную строку для отключения тестового режима
Как уже упоминалось выше, Test Mode Windows сопровождается перманентно закрепленным уведомлением внизу экрана возле панели задач. Оно содержит сведения о текущей версии и пакете обновления ОС. Простейший способ вернуть систему в прежнее состояние, и стереть неприятную глазу надпись — воспользоваться командной строкой.
- Нажать ПКМ по символу меню «Пуск» и открыть «Windows PowerShell (администратор)» или «Командная строка» (в зависимости от версии ОС);
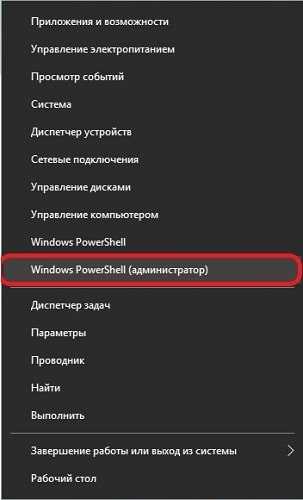
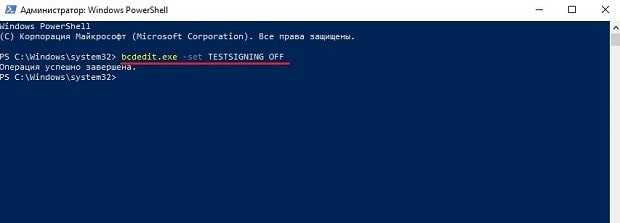
Перезагрузить систему — теперь компьютер должен запуститься в штатном режиме.
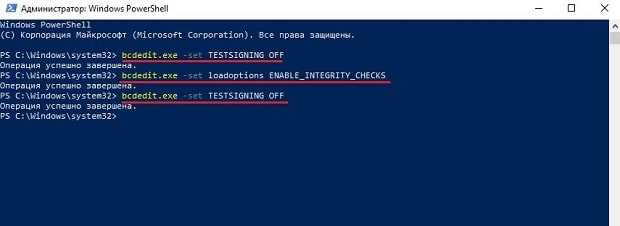
По окончании операций с консолью (или PowerShell) не забыть перезагрузить компьютер.
Через Universal Watermark Disabler
Помимо классического «консольного» для владельцев системы есть второй вариант — через программное обеспечение Universal Watermark Disabler. Оно полезно для людей, намеренных продолжить пользоваться тестовым режимом, но желающих убрать надоедливое уведомление. Таким образом, данное ПО не выключает, а лишь маскирует его.
- Скачайте файл с официального сайта, ссылку мы указали выше;
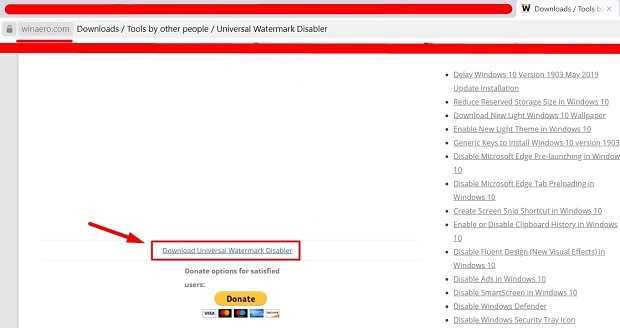
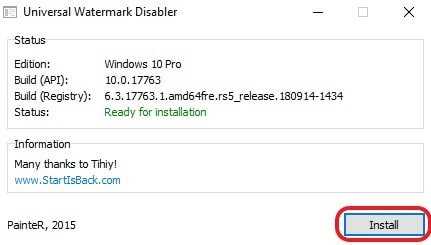
Возврат в исходное состояние
Несмотря на уязвимость операционной системы, некоторые комплектующие и устройства не могут работать без неподписанных драйверов надлежащим образом. Это касается продукции от китайских малоизвестных производителей и устаревших моделей, неподдерживаемых современными редакциями ОС.
Поэтому, приходиться убирать ограничения, изначально установленные разработчиками Microsoft. После рассмотрения порядка отключения тестового режима в Windows 10, необходимо знать способ, как вернуть его обратно.
Как отключить тестовый режим в Windows 10
Насущная в наше время, такая проблема, как отключить тестовый режим у Виндовс волнует многих пользователей. Оказывается проблема в том, что как только начинает устанавливать свежие драйвера, сам пользователь, может заподозрить на экране своего устройства такие надписи, как «тестовый режим». После такой надписи там обычно и указано само название текущей операционной системы и плюс версия сборки.
На самом деле, от такой надписи устройство не начнет работать хуже, но и лучше также не станет. Вот только есть и ещё проблема, не все готовы мириться с уменьшением места, в результате появления надписи. Далее для пользователя встает очень важный вопрос: можно ли её куда деть? и как это реально сделать?
Тестовый режим в операционной системе Виндовс 10
Всем известно, что под такую операционную систему, как Виндовс всегда разрабатывалось куча приложений, причем отличие в них не только по железу, но и в ОС. Специально для того чтобы познать и протестировать какое-либо приложение, можно просто активировать тестовый режим. Причем парочка версий, таких как 64-битные могут снимать и некоторые ограничения по типу безопасности, что достаточно удобно в работе.
Для того чтобы пройти активацию тестового режима в Виндовс достаточно просто сделать определенные действия:
- от имени администратора запустить командную строку;
- ввести там команду bcdedit.exe -set TESTSIGNING ON :\перейти по ок (энтер).
Вот так легко активировался тестовый режим в Виндовс.
Желание радоваться отключенному тестовому режиму вполне реальное. Ведь довольно часто случается так, что такой режим просто включается произвольно. Вот тогда пользователю его лучше отключить и сделать это поскорее
Ведь не каждому известно, что именно в тестовом режиме система наиболее уязвима и можно нанести непоправимый вред, если вовремя не принять в такой ситуации меры предосторожности
Вот как можно его выключать самостоятельно:
- вызываем уже известными методами командную строку;
- строго запускаем её от имени администратора;
- вводим здесь вот такую команду: bcdedit.exe -set TESTSIGNING OFF
- нажмем теперь уже энтэр.
- перезагрузим компьютер.
Обычно такой метод помогает, но существуют и случаи, когда не удается выключить тестовый режим при его использовании. Для такого случая и найден ещё один шаг, который нередко помогает. Вот что необходимо сделать и как убрать тестовый режим Windows 10 другим методом:
- Выполнили 1-4 действия предыдущего метода.
- Затем используем вот эту команду: bcdedit.exe -set loadoptions ENABLE_INTEGRITY_CHECKS
- Теперь уже используем вот эту команду: bcdedit.exe -set TESTSIGNING OFF
Обязательно перезагрузить компьютер.
Не все пользователи готовы отключить такой тестовый режим, и многим он просто необходим, а вот надпись мешает. Можно просто скрыть такую надоедливую надпись и всё.
Нужно просто скачать программу под названием Universal Watermark Disabler, запустить и после нажать инстайл.
Всплывет окошко и там следует нажать «Yes». Затем в следующем окне «ок». Выключаем устройство и можно включить и проверить его работу. Теперь программа будет подключена, а вот неприятное окно просто спрячется и не станет доставлять неудобство.
Как отключить тестовый режим в Windows 10
Иногда случается, что на рабочем столе появляется надпись:
Чаще всего причиной служит установка на компьютер неподписанных драйверов или случайное отключение функции проверки цифровой подписи. Не исключается и самопроизвольное выключение после очередного обновления. Функциональность оборудования не снижается, но надпись может отвлекать и мешать.
Существуют возможности, как отключить режим тестирования, так и только убрать с экрана надпись. Отключить эту функцию можно, если на компьютер не установлено программное обеспечение с неподписанными драйверами. Бывает, что тестовый режим Windows 10 запускается без участия пользователя. Его обязательно нужно убирать, чтобы избежать снижения уровня безопасности системы.
Самый простой вариант отключения
Если возник вопрос: как убрать тестовый режим Windows 10, то нужно учитывать, что у данной программы в разделе «Все программы» отсутствует строка команд. Поэтому самый простой вариант состоит в том, чтобы кликнуть на «Пуск» правой кнопкой мыши или одновременно нажать на клавиатуре W + X
Откроется окно, в котором необходимо обратить внимание на 2 позиции:
- командная строка;
- командная строка (администратор).
Необходимо нажать на любую из них, чтобы открыть окошко черного цвета. В него копируется команда bcdedit.exe -set TESTSIGNING OFF

Потом нужно нажать кнопку на клавиатуре Enter , чтобы определить: завершилась ли операция. Если все в порядке, картинка будет такая:
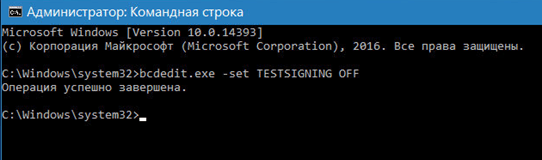
Завершающий этап — перезагрузка устройства.
Альтернативные варианты
Существуют и другие варианты, позволяющие выполнить эту задачу. Например, нажать W + S , чтобы открылось такое окно:
Необходимо ввести в строчке внизу «Командная строка», откроется такое же окно, как при использовании первого варианта.
Еще один способ найти окно команд — нажать W + R . В строку ввода нужно ввести «cmd» и нажать на OK . И в этом случае откроется вставка командного окошка.

Редкий пользователь знает, что для того, чтобы открыть Командную строчку, достаточно зайти в любую папку Проводника и кликнуть правой клавишей мыши, удерживая Shift . В меню нужно кликнуть по «Открыть окно команд».
Далее копируется прежняя команда.
Но этот метод не всегда позволяет выключить Test. Если после перезагрузки режим работы не поменялся, нужно еще раз (любым методом) открыть Командную строку и вставить тот же текст bcdedit.exe -set TESTSIGNING OFF дополнив еще одним: bcdedit.exe -set loadoptions ENABLE_INTEGRITY_CHECKS
Выглядеть это будет вот так:
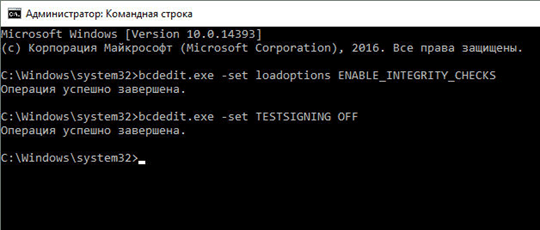
После повторной перезагрузки проблема, как отключить тестовый режим Windows 10, должна быть полностью решена.
Как удалить текст с рабочего стола
Если по каким-то причинам Test отключать нельзя, а текст мешает. Требуется решить вопрос: как отключить надпись на экране «Тестовый режим Windows 10». Используя настройки, сделать это не получится. Придется загрузить на компьютер бесплатное приложение, например, Universal Watermark Disabler (http://www.softportal.com/software-41127-universal-watermark-disabler.html).
Нужно скачать и запустить программу.
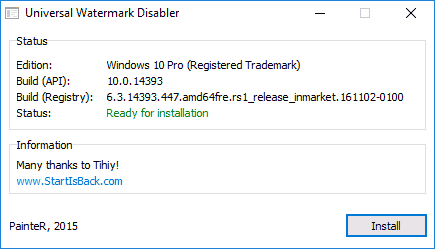
После нажатия на Install появится окно.

Следует нажать на Да и перезагрузить компьютер. Это позволит удалить надпись, а устройство продолжит работу по-прежнему.
Особенности программы Windows 10 pro
Данная версия профессиональная, разрабатывалась для малого и среднего бизнеса. Она хорошо работает с бизнес-приложениями, но подойдет и для домашнего пользования. Ее выбирают те, кто хочет пользоваться дополнительными функциями и приложениями.
Если на экране возник текст «Тестовый режим Windows 10 pro», то для того, чтобы его удалить, применяются те же действия, что для домашней версии. То есть, нужно любым из выше перечисленных методом найти Командную строку и использовать команду bcdedit.exe -set TESTSIGNING OFF и сразу нажать на клавиатуре Enter , а потом перезагрузить устройство.
Чтобы протестировать какие-то приложения, пользоваться неподписанными драйверами или снять ограничения по безопасности, иногда необходимо провести обратную операцию — активировать работу устройства в пробной версии. Последовательность действий неизменна: ищется Командная строка, в нее вводится bcdedit.exe -set TESTSIGNING ON и нажимается Enter . После перезагрузки компьютер будет работать по-другому. При необходимости поменять работу профессиональной версии последовательность действий такая же.
В этой статье были рассмотрены несколько вариантов отключения тестового режима Windows 10. Надеемся, что приведенные выше способы помогли вам устранить эту проблему.
Заключение
Режимы Windows 10 разрешают операционной системе быть многогранной, приспосабливаться к различным задачам, усиливая позиции в одном направлении и послабляя их в другом. Благодаря таким опциям ОС Windows 10 умеет совмещать комфорт, безопасность и многофункциональность, подстраиваясь под нужды пользователей.
Об авторе
Павел Угрюмов
Основатель и главный редактор компьютерного журнала PClegko. Маркетолог, предприниматель и и путешественник. Проект интернет-журнал PClegko — моё хобби. Но я планирую вырастить его в мировой проект. Каждая ваша оценка статьи и оставленный комментарий очень важны для меня. Если проект вам нравится, то буду рад если вы меня поддержите:) В ссылке находится мой основной проект. Буду рад, если загляните!





























