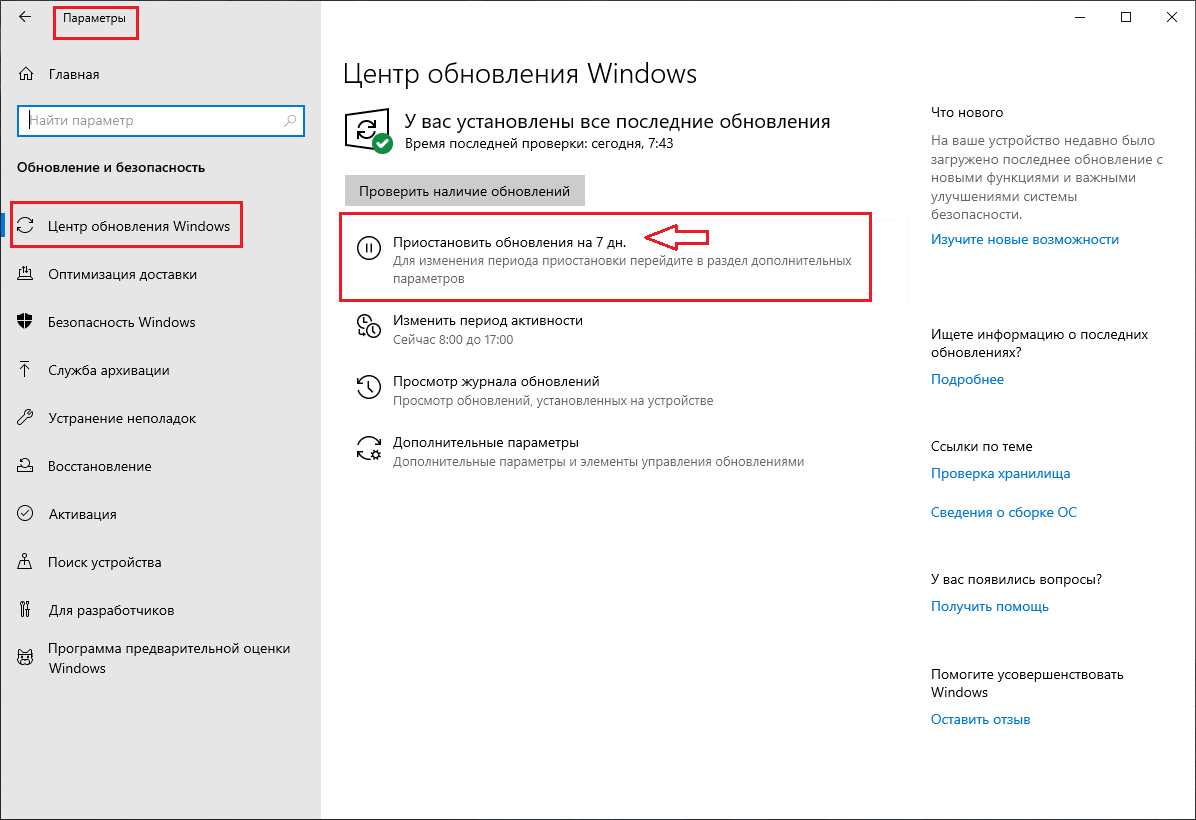Восстановление образа Windows 10 из резервной копии
Для восстановления Windows 10 из ранее созданного образа резервной копии вам потребуются:
- DVD-диск с установочным образом Windows 10 или USB-накопитель (как создать загрузочный USB-накопитель с Windows 10), диск восстановления системы, загрузочный образ для восстановления MSDaRT или аналогичный LiveCD
- В настройках BIOS / UEFI измените порядок загрузки системы, чтобы система сначала загружалась с загрузочного диска.
Загрузитесь с установочного / загрузочного диска. На первом экране установки Windows нажмите Далее.
Нажмите кнопку «Восстановить компьютер» в левом нижнем углу.
Затем перейдите в Устранение неполадок -> Дополнительные параметры -> Восстановление образа системы.
Выберите Windows 10 из списка целевой операционной системы.
Мастер установки просканирует подключенные диски и найдет список ранее созданных резервных копий. Вы можете восстановить самое последнее изображение или выбрать предыдущее.
Совет. Поскольку система была загружена с загрузочного диска, буквы дисков могут не совпадать с буквами дисков в Windows.
Выберите изображение, которое вы хотите восстановить, из списка доступных изображений.
Выберите параметр «Форматировать и переразбивать диски», если вы восстанавливаете образ на новый диск. В этом случае мастер восстановления удалит все существующие разделы на диске и заново создаст таблицу разделов на основе разделов в образе.
Осталось подтвердить восстановление системы с образа.
После завершения работы мастера восстановления загрузитесь с жесткого диска (не забудьте изменить приоритет загрузочного устройства в BIOS) и убедитесь, что вы успешно восстановили Windows 10 из резервной копии образа, созданной ранее.
Если образ резервной копии хранится в сетевом каталоге, вам необходимо сначала инициализировать и настроить сетевую карту в WinPE. Нажмите Shift + F10, чтобы открыть командную строку.
Чтобы инициализировать сеть, выполните
или
Текущие параметры сетевой карты можно получить следующим образом:
Чтобы установить статический IP-адрес и указать DNS-серверы, используйте следующие команды:
Затем вернитесь в окно восстановления образа системы и укажите путь к каталогу UNC. Источник изображения: winitpro.ru
Windows 8
Пользователи, которые хотят восстановить поврежденные файлы на Windows 8 или 8,1, могут воспользоваться еще одним способом, позволяющим вернуть работоспособность хранилищу резервных копий системных файлов и произвести замену поврежденных данных.
Windows PowerShell
Если система запускается, попробуйте открыть через начальное окно или меню «Пуск» утилиту PowerShell. Запускать её нужно с правами администратора.
В появившемся окне пропишите команду «Online /Cleanup-Image /RestoreHealth». Если хранилище резервных копий целое или его можно восстановить, то вы увидите сообщение такого рода:
После перезагрузки необходимо запустить командную строку, использовав один из способов, описанных выше, и попробовать восстановить файлы с помощью утилиты «Sfc».
Использование дистрибутива Windows
Если Windows PowerShell не может самостоятельно восстановить хранилище резервных файлов, можно попробовать использовать образ диска с дистрибутивом Windows 8.
Если первая редакция не подошла, попробуйте другую версию. После перезагрузки компьютера снова попробуйте через командную строку запустить сканирование диска и восстановление файлов.
Неработающие или работающие с ошибками приложения из Windows Store, проблемы в работе десктопной части Windows и нестабильность операционной системы в целом часто являются следствием повреждения важных системных файлов. Самый простой выход из ситуации, когда повреждены системные файлы – или к . Но такой ход требует наличия последних – если не в свежей редакции, то хотя бы в какой-нибудь. Если нет даже хоть какой-нибудь точки восстановления или резервной копии, прежде чем прибегать к радикальному решению проблемы в виде Windows, можно попробовать восстановить целостность ее системных файлов. Ниже рассмотрим 5 способов, как это сделать, при условии, что текущая Windows еще способна загружаться. Непосредственно самих способов восстановления целостности файлов Windows будет предложено лишь два, три остальные – это решения для ситуаций, усложненных необходимостью восстановления хранилища компонентов системы.
Создайте системный ISO-образ в Windows 8.1
Тот же инструмент для создания образа системы доступен в более новых версиях Windows. Прежде чем продолжить, вам необходимо обновить Windows 8 до Windows 8.1.
Чтобы найти средство создания образа системы, нажмите «Пуск» и введите «история заявки. Автоматический поиск будет отображать историю файлов, поэтому щелкните эту опцию, чтобы открыть инструмент «История файлов».запись файла, затем нажмитеСохранить изображение в системеВ нижнем левом углу.
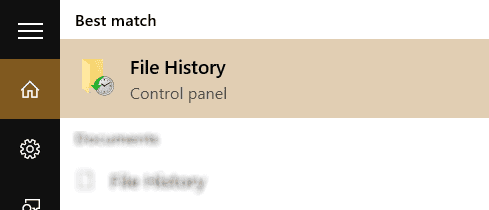
Затем вы можете продолжить, как описано в разделе Windows 7 выше. При создании резервной копии ISO-образа системы воспользуйтесь приведенными ниже инструкциями для Windows 8.1, чтобы восстановить образ в Windows 10. В сценарии аварийного восстановления вам потребуется запустить эквивалент. Безопасный режимВ Windows 10 восстановить образ.
Восстановить образ системы в Windows 8.1
Если обновление до Windows 10 у вас не сработало (вы можете столкнуться с Цикл воспроизведения), поскольку создание ISO-образа, к которому вы можете вернуться в случае любой неожиданной ошибки, является огромным преимуществом. Вы можете восстановить образ системы Windows 8.1 на экране дополнительных параметров Windows, который вы найдете, нажав несколько раз клавишу F8 при загрузке компьютера (или нажав клавишу SHIFT при нажатии кнопки «Перезагрузка»).
В Дополнительные параметры запуска (Дополнительные параметры запуска), выберите Восстановите компьютер -> Восстановление образа системы И следуйте инструкциям, убедившись, что Windows может найти файл ISO.
Обратите внимание, что даже если у вас есть установочный носитель Windows 8.1, вы все равно можете восстановить образ системы. на экране УСТАНОВИТЬ СЕЙЧАС Воспользуйтесь ссылкой Ремонт ПК Ваш , Потом Ремонт
Вы будете перенаправлены отсюда в список «Расширенный запуск’, поэтому выберите Устранение неполадок -> Дополнительные параметры -> Восстановление образа системы и следуйте инструкциям по восстановлению ISO-образа Windows.
Как создать полную резервную копию образа Windows 10?
Чтобы создать резервную копию образа Windows с помощью резервного копирования образа системы, можно использовать консольную утилиту wbadmin.exe. Подключите к компьютеру внешний диск или флешку, на которую мы сохраним изображение.
Запустите консоль PowerShell от имени администратора.
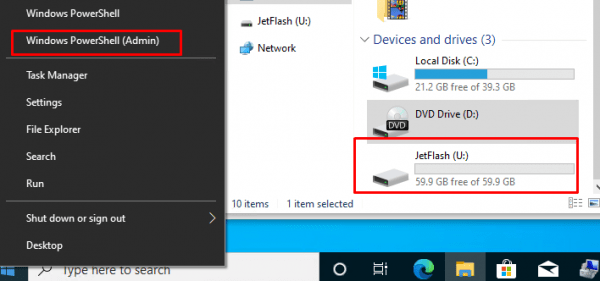
В нашем случае Windows 10 установлена на диске C: \ и мы сохраним образ системы на флешку U: USB (на флешке должно быть достаточно свободного места).
Примечание. Для резервного копирования образа Windows с помощью
ваша учетная запись должна быть членом локальной группы операторов резервного копирования или администраторов.
Если вам нужно включить в резервную копию не только системный раздел, на котором установлена Windows 10, но и другие разделы, используйте следующую команду:
Если вам нужно сохранить образ системы в сетевой папке, вам необходимо указать UNC-путь (ваша учетная запись должна иметь права на запись в этот каталог):
Вы можете указать учетную запись для доступа к каталогу SMB следующим образом:
Если вы хотите добавить в резервную копию определенные каталоги, укажите их следующим образом:
Создание резервной копии образа Windows займет некоторое время, в зависимости от количества данных на исходных дисках.
Для создания резервной копии образа используется механизм теневого копирования через службу теневого копирования тома (VSS). Это означает, что вы можете продолжать использовать Windows, пока выполняется резервное копирование.
Операция резервного копирования была успешно завершена. Резервное копирование тома (системного раздела EFI) (100,00 МБ) успешно завершено. Резервное копирование тома (C :) успешно завершено. Резервное копирование тома (541,00 МБ) успешно завершено.
Как видите, в резервную копию образа был включен не только системный раздел, но и разделы EFI и System Reserved.
Резервное копирование образа системы поддерживает полное и инкрементное резервное копирование (то есть к исходному образу добавляются только измененные блоки).
Убедитесь, что каталог WindowsImageBackup отображается на USB-накопителе, содержащем ваш образ Windows. Резервные копии разделов представляют собой файлы vhdx. При необходимости вы можете вручную смонтировать эти диски VHDX и получить доступ к их содержимому.
Обратите внимание, что при доступе к каталогу WindowsImageBackup появляется запрос UAC. Если вы не хотите, чтобы UAC изменял разрешения NTFS для этого каталога, запустите проводник в привилегированном режиме
Вы также можете сделать резервную копию образа Windows 10 из графического интерфейса Windows 10. Эта функция доступна через панель управления (Control Panel \ System and Security \ File History). Нажмите кнопку резервного копирования образа системы в нижнем левом углу.
Или просто запустите команду
В следующем окне нажмите «Установить резервную копию» и укажите диск, на котором вы хотите сохранить резервную копию.
Выберите диски, для которых требуется создать резервную копию. Убедитесь, что выбрано Включить системный образ дисков: Системный раздел EFI, C:, Среда восстановления Windows.
После этого вы можете настроить расписание автоматического резервного копирования. Чтобы начать резервное копирование, нажмите «Сохранить настройки и создать резервную копию.
Статус резервной копии отображается в Панели управления.
Восстановление хранилища системных компонентов: PowerShell
Восстановить системные компоненты можно альтернативным способом – с помощью инструмента Windows PowerShell. Этот способ схож с предыдущим: для восстановления хранилища также задействуется служба обновлений Windows. И, соответственно, в этом случае также необходимо интернет-подключение. Способ с использованием PowerShell займет больше времени, чем предыдущий способ с участием утилиты DISM, но и сам процесс восстановления хранилища будет проводиться более досконально.
Запускаем от имени администратора PowerShell и вводим:

Нажимаем Enter. В случае успешного восстановления хранилища системных файлов получим такой вот отчет, как указан на скриншоте ниже, где, в частности, параметр «Image Health State» будет отмечен как «Healthy». И это означает, что хранилище системных файлов восстановлено. Теперь необходимо провести операцию, описанную в п. 1 статьи.
Для Windows 8/8.1
Если утилита sfc не смогла восстановить поврежденные системные файлы, то необходимо попробовать восстановить хранилище этих системных файлов. То место, где должны находится копии исправных системных файлов. Как я понял, оно находится по адресу C:\Windows\WinSxS. То есть, мы сначала должны исправить хранилище файлов, а после командой «SFC /Scannow» восстановить системные файлы Windows.
4.1. Восстановление хранилища с помощью Windows Update
1. Запускаем Windows PowerShell с правами администратора. Для этого открываем меню Пуск или начальный экран и жмем на иконку «Поиск». В окошке поиска пишем «PowerShell». Жмем правой кнопкой мышки по «Windows PowerShell» и выбираем «Run as administrator» или «Запуск от имени администратора».
2. В открывшемся окошке пишем
и ждем. Если хранилище целое или его удалось восстановить, используя Windows Update, то увидите следующую картину.
Если Image Health State: Healthy — все отлично. Перезагружаем компьютер и пробуем снова SFC /SCANNOW.
4.2. Восстановление хранилища с помощью образа
Если у нас проблемы с Windows Update, то подойдет этот способ.
1. Скачиваем оригинальный образ Windows 8/8.1 такой же разрядности, как и ваша система. Как узнать разрядность установленной системы — .
2. Подключаем или монтируем скачанный образ. Жмем на образе правой кнопкой мышки и выбираем «Подключить» или «Mount».
3. В командной строке с правами администратора смотрим какие есть редакции в образе командой
У меня в образе находятся 2 редакции. Понять какая мне нужна по этим отличительным знакам -тяжело. Используем первую. Если не пойдет — вторую.
4. Запускаем Windows PowerShell с правами администратора и задаем команду
где, F — буква диска к которому мы подключили образ, 1 — номер редакции Windows в образе.
Сделайте резервную копию вашего ПК с Windows с помощью ISO-образа
Как видите, создание резервной копии ISO-образа для всей Windows идеально подходит для создания резервных копий заранее перед серьезными обновлениями системы. Кроме того, скорость, с которой файл ISO может быть создан, а затем восстановлен, должна сделать его более привлекательным вариантом, чем простое резервное копирование ваших данных в надежде, что оно не приведет к катастрофической ошибке, которая не позволит вам получить доступ к простой резервной копии, которую вы сделали.
После создания файла ISO вам может потребоваться загрузить компьютер с этим образом после сбоя системы. Попробуйте один из этих инструментов Чтобы создать загрузочный USB из вашего ISO-файла или следуйте этому Руководство по установке Windows с загрузочного USB.
Источник
Восстановление системных файлов вручную
Если с помощью утилиты sfc не получилось восстановить битые файлы, нужно попробовать сделать это вручную. В этом случае нужно дополнительно запустить команду
findstr /c:»» %windir%\Logs\CBS\CBS.log >»%userprofile%\Desktop\sfcdetails.txt»
и тщательно изучить файл sfcdetails.txt
на рабочем столе.
Должно быть что-то похожее как на рисунке ниже
После того как имя поврежденного файла известно (Accessibility.dll), я бы поискал такой же в дистрибутиве и заменил. При этом естественно нужно будет получить . А перед тем как загружаться в Windows и получать права на файлы можно попробовать скопировать нужные файлы с помощью блокнота запущенного из среды восстановления (как это сделать было написано выше).