Отключение гибернации в Windows 10
Эта опция также влияет на работу компьютера (иногда в неприятном ключе). Особенно, если перед нами классический ПК, который на ночь отключается от электрической сети. В этом случае гибернацию действительно лучше выключить, поскольку она является генератором подобных ошибок. Для этого:
- Откройте редактор реестра через меню «Пуск» или найдите его в «Поиске», введя соответствующий запрос.
- Переместитесь в ветку HKEY_LOCAL_MACHINE\SYSTEM\CurrentControlSet\Control\Power.
- Дважды кликните по параметру HibernateEnabled.
- Присвойте ему значение 0 и нажмите «ОК».
- Перезагрузите компьютер.
После рестарта ОС перестанет использовать режим гибернации. К тому же, на системном разделе освободится довольно приличное количество места после отключения данной опции.
Диагностика причин ошибки Kernel Power 41
Всё описанное выше можно отнести к относительно простым случаям появления ошибки Kernel Power 41 с категорией задачи 63. Однако, нередки и более сложные случаи, проявляющиеся в дополнительных (помимо записи в просмотре событий) проблемах и не всегда легко диагностируемые, например:
- Полное зависание компьютера при работе с необходимостью его выключать принудительно.
- Синие экраны с последующей перезагрузкой.
- Внезапные самопроизвольные выключения компьютера (если это происходит под нагрузкой теоретически причиной может быть блок питания или иногда перегрев).
В этих случаях следует попробовать разобраться, а что именно является причиной такого поведения. Если в подробностях об ошибке в разделе EventData параметр BugcheckCode отличается от 0 (ноль), это нам может помочь в диагностике:
- Запустите встроенный калькулятор (можно использовать поиск или нажать клавиши Win+R, ввести calc и нажать Enter). Откройте меню калькулятора и включите режим «Программист».
- Введите число из BugcheckCode а затем переключите представление из десятичной в шестнадцатеричную систему, нажав HEX в калькуляторе.
- Например, самый частый такой код — 159. Если его перевести в HEX, получим 9F. Это будет соответствовать коду ошибки 0x0000009F — мы подставляем полученный на 2-м шаге результат таким образом, чтобы получилось 0x + несколько нулей + наш результат, а общее число знаков после x равно 8. Если выполнить поиск в Интернете по 0x0000009F мы выясним, что этот код соответствует ошибке DRIVER_POWER_STATE_FAILURE и сможем отдельно ознакомиться с причинами и методами исправления этой ошибки.
К сожалению, код не всегда регистрируется, остальные значения в сведениях об ошибке Kernel Power 41 также бывают не определены (равны 0 или false), в этом случае останется лишь наблюдать за закономерностями этой ошибки, а также попробовать следующее:
- Отключить любой разгон памяти, процессора, если они используются.
- Исключить проблемы с блоком питания. Особенно если спонтанные зависания и отключения происходят под нагрузкой. Выходящий из строя блок питания может «продолжать работать», но быть неспособным выдавать необходимую мощность. При этом это не всегда приводит к полному выключению компьютера, например, возможен вариант полной остановки изображения на экране и любой реакции на любые действия.
- Проверить RAM (оперативную память) на ошибки.
- Выполнить проверку системных файлов Windows и жесткого диска на ошибки.
- Иногда причиной может оказаться стороннее ПО, тесно интегрированное с системой, например, сторонние антивирусы.
Видео
Надеюсь, статься помогла разобраться с тем, что вызывает ошибку Kernel Power 41 в вашем случае и предпринять необходимые действия для её устранения.
А вдруг и это :
Kernel power 41 — причины ошибки
Как и практически любая критическая ошибка, «Kernel-power код события 41 категория задачи 63» сопровождается бесконтрольной перезагрузкой операционной системы, а иногда и появлением синего экрана с уведомлением о коде ошибки и проблемном файле/компоненте.
В логах данной ошибки можно найти описание, которое выглядит следующим образом: «Система перезагрузилась, не завершив полностью работу. Эта ошибка может быть результатом того, что система перестала отвечать, произошел критический сбой, или неожиданно отключилось питание». Однако такое описание абсолютно не даёт подсказки о причинах возникновения системного сбоя.
А возможных причин великое множество, и в 99% случаев проблема носит сугубо аппаратный характер и, в основном, связана с некорректной работой:
- Блока питания;
- Оперативной памяти;
- Контроллеров;
- Процессора;
- Материнской платы.
Основными источниками рассматриваемой проблемы выступают именно первые два пункта, исходя из чего и следует искать вариант устранения неисправности.
Как альтернативный способ решения проблемы, стоит попробовать вызвать синий экран, (если таковой не появился при возникновении ошибки).
Для этого откройте «Мой/Этот компьютер», после чего кликом правой кнопкой мышки по пустому месту окна вызовите «Свойства» и перейдите в раздел «Дополнительные параметры системы».
В открывшемся окне перейдите во вкладку «Дополнительно» и кликните по кнопке «Параметры» в блоке «Загрузка и восстановление».
Здесь необходимо обратить внимание на:
- необходимость снять галочку со строки «Выполнить автоматическую перезагрузку»;
- «Файл дампа», который имеет путь сохранения — «%SystemRoot%\MEMORY.DMP».
Данный файл создаётся автоматически и содержит в себе вышеупомянутые логи с описанием и расшифровкой ошибки.
Что делать при возникновении критической ошибки — вариант 1
Следует сразу отметить, что ошибка с «kernel-power» из-за специфичности своей причинно-следственной связи крайне редко возникает на ноутбуках, поэтому все варианты и способы решения проблемы применимы именно для сборных/стационарных персональных компьютеров.
Также данная ошибка свидетельствует о том, что имеются проблемы питанием какого-либо компонента, что и вызывает критический сбой системы, но точно выявить проблемный компонент, основываясь только на показаниях программного обеспечения (которое может демонстрировать неверные результаты диагностики) не следует — лучше проверить электропитание «по-старинке» с помощью мультиметра или обратиться в сервисный центр для более глубокой диагностики компьютера специалистами.
Итак, при наличии мультиметра сделайте следующее:
- Извлеките блок питания из корпуса;
- Подключите к блоку питанию какой-либо компонент (например, куллер охлаждения) для создания нагрузки — это необходимо для получения максимально достоверных результатов его работы.
- Используя перемычку, замкните два контакта — «PS-ON» и «COM» (т. е. 0), на многих БП они помечены зелёным и чёрным цветом соответственно и находятся рядом друг с другом. Если на вашем БП нет цветового разделения, то основывайтесь на стандартную схему распиновки.
- После подключения источника нагрузки и установки перемычки, включите БП в электросеть, после чего должны заработать два куллера — 1-ый подключенный для нагрузки, 2-ой охлаждение самого БП.
- На схеме распиновки также указаны показатели, которые должны выдавать контакты (так например, жёлтые контакты должны иметь + 12V, красные + 5V, а оранжевые +3,3V).
Приняв за основу данные требования, протестируйте напряжение у каждого из 20 или 24 проводов.
Любые полученные результаты с отклонением от нормы могут свидетельствовать о том, что причина появления критической ошибки связана с нестабильной работой блока питания.
Решение проблемы — вариант 2
Второй наиболее частой причиной возникновения ошибки «kernel-power» является неисправность или несовместимость установленной оперативной памяти.
Как умы уже говорили, любые тестирования — даже различными программными средствами — могут предоставить результаты об отсутствии ошибок и неисправностей, но фактически таковые имеются.
Поэтому без лишней траты времени, пробуйте постепенно отключать установленные плашки оперативной памяти — для того чтобы выяснить, действительно ли проблема связана с ними, или же «копать» следует в другом направлении.
Также обратите внимание на совместимость оперативной памяти и материнской платы
Проверка «железа»
Попутно следует отметить, что код события 41 может свидетельствовать и том, что система охлаждения в компьютере работает со сбоями, что при повышенных нагрузках может приводить к перегреву процессора. Для него следует выполнить стресс-тест, используя для этого, например, утилиту Prime95 с выбором режима In-place large FFTs.
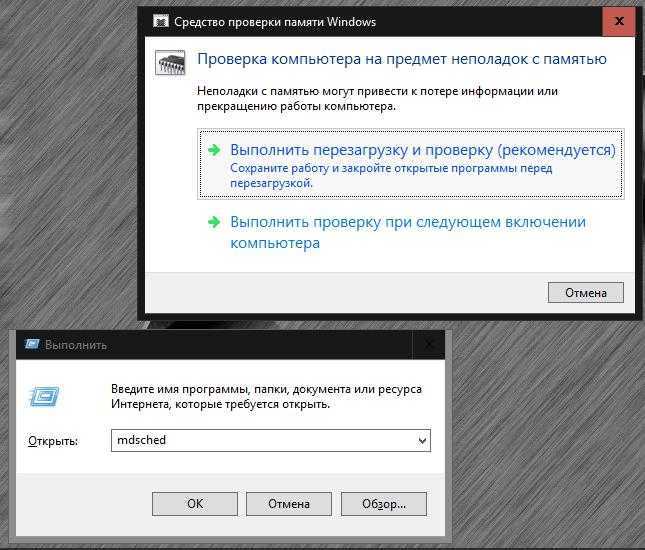
Также стоит произвести проверку оперативной памяти, для чего неплохо подойдет даже встроенный в Windows инструмент, вызываемый из консоли запуска программ («Выполнить») командой mdsched, после чего выбирается немедленное тестирование с рестартом. Также настоятельно рекомендуется проверить жесткий диск причем и на предмет наличия программных ошибок или BAD-секторов, и на предмет физического износа.
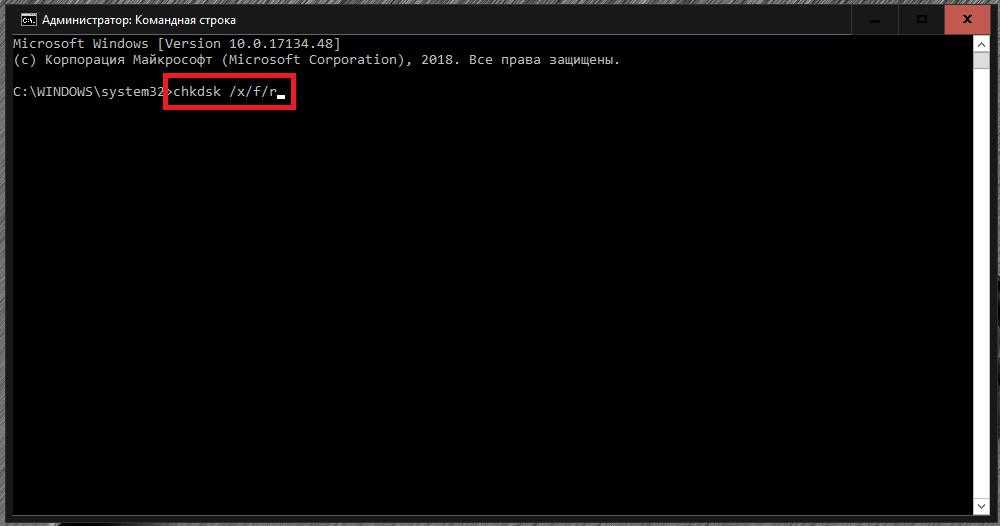
В первом случае желательно задействовать командную строку с инструментарием апплета CHKDSK с атрибутами «/x/f/r». Для второго варианта лучше обратиться к приложениям вроде HDD Health или HDD Life. По результатам тестирования можно будет определиться предпринимаемыми для устранения проблем действиями. Если в ремонт жесткий диск сдавать не хочется, попытайтесь восстановить его работоспособность утилитой HDD Regenerator, которая, по утверждениям разработчиков, перемагничивает поверхность диска и восстанавливает поврежденные сектора.
Запустите CHKDSK и SFC.
CHKDSK — это системный инструмент Windows, который можно использовать для проверки целостности файловой системы Windows 10. Вы можете добавить определенные параметры для поиска и исправления ошибок во время работы инструмента. Запустите его из командной строки и используйте результаты CHKDSK, чтобы найти проблему и исправить ваше устройство.
- Тип CMD в строке поиска меню «Пуск», затем щелкните правой кнопкой мыши наиболее подходящий вариант и выберите «Запустить от имени администратора. (Или нажмите клавишу. Windows + X Чтобы открыть быструю ссылку, выберите Командная строка (Администратор) из списка.)
- Затем введите chkdsk / r И нажмите Enter. Команда просканирует вашу систему на наличие ошибок и устранит любые проблемы в процессе.
Если CHKDSK не обнаруживает ошибок, вы можете запустить проверку системных файлов Windows (SFC). Проверка системных файлов — это еще один системный инструмент Windows, который можно использовать для проверки отсутствия или повреждения системных файлов Windows.
Если вам интересно, разница между CHKDSK и SFC заключается в объеме сканирования. CHKDSK сканирует весь диск на наличие ошибок, а SFC специально проверяет системные файлы Windows.
Однако перед запуском команды SFC лучше всего убедиться, что она полностью работает.
DISM означает обслуживание образов развертывания и управление ими. DISM — это универсальная утилита для Windows с широким набором функций. В этом случае команда DISM Restorehealth гарантирует, что наше следующее исправление будет работать правильно.
Вы можете выполнить следующие шаги.
- Тип Командная строка В строке поиска меню «Пуск» щелкните правой кнопкой мыши и выберите «Запуск от имени администратора», чтобы открыть командную строку с повышенными привилегиями.
- Введите следующую команду и нажмите Введите: DISM / online / cleanup-image / restorehealth
- Подождите, пока он завершится. Этот процесс может занять до 20 минут, в зависимости от состояния вашей системы. Иногда может показаться, что процесс не работает, но дождитесь его завершения.
- Когда процесс будет завершен, введите ПФС / SCANNOW И нажмите Enter.
Причины ошибки Kernel Power 41 на Windows 10
Если на вашем компьютере появилась ошибка Kernel Power 41, то причин тому может быть несколько:
- Нехватка электропитания, которая может быть вызвана как неверными настройками плана электропитания, разгоном комплектующих, запуском тяжеловесных программ и игр, износом конденсаторов на плате и в блоке питания.
- Быстрый запуск системы.
- Сбой в определении последовательности запуска процессов при загрузке Windows 10.
- Проблемное обновление системы.
- Драйвера, которые конфликтуют с операционной системой. При анализе зарубежных и отечественных форумов было установлено, что аудиодрайвер вызывал событие 41, с категорией задачи 63.
Кроме этого, код 63 может вызвать и программы, и игра, которая вносить изменения в настройки плана электропитания.
Способы исправления ошибки Kernel Power 41 в Windows 10
Если вы не можете определить, почему появляется критическая ошибка с кодом 63 или 41 на Windows 10, то можно попробовать испробовать следующие методы:
- Проверяем систему на вирусы.
- Если вносили изменения в настройки плана электропитания, то нужно их отменить.
- Если делали разгон, то в BIOSe и фирменных утилитах к комплектующим, которые предназначены для разгона, нужно снизить показатели к начальным. Особенно, рекомендуем снизить нагрузку на оперативную память.
- Проверяем оперативную память на ошибки. Стоит поменять модули местами, почистить контакты от пыли, а также прогнать ОЗУ на наличие ошибок программой MemTest86.
- Если у вас подключено к ПК много устройств посредством порта USB, то нужно все отключить (за исключением клавиатуры и мышки) и перезагрузить ПК. Если ошибка исчезла, то причина кроется в подключаемом оборудовании.
- Отключаем автоматическую перезагрузку системы. Для этого нужно нажать «Win+R» и вводим «sysdm.cpl». Появится окно «Свойства системы». Переходим во вкладку «Дополнительно» и нажимаем «Параметры». В пункте «Загрузка и восстановление» нужно снять отметку с «Выполнить автоматическую перезагрузку». Или же запускаем командную строку с правами Администратора и вводим reg add «HKEY_LOCAL_MACHINE\SYSTEM\CurrentControlSet\Control\CrashControl» /v AutoReboot /t REG_DWORD /d 0 /f.
Ошибку Microsoft System Kernel Power 41 можно исправить, отключив быстрый запуск системы. Для этого нужно запустить строку «Выполнить» и ввести «control.exe powercfg.cpl». Откроется окно «Панели управления», раздела «Электропитания». Здесь, в меню слева, нужно нажать на кнопку «Действие кнопок питания». Откроется еще одно окно. Нужно снять отметку с пункта «Быстрый запуск системы».
Если ошибка Kernel Power 41 в Windows 10 появляется после выхода ноутбука из сна, то нужно попробовать отключить жесткий диск от сна. Для этого нужно выполнить следующие действия: нажимаем «Win+R» и вводим «control.exe powercfg.cpl,,1». Откроется окно «Электропитание». Нужно развернуть ветку «Жесткий диск», «Отключить жесткий диск» и выставить «Никогда».
Также, в этом же окне «Электропитания», можно снизить нагрузку на центральный процессор. Для этого нужно развернуть ветку «Управление питанием процессора», «Максимальное состояние процессора» и выставляем значение, к примеру, 90%.
Обновляем аудиодрайвер. Для этого стоит использовать ПО, загруженное с официального сайта производителя материнской платы или ноутбука. Также обновления может потребоваться для другого драйвера, а поэтому стоит проверить все установленное программное обеспечение на актуальность.
В случае, если исправить ошибку вышеуказанными методами не удалось, нужно обновить систему или откатить её до более раннего состояния с помощью точки восстановления.
Причины неисправности и способы устранения
Чаще всего изучаемая нами проблема связана с аппаратной составляющей, но в некоторых случаях она может быть вызвана и некорректной установкой драйверов. Непосредственной причиной неполадки является потеря питания, но её может вызвать довольно обширный перечень разноплановых факторов:
- Неполадки в работе блока питания (БП) или несоответствие его мощности поставленным задачам;
- Перебои в работе сети электропитания;
- Проблемы в функционировании ОЗУ;
- Перегрев ПК;
- Выполнение разгона системы;
- Проблемы в работе UPS;
- Некорректная установка драйверов (чаще всего сетевой карты);
- Вирусное заражение;
- Побочный эффект от антивирусных программ;
- Использование двух и более аудиокарт одновременно;
- Неактуальная версия BIOS.
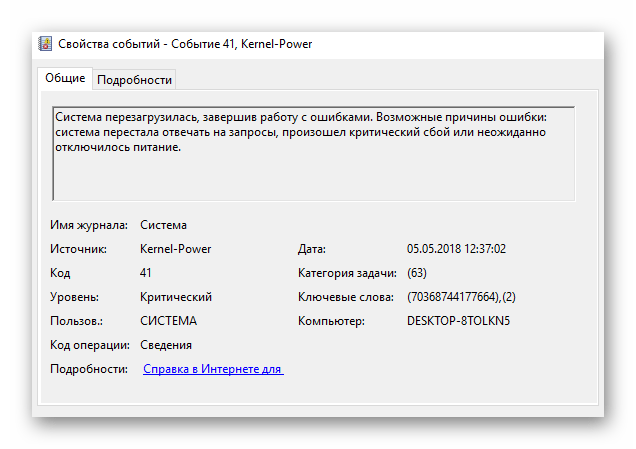
Но прежде, чем перейти к описанию наиболее актуальных способов решения изучаемой проблемы, нужно выяснить, действительно ли причиной сбоя является ошибка «Kernel-Power код: 41».
- Нажмите «Пуск» и кликнете «Панель управления».
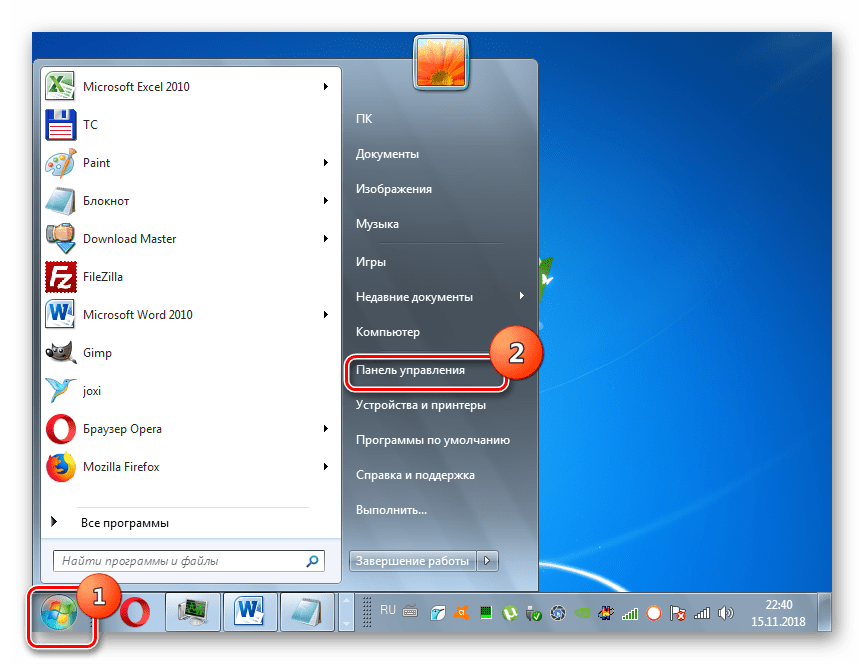
Зайдите в «Система и безопасность».
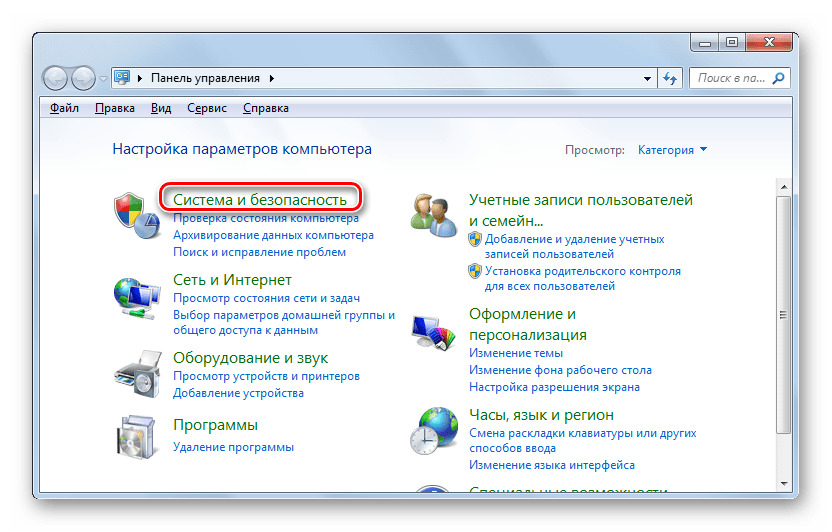
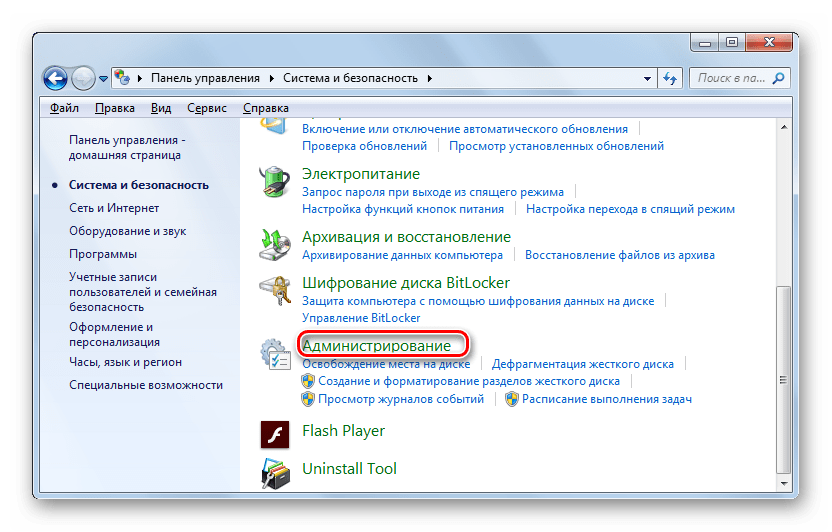
В отобразившемся списке оснасток отыщите «Просмотр событий» и кликните по нему.
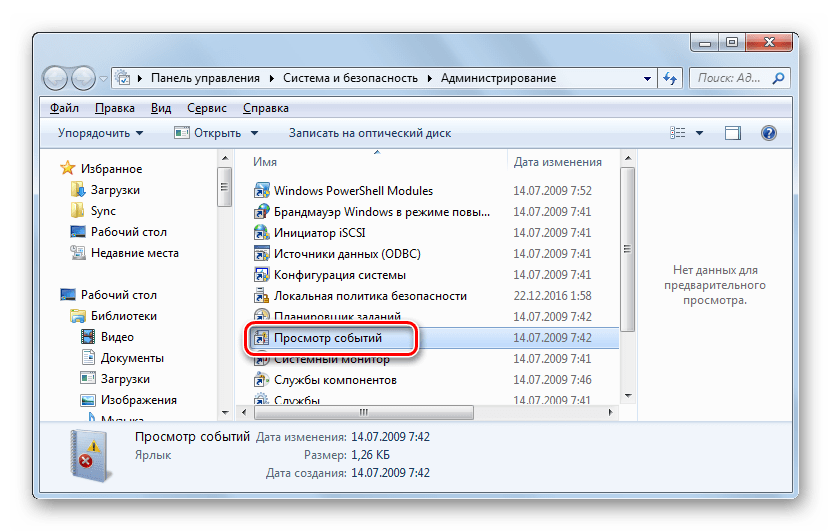
В левой части открывшегося интерфейса перейдите в «Журналы Windows».
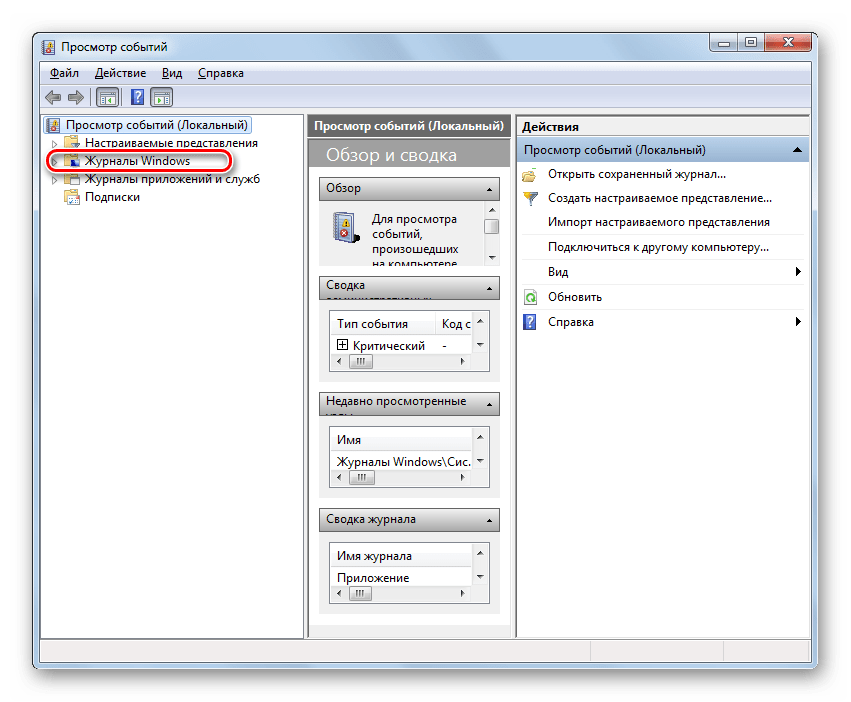
Далее кликните «Система».
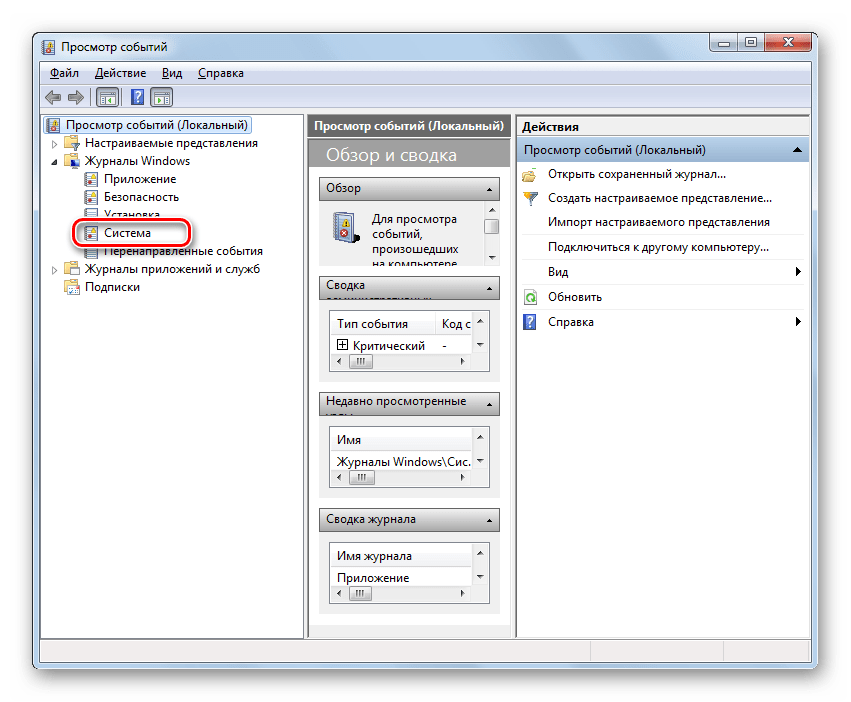
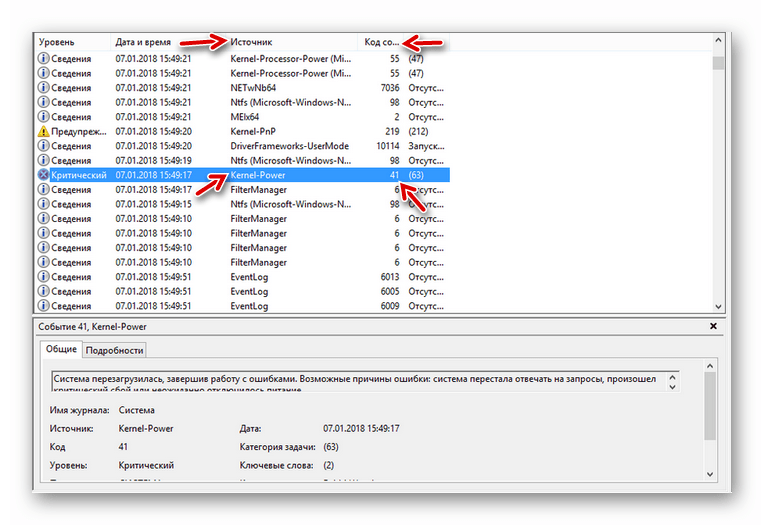
Чаще всего пользователи, обнаружив описанную нами ошибку, так как она напрямую связана с электропитанием, спешат поменять БП. Но как показывает практика, это помогает только в 40% случаев. Так что прежде чем прибегать к такому кардинальному варианту, попробуйте применить те методы, которые описаны ниже.
Чтобы сразу отсечь возможность версии с вирусным заражением, обязательно проверьте компьютер антивирусной утилитой.
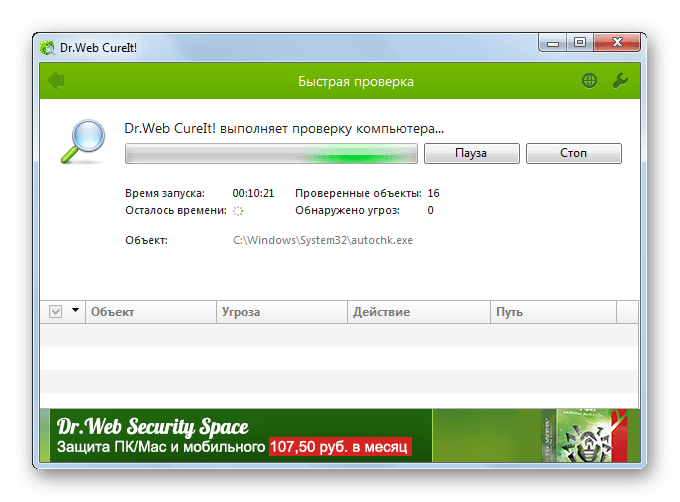
Если заражение выявлено не было, временно отключите на компьютере антивирус, запустите ресурсоёмкую задачу (например, игру) и проследите, будет ли после этого происходить сбой. Если система работает нормально, вам следует либо скорректировать настройки антивируса, либо же вообще заменить его на аналог.
Также не помешает выполнить проверку на целостность системных файлов.
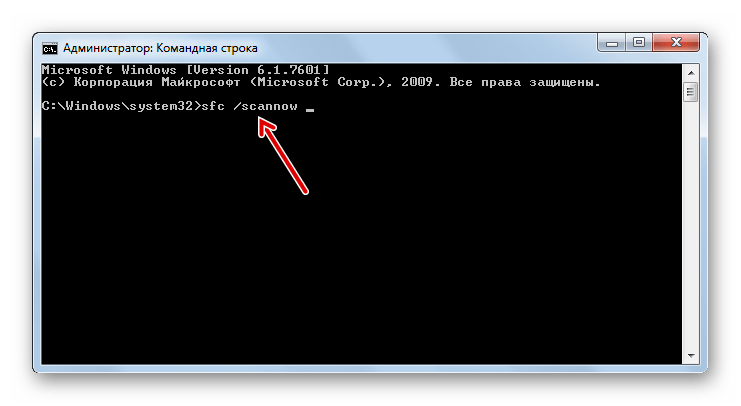
Далее мы рассмотрим более специфические способы решения проблемы, которые чаще всего помогают в случае возникновения изучаемой ошибки.
Способ 1: Обновление драйверов
Иногда указанная проблема может быть вызвана установкой устаревших или некорректных драйверов, чаще всего относящихся к сетевой карте. В большинстве случаев этот фактор провоцируете возникновение ошибки при запуске ресурсоемких онлайн-игр.
- Прежде всего, требуется выявить, какой именно драйвер сбоит. Если проблема не сопровождается выводом BSOD на экран, тогда необходимо просканировать ОС на корректность установленных драйверов. Наберите Win+R и введите в открывшееся окошко такую команду:

В интерфейсе системного инструмента активируйте радиокнопку напротив позиции «Создать нестандартные параметры…» и нажмите «Далее».

В следующем открывшемся окне установите отметку «Выбрать отдельные параметры…» и нажмите «Далее».

Поставьте галочки во всех чекбоксах открывшегося окна, исключая пункт «Имитация нехватки ресурсов» и щелкните «Далее».
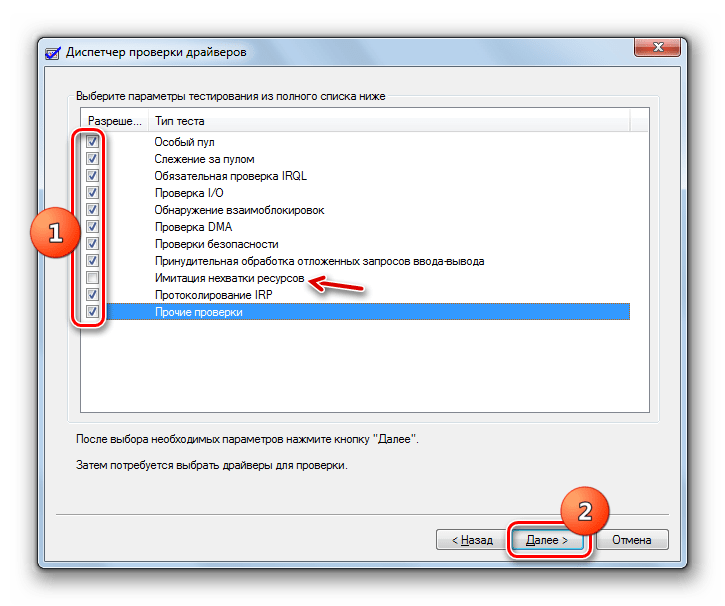
В новом окне активируйте радиокнопку напротив самого первого пункта сверху и нажмите «Далее».

Затем следует перезагрузить компьютер. После его повторного включения будет произведена проверка. Если имеются проблемы с драйверами, на экране отобразится BSOD с кодом ошибки и наименованием связанного с ней файла. Нужно эти данные записать и произвести по ним поиск информации в интернете. Таким образом, вы узнаете драйвер какого именно оборудования сбоит и сможете произвести его переустановку или полное удаление.
Урок: Как восстановить Windows 7 Если же указанный метод не привел к отображению ошибки на экране, вы можете выполнить дополнительную проверку. Для этого в окне выбора проверяемых драйверов утилиты вместо варианта с автоматическим выбором установите радиокнопку в позицию «Выбрать имя драйвера из списка». Затем щелкните «Далее».
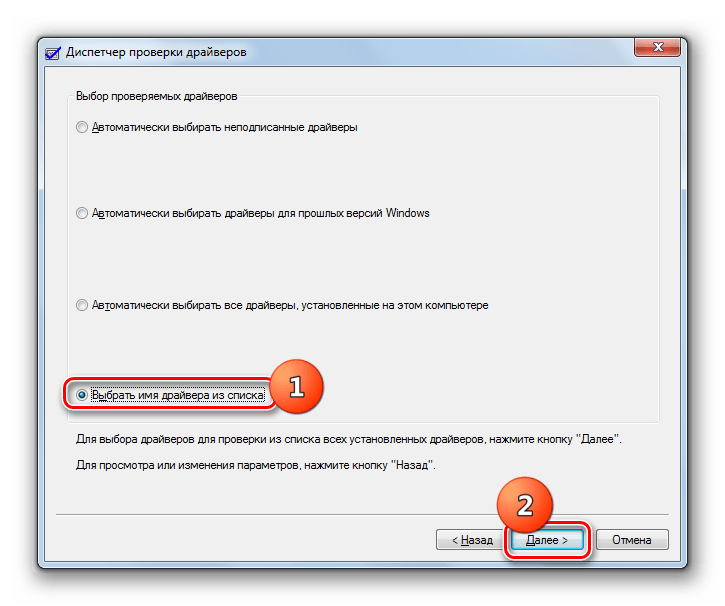
После того как будет выполнена загрузка информации о драйверах, откроется их перечень. Отметьте галочкой все элементы, у которых в поставщиках указана не Microsoft Corporation, а другая компания. Выполнив это, произведите щелчок по кнопке «Готово».

После этого выполните перезагрузку ПК и изучите информацию в окне BSOD, если оно отобразится, как и в ранее описанном случае.
Ошибка Kernel-Power (код события 41): общие сведения
Начать, пожалуй, стоит с описания самого сбоя. Если исходить из перевода данного термина с английского, его можно охарактеризовать как ошибку мощности ядра Windows. Без специальных знаний это, правда, достаточно сложно для понимания. Ограничимся тем, что код события 41 (Kernel-Power), категория 63 свидетельствует о том, что система оказывается неспособной обрабатывать слишком большое количество запросов на обработку сложных операций, например, вычислений с плавающей запятой. Это, кстати, и подтверждает зависание современных ресурсоемких игр, которые используют в основе именно такие платформы.
С другой стороны, такой сбой не объясняет даже «майкрософтовский» источник. Kernel-Power (код события 41) в виде сбоя может возникать по самым разным причинам. Это уже энтузиасты своего дела буквально докопались до возможных симптомов. Что самое печальное, они разнятся настолько, что выяснить действительную причину сбоя оказывается далеко не самым легким делом. К тому же найти указание на такой сбой можно исключительно в отчетах (визульного подтверждения не выдается).
Обязательно включение обновлений Windows
Наконец, многие эксперты, проводившие исследования этого сбоя, сходятся во мнении, что в обязательном порядке нужно включить автоматическое обновление системы. Это может решить многие проблемы, связанные с системной частью, поскольку на аппаратный сегмент обновления практически не воздействуют (за редким исключением в виде обновления специфичных драйверов).
Для этого в «Центре обновления Windows» просто выбирается соответствующий режим. Желательно использовать полную автоматизацию, без задействования скачивания и предложения для установки. Пусть уж лучше система сама находит, и сама инсталлирует все, что ей нужно. Если при этом проблема устраняется, со временем (если кому не нравится) автоматическое обновление можно будет отключить.
Простые причины сбоев в работе ядра питания код события 41

Начнем с первого варианта, когда с точки зрения пользователя все работает относительно нормально (или пользователь так думает), но ошибки Kernel Power регистрируются в просмотре событий с кодом события 41. Причины в этом случае могут быть следующими:
- Выключите компьютер, удерживая нажатой кнопку питания, выдернув шнур питания из розетки (или выполнив внезапное отключение питания). Для ноутбука — отключение из-за полной разрядки или отсоединения батареи. Описание ошибки будет почти стандартным: «Система перезагрузилась, завершив работу с ошибками». Возможные причины ошибки: Система перестала отвечать, критический сбой или неожиданное отключение питания.
- Выключение компьютера или ноутбука, который находится в спящем или гибернационном режиме. Очень распространенный вариант в случае с Windows 10 и вот почему: Когда происходит «Выключение», компьютер Windows 10 по умолчанию не выключается полностью, а переходит в специальный режим, похожий на гибернацию. Если вы затем отключите его от сети, может возникнуть ошибка Kernel Power Если вы намеренно отключаете компьютер от сети (или иным образом отключаете питание) после каждого выключения, отключите функцию быстрого запуска в Windows 10 — после ее отключения «Выключение» действительно выключит ваш компьютер, и вы сможете безопасно выключить его из сети.
- Неправильная работа драйверов, связанных с управлением питанием (драйверы чипсета, Intel ME, драйверы управления питанием некоторых ноутбуков), часто из-за отсутствия оригинальных драйверов (вместо них — те, что найдены самой Windows 10). Часто при выключении и циклах питания происходят некоторые странные вещи, например, вентиляторы продолжают работать после выключения, компьютер или ноутбук запускается со второго раза или с перезагрузкой в самом начале (перед входом в систему). Примечание: Те же симптомы могут быть признаком неисправности блока питания компьютера, который, в свою очередь, также может вызывать ошибки Kernel Power Для некоторых из этих случаев (когда речь идет о драйверах), помимо установки оригинальных драйверов производителя, быстрым решением, которое может помочь, является отключение быстрого запуска, как в предыдущем случае, и не использование спящего или гибернационного режима.
Для проблем, связанных с отключением питания в режиме Sleep или «Connected Standby» (что происходит при выключении с включенным «Quick Start») из-за сбоя питания или неисправности системы управления питанием, на вкладке «Details» в информации об ошибке под EventData параметры SleepInProgress или ConnectedStandbyInProgress будет 1 или правда соответственно.
При принудительном выключении с помощью кнопки питания вы обычно (но не всегда) увидите там параметр LongPowerButtonPressDetected равный истинный.
Conclusion
If you’re not able to boot your PC or it keeps crashing, we’d suggest you try recovering essential data using professional data recovery software i.e. Stellar Data Recovery Professional. The software allows you to create bootable media with which you can boot into a crashed or non-bootable Windows PC and retrieve the data. Once done with recovering data, you can perform the methods mentioned in this post.
Majorly, the Kernel Power Error 41 error occurs due to hardware problem or insufficient power supply. However, the reasons could be different as discussed above. Hence, first make sure that your system is in good state. If everything is fine, yet the error occurs, try other troubleshooting methods shared in this blog.
Also Read: How to Fix Windows 10 ‘Kernel Data Inpage Error’ Blue Screen
Простые причины ошибок Kernel-Power код события 41

Сообщениях о сбоях Kernel Power 41 (63) регистрируются при тех или иных сбоях, связанных с управлением электропитанием компьютера. При этом пользователь может этого никак не замечать, а может, наоборот, сталкиваться с проблемами: например, полностью зависшим и не отвечающим на команды компьютером.
Начнем с первого варианта, когда с точки зрения пользователя всё работает относительно нормально (или пользователь так считает), но в просмотре событий регистрируются ошибки Kernel Power с кодом события 41. Причинами в данном случае могут быть:
- Выключение компьютера долгим удержанием кнопки питания, выключение кабеля питания из розетки (или внезапное отключение электричества). Для ноутбука — отключение вследствие полного разряда или отключения аккумулятора. В описании ошибки будет почти стандартное: «Система перезагрузилась, завершив работу с ошибками. Возможные причины ошибки: система перестала отвечать на запросы, произошел критический сбой или неожиданно отключилось питание».
- Выключение компьютера или ноутбука, находящегося в режиме сна или гибернации. Очень распространенный вариант в случае с Windows 10 и вот почему: при «Завершении работы» компьютер с Windows 10 по умолчанию не выключается полностью, а переходит в особый режим, схожий с гибернацией. Если его после этого выключить из розетки, может быть зарегистрирована ошибка Kernel Power Если вы намеренно выключаете компьютер из розетки (или иным образом прекращаете подачу электропитания) после каждого завершения работы, отключите функцию Быстрый запуск в Windows 10 — после её отключения «Завершение работы» будет действительно выключать ваш ПК и его можно будет безопасно обесточивать.
- Неправильная работа драйверов, связанных с управлением электропитанием (драйверы чипсета, Intel ME, отдельные драйверы управления электропитанием некоторых ноутбуков), часто в следствие отсутствия оригинальных драйверов (вместо них — те, которые нашла сама Windows 10). Часто при этом наблюдаются странности в цикле завершения работы и включения, например: продолжающие работать вентиляторы после завершения работы, включение компьютера или ноутбука со второго раза или с подобием перезагрузки вначале (еще до входа в систему). Примечание: эти же признаки бывают симптомом неисправности блока питания компьютера, которая в свою очередь, тоже может приводить к ошибкам Kernel Power Для некоторых таких случаев (когда речь именно о драйверах), помимо установки оригинальных драйверов производителя помогает быстрое решение в виде отключения быстрого запуска, как в предыдущем случае, а также отказ от использования режимов сна и гибернации.
Для случаев проблем, связанных с отключением питания в режиме сна или «Connected Standby» (то, что происходит при завершении работы с включенным «Быстрым запуском») вследствие обесточивания или неправильной работы системы управления электропитанием, на вкладке «Подробности» в сведениях об ошибке в разделе EventData параметры SleepInProgress или ConnectedStandbyInProgress будут 1 или true соответственно.
При принудительном отключении кнопкой питания обычно (но не всегда) там же вы увидите параметр LongPowerButtonPressDetected равным true.

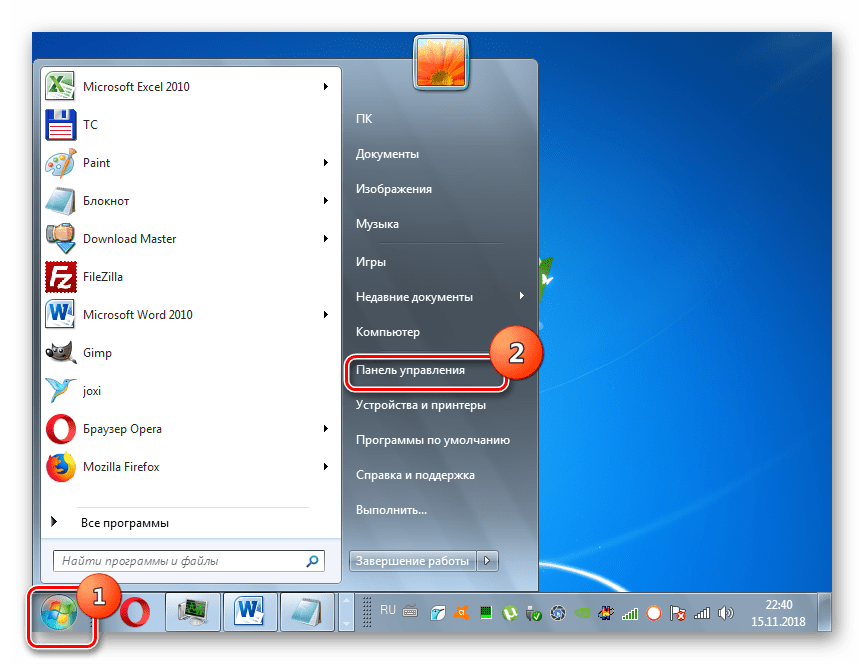
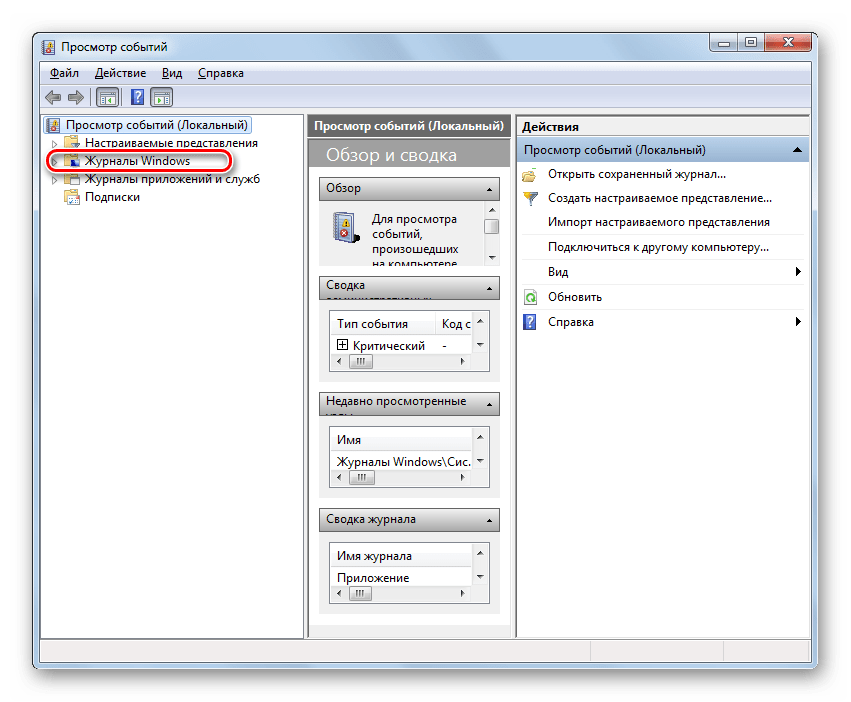
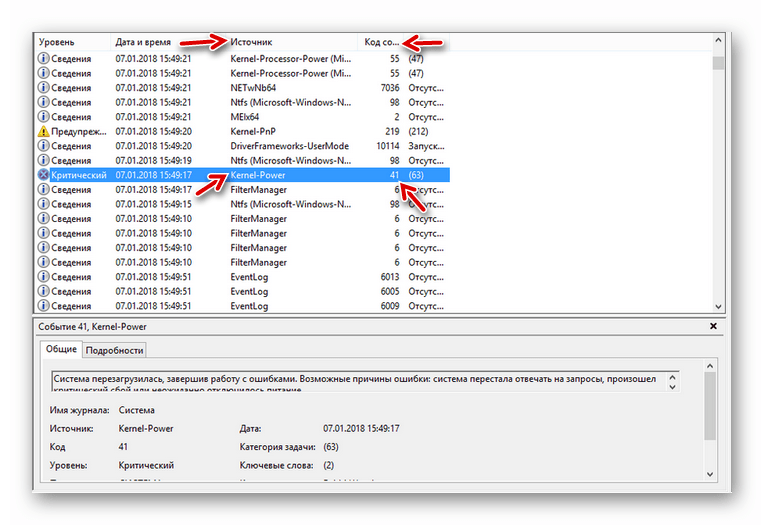


















![Ошибка ядра 41 в windows 10 [ultimate guide]](http://kubwheel.ru/wp-content/uploads/0/b/8/0b8bab163e3660eef72f4fcffa3ddcfa.png)



![Meet kernel power 41 error on windows 10? here are methods! [minitool tips]](http://kubwheel.ru/wp-content/uploads/5/a/9/5a90dbdd2f5331598803e221f7f0c290.png)



