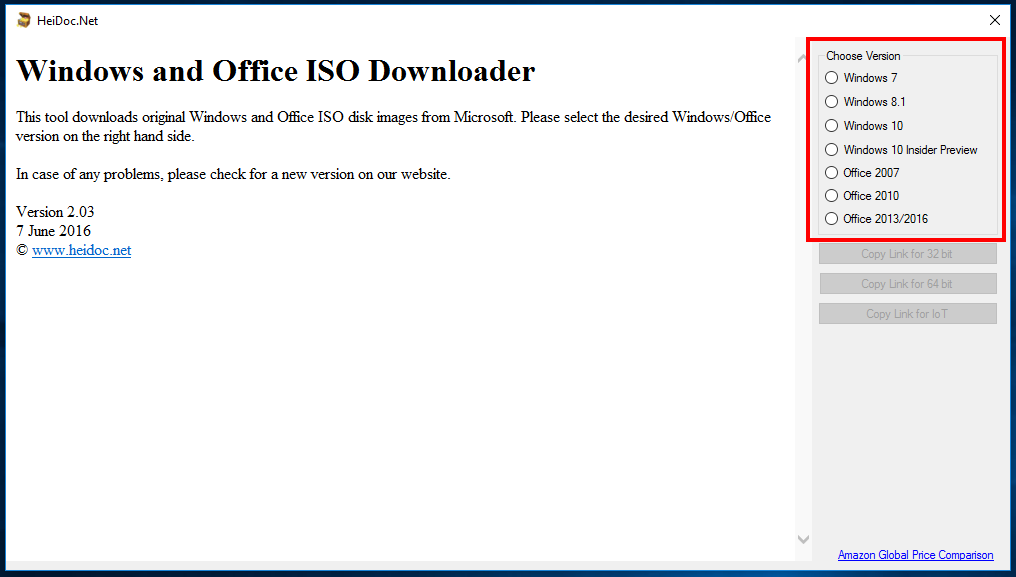Дополнительная информация
В Windows 8.1 доступен знакомый рабочий стол с панелью задач и кнопкой «Пуск», а также новый стильный начальный экран, на который можно добавлять любимые приложения, людей и сайты, чтобы переходить к ним одним нажатием.
Кроме того, вы сможете использовать встроенное облачное хранилище, позволяющее получать доступ к фотографиям и файлам где угодно и в любое время, наслаждаться удобным полноэкранным просмотром с Internet Explorer 11 и эксклюзивной коллекцией встроенных приложений, таких как «Фотографии» и «Почта». Больше приложений можно загрузить из Магазина Windows.
-
Что нового:
Быстрый старт: Мы вернули на рабочий стол кнопку «Пуск» — коснитесь или щелкните, чтобы перейти к начальному экрану. Если вам нравится, вы можете перейти на рабочий стол сразу после включения компьютера или использовать один и тот же фон для рабочего стола и начального экрана. Также вы можете перейти к списку всех загруженных приложений. -
Умный поиск:
Умный поиск Bing ищет сразу везде — в интернете, настройках, файлах и приложениях на вашем устройстве — и позволяет быстро перейти к результатам. Включите песню, позвоните другу, откройте приложение или любимый сайт. (В некоторых регионах доступны не все функции.) -
Успевайте больше:
Общайтесь во время игры, делайте покупки во время просмотра фильма и работайте под музыку. В зависимости от размера экрана вы можете одновременно открывать до четырех приложений и легко переключаться между ними. -
Скачайте больше приложений:
В обновленном Магазине Windows вы найдете приложения, созданные специально для Windows 8.1, и новые рекомендации. Это обновление также включает новые предустановленные приложения, например, «Cписок для чтения» и «Кулинария». Теперь вы сможете устанавливать приложения на все ваши планшеты и компьютеры с Windows 8.1. -
Все файлы под рукой:
Автоматически сохраняйте документы, фотографии и другие файлы в SkyDrive, и они будут под рукой, где бы вы ни находились, с любого устройства. Они никогда не потеряются, даже если с вашим устройством что-то случится. -
Наслаждайтесь серфингом:
Internet Explorer 11 быстрее загружает сайты, позволяет в полноэкранном режиме открыть два сайта, расположить рядом и просматривать одновременно. Также новый браузер оповещает об обновлениях на любимых сайтах прямо на начальном экране.
Внимание! Для жителей России, из-за введенных санкций, скачать Windows 8.1, 10 и 11 не получится. Пользователи из России сегодня не могут скачивать образа операционных систем Windows с сайта Microsoft
При попытке скачать образа, всплывает сообщение об ошибке.
Конечно достаточно просто поставить VPN и скачать любые образа в обход санкциям, а можно просто найти в интернете, скачать готовые оригинальные чистые ISO-образа Windows 8.1 через торрент.
В состав Windows 8.1 Оригинальные образы от Microsoft MSDN (Russian) вошли:
- ️ Windows 8.1 Core/Pro x86 Russian
- ️ Windows 8.1 Core/Pro x64 Russian
- ️ Windows 8.1 Pro VL x86 Russian
- ️ Windows 8.1 Pro VL x64 Russian
- ️ Windows 8.1 Enterprise x86 Russian
- ️ Windows 8.1 Enterprise x64 Russian
Как скачать Windows 10 20h2 с официального сайта – видео-инструкция
Все способы загрузки оригинального образа Windows с официального сайта рабочие. Есть из чего выбрать. В зависимости от ваших потребностей, можно пользоваться различными вариантами. По большому счету, теперь нет необходимости качать различные непонятные сборки с торрентов. По сути, Microsoft дала легальный способ использовать их ОС бесплатно. А как ее активировать – выбирать вам.
Какой способ загрузки Win 10 вы используете?
Windows ISO Downloader 60%
Без программ (эмуляция дисплеев мобильных устройств в браузере) 10%
MediaCreationTool 0%
Rufus 20%
TechBench by WZT 10%
Проголосовало: 10
FAQ – часто задаваемые вопросы
Не могу скачать iso файл windows 10 insider preview?
При попытке скачать Виндовс с помощью TechBench, выдаёт ошибку, что работа с сервисом software-download.microsoft.com приостановлена?
Мне нравится3Не нравится
Как с помощью утилиты Windows ISO Downloader без лишней мороки найти и скачать любой официальный дистрибутив Windows 7, 8.1 и 10
Е сли вы предпочитаете иметь дело только с официальными релизами Windows, то скорее всего за установочным образом нужной вам версии отправитесь прямиком на сайт Microsoft. Покопавшись на этом необъятном ресурсе, действительно можно найти и скачать любую версию Windows, но есть ли смысл утруждать себя поисками, если найти и загрузить нужный вам образ можно с помощью замечательной бесплатной утилиты под названием Windows ISO Downloader.
Маленькая, простая и удобная, эта программка в считанные секунды найдёт любой официальный релиз Windows 7, 8.1 и 10, вам лишь останется выбрать необходимую локализацию и разрядность, после чего нажать кнопку загрузки, и всё это совершенно легально. Кроме того, Windows ISO Downloader может найти и скачать официальные дистрибутивы Microsoft Office 2007, 2010, 2013 и 2016.
Работать с утилитой — одно удовольствие. В установке она не нуждается, поиск нужного продукта осуществляется с помощью пошагового мастера. Допустим, нам нужно скачать Windows 8.1 Pro 32-бит.
Запускаем утилиту, в меню справа выбираем номер версии Windows.
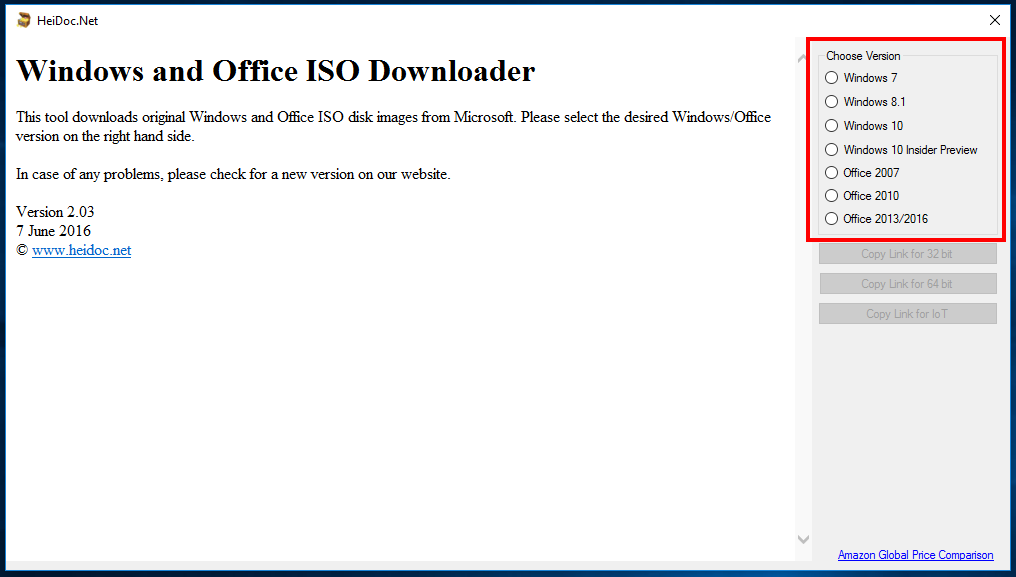
В выпадающем списке следующего окошка выбираем требуемую редакцию и жмём кнопку «Confirm».
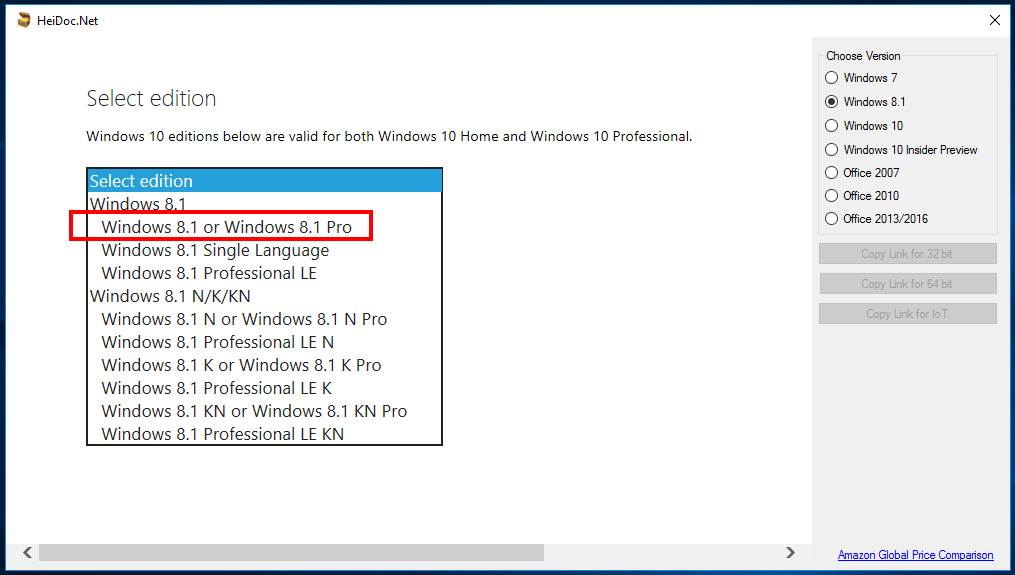
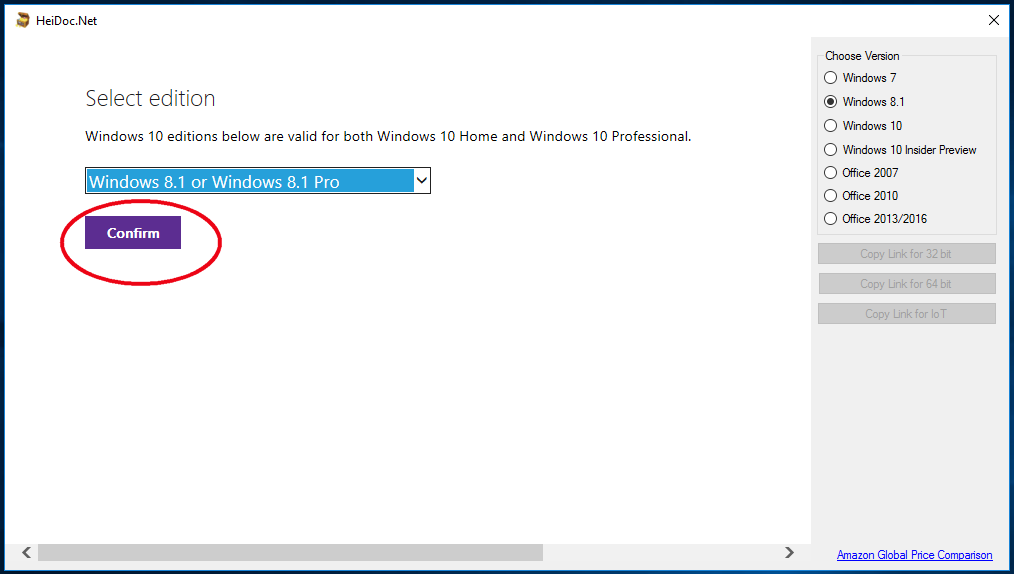
Далее в выпадающем списке выбираем локализацию системы и снова нажимаем «Confirm».
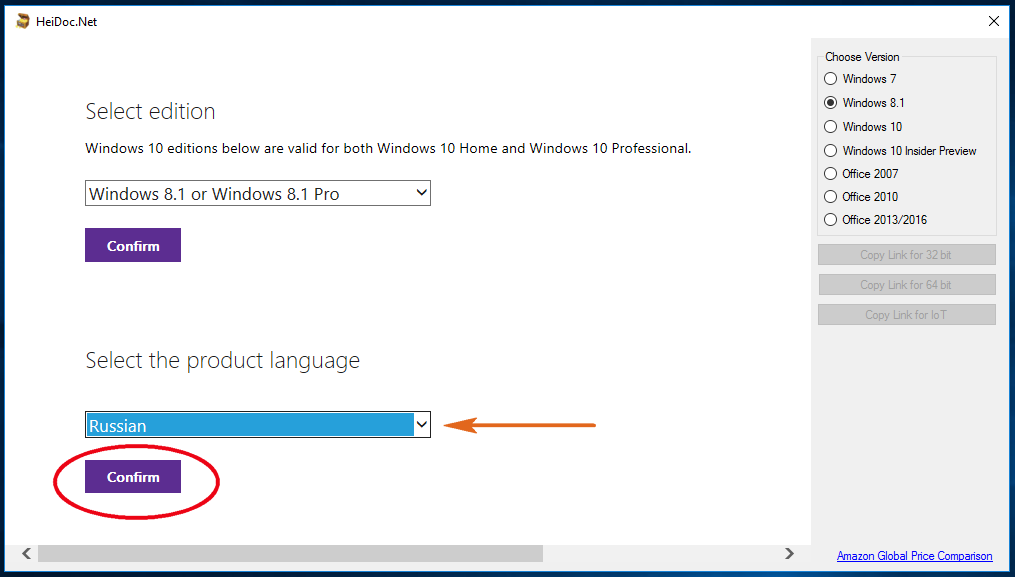
И последний шаг.
В следующем окне утилиты жмём кнопку «32-бит «Download» или «64-бит «Download» в зависимости от того, какой разрядности система нам нужна.
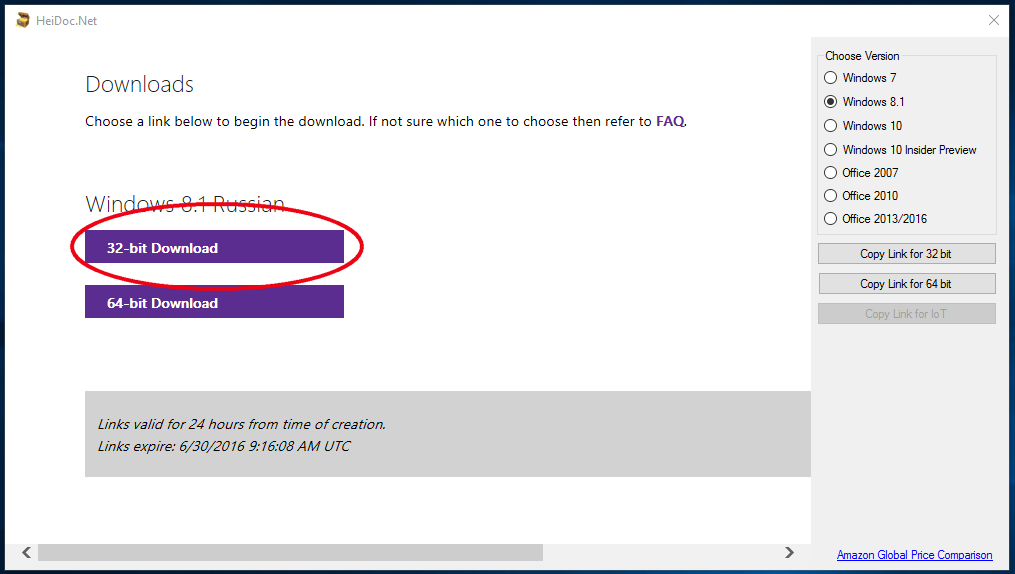
После этого вам будет предложено сохранить загрузочный образ на компьютер.
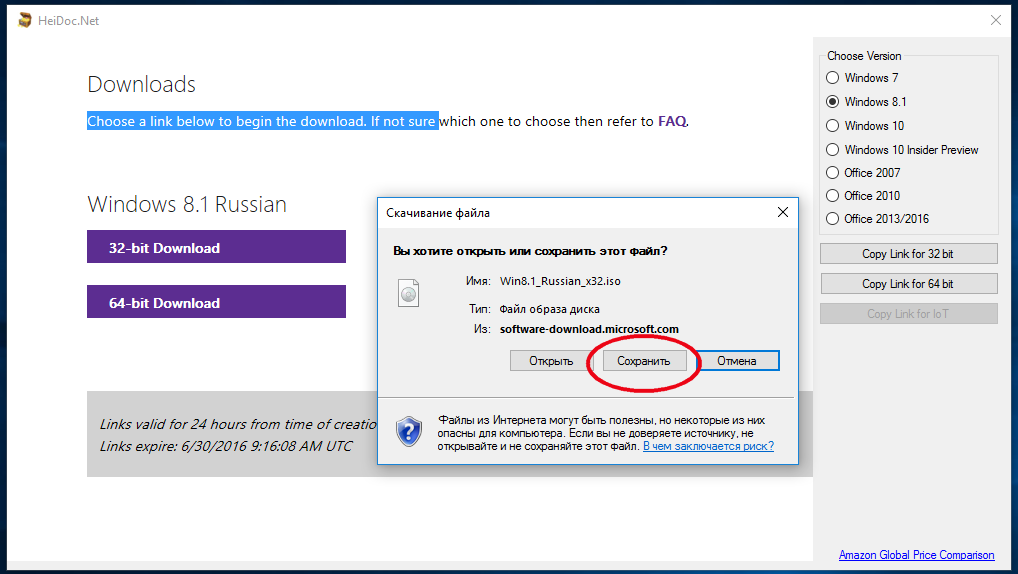
Точно таким же способом вы можете скачать любую другую версию Windows 7, 8.1 и 10. Кстати, загрузка инсайдерских сборок Windows 10 тоже поддерживается.
Скачивание дистрибутива при наличии ключа
Если пользователь покупал официальную операционную систему в интернете, то и диска для установки у него нет. Это приносит определенные трудности на процессе переустановки ОС.
Чтобы избежать такой неприятной ситуации, лучше сразу загрузить оригинальный образ Windows 8 и записать его на USB-носитель или диск.
Для создания установочного образа понадобиться только официальный ключ продукта. Если такого нет, то приобрести его можно на сайте компании Microsoft.
Все последующие действия выполняются в несколько этапов:
Нужно открыть определенную страницу сайта Microsoft и скачать установочный образ при помощи нажатия на кнопку «Установить Windows 8»;
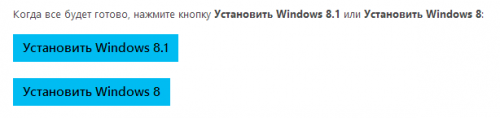
Дальше нужно ввести лицензионный ключ, после которого начнется скачивание и установка требуемых программ и файлов.
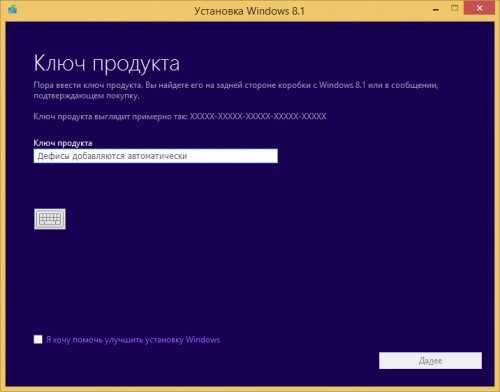
Дальше пользователю предстает выбор с трех вариантов: установить ОС, создать установочный носитель или установить позже. В этом случае выбирается вариант создания носителя (он посередине);

На следующем шагу пользователю нужно выбрать, в каком формате нужно загрузить образ ОС. Тут выбирается вариант ISO и нажимается кнопка «Сохранить»;
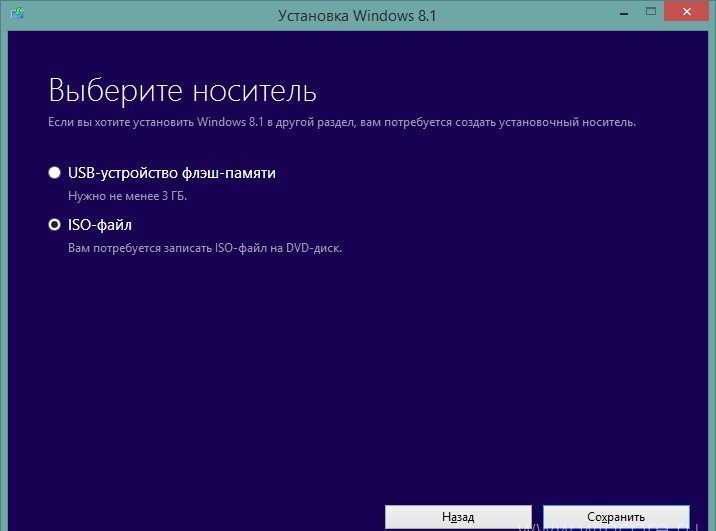
Завершающим действием будет запись дистрибутива на определенный носитель.
Используем программу Rufus
Пользователи довольно часто используют утилиту Rufus для того, чтобы создать загрузочную флешку. Но помимо этой функции программу можно применять и для загрузки образа ОС (выполняется с официальной страницы Microsoft). Для этого выполняем шаги ниже:
- Заходим на сайт разработчика (rufus.ie) и скачиваем переносную версию программы, которая не требует установки.
- Запускам утилиту из папки, в которой сохранили ее.
- Программа спросит нас, хотим ли мы, чтобы выполнялась автоматическая проверка обновлений (выбираем вариант на наше усмотрение).
- В появившемся окне щелкаем по стрелке «вниз» рядом с кнопкой «ВЫБРАТЬ» и в открывшемся списке останавливаемся на пункте «СКАЧАТЬ».
- Жмем на замененную одноименную кнопку.Примечание: В некоторых случаях стрелки вниз может не быть, что вероятнее всего, является причиной отключения автоматических обновлений. Их можно включить обратно в параметрах программы, после чего требуется ее закрытие повторный запуск.
- Дождавшись запуска скриптов в появившемся небольшом окошке выбираем из предложенного списка (нажимаем по текущему варианту для его раскрытия) версию операционной системы и жмем кнопку «Продолжить».
- Аналогичным образом определяемся с релизом, изданием и языком.
- Выбираем архитектуру (x64 или x86) и щелкаем «Скачать».
- Определяемся с местом для скачивания образа и жмем кнопку «Сохранить».Примечание: Эту процедуру можно выполнить и с помощью веб-браузера. Для этого необходимо поставить галочку напротив соответствующей опции.В этом случае мы можем убедиться (по адресной строке) в том, что загрузка ISO-файла, действительно, будет выполнена с официального сайта компании.
Установка системы
В данном разделе статьи я опишу краткий способ установки виндовс 10 на компьютер, если Вам нужна полный и пошаговый процесс, тогда Вам следует ознакомиться с данной статьей.
После того как вам удалось загрузить и скопировать установочные файлы на флеш-носитель или загрузочный диск (желательно, чтобы это была последняя версия Windows 10 creators update), можно приступать к непосредственной установке на компьютер.
Для этого необходимо выбрать носитель с файлами дистрибутива в качестве загрузочного диска в БИОСе при включении компьютера.

Остальную работу возьмет на себя установщик системы. Майкрософт постоянно вносит изменения в процесс установки, максимально упрощая его и внося усовершенствования (к примеру, для людей с ограниченными возможностями, установщиком стало пользоваться намного проще).
От пользователя требуется лишь выбрать временной пояс и раскладку клавиатуры, далее будет произведена запись Win-файлов на жесткий диск в автоматическом режиме.
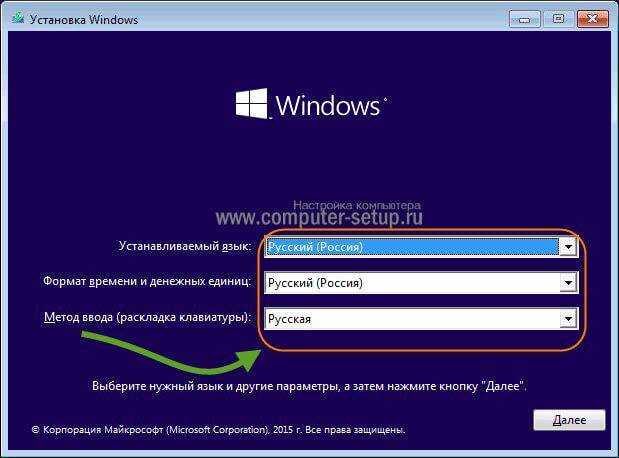
Процесс установки программного обеспечения от Майкрософт стандартизирован, вне зависимости от того устанавливается ли обычная версия ОС или Виндовс 10 Корпоративная, инсталляция будет проведена по схожей схеме.
Непосредственно до копирования файлов на экран будет выведена лицензия, регламентирующая пользовательское соглашение. Если используется оригинал диска, также будет запрошен лицензионный ключ (в «модифицированных» дистрибутивах данный этап пропускается).
Необходимо отметить, что лицензионный ключ вводить на данном этапе не обязательно, можно нажать кнопку «Пропустить» и заняться вопросами лицензирования после установки системы.
Если пользователь повторно установил Windows 10 на компьютер или ноутбук, на котором ранее уже была инсталлирована лицензионная ОС, не требуется вводить лицензионный ключ – активация будет проведена автоматически при подключении к Интернету.
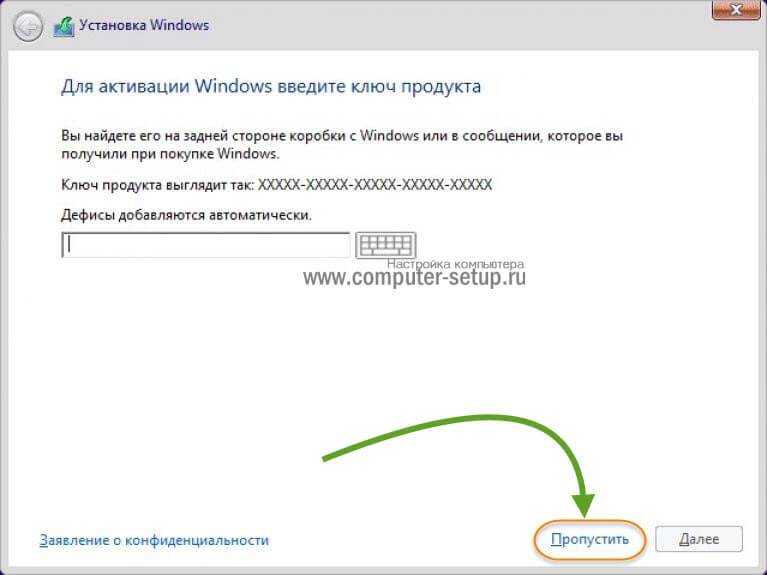
В процессе инсталляции программа предложит выбрать, какая версия установки будет производиться: базовая или выборочная. В первом случае система лишь обновит системные файлы, скачанные на загрузочный диск, а второй способ более подходит для продвинутых пользователей.
Если у вас нет опыта создания носителя windows 10 с последующей установкой системы, необходимо как следует подготовиться, почитать соответствующие статьи, посвященные данной теме.
Большое значение в процессе установки уделяется сохранности пользовательских файлов: перед тем как запустить оригинальную установку следует сохранить свои файлы на отдельном носителе.
Не удается запустить Windows из-за испорченного или отсутствующего файла \Windows\System32\config\system
Первое, что необходимо будет попробовать сделать в независимости от версии операционной системы – это перезагрузить компьютер, и в момент загрузки нажимать клавишу «F8» (именно нажимать, а не зажимать) до момента появления «Меню дополнительных вариантов загрузки Windows».
В открывшемся меню, используя клавиши вниз/вверх, пролистать имеющиеся параметры до строки «Загрузка последней удачной конфигурации (с работоспособными параметрами)» и нажать на клавишу «Enter».
Суть данных действий максимально проста – это предоставить операционной системы самостоятельно заменить проблемные файлы с помощью сохранённой удачной конфигурации предыдущих стартов.
Если это не помогло, то следует перейти к более сложным манипуляциям.
Стоит отметить, что существует несколько разновидностей рассматриваемой ошибки, а именно:
- \Windows\System32\config\software
- \Windows\System32\config\sam
- \Windows\System32\config\security
- \Windows\System32\config\default
Несмотря на различие проблемных файлов, на которые ссылается ошибка, их объединяет одни и те же причины, которые некоторым могут показаться банальными:
- Качество работы жёсткого диска/твердотельного накопителя оставляет желать лучшего, и в принципе возможность его дальнейшей работы вызывает сомнение.
- Это не шутка. Вторая причина – это некорректное отключение компьютера. Например, до сих пор некоторые пользователи «страдают» тем, что не дожидаются штатного завершения работы компьютера (что иногда занимается от 3 до 5 минут), а отключает его принудительно.
Следовательно, принимая во внимание вышеописанные нюансы, вывод о применяемом способе исправления напрашивается сам собой – это каким-либо образом заменить повреждённый файл на рабочий. А сделать это можно следующим образом:
А сделать это можно следующим образом:
- Вариант, если в наличии имеется загрузочный носитель со средствами восстановления системы, например, какой-либо «LiveCD» (вариантов много):
- Загрузитесь с носителя, используя «BootMenu» или выставление приоритетов в BIOS;
- Любом доступным образом откройте папку, которая соответствует сопроводительному тексту рассматриваемой ошибки — «c:\windows\system32\config\»;
- Найдите файл, на который ссылается система, например, «software» или «system» и добавьте к его наименованию «.old»;
- Используя файловый менеджер или проводник откройте папку «c:\windows\repair» и скопируйте из неё неповреждённый файл в папку «c:\windows\system32\config\».
- Если под рукой нет загрузочного носителя, то можно воспользоваться консолью командной строки:
- По аналогии с вышеописанным зайдите в «Меню дополнительных вариантов загрузки Windows» и выберите «Безопасный режим с поддержкой командной строки»;
- После загрузки рабочего стола откройте «Командную строку» с правами администратора;
- Для определения системного раздела диска можно использовать команду «wmic logicaldisk get description,name»;
-
После определения системного раздела, а, следовательно, и присвоенную ему букву последовательно выполните 3 команды:
- «copy c:\windows\system32\config\system c:\windows\system32\config\system.bak» — создаёт резервную копию файлов
- «del c:\windows\system32\config\system» — удаляет «испорченный » файл;
- «copy c:\windows\repair\system c:\windows\system32\config\system» — восстанавливает актуальный и не повреждённый файл.
Перезагрузите компьютер и проверьте его работоспособность.
Универсальный способ скачать Windows 10 и другие программы Майкрософт
В арсенале Майкрософта имеется программа, которая закачает не только дистрибутив операционной системы, но и фирменный офисный пакет. Речь идет об утилите Microsoft Windows and Office ISO Download Tool. Она автоматически формирует URL-ссылки для скачиваемых ИСО-файлов.
Интерфейс программы достаточно прост: на правой панели выбираем желаемый дистрибутив, а в левой части нажимаем на кнопки, отвечающие за подбор параметров (домашняя или профессиональная версия, Вин 10 64 бит или 32 разрядной системы).
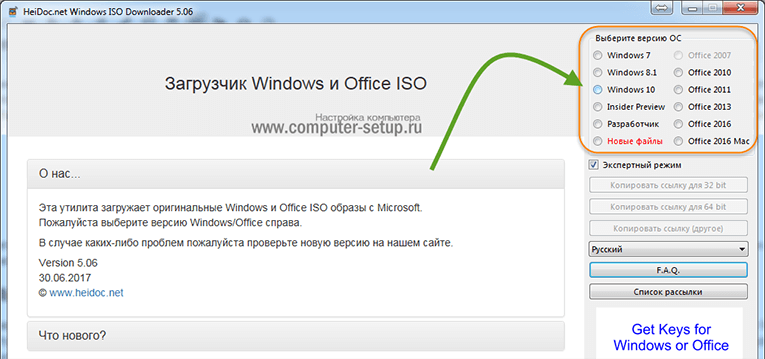
Использование данной утилиты существенно упрощает задачу, поскольку пользователю не нужно узнавать, откуда скачать установщик. Кроме того, прямые ссылки на оригинал-дистрибутивы постоянно меняются, а утилита проверяет их актуальность и обновляет текущий список рабочих ссылок. Что значительно упрощает жизнь рядовым пользователям.
На картинке ниже, программа HeiDocNet при загрузке Windows 10 с Microsoft, с выбором официальных сборок.
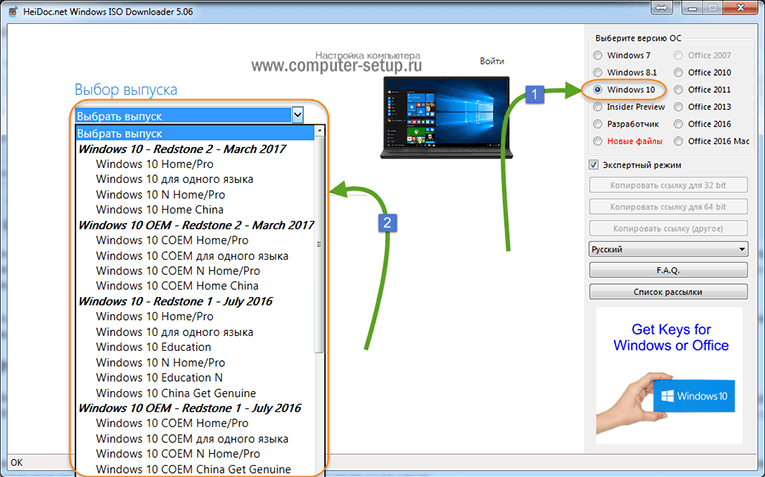
Все оригинальные образы ISO Windows для загрузки в одном месте
Те из пользователей, которые загружали Windows 10, могут знать, что сделать это можно не только через утилиту Media Creation Tool, но и на отдельной странице для загрузки ISO
Важно: если вам требуется скачать ISO Windows 7 Максимальная, Профессиональная, Домашняя или начальная, то далее в руководстве, сразу после первого видео есть более простой и быстрый вариант этого же способа
Теперь же выяснилось, что с помощью этой же страницы можно бесплатно и без ключа скачать не только Windows 10 ISO, но и образы Windows 7 и Windows 8.1 во всех редакциях (кроме Enterprise) и для всех поддерживаемых языков, включая русский.
А теперь о том, как это сделать. Прежде всего, зайдите на сайт https://www.microsoft.com/ru-ru/software-download/windows10ISO/. При этом используйте один из современных браузеров — подойдут Google Chrome и другие на основе Chromium, Mozilla Firefox, Edge, Safari в OS X).
Обновление (июнь 2017): способ в описываемом виде перестал работать. Каких-то дополнительных официальных способов не появилось. Т.е. все так же на официальном сайте доступна загрузка для 10-ки и 8, но 7 больше нет.
Обновление (февраль 2017): указанная страница, если зайти на нее из под Windows, стала перенаправлять на загрузку «Средства обновления» (убирается ISO в конце адреса). Как это обойти — подробно во втором способе в этой инструкции, откроется в новой вкладке: https://remontka.pro/download-windows-10-iso-microsoft/
Примечание: ранее эта возможность была на отдельной странице Microsoft Techbench, которая исчезла с официального сайта, но скриншоты в статье остались именно от TechBench. Это не влияет на суть действий и необходимые шаги для загрузки, хоть и с несколько отличающейся по виду страницы.
Кликните в любом пустом месте страницы правой кнопкой мыши и нажмите «Проверить элемент», «Показать код элемента» или аналогичный пункт (зависит от бразуера, наша цель — вызывать консоль, а так как сочетание клавиш для этого может отличаться в разных браузерах, показываю такой путь). После открытия окна с кодом страницы, найдите и выберите вкладку «Консоль» (Console).
В отдельной вкладке откройте сайт http://pastebin.com/EHrJZbsV и скопируйте из нее код, представленный во втором окне (внизу, пункт «RAW Paste Data»). Сам код я не привожу: насколько я понял, он редактируется при изменениях со стороны Microsoft, а я за этими изменениями не услежу. Авторы скрипта — WZor.net, я ответственности за его работу не несу.
Вернитесь на вкладку со страницей загрузки ISO Windows 10 и вставьте код из буфера обмена в строку ввода консоли, после этого в некоторых браузерах достаточно нажать «Enter», в некоторых — кнопку «Play» для запуска выполнения скрипта.
Сразу после выполнения, вы увидите, что строка выбора операционной системы для загрузки на сайте Microsoft Techbench поменялась и теперь в списке доступна загрузка следующих систем:
- Windows 7 SP1 Максимальная (Ultimate), Домашняя Базовая, Профессиональная, Домашняя расширенная, Максимальная, x86 и x64 (выбор разрядности происходит уже при загрузке).
- Windows 8.1, 8.1 для одного языка и профессиональная.
- Windows 10, включая самые разные специфические версии (Education, для одного языка). Примечание: просто Windows 10 содержит и Профессиональную и Домашнюю выпуски в образе, выбор происходит при установке.
Консоль можно закрыть. После этого, чтобы скачать нужный образ ISO с Windows:
- Выберите нужную версию и нажмите кнопку «Confirm». Появится окно проверки, может провисеть несколько минут, но обычно быстрее.
- Выберите язык системы и нажмите Confirm.
- Скачайте образ ISO нужной версии Windows к себе на компьютер, ссылка действует 24 часа.
Далее видео с демонстрацией ручной загрузки оригинальных образов, а после него — еще один варианты этого же способа, более простой для начинающих пользователей.
Зачем переходить на новую версию Виндовс
Для компании Майкрософт разработка операционных систем является основным направлением деятельности, соответственно она тратит много ресурсов на усовершенствование новых версий Windows. Разработчики системы не ограничивались изменением интерфейса.
Десятка стала существенно удобнее и безопаснее, по сравнению с предыдущими версиями.
На текущий момент последнее обновление Win 10 Creators Update привнесло еще больше усовершенствований: плиточный интерфейс стал отзывчивее реагировать на действия пользователя, изменена панель задач, кнопка «Пуск» снова вернулась на привычное место.
Кроме того, Виндовс 10 бесплатно скачивается и ее функционал можно свободно протестировать, совершенно не тратя денег
Мы рекомендуем скачивать Windows 10 с официального сайта Microsoft, поскольку там всегда доступна последняя версия дистрибутива, что важно с точки зрения безопасности
Все образы ISO Windows в одном месте
Обновление (июль 2016): Майкрософт убрал со своего сайта страницу, на которой можно было выполнить всё, описанное ниже. Так что способ на текущий момент времени не работает, если что-то изменится, инструкция будет обновлена.
Те из пользователей, которые загружали Windows 10, могут знать, что сделать это можно не только через утилиту Media Creation Tool, но и через сайт Microsoft Techbench.
Теперь же выяснилось, что с помощью этого же сайта можно бесплатно и без ключа скачать не только Windows 10 ISO, но и образы Windows 7 и Windows 8.1 во всех редакциях (кроме Enterprise) и для всех поддерживаемых языков, включая русский.
А теперь о том, как это сделать. Прежде всего, зайдите на сайт https://www.microsoft.com/en-us/software-download/techbench. При этом используйте один из современных браузеров — подойдут Google Chrome и другие на основе Chromium, Mozilla Firefox, Edge, Safari в OS X).
Кликните в любом пустом месте страницы правой кнопкой мыши и нажмите «Проверить элемент», «Показать код элемента» или аналогичный пункт (зависит от бразуера, наша цель — вызывать консоль, а так как сочетание клавиш для этого может отличаться в разных браузерах, показываю такой путь). После открытия окна с кодом страницы, найдите и выберите вкладку «Консоль» (Console).
В отдельной вкладке откройте сайт http://pastebin.com/EHrJZbsV и скопируйте из нее код, представленный во втором окне (внизу, пункт «RAW Paste Data»). Сам код я не привожу: насколько я понял, он редактируется при изменениях со стороны Microsoft, а я за этими изменениями не услежу. Авторы скрипта — WZor.net, я ответственности за его работу не несу.
Вернитесь на вкладку с Microsoft Techbench и вставьте код из буфера обмена в строку ввода консоли, после этого в некоторых браузерах достаточно нажать «Enter», в некоторых — кнопку «Play» для запуска выполнения скрипта.
Сразу после выполнения, вы увидите, что строка выбора операционной системы для загрузки на сайте Microsoft Techbench поменялась и теперь в списке доступна загрузка следующих систем:
- Windows 7 SP1 Максимальная (Ultimate), Домашняя Базовая, Профессиональная, Домашняя расширенная, Максимальная, x86 и x64 (выбор разрядности происходит уже при загрузке).
- Windows 8.1, 8.1 для одного языка и профессиональная.
- Windows 10, включая самые разные специфические версии (Education, для одного языка). Примечание: просто Windows 10 содержит и Профессиональную и Домашнюю выпуски в образе, выбор происходит при установке.
Консоль можно закрыть. После этого, чтобы скачать нужный образ ISO с Windows:
- Выберите нужную версию и нажмите кнопку «Confirm». Появится окно проверки, может провисеть несколько минут, но обычно быстрее.
- Выберите язык системы и нажмите Confirm.
- Скачайте образ ISO нужной версии Windows к себе на компьютер, ссылка действует 24 часа.
Далее видео с демонстрацией ручной загрузки оригинальных образов, а после него — еще один вариант этого же способа, более простой для начинающих пользователей.
Хак, одобренный Microsoft
Microsoft официально разрешила устанавливать свою новейшую операционную систему Windows 11 на компьютеры, не соответствующие минимальным требованиям. Корпорация опубликовала на интернет-странице поддержки продукта инструкцию по обходу некоторых ограничений, препятствующих обновлению «десятки» до Windows 11.
Предложенный Microsoft метод предполагает правку системного реестра и позволяет установить новую ОС на некоторые машины без активированного модуля TPM 2.0 и с процессором, который не входит в список официально поддерживаемых системой. Стоит иметь в виду, что модуль TPM 1.2 все равно понадобится.
TPM (Trusted Platform Module) – модуль, используемый для хранения криптографических ключей в компьютерах. Он, в частности, может быть выполнен в виде отдельного чипа, устанавливаемого на материнскую плату. Также существует его программная реализация TPM – fTPM.
 Microsoft рассказала, как установить Windows 11 на неподдерживаемое «железо». Делать это придется на свой страх и риск
Microsoft рассказала, как установить Windows 11 на неподдерживаемое «железо». Делать это придется на свой страх и риск
На странице поддержки «Способы установки Windows 11» подчеркивается, что Microsoft не рекомендует установку Windows 11 на устройства, не соответствующие минимальным системным требованиям. Ответственность за результат такого апгрейда возлагается на пользователя.
«Ваше устройство может работать неправильно из-за проблем совместимости. Устройства, которые не соответствуют этим системным требованиям, больше не будут гарантированно получать обновления, включая, помимо прочего, обновления безопасности», – предупреждает Microsoft.
Минимальные системные требования
Это минимальные системные требования, которым должен соответствовать ваш компьютер, чтобы обеспечить отличную работу с компьютером:
- Процессор: 1 гигагерц (ГГц) или выше с 2 или более ядрами на совместимом 64-битном процессоре или системе на кристалле (SoC)
- Объем памяти: Оперативная память 4 ГБ.
- Место хранения: Устройство хранения 64 ГБ или больше.
- Системная прошивка: UEFI, возможность безопасной загрузки. Проверьте здесь информацию о том, как ваш компьютер может удовлетворить это требование.
- TPM: Доверенный платформенный модуль (TPM) версии 2.0. Здесь вы найдете инструкции о том, как ваш компьютер может быть настроен для удовлетворения этого требования.
- Видеокарта: Совместимость с DirectX 12 или новее с драйвером WDDM 2.0.
- Разрешение экрана: Дисплей высокого разрешения (720p) с диагональю более 9 дюймов, 8 бит на цветовой канал.
- Интернет-соединение: Для установки Windows 11 Домашняя необходимы учетная запись Microsoft и подключение к Интернету.