Настройка параметров обновлений Windows
Центр обновления Windows (Windows Update) позволяет быстро и своевременно обновить операционную систему, обеспечив тем самым максимальный уровень безопасности. Существует несколько вариантов настройки Центра обновления Windows. Чтобы открыть окно этой программы, выполните команду Пуск > Все программы > Центр обновления Windows
. В левой части открывшегося окна щелкните на ссылке «Настройка параметров
».
Появится , в котором следует щелкнуть на раскрывающемся списке «Важные обновления
», чтобы стали доступными следующие параметры:
Параметры обновлений Window
-
Устанавливать обновления автоматически
(рекомендуется). После выбора этого параметра Центр обновления Windows будет устанавливать обновления в указанное вами время в определенный день недели, конечно, если в этот день и час компьютер будет работать. Если компьютер отключен, процесс автоматического обновления запустится при следующем включении компьютера. Для завершения обновления, возможно, придется . -
Загружать обновления, но решение об установке принимается мной
. Выбор этого параметра приводит к тому, что Центр обновления Windows загружает обновления, и на панели задач появляется всплывающее окно с соответствующим сообщением. Пользователю же предоставляется возможность выбора загружаемых обновлений и времени их установки. Что касается автора этих строк, то я предпочитаю именно эту настройку, так как при этом можно управлять процессом установки, и перезагрузка компьютера произойдет именно тогда, когда вам нужно. Щелкните на стрелке раскрывающегося списка, если хотите выбрать этот или другие параметры загрузки и установки обновлений. -
Искать обновления, но решение о загрузке и установке принимается мной
. В результате выбора этой настройки обновления не загружаются и не устанавливаются до тех пор, пока пользователь не примет соответствующее решение. В случае появления обновлений на сайте Microsoft на панели задач отобразится соответствующее сообщение. -
Не проверять наличие обновлений
(не рекомендуется). Выбор этой настройки приведет к тому, что Windows перестанет проверять наличие обновлений на веб-сайте Microsoft, переложив эту задачу на пользователя. В результате ваш компьютер будет подвергаться серьезному и совершенно неоправданному риску, и рано или поздно вам все равно придется вручную искать и устанавливать обновления для корректного выполнения новых прикладных программ или драйверов, устанавливаемых на компьютере.
Активация выполнения процедуры вручную
Для того, чтобы проводить обновления вручную, прежде всего, следует отключить автообновление, а уже потом выполнять процедуру установки. Посмотрим, как это делается.
- Кликните по кнопке «Пуск» в нижнем левом краю экрана. В раскрывшемся меню выберите «Панель управления».
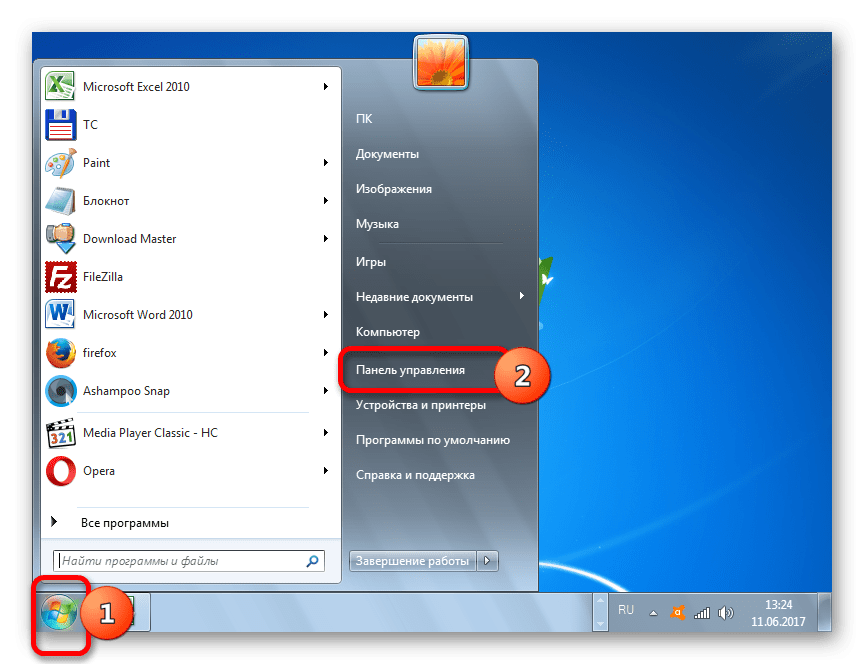
В окне, которое откроется, щелкните по разделу «Система и безопасность».
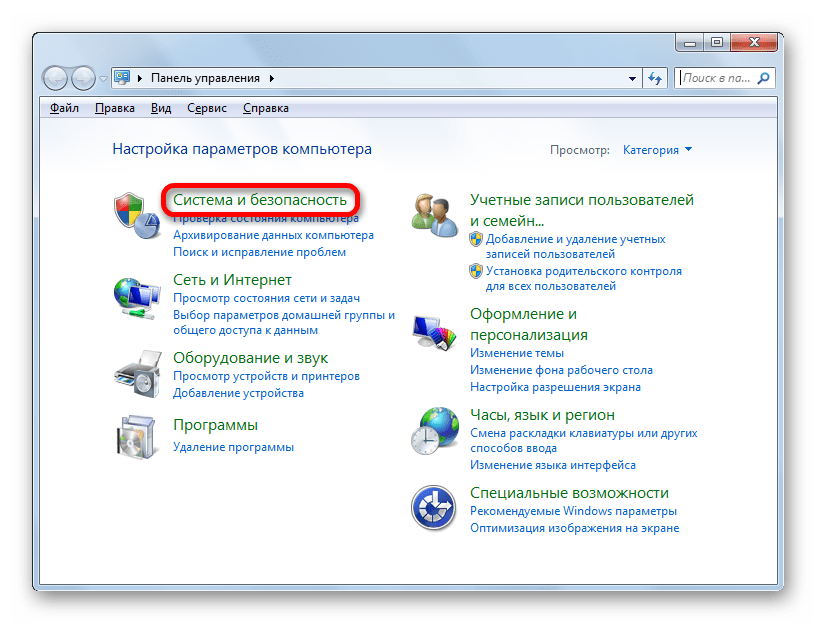
В следующем окне совершите щелчок по наименованию подраздела «Включение или отключение автоматических обновлений» в блоке «Центр обновления Windows» (ЦО).
Существует и другой вариант перехода к нужному нам инструменту. Вызовите окошко «Выполнить», нажав Win+R. В поле запустившегося окна вбейте команду:
Нажмите «OK».
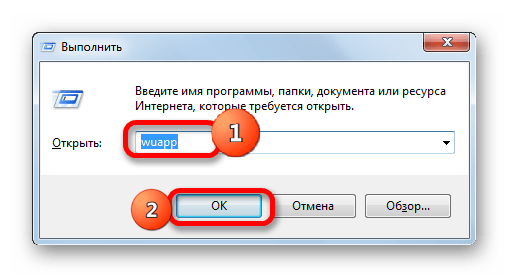
Открывается ЦО Windows. Щелкните «Настройка параметров».
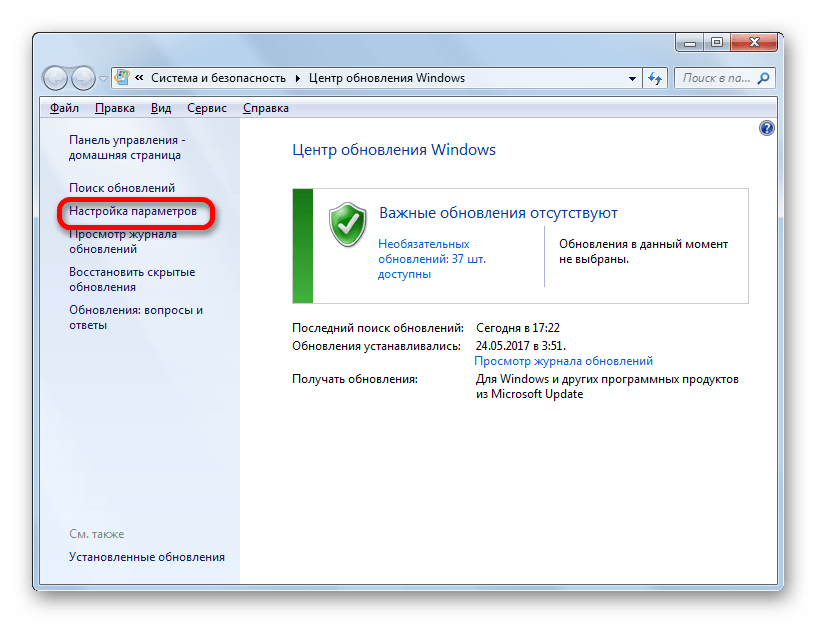
Независимо от того, как вы перешли (через Панель управления или посредством инструмента «Выполнить»), запустится окошко изменения параметров. В первую очередь, нас будет интересовать блок «Важные обновления». По умолчанию в нем установлен параметр «Устанавливать обновления…». Для нашего случая этот вариант не подходит.
Для того, чтобы проводить процедуру вручную, следует выбрать из выпадающего списка пункт «Загружать обновления…», «Искать обновления…» или «Не проверять наличие обновлений». В первом случае происходит их загрузка на компьютер, но решение об установке пользователь принимает сам. Во втором случае выполняется поиск апдейтов, но решение об их загрузке и последующей установке опять же принимается пользователем, то есть, действие не происходит автоматически, как по умолчанию. В третьем случае вручную придется активировать даже поиск. Более того, если поиск даст положительные результаты, то для загрузки и установки нужно будет сменить текущий параметр на один из трех, описанных выше, которые позволяют производить данные действия.
Выберите один из этих трех вариантов, в соответствии со своими целями, и нажмите «OK».
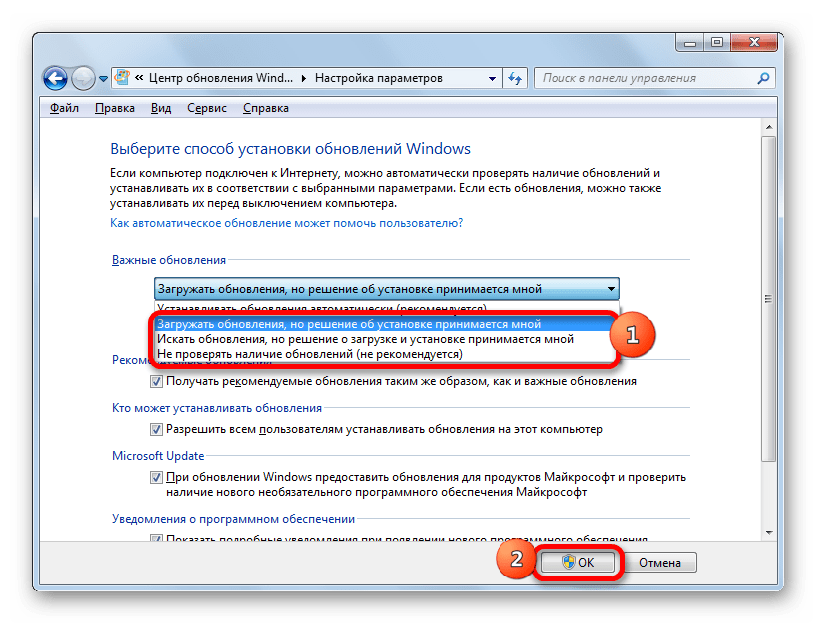
Комментарии (22)
Сейчас обсуждаем
Админ, я в непонятках. Ну ладно, библиотеку shell32.dll нельзя редактировать в Resourсe Hacker
Не понял, как получить оффлайн-ключ. Что там надо вводить, откуда брать данные? Переустанавливать
Вы не упомянули ещё одно браузерное расширение: Print Friendly & PDF Оно позволяет не просто
О проекте RemontCompa.ru
RemontCompa — сайт с огромнейшей базой материалов по работе с компьютером и операционной системой Windows. Наш проект создан в 2010 году, мы стояли у истоков современной истории Windows. У нас на сайте вы найдёте материалы по работе с Windows начиная с XP. Мы держим руку на пульсе событий в эволюции Windows, рассказываем о всех важных моментах в жизни операционной системы. Мы стабильно выпускаем мануалы по работе с Windows, делимся советами и секретами. Также у нас содержится множество материалов по аппаратной части работы с компьютером. И мы регулярно публикуем материалы о комплектации ПК, чтобы каждый смог сам собрать свой идеальный компьютер.
Источник
Установка Convenience Rollup для Windows 7

Шаг №1 Определение разрядности операционной системы
- Нажмите комбинацию клавиш Win+X и выберите «Система».
- Посмотрите на пункт «Тип системы». Там будет указано, какой разрядностью вы обладаете – 64-битной или 32-битной.
Шаг №2 Скачивание и установка Обновления стека сопровождения
В Апреле 2015 года, Майкрософт выпустили «Обновление стека сопровождения» для операционной системы Windows 7. По каким-то неведомым причинам, вы должны для начала скачать и установить «Обновление стека сопровождения», прежде чем перейти к установке «Удобного накопительного пакета обновлений».
- Перейдите по этой ссылке для скачивания «Обновления стека сопровождения» за 2015 год для вашей Windows 7. Опуститесь ниже по странице и найдите строку «Метод 2. Центр загрузки Майкрософт», а затем выберите нужный для вашей системы установщик.
- Начните скачивание, дождитесь окончания загрузки, а затем запустите его установку с той папки, в которую вы скачали установщик.
Как только вы разберетесь с установкой «Обновления стека сопровождения», то можно переходить к нашему следующему и последнему шагу, в котором разрешится вопрос
Шаг №3 Скачивание и установка Удобного накопительного пакета обновлений
- Пройдите по этой ссылке для скачивания «Удобного накопительного пакета обновлений».
- Соответственно, выберите 64-битную версию или 32-битную в зависимости от вашей системы.
- Затем просто установите его точно также, как и предыдущее обновление в «Шаге №2».
Возможные проблемы и их решение
При попытке или в процессе обновления Windows 7 могут возникать различные проблемы. Рассмотрим самые популярные из них.
Проблема 1: Не работает автообновление
Изначально система настроена таким образом, что в автоматическом режиме загружает все новые версии и устанавливает их при перезагрузке компьютера. Но в некоторых ситуациях эта функция выключена или не работает.
В первом случае необходимо включить автообновление. Делается это через специальную службу:
Во втором случае необходимо обновить ОС вручную.
Проблема 2: Не удается обновить систему вручную
При установке новых версий Windows 7 могут возникнуть различные сбои. В первую очередь стоит проверить подключение к Сети. Установочные файлы загружаются с серверов Microsoft, и при отсутствии Интернет-соединение их скачивание невозможно.
При попытке обновления операционной системы стоит отключать любые антивирусные программы и средства защиты компьютера. Желательно закрыть все лишние программы.
Если вы хотите загрузить определенный компонент Виндовс, но это не удается сделать, то можно самостоятельно скачать установочный пакет с серверов разработчика.
Официальная страница Microsoft Download Center — https://www.microsoft.com/ru-ru/download/default.aspx
Сверху страницы расположена область поиска. Введите в нее название необходимого компонента и нажмите на иконку в форме лупы.
Проблема 3: Система вышла из строя
Если в результате обновления компьютер стал работать хуже или возникли какие-либо проблемы, то стоит откатить Виндовс до прежнего состояния. Соответствующая функция находится в панели управления. Подробнее об этом читайте в нашей статье «Восстановление системы Windows 7».
Обновления
— это дополнения к программному обеспечению, которые устраняют неполадки, повышают безопасность, надежность и улучшают производительность компьютера. По умолчанию обновления устанавливаются автоматически, так как Microsoft рекомендует именно этот метод установки обновлений.
Но давайте разберемся: стоит ли обновления ставить в автоматическом режиме, или есть другие варианты.
Как скачать и установить обновления Windows вручную
Большинство устройств обычных пользователей Windows 7, Windows 8.1 и Windows 10 обновляются с помощью Центра обновления Windows. Это удобнее решение для установки патчей для операционной системы с минимальными усилиями. Однако, используя данный способ обновления, администраторы не имеют полного контроля над процессом установки обновлений и ограничены в выборе времени установки и в выборе конкретных обновлений для установки.
Некоторые администраторы предпочитают использовать сторонние решения для установки обновлений, например, Windows Update Minitool или Sledgehammer. Другие выбирают ручное скачивание и установку обновлений для максимального контроля.
Ручная установка предоставляет администраторам самые мощные возможности контроля над процессом обновления. Недостатком данного метода можно назвать необходимость постоянного отслеживания выпусков новых обновлений.
Конечно, ручная загрузка и установка обновлений Windows требует больше усилий, но для многих администраторов преимущества этого подхода перекрывают неудобства.
Недостатки
Как установить обновления Windows вручную
Microsoft публикует большинство выпускаемых обновлений в Каталоге Центра обновления Майкрософт. Данный ресурс представляет собой огромный реестр обновлений Microsoft с системой поиска. Здесь вы можете найти все накопительные обновления для Windows, а также множество исправлений для других продуктов Windows.
При поиске нужно использовать идентификационный номер KB (идентификатор базы знаний, Knowledgebase ID), который обычно публикуется в официальных блогах, на нашем сайте и в сторонних инструментах для поиска обновлений.
Просто введите номер KB в поле поиска и нажмите Enter, чтобы запустить поиск. В результатах поиска как правило появляется несколько результатов, потому что одни и те же обновления обычно предлагаются для нескольких архитектур.
Нажмите кнопку «Загрузить» рядом с соответствующим обновлениям для скачивания пакета обновления. Один из плюсов использования каталога Центра обновления Майкрософт заключается в том, что вы можете скачивать обновления для других компьютеров. Центр обновления Windows блокирует установку обновлений, которые не предназначены для работы с оборудованием конкретного компьютера.
Затем откроется отдельное окно со всеми файлами определенного обновления. Вы можете скачать несколько файлов или один конкретный файл.
Используйте браузер для загрузки пакетов обновлений – щелкните правой кнопкой мыши по записи и выберите опцию сохранения объекта. Обычно обновления доступны в виде файлов MSU.
Вам останется только дважды кликнуть по файлу MSU, и установка будет запущена. Для завершения установки большинства обновлений потребуется перезагрузка компьютера.
Сведения об обновлении
Одна из проблем, с которой вы можете столкнуться при установке обновлений вручную, связана с зависимостями. Для установки некоторых обновлений в системе уже должны быть предварительно установлены необходимые компоненты.
Посмотреть список зависимостей можно во всплывающем информационном окне для отдельного обновления на сайте Каталога Центра обновления Майкрософт.
В этом окне содержатся URL-адреса службы технической поддержки и сведения о пакете. В сведениях о пакете приведен список обновлений, которые будут заменены текущим обновлением и список обновлений, которые заменят текущий пакет.
Ручная загрузка и установка обновлений предоставляет администраторам расширенный контроль над процессом обновления системы, но требует дополнительное время на поиск информации.
Источник
Центр обновления
Центр обновления Виндовс 7 отвечает за загрузку последних патчей «семерки». Иконку для его открытия можно найти в списке программ Пуска
или в Панели управления
. Там можно установить последние версии компонентов системы.
Настройка
В Центре обновления откройте меню «Настройка параметров
».
Изначально система работает в режиме автообновления. Но данную функцию можно отключить, в таком случае необходимо будет использовать ручную функцию. Для этого активируйте поиск последних версий.
В диалоговом окне отобразится перечень компонентов, для которых вышли какие-либо изменения. Они делятся на три группы.Существует три группы обновлений:
- Важные. Группа включает в себя существенные или критические изменения системы, связанные с безопасностью данных и функционированием различных компонентов Windows. Любое нововведение из группы «Важные» следует устанавливать сразу, когда оно вышло. Это позволит сохранять компьютер и его данные в лучшем состоянии.
- Рекомендуемые. Сюда входят исправление некритических неполадок ПК, но все же весьма существенные. Их установка сделает эксплуатацию ПК более комфортной, позволит устранить существующие проблемы или избежать их появление в дальнейшем. Доступно как автообновление, так и ручная загрузка.
- Необязательные. В данную группу входят те нововведения, которые не вносят значительные правки в функционирование компьютера и не исправляют серьезные проблемы. Они призваны сделать систему более удобной для пользователя, но не носят статус важных или критических. Их нельзя установить автоматически, доступна загрузка исключительно в ручном режиме.
О способах отключения автообновления системы читайте в нашей .
Важный нюанс: обновить Windows 7 бесплатно может любой человек. Для загрузки каких-либо компонентов системы из списка плата не требуется. Но стоит понимать, что процедура потребляет Интернет-трафик. Данный факт необходимо учитывать пользователям с лимитированным подключением.
Выбор компонентов для установки
Пользователю доступен выбор компонентов для установки. Например, если у вас установлен антивирус от стороннего разработчика, нет необходимости в загрузке последней версии защитника Windows.
Таким же образом можно отключить установку других компонентов. Но если вы не уверены в их значимости или не знаете функцию, лучше все оставить как есть.
В любом случае обновления из первой группы загружать крайне рекомендуется, из второй — тоже, а вот из третьей — по желанию.
Рекомендация: если на компьютере отключен автоматический режим, желательно самостоятельно обновлять систему. Это позволит поддерживать последнюю версию Windows 7, включающую в себя новые функции, а также исправления старых проблем.
Как после установки Windows 7 установить все обновления сразу
Автор Владимир!
Несмотря на возраст, на сегодняшний день Windows 7 не потеряла своей популярности и установить её пытаются даже на новые модели ноутбуков и компьютеров, чьи материнские платы на уровне чипсета не подготовлены для работы с Windows 7 из-за отсутствия драйверов. Недавно один инженер из компании «ASUS» пожаловался известному журналу на то, что производители компьютерного железа ориентируются на работу с новейшими операционными системами Windows 8.1 и Windows 10, а пользователи устанавливают Windows 7 и бомбят службы поддержки жалобами на отсутствие драйверов для Win 7, но она в их планы совсем не входит.
Что делать, если вы установили Windows 7 и теперь не можете обновить операционную систему
Итак, мы установили на наш компьютер или ноутбук Windows 7, затем зашли в Центр обновлений Windows и выбрали автоматический способ установки обновлений.
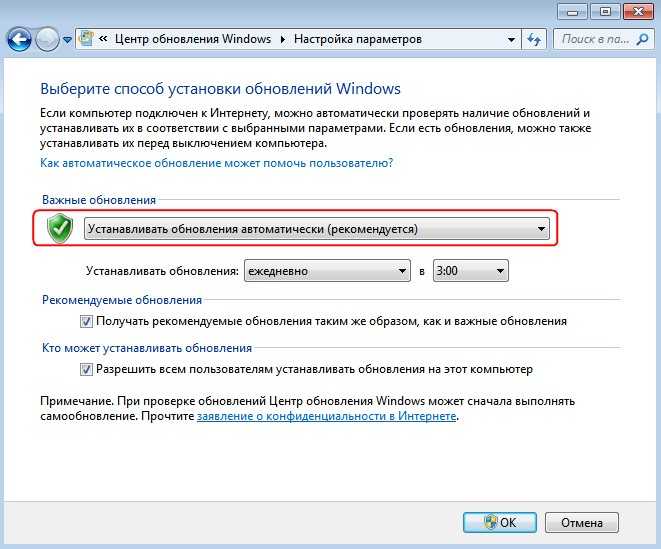
Сброс на заводские настройки и обновления
Периодически, пользователям Windows 7 может потребоваться сброс на заводские настройки для исправления проблем, связанных с ошибками и сбоями в работе системы. Однако после сброса все установленные обновления также будут удалены, и система снова будет не защищена от уязвимостей.
Чтобы решить эту проблему, компания Microsoft выпустила пакет обновлений Convenience Rollup, который позволяет установить все обновления, выпущенные для Windows 7 после Service Pack 1. Таким образом, пользователи могут установить все обновления после сброса системы на заводские настройки.
Установка обновлений Convenience Rollup не займет много времени и сможет поддерживать систему в безопасности в течение долгого времени. Кроме того, обновления улучшат производительность и стабильность системы.
Однако, перед установкой обновлений, рекомендуется создать системное восстановление для возможности возврата к предыдущей конфигурации в случае возникновения проблем. Также следует проверить актуальность драйверов для обеспечения стабильной работы системы.
Завершая, хочется отметить, что регулярное обновление системы — это необходимый шаг для поддержания безопасности и стабильности работы компьютера. И использование обновления Convenience Rollup после сброса на заводские настройки — это быстрый и удобный способ обновления системы.
Вопрос-ответ:
Какие проблемы могут возникнуть при установке Microsoft Convenience Rollup?
Установка Microsoft Convenience Rollup может вызвать некоторые проблемы. Например, если у вас установлена 32-битная версия Windows 7, а вы попытаетесь установить 64-битную версию пакета, установка завершится неудачно. Также возможны проблемы совместимости с некоторыми программами, поэтому перед установкой рекомендуется сделать резервную копию всех важных данных на компьютере.
Возможно ли отменить установку Microsoft Convenience Rollup?
Да, вы можете откатить установку Microsoft Convenience Rollup, если заметили проблемы с работой системы после установки. Для этого нужно перейти в меню «Установка обновлений» и выбрать «Удалить установленные обновления». В открывшемся окне найдите Microsoft Convenience Rollup и удалите его. Однако удалять данное обновление не рекомендуется, так как оно содержит важные обновления системы и может ухудшить защиту вашего компьютера.
Загрузка и установка Windows 7 Convenience Rollup Update
Пакет обновлений Windows 7 Convenience Rollup доступен для загрузки на сайте каталога центра обновления Майкрософт под номером KB3125574: http://catalog.update.microsoft.com/v7/site/Search.aspx?q=3125574
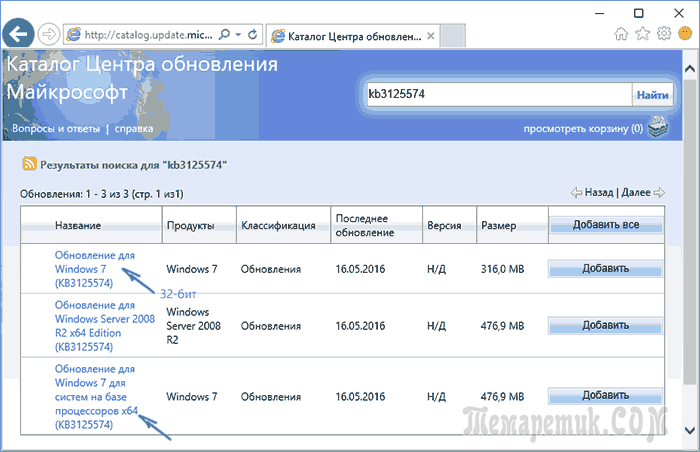
Тут следует иметь в виду, что открыть эту страницу в работоспособном виде можно только в Internet Explorer (причем последних версий, то есть если вы будете открывать ее в IE, предустановленном в Windows 7, вам сначала будет предложено обновить браузер, а затем — включить надстройку для работы с каталогом обновлений).
После загрузки обновления (представляет собой один единственный файл автономного установщика обновлений), запустите его и просто дождитесь окончания установки (в зависимости от производительности компьютера процесс может занять разное время, но в любом случае — значительно меньше, чем скачивание и установка обновлений по одному).
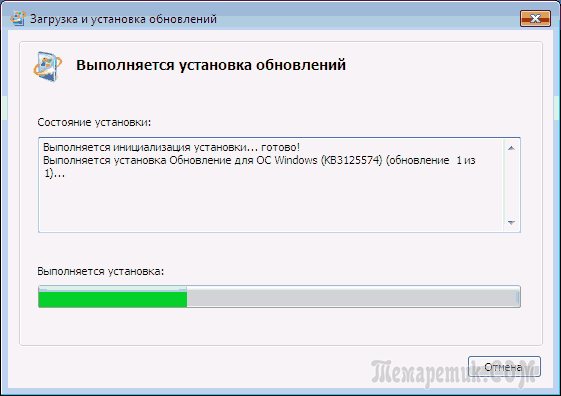
В завершение останется только перезагрузить компьютер и подождать, когда пройдет настройка обновлений при выключении и включении, которая также занимает не слишком продолжительное время.
Примечание: данным способом устанавливаются обновления Windows 7, выпущенные до середины мая 2016 года (тут стоит отметить, что не совсем все — некоторые из обновлений, список есть на странице https://support.microsoft.com/en-us/kb/3125574 , Майкрософт по некоторым соображениям не включала в пакет) — последующие обновления все также будут загружаться через Центр обновления.
Обновления вносят правки в работоспособность Windows 7, устраняют различные ошибки и сбои, а также добавляют новые функции. Microsoft до сих пор выпускает патчи безопасности и устраняет неполадки системы.
Microsoft Convenience Rollup
Для начала обсудим один интересный способ обновиться с использованием инструментария, предоставленного самой компанией Microsoft. Он создан специально для тех, кто, во-первых, хочет получить все сервисные пакеты сразу (то есть одним махом, а не мизерными порциями, как обычно), а во-вторых – желает это сделать вручную в удобный ему самому момент времени. Для этого предназначена утилита под названием «Microsoft Convenience Rollup». Пользоваться ей совсем несложно. Вот подробная инструкция:
Как видим, нет ничего проще. Можно ли поступить как-то иначе? Да, можно. И об этом читаем дальше.
Выбор необязательных обновлений
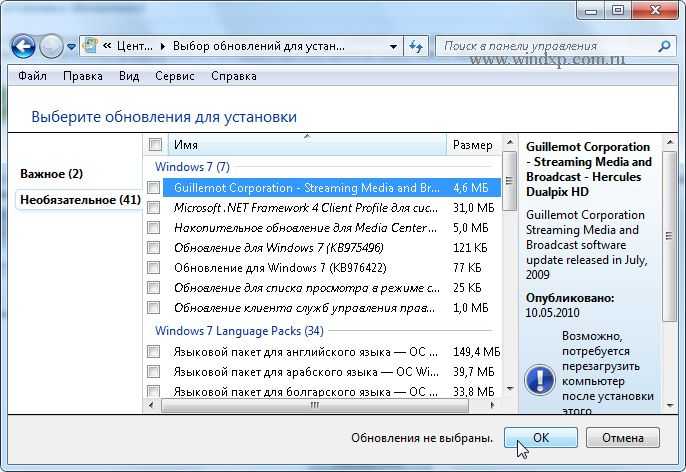
В этом случае выбираем те обновления, которые считаем необходимыми для своего компьютера, или не выбираем. Если ничего не выбираем в этот раз, то установка обновлений не производится.

Предупреждение
: Если автоматическое обновление отключено, не забывайте регулярно проверять доступность новых обновлений
Если возникли проблемы при получении новых обновлений, то выполните следующие:
- Если включено автоматическое обновление, но обновления не удается установить, попробуйте выполнить обновления вручную.
- Запустите антивирусную и антишпионскую программы перед запуском Центра обновления Windows
. Убедитесь в том, что на компьютере нет вирусов и вредоносного программного обеспечения. - Закройте все программы и перезагрузите компьютер. Работе Центра обновления Windows может мешать другая программа.
- Проверьте подключение к Интернету. Перед запуском Центра обновления Windows проверьте, выполняется ли подключение к другим веб-сайтам.
- Если вы знаете, какое обновление требуется, например пакет обновления или обновление безопасности, можно найти его на веб-сайте корпорации Майкрософт. Для большинства обновлений существуют статьи базы знаний (KB), в которых дается описание обновлений и приводятся инструкции по их загрузке и установке вручную.
- Проверьте режим службы . Пуск — Администрирование — Службы. Режим Авто
или Вручную
Только с появлением Windows XP обновление системы было поставлено на поток и стало осуществляться автоматическим образом. Эту возможность открыло развитие глобальной сети интернет и появление программного обеспечения, активно взаимодействующего с удаленными ресурсами. До этого момента ни о каком автоматическом обновлении не могло быть и речи.
Все приходилось делать вручную: отыскивать полезные патчи к системным файлам, обновленные версии системных программ и тому подобное. Еще одна причина, по которой этот тип обновления оказался более чем насущным, – это возросшая вирусная опасность.
Настольные пользовательские системы подвергаются регулярным атакам со стороны вредоносных программ, и даже наличие антивирусов не решает в полной мере эту проблему. Если в ОС есть дырка, ее нужно залатать. И самый лучший способ сделать это – регулярная отправка на машины пользователей соответствующих «заплаток».
Существует несколько способов получения сервис-паков (пакетов обновлений Windows):
- Передача их в фоновом режиме, практически незаметно для владельца компьютера. Это и есть автоматическое обновление.
- Предложение пользователю самому скачать пакеты с сайта Microsoft и иных компаний, занятых безопасностью нашего с вами информационного окружения.
- Предоставление юзеру возможности самостоятельно определять момент начала установки сервис-паков.
По жизни мы сталкиваемся и с первым, и со вторым, и с третьим методом. Кое-кто отдает предпочтение чисто автоматическому режиму. Кто-то определяет момент корректировки ОС сам. Ну а некоторые владельцы ПК вообще не доверяют никакому постороннему вмешательству в их операционные системы и ищут «заплатки» в сети на им одним известных ресурсах. Между прочим, третья альтернатива только поначалу кажется глупым занятием.
Тот же Debian Linux предлагает нам взять все в свои руки и самостоятельно решать, какие компоненты ОС инсталлировать, а от установки каких – воздержаться. Данная политика основана на концепции репозитория. В сети существуют аналогичные репозитории для Windows, однако о существовании их мало кому известно.
С их помощью можно сделать одну замечательную штуку – реанимировать, казалось бы, давно уже сошедшую со сцены систему, т. к. для многих таких ОС обновления выходят и поныне. Даже после прекращения поддержки их самим производителем. Однако нас эти вопросы интересуют в последнюю очередь. Тема нашего обозрения: как установить обновления на ОС Windows 7 вручную. Именно этим мы и займемся по ходу изложения.

























