Отключить клавиатуру ноутбука с Windows
Вы можете отключить клавиатуру ноутбука в Windows 10, используя:
- Диспетчер устройств
- Ограничение на установку устройства
- Несовместимый драйвер
Отключение клавиатуры ноутбука с помощью диспетчера устройств
Диспетчер устройств — это инструмент Windows, который показывает графическое представление всего оборудования, установленного на вашем ноутбуке. Вы можете использовать его для просмотра и управления аппаратными устройствами вместе с их драйверами.
Вы можете быстро и безопасно отключить клавиатуру ноутбука с помощью диспетчера устройств, хотя он может работать не для всех ноутбуков.
- Щелкните правой кнопкой мыши Пуск> Диспетчер устройств.
- Выберите Клавиатуры, чтобы развернуть его.
- Затем щелкните правой кнопкой мыши Стандартная клавиатура PS / 2> Отключить устройство.
Примечание. Перезагрузите ноутбук, если клавиатура не отключилась сразу.
Используйте ограничение установки устройства, чтобы отключить клавиатуру ноутбука
Если вы не можете использовать Диспетчер устройств для отключения клавиатуры на своем ноутбуке, вы можете включить ограничение установки оборудования с помощью редактора групповой политики. Это предотвратит переустановку клавиатуры при каждом запуске компьютера.
Примечание. Вам необходимо знать идентификатор оборудования клавиатуры, а затем вы можете указать редактору групповой политики, чтобы Windows не устанавливала устройства, связанные с этим идентификатором.
- Щелкните правой кнопкой мыши Пуск> Диспетчер устройств.
- Выберите Клавиатуры, чтобы развернуть его.
- Щелкните правой кнопкой мыши Стандартная клавиатура PS / 2> Свойства.
- Выберите «Сведения», а затем выберите «Идентификаторы оборудования» в меню «Свойства».
- Щелкните правой кнопкой мыши «Пуск»> «Выполнить» и введите gpedit.msc в диалоговом окне «Выполнить».
- Перейдите к административным шаблонам в разделе конфигурации компьютера.
- Выберите Система> Установка устройства> Ограничения установки устройства.
- Найдите параметр Запретить установку устройств, соответствующих любому из этих идентификаторов экземпляров устройства, и щелкните его правой кнопкой мыши.
- Выберите Edit.
- Затем выберите Включено> Показать.
- Перейдите в «Диспетчер устройств»> «Клавиатуры», щелкните правой кнопкой мыши первую запись и выберите «Копировать».
- Дважды щелкните пустую строку в разделе «Значение». Вставьте ID, который вы скопировали, в область в политике, которую вы открыли ранее.
- Выберите ОК на текущем экране и еще раз выберите ОК на экране групповой политики.
- Вернитесь в диспетчер устройств, щелкните устройство правой кнопкой мыши и выберите «Удалить устройство».
Перезагрузите ноутбук, чтобы отключить клавиатуру.
Примечание. Повторите шаги 11 и 12 с другими идентификаторами оборудования в списке. Идентификатор, который вы использовали, вероятно, не сработал, поэтому лучше убедиться, добавив каждый идентификатор из списка устройств.
Если вы хотите отменить установку ограничения, включите клавиатуру, установите для политики значение «Не настроено» в редакторе групповой политики и перезагрузите портативный компьютер.
Используйте несовместимый драйвер, чтобы отключить клавиатуру ноутбука
Вы также можете отключить клавиатуру ноутбука, заставив ее использовать несовместимый драйвер. Мы не рекомендуем использовать нестандартный метод, потому что он может вызвать BSOD или другие проблемы. Кроме того, если один и тот же драйвер управляет клавиатурой и тачпадом, вы потеряете их функциональность.
Однако это жизнеспособный вариант, когда необходимо отключить клавиатуру, а два других метода не работают.
- Щелкните правой кнопкой мыши Пуск> Диспетчер устройств> Клавиатуры.
- Затем щелкните правой кнопкой мыши Стандартная клавиатура PS / 2> Обновить драйвер.
- Выберите «Найти на моем компьютере драйверы».
- Затем выберите Разрешить мне выбрать из списка доступных драйверов на моем компьютере.
- Снимите флажок Показать совместимое оборудование.
- Выберите производителя и модель клавиатуры, а затем нажмите кнопку Далее.
- После обновления драйвера нажмите «Закрыть».
- Выберите Да, чтобы перезагрузить ноутбук.
После перезагрузки ноутбука клавиатура перестанет работать.
Примечание. Вы можете снова включить его, повторив первые два шага, но вместо этого выберите «Автоматический поиск драйверов».
Отключение из-за вирусов
Все вышеописанные способы работают в обе стороны, позволяя как выключать, так и включать клавиатуру. Если же устройство заблокировалось без вашего участия, и ничто не помогает его активировать, на экране появляется баннер с требованием внести деньги – ПК заражен вирусами. Как подключить клавиатуру после атаки вируса к компьютеру:
- Скачайте утилиту Windows Unlocker от Касперского.
- Запишите ее на флешку или CD.
- Вставьте в ноутбук подготовленный накопитель и перезагрузитесь, выбрав в загрузочном меню запуск с USB или CD.
- Кликните на любую кнопку, выставьте язык и запустите графический интерфейс.
- Оболочка похожа на рабочий стол Windows. Основное меню размещено на месте «Пуска», выберите в нем «Терминал».
- В окошке впишите WindowsUnlocker и кликните на ввод.
- Впишите 1, чтобы стартовало сканирование.
По окончании выберите 0 для выхода и перезагрузитесь.
Отключение в списке устройств
Блокировка клавиатуры на ноутбуке через диспетчер устройств — весьма действенный метод. Она будет отключена даже при загрузке в безопасном режиме. Потребуется вызвать диспетчер устройств. Сделать это можно так:
- войти в панель управления (Пуск-программы-панель управления), выбрать иконку Система, запустить диспетчер соответствующей кнопкой;
- щелкнуть правой кнопкой (ПК) на иконке Пуск и найти соответствующий пункт меню (для Windows 10);
зайти в командный интерфейс (как описано выше) и набрать devmgmt.msc.
В диспетчере устройств следует в списке найти раздел Устройства ввода или Клавиатуры. Там находится девайс, который обычно так и называется — Стандартная клавиатура. На строчке с наименованием следует щелкнуть правой кнопкой тачпада или мыши, выбрать пункт Отключить. Если его нет, устройство нужно удалить. После этого система попросит подтвердить свои действия.

Способ, как включить клавиатуру на ноутбуке через диспетчер устройств, практически аналогичен действиям по ее отключению. Нужно при последней операции выбрать пункт Задействовать в меню правой клавиши. А если устройство было удалено, потребуется кликнуть ПК на названии компьютера (самая первая строка в списке) и активировать Обновить конфигурацию.
Способы блокировки клавиатуры
Сделать это можно несколькими методами:
- Комбинацией клавиш.
- Через интерфейс DOS.
- Посредством диспетчера устройств.
- Через BIOS.
- Путём отключения.
- Специальными программами.
С помощью комбинации клавиш
Заблокировать клавиатуру можно, нажав определённое сочетание кнопок. В зависимости от модели ноутбука бывают такие варианты:
- Win + L.
- Num Lock + Fn.
- Fn + F6 (F7, F11 или F12).
- Pause.
- Win + F + 1 (2, 3, 4, 5, 6, 7, 8 или 9).
Загляните в инструкцию своего устройства и найдите нужную комбинацию «горячих» клавиш. Заодно узнайте, как можно разблокировать его по возвращении к работе.
Нажав одновременно кнопки CTRL + ALT + DELETE, вы можете заблокировать весь компьютер.
@reedr.ru
В некоторых случаях для возврата в рабочее состояние будет достаточно щёлкнуть Fn + Num Lock.
Если случится так, что не сможете разблокировать клавиатуру, подключите мышь и проверьте ПО на вирусы.
Через интерфейс DOS
Добиться неработоспособности клавиатуры можно, используя «Командную строку».
- Зайдите в «Пуск».
- Выберите «Все программы» > «Стандартные» > «Командная строка» (для Windows 7).
- Или «Служебные» > «Командная строка» (для Windows 10).
- В появившемся чёрном окне введите: rundll32 keyboard, disable.
- Подтвердите клавишей Enter.
Чтобы восстановить работу кнопок по прошествии времени, действуйте таким же образом, введя команду rundll32 keyboard, enаble.
@reedr.ru
Если часто приходится защищать «клаву» от нежелательного вторжения, выведите на экран ярлык запуска команды. Тогда процесс блокировки-разблокировки будет проходить в один клик.
Каким образом ввести текст, если кнопки не работают? Воспользуйтесь экранной клавиатурой, вызвав её последовательностью «Пуск» > «Программы» > «Специальные возможности».
В «Диспетчере устройств»
Можно воспользоваться для наших целей списком устройств:
- Зайдите в меню «Пуск».
- Выберите «Программы» > «Панель управления» > «Диспетчер устройств» (для Windows 7).
- Или щёлкните правой кнопкой мыши на «Пуск», выбрав «Диспетчер устройств» (для Windows 10).
- Напротив слова «Клавиатура» или «Устройства ввода или Клавиатуры» кликните правой кнопкой мыши или тачпада, нажав «Отключить» или «Удалить».
@reedr.ru Для активации устройства действуйте в том же порядке.
Зайдя в BIOS
Чтобы заблокировать кнопки через БИОС, нужно после входа в программу воспользоваться пунктом USB Support Via.
Либо в меню USB Legacy Support выбрать Disabled. Этот метод лучше не использовать в связи со сложностями возврата в работающее состояние. Ведь для этого придётся сбросить CMOS, а сделать это можно только с помощью переключателя на материнской плате.
Отключив физически
Если нужна серьёзная и длительная блокировка, можно заглянуть внутрь корпуса лэптопа. Аккуратно отсоедините шлейф клавиатуры от материнской платы. Делать этого ни в коем случае нельзя, если ваш переносной помощник находится на гарантии. Вы не сможете произвести операцию, не нарушив пломб. А это означает, что теряете право на гарантийный ремонт в сервисном центре.
Вряд ли следует применять этот метод, защищаясь от детских шалостей. Скорее, он пригодится при замене клавиатуры или для чистки клавиш.
Если отсоединяете «клаву» через шлейф, чтобы подключить внешнюю клавиатуру, будьте готовы к тому, что перестанут работать «горячие» клавиши, к примеру, включения Wi-Fi, регулировки звука или яркости экрана и т. д.
Как отключить звук клавиатуры на Android
Как правило звуковой сигнал происходит, как ответ на выполненное действие. Но если не менять настройки по умолчанию, то клавиатура начинает издавать огромное количество звуков не только при получении смс-сообщения или вызова, но и при свершении любого действия.
Так, например, когда пользователь начинает набирать текст или номер мобильного, появляется пикающий звук. Поэтому требуется отключение звуковых эффектов.
Если понадобиться отключить звуковые оповещения на платформе Android, необходимо сделать следующее:
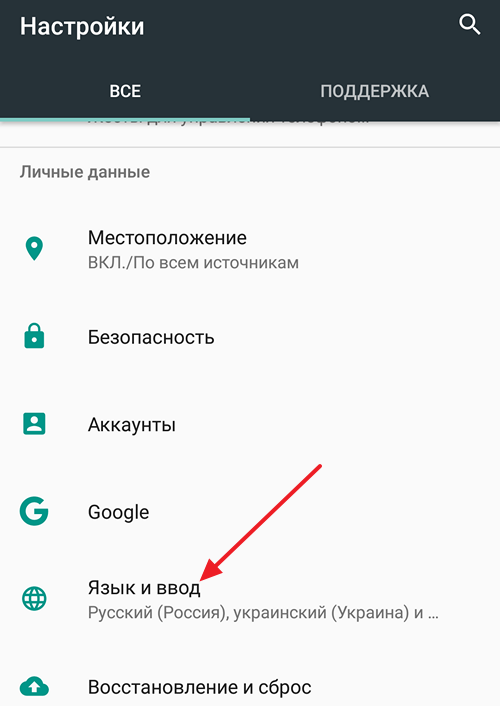
Шаг 1. Перейти к разделу настроек и выбрать меню языка и ввода. Данный блок находится в настройках личных данных.
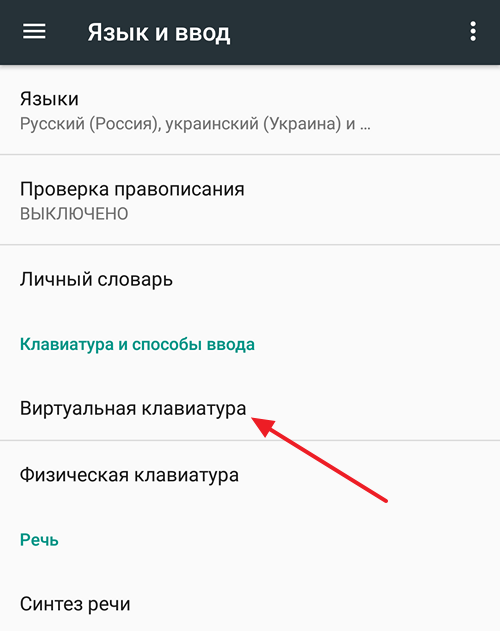
Шаг 2. Далее переходим к разделу виртуальной клавиатуры.
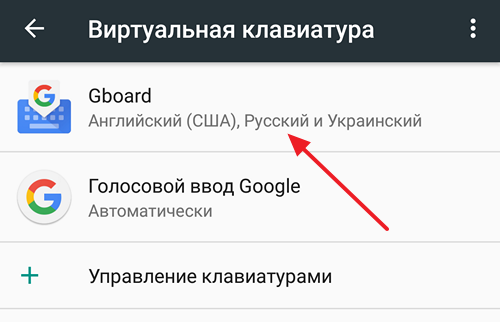
Шаг 3. Автоматически появится список имеющихся клавиатур, необходимо выбрать ту, которая используется для набора.
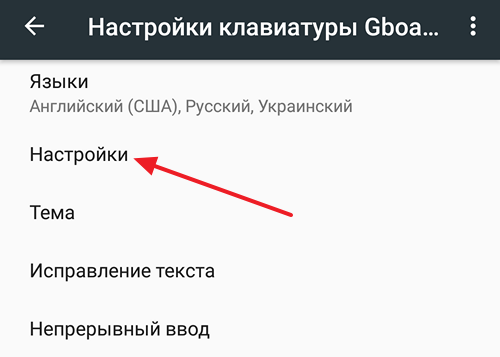
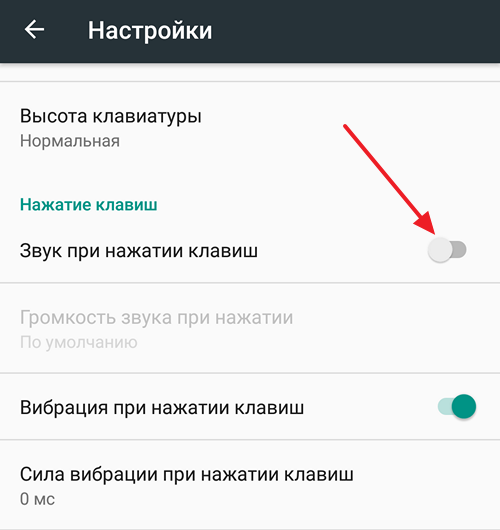
Шаг 5. Настройки позволяют изменить множество параметров, здесь и можно отключить или включить вибрацию, звуковое сопровождение.
Благодаря данной инструкции нет нужды скачивать дополнительные утилиты и тратить память телефона. В настройках телефона есть все необходимые опции, с которыми быстро можно справиться.
Выключить клавиатуру можно многими способами, при этом не обязательно скачивать дополнительные программы. Все функции можно найти в настройках.
Богдан Вязовский
«Мы живем в обществе, где технологии являются очень важной частью бизнеса, нашей повседневной жизни. И все технологии начинаются с искр в чьей-то голове
Идея чего-то, чего раньше не существовало, но однажды будет изобретено, может изменить все. И эта деятельность, как правило, не очень хорошо поддерживается»
Как включить подсветку клавиатуры на ноутбуке
Если не знаете, можно ли подсветить клавиатуру в ноутбуке, попробуйте нажать одновременно «Fn» и кнопку с символом светящейся клавиши. Очень часто интенсивность получается отрегулировать в комбинировании с кнопкой «стрелка вверх», чтобы сделать клавиатуру ярче или «вниз», когда надо подсветку убрать. Конечно, эти комбинации могут отличаться в зависимости от модели и особенностей комплектации от производителя.
HP
Чтобы включить подсветку клавиатуры на ноутбуке HP, подходит стандартный метод. Если он не срабатывает, надо убедиться, что Fn не отключена и работает в комбинации с другими кнопками. Например, на увеличение или уменьшение громкости, регулировки подсветки экрана.
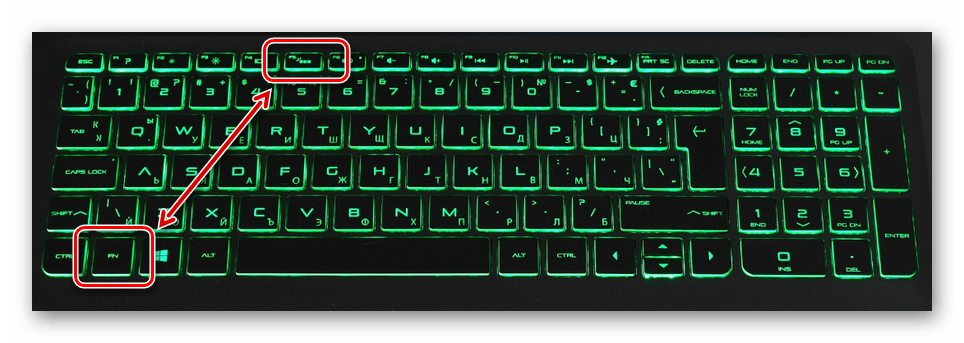
Все комбинирующиеся с ней варианты находятся на полоске кнопок от F1 до F10 и подходят для всех моделей. Предполагается, что каждая из них в тандеме с Fn будет быстро предоставлять пользователю определенные быстрые функции, не требующие дополнительных действий с мышью и клавиатурой.
Традиционно оснащенный подсветкой ноутбук отличается соответствующим значком на кнопках F4 или F5. Это три горизонтальные точки с солнышком. И все включается, если зажать ее как одиночную или в комбинации с Fn. Если значок на месте, но клавиша не срабатывает, можно использовать другие методы, работая с BIOS или дополнительными программами.
ASUS
Включить подсветку клавиатуры на ноутбуке ASUS можно простыми и сложными методами:
- Находим на клавиатуре абсолютно незаметную на первый взгляд клавишу Fn и активируем желаемое освещение путем комбинации этой кнопки с одной из подходящих с верхнего ряда от F1 до F12 (с рисунком прямоугольника и солнцем внутри). Если зрительно не получается найти искомое, пользуемся методом нажатия всех доступных вариантов по очереди.
- В современных моделях место расположение клавиши может быть самым неожиданным и срабатывать при выборе стрелок вниз или вверх, вправо и влево, находящихся в правой части клавиатуры. Поэтому их тоже проверяем.
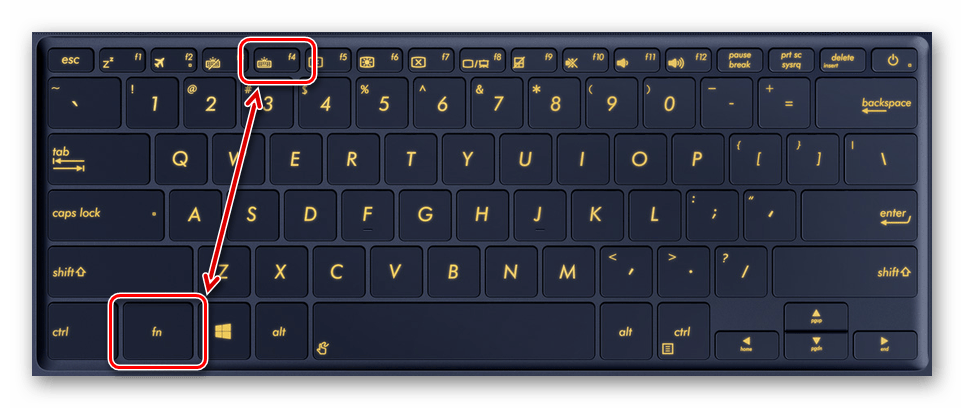
Интересно! Как перевернуть экран на ноутбуке
Например, использовать светодиоды во входе USB, которые будут эффектно поддерживать освещение в нужной области. Или можно обратиться к специалисту, который установит клавиатуру с желаемыми параметрами.
Lenovo
Чтобы включить или отключить подсветку клавиатуры на ноутбуке Lenovo, зажимаем вместе Fn + пробел. На современных моделях она предполагает наличие трех режимов: выключенный, дневной и ночной. С помощью этих клавиш можно отрегулировать ее так, чтобы было удобно использовать подходящий вариант в определенное время суток или отключить при достаточном освещении для экономии заряда батареи.
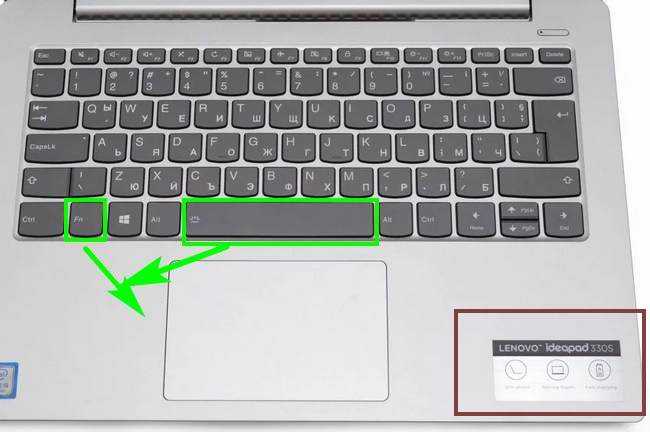
Acer
Желаемый уровень освещения получится отрегулировать, если зажать одну из комбинаций:
- Fn + F8;
- Fn + F9;
- Fn + F10.
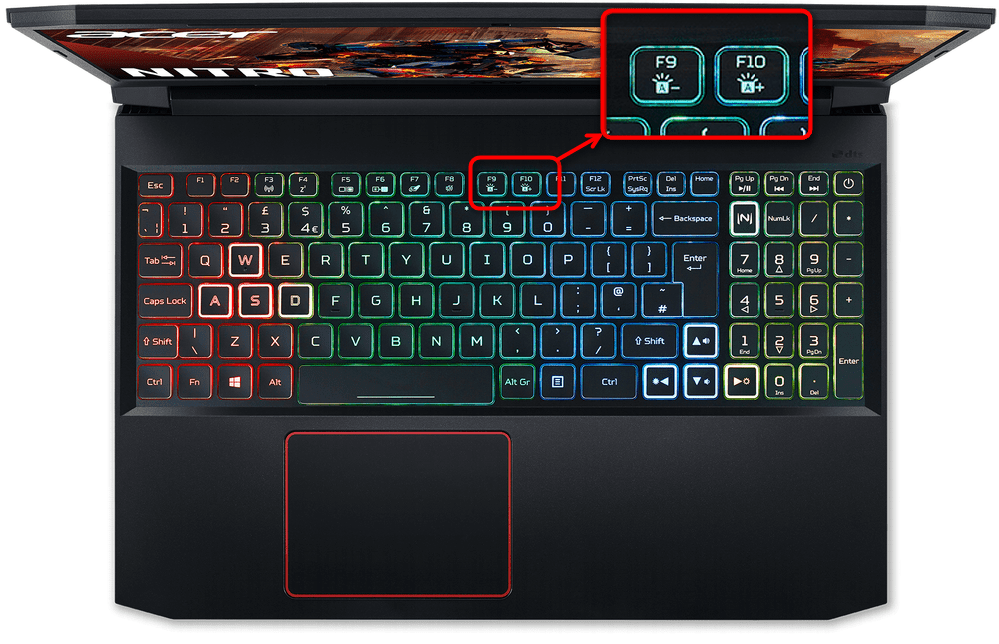
Другие модели могут огорчить тем, что эти стандартные способы не срабатывают и в этом случае стоит попробовать сочетание Fn+U. Это будет неожиданно, но обязательно сработает, если функция встроена в технику. Когда ее нет, но очень хочется иметь, можно воспользоваться мини-лампами, которые вставляются в USB-порт и работают от него, не мешая тем, кто спит рядом, пока вы работаете за ПК.
Dell
Простая модель предполагает быстрое решение проблемы. Ноутбуки, оснащенные клавиатурой с подсветкой, выделяются рисунком солнышка. Нужную клавишу стоит поискать среди F10, F6 или на стрелочках справа. Они срабатывают в сочетании с Fn. А если такая кнопка отсутствует, значит, подсветки на ноутбуке нет.
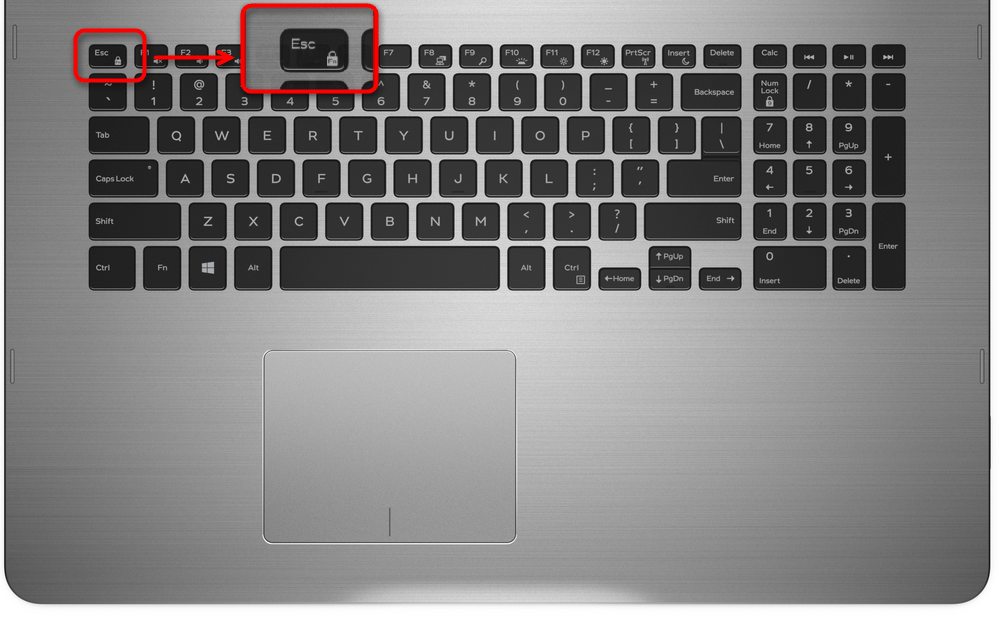
Как заменить или отключить кнопку на клавиатуре в Windows
Бывают ситуации, когда требуется отключить только одну кнопку, например, если она западает и самопроизвольно нажимается. Также может потребоваться заменить назначение одной из кнопок другой, например, если сломался Esc, установить его действие на клавишу F12 или другую «бесполезную» на клавиатуре. В такой ситуации можно воспользоваться программой MapKeyboard, которая обладает необходимой функциональностью.
Скачайте с официального сайта разработчиков приложение MapKeyboard и запустите его, чтобы заменить или отключить клавишу на клавиатуре. Далее проделайте следующие действия:
- Откроется карта клавиатуры, которая позволяет наглядно произвести необходимые настройки. Нажмите на клавишу, действия которой вы хотите переназначить (или отключить ее);
- Кнопка выделится зеленым, после чего снизу в графе «Remap selected key to» нужно в выпадающем меню найти кнопку, действия которой необходимо назначить на ранее выделенную. Если вы хотите отключить клавишу, то просто установите вариант Disable;
- Когда все настройки будут произведены, нажмите «Save layout», после чего нажмите «Yes». Далее останется перезагрузить компьютер или перезайти в профиль, чтобы действия были применены.
Стоит отметить, что если потребуется сбросить все внесенные изменения и вернуть кнопкам значения по умолчанию, необходимо нажать «Reset keyboard layout».
(407 голос., средний: 4,54 из 5)
Блокировка клавиатуры при помощи специальных программ
На сегодняшний день существует достаточное количество программ, способных заблокировать клавиатуру. Приведем наиболее популярные из них.
Toddler Keys
Отличным решением станет утилита Toddler Keys. Ее функции позволят заблокировать не только клавиатуру, но и мышь, дисковод и кнопку питания. Интерфейс этой программы не рассчитан на русский язык. Но как правило, это не составляет для пользователей большой проблемы.
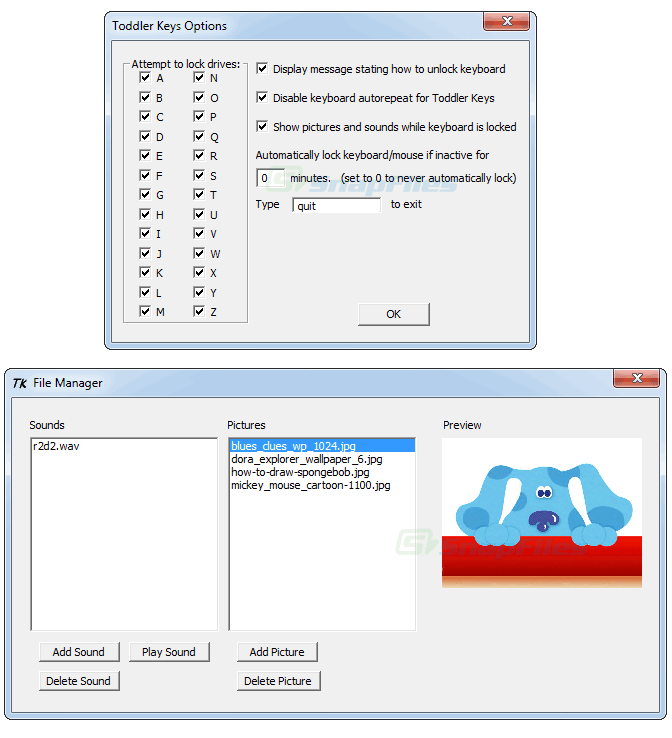
Особое внимание уделите функциям Lock Driver Doors и Disable Power Button. В противном случае произойдет блокировка кнопки включения устройства и его оптического привода
В завершение снимите отметку с пункта «Show pictures…», что позволит отменить блокировку видео и изображений.
Внимания заслуживает простое в управлении программное обеспечение под названием Blok. Оно позволяет не только дополнительно отключить экран, но и установить таймер выключения ноутбука.
Child Lock
Одной из современных популярных программ считается Child Lock.
Скачайте ее с сайта разработчика и установите согласно инструкции. Функционирование данного ПО происходит за счет четырех кнопок.
Данная программа предусматривает наличие «горячих» клавиш — Shift+Alt+End и Shift+Alt+End. Первая команда поможет заблокировать все кнопки на устройстве, последняя отвечает за разблокировку всех компонентов.
Теперь вы знаете, что блокировку клавиатуры можно провести несколькими способами. Главное, сначала изучить все тонкости этого процесса и провести его грамотно. Тогда никто не сможет удалить данные с вашего ноутбука!
С помощью Редактора реестра
Убрать виртуальный элемент при загрузке компьютера можно через реестр. В данном случае требуется выставить нулевой параметр для файла, отвечающего за запуск клавы:
- Запустите окно «Выполнить», используя комбинацию клавиш «Win + R».
- Введите запрос «regedit».

- Найдите папку «LogonUI».
- Откройте параметр «ShowTabletKeyboard».
- Зарегистрируйте значение «0».
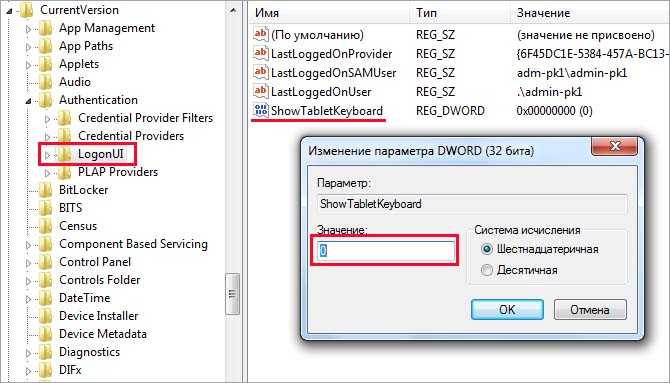
Подтвердите изменение настроек.
Важно. Если не удается найти нужный параметр, создайте его самостоятельно, кликнув ПКМ и нажав кнопку «Создать»
Чаще всего эта операция позволяет раз и навсегда решить проблему появления виртуальной клавиатуры при запуске устройства. Однако не у всех пользователей получается справиться с задачей. Поэтому есть смысл рассмотреть еще несколько вариантов.
С применением Диспетчера устройств
Довольно радикальный метод, способный отпугнуть не самых опытных пользователей. Выполнение операции осуществляется через Диспетчер устройств, где потребуется выполнить следующее:
- Раскройте вкладку «Клавиатуры».
- Щелкните ПКМ по названию оборудования.
- Нажмите кнопку «Удалить».
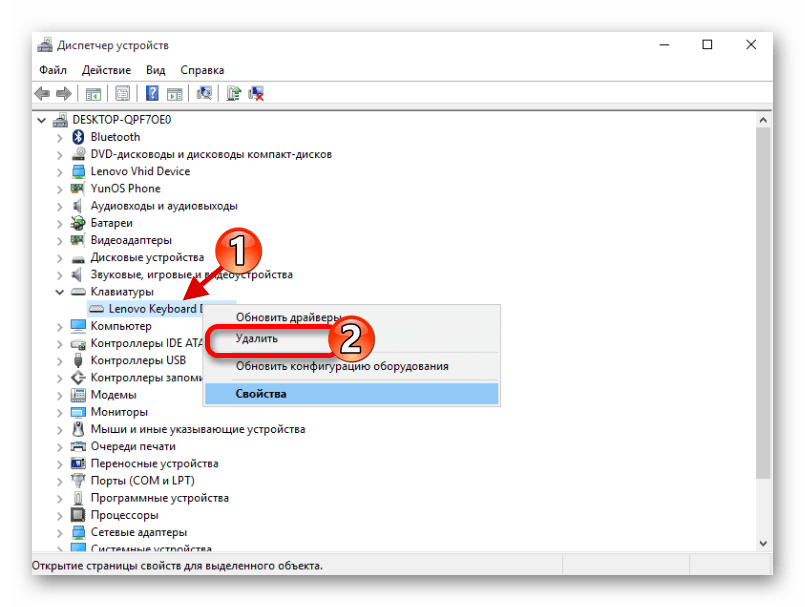
- Наведите курсор мыши на вкладку «Действие» и кликните ЛКМ.
- Обновите конфигурацию оборудования.
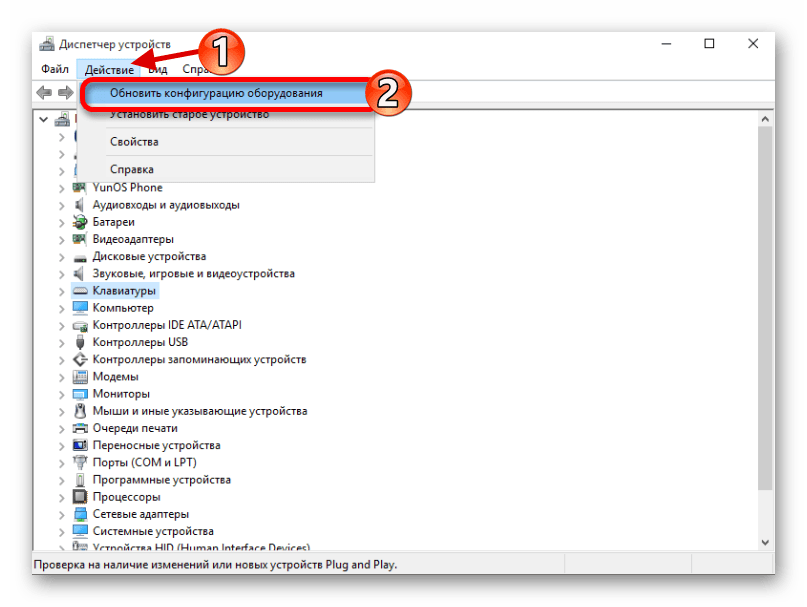
Подобная операция заблокирует не просто сочетание клавиш на элементе управления, а всю встроенную клавиатуру целиком. Для возврата к исходным параметрам придется вручную загружать драйверы с официального сайта разработчика. Именно поэтому данным способом редко пользуются владельцы компьютера, выбирая в качестве альтернативы Kid Key Lock или другие встроенные средства системы.
4 способа отключения клавиатуры на ноутбуке
Как отключить встроенную клавиатуру на ноутбуке и зачем это может понадобиться? Например, если у вас есть дети и в ваше отсутствие они любят побаловаться, нажимая на разные клавиши, случайно пролили воду или просто решили почистить ее от загрязнений и пыли, не выключая при этом компьютер.
Итак, разберем 4 простых, универсальных способа, для отключения родной клавиатуры на нетбуке и ноутбуке в windows 7, 8, 10.
Способ подходит для временного отключения клавиатуры без использования дополнительного софта.
Производим запуск строки:
- нажимаем сочетание клавиш «WIN+R» .
- или Пуск – В поисковую строку вводим «Командная строка», жмем правой кнопки мыши и выбираем «Открыть от имени администратора».
- Вводим следующее: rundll32 keyboard, disable и жмем «Enter».
После проделывания данных манипуляций клава перестанет работать. Для того, чтобы включить ее обратно, следует ввести в командную строку: rundll32 keyboard, enable
Сторонние программы
Еще один простой метод, как отключить клавиатуру – установка специальной утилиты. В интернете их огромное множество, мы же разберем на примере бесплатного приложения «Toddler Keys».
Основные плюсы:
- Отлично работает на разных операционках, как на windows XP, Vista так и на Виндовс 7, 8, 10.
- Проста в управлении, хоть и имеет англоязычный интерфейс.
- Блокировка в пару кликов.
Приступим к установке и настройке утилиты:
- Скачиваем с оф. сайта, производим инсталляцию и запускаем.
- Изначально утилита отобразится в уведомлениях (справа внизу экрана, там, где показывается время).
- Кликаем по иконке «TK» правой мышкой и ставим галочку «Lock Keyboard». После чего клавиатура заблокируется и ваш ребенок уже ничего случайно не удалит.
После инсталляции программы, снимите галочки с остальных пунктов. Чтобы у вас не заблокировался дисковод или кнопка выключения.
Таким образом, мы отключили клавиатуру на ноутбуке самсунг. И не пришлось лезть для этого в биос. Тот же принцип отключения и на Леново.
Если по каким-то причинам данный софт вам не подошел, используйте другой, все подобные программы имеют аналогичные функции. Например, есть еще несколько хороших утилит: «Block» или «All-Unlock».
Стандартные средства
Для отключения клавиатуры на ноутбуке на виндовс 7, 8 или 10 независимо от его производителя (Asus, Lenovo, HP, Samsung, Acer или Sony vaio), можно использовать следующий способ:
- Клацаем «Пуск – Панель управления (в верхнем меню «Просмотр» ставим галочку «Отображать крупные значки») – Диспетчер устройств».
- Ищем клавиатуру — клацаем правой кнопкой – Свойства.
- Далее идем в раздел «Сведения» открываем список и выбираем «Идентификатор оборудования».
- Копируем значение.
- Нажмите комбинацию «windows + R» и вводим фразу gpedit.msc
- Далее следует перейти в: Конфигурацию компьютера/Административные шаблоны/ Система/ Установка устройств/ Ограничения на установку устройств.
- В разделе справа переходим в настройки пункта «Запрещаем установку устройств с указанными кодами», кликнув 2 раза левой мышкой.
- Выставляем опцию «Включить» и кликаем по кнопке «Показать», в появившемся окне вставляем код клавиатуры который мы скопировали ранее и жмем «ОК».
- Так же в основном окне обязательно отметьте пункт «Также применить для соответствующих устройств, установка которых уже произведена»
- Далее «Применить» и «ОК», окно закроется и все настройки применятся только после перезагрузки нетбука.
Метод работает только на ОС windows (профессиональная или максимальная). Для того чтобы он начал работать и на других версиях (Домашняя, Базовая или Начальная), необходимо предварительно произвести установку редактора групповой политики.
Физическое отключение
Если вы все-таки решили разобрать ноутбук и отключить клавиатуру раз и навсегда, здесь вам необходимо действовать осторожно, даже малейшие царапины на материнке приведут ее в нерабочее состояние. Итак, панель к материнской плате подключается посредством шлейфа
Чтобы отключить ее, аккуратно откройте корпус и отсоедините шлейф. При этом старайтесь не повредить пломбы, если ноутбук у вас новый, то по гарантии в ремонт его не примут
Итак, панель к материнской плате подключается посредством шлейфа. Чтобы отключить ее, аккуратно откройте корпус и отсоедините шлейф. При этом старайтесь не повредить пломбы, если ноутбук у вас новый, то по гарантии в ремонт его не примут.
Как временно отключить клавиатуру на ноутбуке
Если клавиатуру ноутбука требуется отключить на некоторое время, действовать можно двумя способами: используя встроенные возможности Windows или сторонние приложения. Первый вариант предпочтителен, поскольку он не требует загрузки из интернета специальных утилит, то есть уменьшает риск заражения компьютера вирусом. При этом второй вариант удобнее в случае, если включать/выключать клавиатуру на ноутбуке приходится по несколько раз за день.
Отключение клавиатуры через командную строку
Чтобы отключить клавиатуру на ноутбуке средствами Windows, потребуется воспользоваться командной строкой. Для этого:
- Запустите командную строку от имени администратора;
- Пропишите в ней команду: rundll32 keyboard, disable
- Когда команда будет прописана, нажмите Enter.
После столь простой манипуляции клавиатура на ноутбуке перестанет работать. Включить ее можно также через командную строку, использовав команду rundll32 keyboard, enable.
Отключение клавиатуры сторонними приложениями
Программ, которые позволяют с легкостью отключить клавиатуру, огромное множество. Рассказывать о них обо всех нет смысла, поскольку функциональность и принцип работы подобных приложений подобны. Рассмотрим пример отключения клавиатуры при помощи приложения Toddler Keys:
- Скачайте приложение из интернета и установите его;
- Запустите программу, которая откроется в области уведомлений (правый нижний угол экрана на рабочем столе). Найдите значок программы (синие буквы ТК) и нажмите на него правой кнопкой мыши;
- Во всплывающем окне нажмите «Lock Keyboard», и клавиатура на ноутбуке перестанет работать.
Обратите внимание: При установке приложения рекомендуем снять галочки с пунктов «Lock Drive Doors» и «Disable Power Button». Галочки в данных пунктах устанавливаются автоматически при инсталляции программы, и они блокируют дисковод и кнопку включения/выключения компьютера
Чтобы разблокировать клавиатуру после ее блокировки приложением Toddler Keys, необходимо снять галочку с пункта «Lock Keyboard».
Отключение клавиатуры ноутбука или компьютера средствами ОС
Возможно, лучший способ временно отключить клавиатуру в Windows — использовать диспетчер устройств. При этом вам не нужны какие-либо сторонние программы, это сравнительно просто и полностью безопасно.
Потребуется выполнить следующие простые шаги для отключения данным способом.
-
Зайдите в диспетчер устройств. В Windows 10 и 8 это можно сделать через меню правого клика по кнопке «Пуск». В Windows 7 (впрочем, и в остальных версиях) можно нажать клавиши Win+R на клавиатуре (или Пуск — Выполнить) и ввести devmgmt.msc
-
В разделе «Клавиатуры» диспетчера устройств, нажмите правой кнопкой по вашей клавиатуре и выберите пункт «Отключить». Если данный пункт отсутствует, то используйте «Удалить».
-
Подтвердите отключение клавиатуры.
Готово. Теперь диспетчер устройств можно закрыть, а клавиатура вашего компьютера будет отключена, т.е. на ней не будет работать ни одна клавиша (правда, на ноутбуке могут продолжить работать кнопки включения и выключения).
В дальнейшем, чтобы снова включить клавиатуру, вы можете аналогичным образом зайти в диспетчер устройств, кликнуть правой кнопкой мыши по отключенной клавиатуре и выбрать пункт «Задействовать». Если же вы использовали удаление клавиатуры, то чтобы она снова была установлена, в меню диспетчера устройств выберите Действие — Обновить конфигурацию оборудования.
Обычно, этого способа оказывается достаточно, но возможны случаи, когда он не подходит или же пользователь просто предпочитает использовать стороннюю программу для быстрого включения или отключения.

























