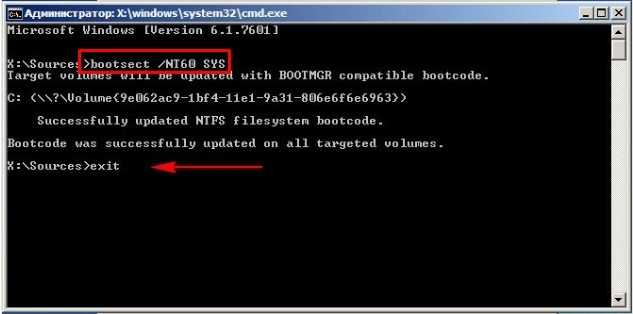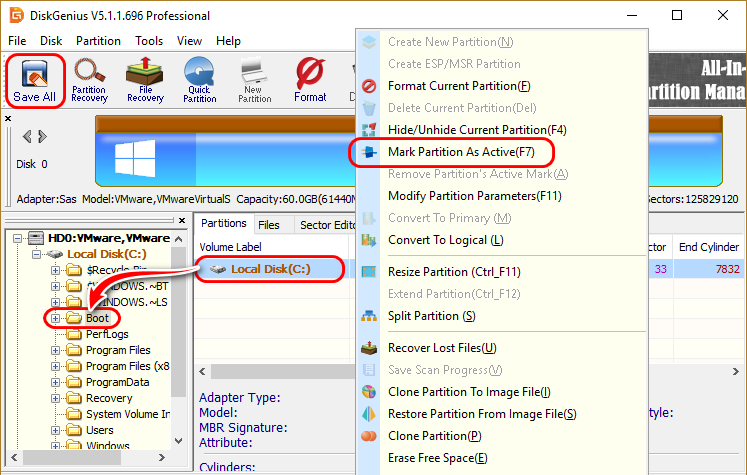Команда bootrec
Ещё одна системная опция, выполняемая из командной строки. Пользователь Windows 7, уже вставивший загрузочный диск или флешку и успевший вызвать «Восстановление системы», должен действовать следующим образом:
Ввести в командной строке bootrec и нажать на Enter.
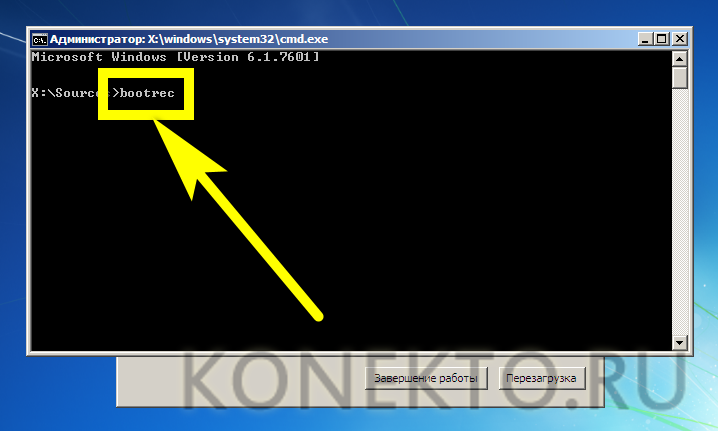
Ознакомиться с краткой справкой о работе утилиты.
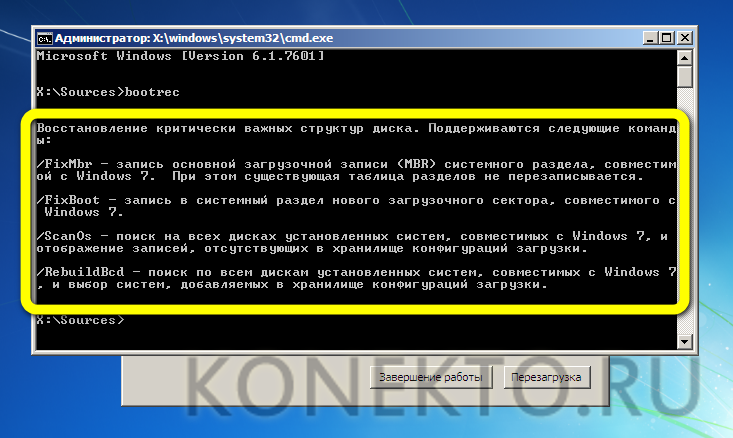
И ввести новую команду bootrec.exe /fixmbr — она, как несложно догадаться, служит для исправления ошибок загрузочного раздела и подходит только для жёстких дисков со структурой MBR.

Убедиться, что команда успешно выполнена.
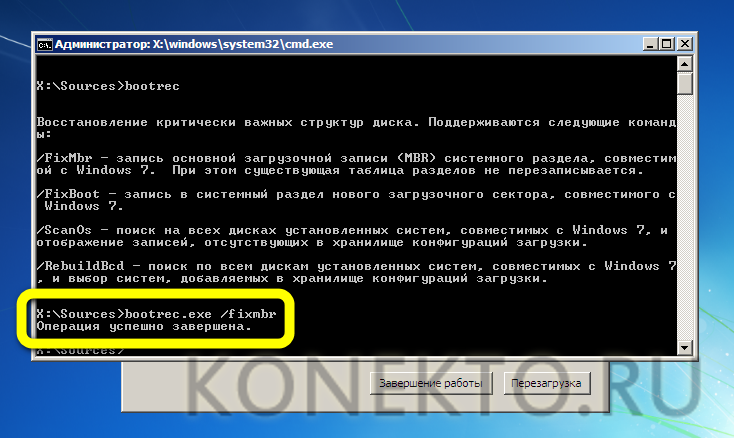
И ввести следующую команду — bootrec.exe /fixboot. Она используется для приведения в рабочее состояние загрузчика Виндовс 7.

Как только запрос будет выполнен системой.
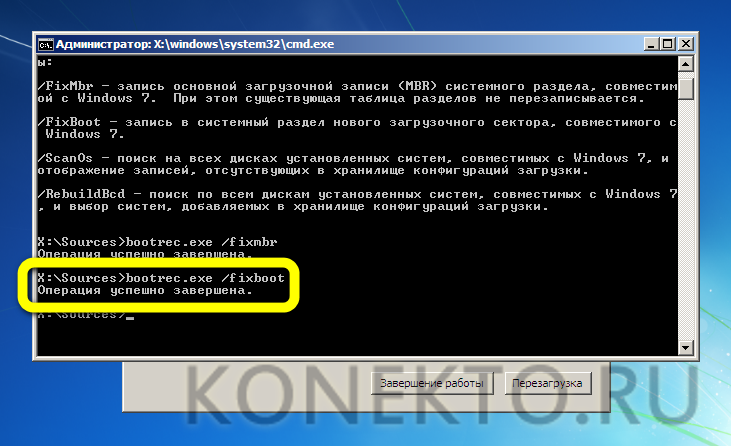
Пользователь может ввести заключительную команду exit.

И перезагрузить Windows 7 в штатном режиме.
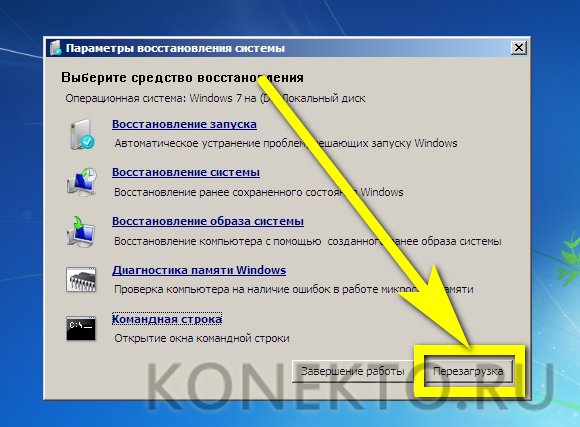
Error loading operating system – симптоматика и причины
Обычно ошибка Error loading operating system возникает при включении компьютера, когда последний пробует загрузить операционную систему (наиболее часто – Windows XP). Перед пользователем возникает чёрный экран с одной строкой «Error loading operating system» (в переводе – «ошибка загрузки операционной системы»), и далее попросту ничего не происходит. Перезагрузка компьютера обычно приводит лишь к повторению указанной ситуации.
Причины ошибки Error loading operating system могут быть следующими:
- Устаревший БИОС компьютера не поддерживает текущий объём жёсткого диска (особенно это касается архаичных моделей ПК) , то есть вместимость винчестера слишком велика для данного БИОСа;
- Также подобную проблему могут вызывать неверные настройки для данного винчестера в самом БИОСе;
- Загрузочный раздел жёсткого диска повреждён (могут быть виноваты ошибки записи самого диска, скачки напряжения в сети, влияние вирусных программ и так далее). В этом случае операционная система не может получить доступ к нужным для загрузки системным файлам и приостанавливает сам процесс загрузки.

Ошибка в Виндовс
При включении ПК также могут появляться иные тексты с ошибками, несколько из них я уже описал на СделайКомп.ру:
4. Пересоздание загрузочного раздела на MBR-диске
На MBR-диске отдельно выделенного раздела загрузки может не быть. При нестандартных способах установки Windows может создаваться единственный системный раздел – диск С, на котором хранится и система, и файлы её загрузчика. При таком раскладе, естественно, и речи не может быть о пересоздании такого единственного системного раздела, ибо это уничтожит Windows. Максимум, что можно сделать здесь, это посмотреть, возможно, такой раздел утратил атрибут активного и вернуть ему этот атрибут. В программе DiskGenius установка атрибута активного раздела выполняется с помощью опции в контекстном меню «Mark Partition As Active». И затем операция применятся кнопкой «Save All».
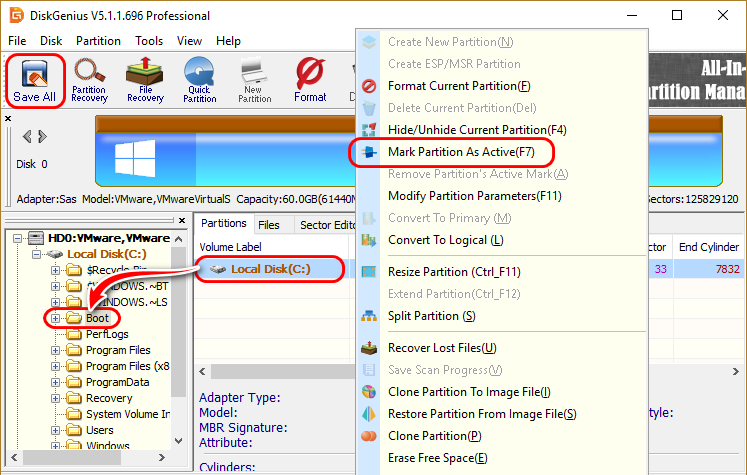
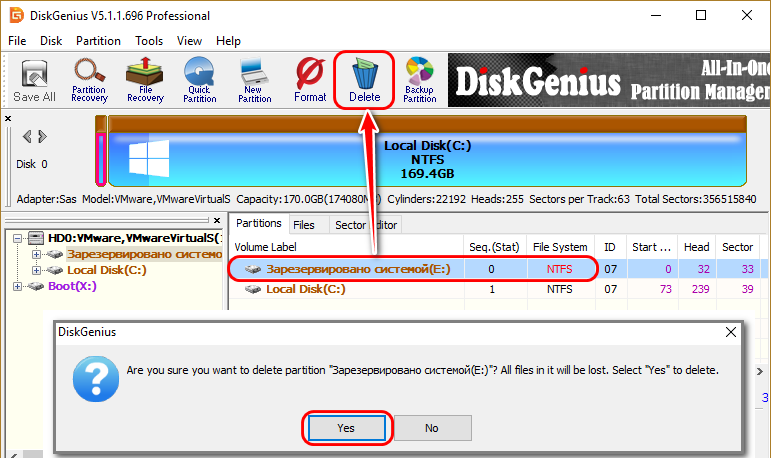
На карте дисков указываем образовавшееся нераспределённое пространство, жмём кнопку «New Partition».
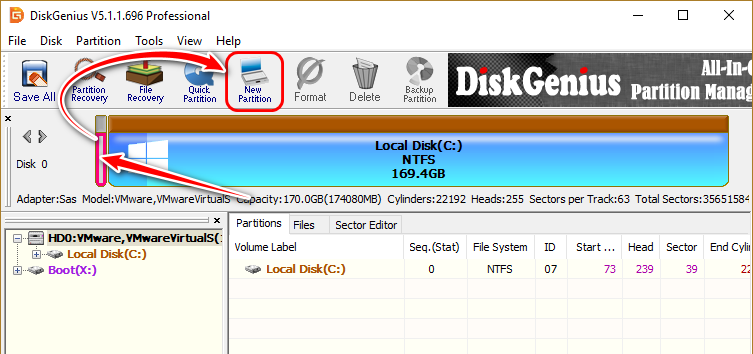
В форме создания нового раздела ставим чекбокс «Primary Partition». Далее раскрываем выпадающий перечень графы «File System Type» и выбираем значение «NTFS volume». Жмём «Ок».
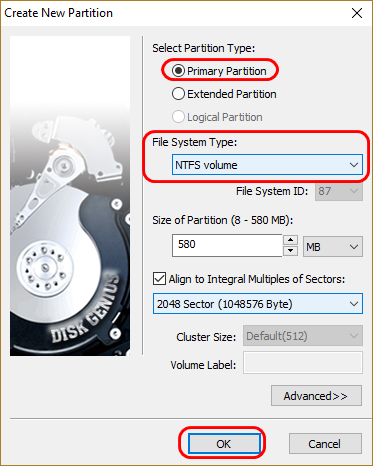
Применяем изменения кнопкой «Save All».
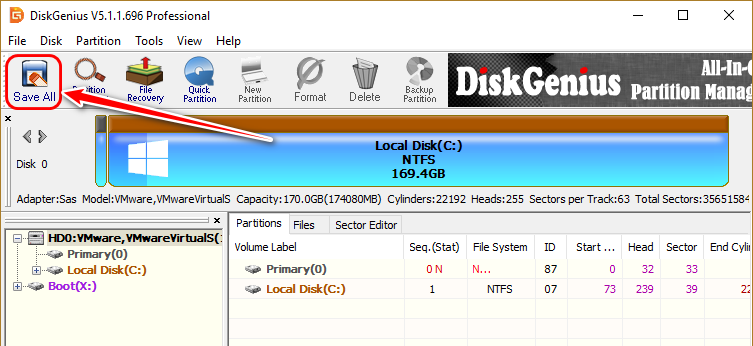
Далее подтверждаем запланированные операции кнопкой «Yes». А в окне запроса на удаление первичного раздела отвечаем «Reserve».
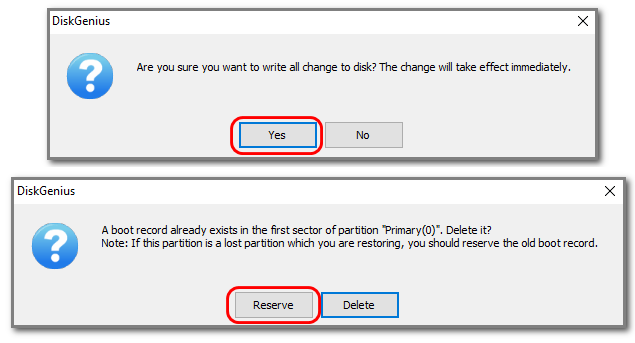
И можем восстанавливать загрузчик, как описано во втором пункте статьи.
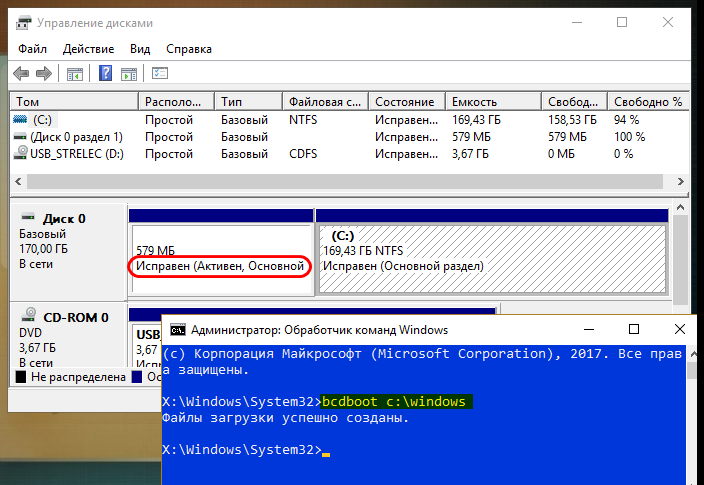
Как получить доступ к Меню дополнительных параметров
Windows 11, в отличие от Windows 10, не поддерживает системы с BIOS — они должны использовать UEFI. Требование UEFI означает, что расширенное меню запуска всегда доступно из Windows.
В приложении «Настройки»
Откройте меню «Пуск», введите “Настройки” в строку поиска, а затем нажмите “Открыть” или нажмите Enter.
Убедитесь, что вы находитесь в системном окне. Если нет, нажмите “Система” в верхнем левом углу окна настроек. Затем прокрутите вниз и нажмите “Восстановление”
Там будет раздел под названием “Параметры восстановления” Найдите раздел “Расширенный запуск” обязательно сохраните все, над чем вы работаете, а затем нажмите “Перезапустить сейчас” Вы можете получить предупреждение о несохраненной работе— если вы уже все сохранили, не беспокойтесь об этом.
Ваш компьютер перезагрузится через несколько секунд.
Нажав «Перезагрузить»
Если вы не хотите заходить в приложение «Настройки» и перемещаться по некоторым подменю, есть более эффективный способ: щелкнуть параметр «Перезагрузить», удерживая клавишу Shift. Нажмите кнопку «Пуск» или клавишу Windows, щелкните значок питания, затем, удерживая клавишу Shift, нажмите “Перезагрузить”
Наиболее очевидное место для использования этого трюка — параметр «Перезагрузить» в меню «Пуск», но это не единственное место. Практически везде, где вы видите “ Кнопка «Перезагрузить» будет работать, включая экран блокировки или входа в систему.
После перезагрузки компьютера
Ваш компьютер отобразит синий экран с несколькими вариантами на нем после нажатия “Перезагрузить сейчас” в меню восстановления или щелкните “Перезагрузить, удерживая клавишу Shift. выберите “Устранение неполадок” из перечисленных вариантов.
Нажмите «Дополнительные параметры» на следующем экране, и вы попадете в меню дополнительных параметров.
Вот и все — вы находитесь в окне дополнительных параметров.
В меню «Дополнительные параметры» доступно несколько различных утилит. Некоторые из них полностью автоматизированы, например, восстановление при загрузке, тогда как другие требуют активного взаимодействия с пользователем, например, командная строка. То, что вы используете, зависит от много о том, что не так с вашим компьютером.
Восстановление запуска(mbr) на windows 7
Эффективный способ возвращения работоспособности компьютера при программном сбое — восстановление загрузчика Windows 7 стандартными средствами или сторонними программами. Источники возникновения проблем с загрузчиком многочисленны: мог повредиться файл boot.ini или вы параллельно существующей системе установили Windows XP, которая перезаписала MBR «семерки». В большинстве случаев исправить поломку нетрудно.
Редактируем boot ini
Boot.ini — главный системный файл, отвечающий за загрузку операционной системы. Он лежит в системном разделе (чаще всего это диск C) и является скрытым. Чтобы его увидеть, нужно включить отображение скрытых файлов. Если была установлена еще одна операционная система или неправильно удалена, то содержимое этого файла (он открывается стандартным блокнотом, как текстовый документ) было изменено, что и привело к проблемам с запуском.
Нужно отредактировать boot.ini. Задача упрощается, если вы установили Windows XP параллельно Windows 7. В этом случае проделайте несколько шагов:
- Оставаясь в рабочей ОС (это XP), откройте проводник и в пункте меню «Сервис» выберите «Свойства папки». В самом низу списка найдите пункт «Скрытые файлы и папки» и переключите индикатор в положение «Показывать…».
- Найдите boot.ini на диске C и откройте при помощи блокнота.
Стандартный вид boot.ini для загрузки двух ОС на выбор (XP и «семерки»):
timeout=30
default=multi(0)disk(0)rdisk(0)partition(1)WINDOWS
multi(0)disk(0)rdisk(0)partition(1)WINDOWS=”Windows XP Professional” /fastdetect
multi(0)disk(0)rdisk(0)partition(2)WINNT=”Windows 7” /fastdetect
Если перед вами стоит задача отредактировать boot.ini без возможности загрузиться в рабочую ОС, понадобится LiveCD. Для восстановления загрузочной записи Windows 7 подойдет любой работающий в оперативной памяти, например, с операционной системой на базе Linux. Скачайте Ubuntu или аналогичный дистрибутив с официального сайта и запишите на флешку программой UltraISO или Etcher. Загрузившись с флешки, зайдите в раздел диска, на котором установлена Windows и отредактируйте файл boot.ini в текстовом редакторе.
Восстановить сектор MBR с помощью командной строки
Рассмотрим, как восстановить MBR в командной строке Windows. Для этого вернитесь к способу, в котором использовался загрузочный носитель с «семеркой». В окне параметров восстановления системы есть соответствующий пункт — «Командная строка». Выберите его и откроется стандартный cmd. Теперь последовательно вводите команды, соблюдая регистр, и жмите Enter после каждой:
- Bootrec — для вывода перечня возможностей.
- Bootrec.exe /FixMbr — для записи загрузочного сектора MBR (если все прошло удачно, вы увидите сообщение об этом).
- Bootrec.exe /FixBoot — для записи нового сектора загрузки.
- Exit — для завершения операций и выхода из оболочки.
Выполните перезагрузку. Шансы на то, что восстановление запуска Windows 7 прошло правильно и ОС продолжит работу в прежнем режиме, велики. Если этого не произошло, вернитесь в командную строку, загрузившись с внешнего носителя с ОС и для восстановления MBR выполните эти команды:
- Bootrec /ScanOs — для поиска установленной Windows;
- Bootrec.exe /RebuildBcd, а после Y — для записи в меню запуска всех найденных систем.
Если и этот способ не помог, попробуйте команду bootsect /NT60 SYS для обновления основного загрузочного кода. Нажмите Enter, а после Exit и перезагрузите ПК.
1. Реанимационный LiveDisk
В качестве реанимационного LiveDisk’а для восстановления загрузчика Windows на самом деле сгодится любой на базе WinPE или даже установочный процесс самой операционной системы. Все операции можно выполнить в командной строке, которая на диске установки Windows запускается из среды восстановления или на любом из первичных установочных этапов клавишами Shift+F10. Но если загрузчику не поможет обычный процесс его восстановления, и придётся пересоздавать загрузочный раздел, в процессе переразметки диска с помощью командной строки можно наделать ошибок и случайно снести структуру диска. И, соответственно, попрощаться с Windows и, что ещё страшнее – с пользовательскими данными, хранящимися на несистемных разделах.
В части переразметки диска работе с командной строкой есть удобная, юзабильная и более безопасная альтернатива – мегафункциональный менеджер дисков DiskGenius. Он умеет создавать специфические разделы типа EFI-загрузчика в пару кликов и, соответственно, будет как нельзя кстати, если в пересоздании загрузочного раздела станет необходимость. Программа DiskGenius входит в состав известного реанимационного LiveDisk’а by Sergei Strelec, его и будем использовать для выполнения поставленных темой статьи задачи. Преимуществом именно этого «живого диска» в части решения проблем с загрузкой Windows является возможность запуска системы без загрузчика в принципе. Одним из пунктов меню запуска LiveDisk’а Стрельца обнаружим утилиту «Search & Start Windows…»: она выполняет роль загрузчика Windows 7, 8.1 и 10 и может запускать систему при условии, что файлы её самой целы и невредимы. Если при восстановлении загрузчика возникнут сложности, эта утилита станет временным решением для запуска операционной системы.

Скачать ISO-образ этого Live-диска можно на сайте Sergeistrelec.Ru. Далее записываем образ на DVD или флешку. И запускаем с него незагружающейся компьютер.
Способ 8: Ошибка «NTLDR is missing»
Если при загрузке системы вы видите вот такое окошко: «NTLDR is missing Press ctrl+alt+del to restart», – то не спешите паниковать. Данная ошибка возникает достаточно редко на «семерке» и обычно файл NTLDR находится на других версиях «окон». Но не будем вдаваться в суть проблемы и начнем её решать. Как вы уже догадались, решается она также – через консоль. Запускать вы её уже научились, так что про это писать не буду.
После запуска вводим команды:
Тут нам нужно опять найти букву, которой присвоен системный диск. В моем случае это опять буковка «D».
Опять же нужно вписать букву именно системного диска – смотрите по вашему объему.
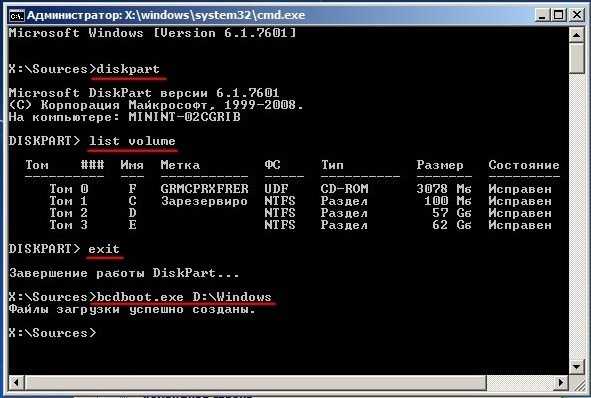
Итак, загрузочный модуль мы создали. Теперь нужно его активировать. Для этого вводим команды:
Команда выводит все подключённые физические носители. У меня он всего один, но у вас может быть два – вам нужно выбрать тот, на котором загружена система.
Здесь выведутся именно разделы выбранного вами жёсткого диска. Выбираем раздел с объёмом 100 мегабайт и вписываем в следующую команду номер:
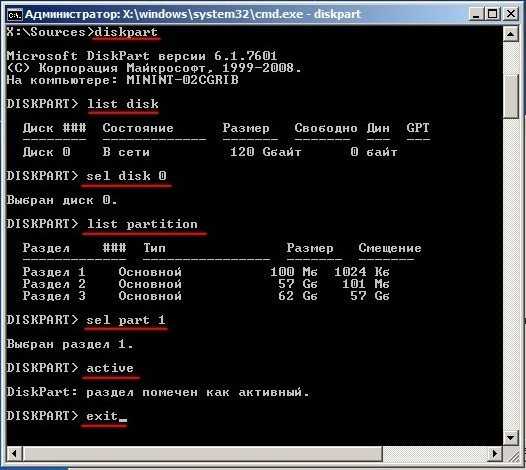
Методы восстановления загрузчика
Загрузочная запись может быть повреждена по множеству причин, в их числе системный сбой, резкое отключение от электропитания или перепады напряжения, вирусы и т.д. Мы же рассмотрим, как бороться с последствиями этих неприятных факторов, которые привели к возникновению описываемой в данной статье проблемы. Исправить эту неполадку можно как автоматически, так и вручную через «Командную строку».
Способ 1: Автоматическое восстановление
Операционная система Виндовс сама предоставляет инструмент, который исправляет загрузочную запись. Как правило, после неудачного запуска системы при повторном включении компьютера он активируется автоматически, необходимо только согласиться на выполнение процедуры в диалоговом окне. Но даже если автоматического запуска не произошло, его можно активировать вручную.
- На первых секундах запуска компьютера вы услышите звуковой сигнал, который означает загрузку BIOS. Вам необходимо тут же зажать клавишу F8.
- Описанное действие приведет к тому, что откроется окно выбора типа загрузки системы. С помощью кнопок «Вверх» и «Вниз» на клавиатуре выберите вариант «Устранение неполадок…» и нажмите Enter.
- Откроется среда восстановления. Тут таким же образом выберите вариант «Восстановление запуска» и нажмите Enter.
- После этого запустится средство автоматического восстановления. Выполняйте все указания, которые будут отображены в его окне в случае их появления. После завершения указанного процесса компьютер будет перезагружен и при позитивном исходе Виндовс запустится.
Если по вышеописанному методу у вас не запускается даже среда восстановления, то выполните указанную операцию, загрузившись с установочного диска или флешки и выбрав в стартовом окне вариант «Восстановление системы».
Способ 2: Bootrec
К сожалению, описанный выше способ помогает не всегда, и тогда приходится восстанавливать загрузочную запись файла boot.ini вручную с помощью утилиты Bootrec. Она активируется путем введения команды в «Командную строку». Но так как стандартно запустить данный инструмент не получится из-за невозможности загрузить систему, то придется его активировать опять через среду восстановления.
- Запустите среду восстановления тем методом, который был описан в предыдущем способе. В открывшемся окне выберите вариант «Командная строка» и нажмите Enter.
-
Откроется интерфейс «Командной строки». Для того чтобы перезаписать MBR в первый загрузочный сектор, введите команду следующего содержания:
Произведите нажатие клавиши Enter.
-
Далее следует создать новый загрузочный сектор. Для этой цели введите команду:
Снова щелкайте Enter.
-
Для деактивации утилиты примените такую команду:
Для её выполнения опять жмите Enter.
- После этого перезапустите компьютер. Есть большая вероятность, что он загрузится в стандартном режиме.
Если же данный вариант действий не помог, то есть ещё один метод, который также осуществляется через утилиту Bootrec.
-
Запустите «Командную строку» из среды восстановления. Введите:
Нажмите клавишу Enter.
-
Будет выполнено сканирование винчестера на предмет наличия на нем установленных ОС. После окончания данной процедуры введите команду:
Опять произведите щелчок клавишей Enter.
-
Вследствие указанных действий все найденные ОС будут записаны в загрузочное меню. Вам необходимо только для закрытия утилиты применить команду:
После её введения щелкните Enter и перезагрузите компьютер. Проблема с запуском должна решиться.
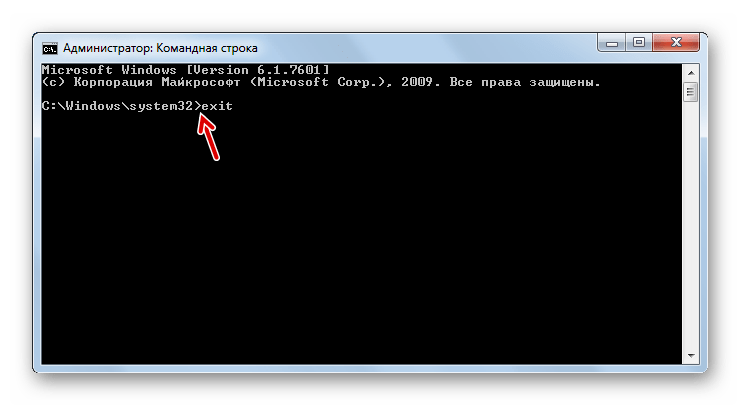
Способ 3: BCDboot
Если ни первый, ни второй способы не работают, то существует возможность восстановления загрузчика при помощи другой утилиты – BCDboot. Как и предыдущий инструмент, она запускается через «Командную строку» в окне восстановления. BCDboot восстанавливает или создает среду загрузки активного раздела жесткого диска. Особенно данный способ эффективен, если среда загрузки в результате сбоя была перенесена на другой раздел винчестера.
-
Запустите «Командную строку» в среде восстановления и введите команду:
Если у вас операционная система установлена не на разделе C, то в данной команде необходимо заменить этот символ на актуальную букву. Далее жмите по клавише Enter.
- Будет выполнена операция восстановления, после завершения которой необходимо, как и в предыдущих случаях, перезагрузить компьютер. Загрузчик должен быть восстановлен.
Существует несколько способов восстановления загрузочной записи в Виндовс 7 при её повреждении. В большинстве случаев вполне достаточно произвести операцию автоматического реанимирования. Но если её применение не приводит к положительным результатам, на помощь приходят специальные системные утилиты, запускаемые из «Командной строки» в среде восстановления ОС.
Восстановление данных конфигурации загрузки ОС
Информация о конфигурации запуска ОС содержит подробные данные о том, в каком порядке какие данные должны подгружаться во время включения операционной системы компьютера.
Часто загрузчик ОС не может завершить работу из-за поврежденных элементов в Boot Configuration Data.
Чтобы исправить неполадку, необходимо добавить новые данные конфигурации в загрузчик ОС:
Полное обновление конфигурации можно совершить благодаря команде rebuildbcd.
Для ее выполнения необходимо открыть окно командной строчки в параметрах восстановления системы (как на рисунке выше).
В строке введите текст «bootrec.exe /rebuildbcd» (без кавычек) и нажмите на кнопку Ентер, чтобы выполнить команду. Процесс обновления может занять несколько минут.
После его завершения в окне утилиты появится строка о результате команды.
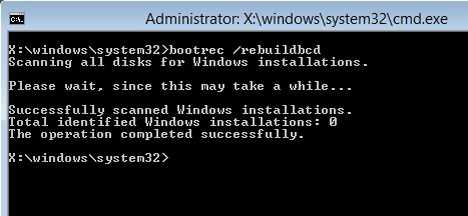
Успешное обновление конфигурации загрузчика с помощью командной строки
После восстановления данных следует выключить компьютер, извлечь из него диск с образом ОС, настроить стандартный порядок загрузки в БИОСе и включить устройство еще раз.
Если все действия были сделаны правильно, система запустится в стандартном режиме.
Если после выполнения команды вы получили системное уведомление о том, что конфигурацию не удалось восстановить, необходимо загрузится в безопасном режиме.
Для этого в командной строчке введите команду bootrec.exe/safeboot – она позволяет провести запуск операционной системы, используя минимальное количество драйверов и сторонних утилит, которые могут вызывать ошибку загрузчика ОС.
Чтобы посмотреть и редактировать параметры конфигурации загрузчика ведите команду BCDEdit.exe:
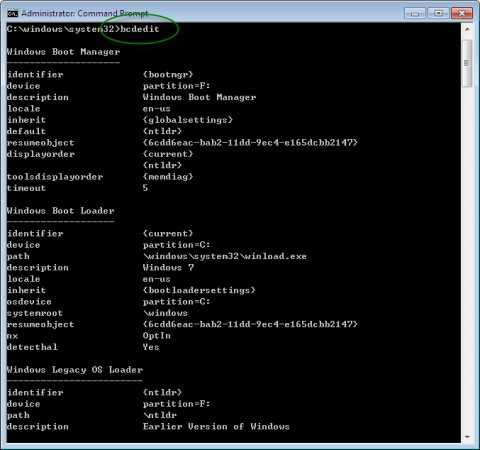
Команда редактирования конфигурации загрузчика
# Метод 1 – открыть окно восстановления при загрузке с помощью экрана восстановления ошибок Windows.
В Windows 7 и Windows Vista startup repair есть отличная функция, показывающая вам экран восстановления Windows, когда ваша операционная система имеет некоторые проблемы для нормального запуска.
В этом диалоговом окне вы найдете два варианта, и выбрав первый вариант «start startup repair (recommended)», вы можете легко открыть эту функцию запуска.
Этот параметр будет отображаться автоматически:
Если вы не видите какой-либо опции, как на рисунке, вы можете вручную открыть его с помощью второго метода.
Нажатие на “Launch startup repair (recommended)” напрямую приведет вас к процессу восстановления при запуске.
Иногда в этом окне Вам предложат сделать сделать восстановление системы, и вам просто нужно нажать «ОК». Так бывает тогда, когда нормальное исправление не будет работать на вашем компьютере.
Выполнение восстановления Windows 7 автоматически средством системы
Самый простой способ: автоматическое восстановление загрузочного раздела на жестком диске средством операционной системы. Это действие происходит без участия пользователя, необходимо только загрузится на компьютере с загрузочного диска.
Сразу после запуска компьютера, при помощи клавиш клавиатуры нужно войти в загрузочное меню (Boot Menu) для выбора внешнего устройства для загрузки: DVD диска или USB флешки. Какие клавиши следует нажимать, зависит от производителя оборудования, узнайте заранее об этом.
Другой способ: можно войти в BIOS и выставить там приоритет загрузки с подключенного устройства: USB накопителя или DVD диска.
На этом примере, я использую установочный диск Windows 7, все действия с загрузочной флешки выполняются подобным образом.
В первом окне программы установки Windows нажмите на кнопку «Далее».
В окне с предложением начать установку операционной системы на компьютер, в левом нижнем углу нажмите на «Восстановление системы».
В открывшемся окне «Параметры восстановления системы» запустится поиск установленных систем.
Через некоторое время появится сообщение о том, что обнаружены проблемы в параметрах загрузки компьютера.
Нажмите на «Подробности» для того, чтобы посмотреть описание исправления.
Для запуска автоматического устранения неполадок с загрузкой системы, нажмите на кнопку «Исправить и перезапустить».
После восстановления загрузчика, операционная система Windows 7 снова загрузится на компьютере.
Автоматическое устранение проблем средствами системы можно запустить немного по-другому:
- В окне «Параметры восстановления системы» активируйте опцию «Используйте средства восстановления, позволяющие устранить проблемы при запуске Windows. Выберите операционную систему для восстановления», а затем нажмите на кнопку «Далее».
- В окне выбора средств восстановления нажмите на «Восстановление запуска».
- Дождитесь окончания операции по автоматическому устранению проблем, мешающих запуску системы.
Если проблема автоматически не решена, перейдите к следующим способам, в которых пользователю придется вручную вводить команды в командной строке Windows.
Аварийное восстановление Windows при помощи загрузочной флешки
Возможны такие ситуации, когда после успешного создания точки восстановления системы, пользователь не может попасть в нужное меню даже посредством безопасного режима. Зачастую, это случается в связи с повреждением важных системных файлов. Самый надёжный метод решения проблемы — использование установочного диска Windows 7.
Прежде всего, вам понадобится загрузочный носитель CD или USB. Если у вас нет оригинального диска с «семёркой», вы сможете создать его вручную. Поможет специальное программное обеспечение, предназначенное для записи образа диска на накопитель, например:
UltraISO
,
WinSetupFromUSB
,
Acronis True Image
,
Rufus
или подобные утилиты. Подробнее о данных приложениях и их функциональных возможностях указано в
этой статье
Итак, у вас есть загрузчик. Разберёмся, что делать дальше.
Существуют и другие кнопки для вызова БИОС. Предлагаем прочитать полезные статьи о том,
как попасть в BIOS со стационарного компа
, а также
как загрузить оболочку на разных моделях ноутбуков
.
Если у вас получилось устранить неполадку и всё заработало, не забудьте отключить флешку или CD-диск, затем зайти в БИОС и вернуть основной HDD на первую позицию в разделе с приоритетом запускаемого оборудования.
Утилита bootrec.exe в Windows 8 и 10 не работает
Немного изменим формат команд, а так… всё также просто: сейчас мы попытаемся восстановить загрузчик EFI на скрытом разделе.
- загрузочник в приводе/флешка в USB порту
- выбираем загрузку с этого устройства
- в окне установки выберем Восстановление системы
найдём Дополнительные параметры и выйдем в консоль:
Вводим знакомые вам команды (проверьте пояснения после них):
diskpart select disk 0 list vol sel vol Х assign letter=Z: DiskPart успешно завершил операцию. exit cd /d x:\EFI\Microsoft\Boot\ bootrec /fixboot ren BCD BCD.Backup bcdboot c:\Windows /l ru-ru /s x: /f ALL
где
- Х – номер тома с файловой системой FAT32 в столбце Fs
- Z – любая из букв латинского алфавита, не занятая другими томами
Вынимаем диск/флешку и заканчиваем работу командой:
exit
Перезагружаемся.
Возможные ошибки
Администратора здесь могут подстерегать некоторые ошибки. Среди них наиболее часто появляются:
-
BFSVC Error: Can not open the BCD template store. status – –
нужно проверить вводимые команды и путь к хранению системных файлов Windows; иногда ошибка появляется из-за неправильного указания языковой локали; - BFSVC Error: Error copying boot files from Last Error = 0x570 – ошибка является следствием самого явления, что Windows не загружается. Вероятно, плохие сектора появились не только в разделе загрузки EFI, но и на диске с системой; прогоните жёсткий диск утилитой chkdsk.exe тут же из консоли командой
chkdsk с: /а
где с — диск с системой
Отказано в доступе — причин на то множество: от наличия плохих секторов до неверно выставленного режима загрузки (стоит Legacy вместо UEFI; нужно — только UEFI) с флешки. Однако. UEFI не был бы UEFI, если бы всё проходило вот так гладко: то, что раздел EFI не подпускает к своим файлам — это, скорее закономерность, чем исключение. Так что, если в доступе вам отказано, я советую вам просто сначала удалить сам раздел EFI (а он такой нам больше не нужен), воссоздать его заново с единственно необходимой для его работы директорией, а затем уже положиться на ремонтную bootrec, позволив ей завершить работу. Так что, если необходимость возникла, продолжаем работу с момента появления отказа команде
bootrec /fixboot
Способ 7: Есть две операционные системы
Данный способ помогает, когда у вас существует две операционные системы, но загружается совершенно другая. Также могут быть проблемы с загрузкой обоих, особенно после установки второй ОС. Мы сейчас попробуем сделать обе ОС активными, чтобы вы смогли выбирать их при загрузке. Опять через загрузочную флешку заходим в консоль и прописываем волшебные заклинания:
После этого система предложит записать обе системы в меню загрузки. В обоих случаях нужно ввести в консоль обычную букву «Y» и нажать «Enter».
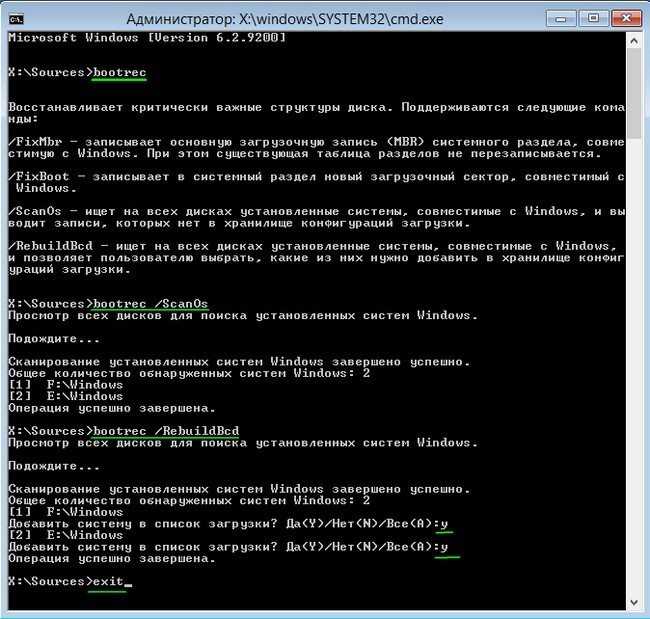
Прежде чем выходить командной «exit» – введите ещё одну команду:
Она поможет реанимировать некоторые BOOT модули.