Настройки BIOS uefi для установки Windows 7
Вообщем процедура входа в настройки uefi такая же как и в BIOS, при перезагрузке ноутбука, в момент когда на пару секунд появляется логотип производителя тыкаем клавишу F2.
На главной выставляем время и дату (если не правильно показывает) и сразу переходим в раздел Security, см. скрин. В нижней части интерфейса находим строчку Secure Boot Control, по умолчанию параметр включен — enabled. тыкаем на него мышкой и переводим в положение выключено — Disabled.
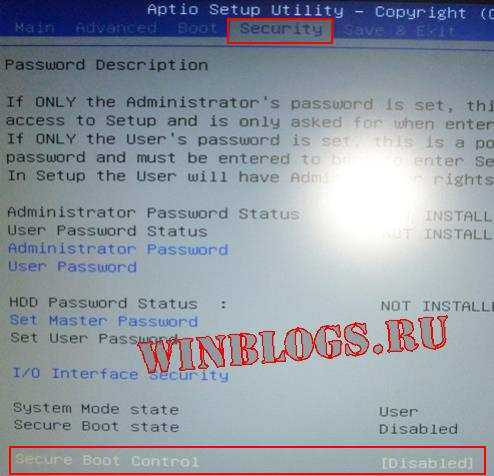
Защиту метода загрузки отключили, но этого недостаточно. Дело в том, что система просто не будет читать ваш установочный диск. Для включения выбора девайса для загрузки переходим в раздел Boot (вверху). Находим параметр launch CSM и таким же образом, или клавишами указанными в подсказке в правом нижнем углу, переводим его из положения Disable в Enabled.

Видим что открылся еще один параметр: launch PXE OpRom. так же переводим его в положение Enabled.
Теперь жмакаем клавишу F10 для сохранения настроек и тыкаем Enter.
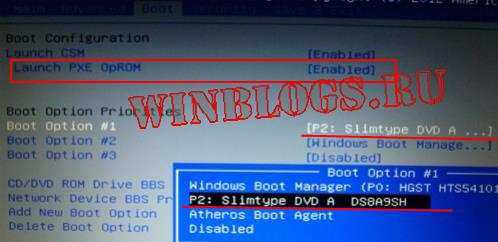
Ноутбук перезагружается и мы снова входим в UEFI в раздел Boot. Теперь спокойно можно в параметре Boot Option #1 указать наш dvdrom с установочным диском или порт с установочной флешкой, и не забываем при первой же перезагрузке (при установке windows 7) изменить порядок загрузки, т.е. выставить первым ваш жесткий диск.
Настройки Биос
Установить Windows 7 поверх Windows 8 можно только предварительно настроив UEFI. Чтобы попасть в меню настроек, необходимо максимально подробно ознакомиться с документацией на свой компьютер. Стандартный способ включения Bios (нажатие на F2 или же клавишу Delete до загрузки) не помогут. Например, чтобы попасть в UEFI на ноутбуке Sony, требуется нажать Assistant в выключенном состоянии.
Если попасть в меню Unified Extensible Firmware Interface удалось, то необходимо выполнить в строгом порядке действия:
- находим меню под названием «Secure Boot»;
активируем режим «Disabled»;
находим пункт «BootMode»; при помощи клавиш «+» и «-» переводим его в положение Legacy (или CSM).
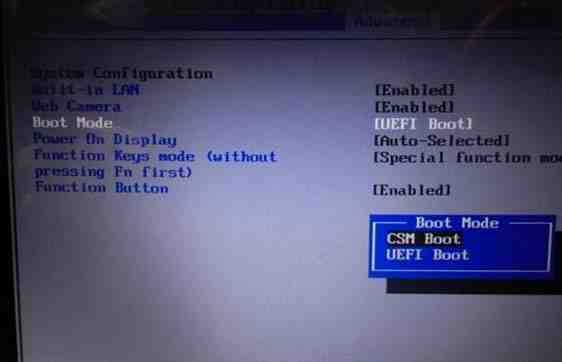
Когда все перечисленные выше действия выполнены, можно смело приступать к инсталляции Виндовс 7 или даже более ранней версии операционной системы. Проблем, скорее всего, не возникнет.
К сожалению, иногда случается, что пункт под названием «Boot» попросту отсутствует. В таком случае необходимо выбрать в «Secure Boot» значение «Disabled». В такой ситуации будет невозможна инсталляция ОС, предшествующей Виндовс 7. Так как более ранние версии попросту не способны функционировать в разделе GPT.
В рассматриваемом случае потребуется следующее:
- ПК с 64-х битной ОС;
вставленный в привод диск с дистрибутивом; флэш-память, объем которой составляет не менее 8 Гб.
Когда компьютер готов к использованию, необходимо запустить командную строку (обязательно от имени администратора) и выполнить необходимый перечень команд (после ввода каждой следует нажимать «Enter»):
- diskpart – запуск утилиты для работы с дисками;
list disk – позволяет узнать, как обозначается монтированная в ПК флэшка; select disk – X – выбор флэш-карты; clean; create partition primary; select partition 1; active; format quick fs=fat32 label=«Win7UEFI»; assign; exit.
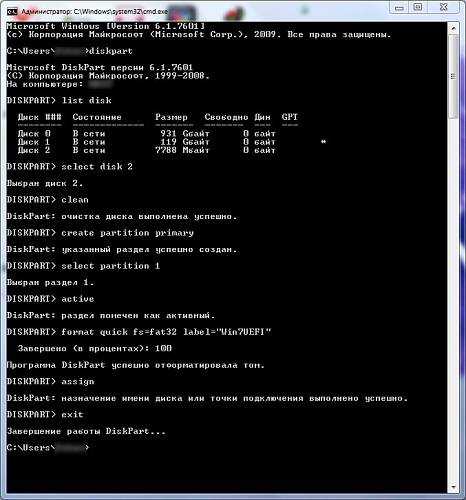
После осуществления всех выше перечисленных команд необходимо выполнить перечень некоторых операций (завершающий этап):
- xcopy Z:*.*V: /e /f /h – символом «Z» обозначается дистрибутив ОС, располагающийся в дисковом приводе компьютера, V – символьное обозначение флэш-карты;
xcopy V:efimicrosoft*.* /e /f /h V:efi;
xcopy C:windowsbootefibootmgfw.efi V:efibootbootx64.efi – появится вопрос на английской языке, ответить на него необходимо нажатием клавиши F; Z:bootbootsect.exe /nt60 V.
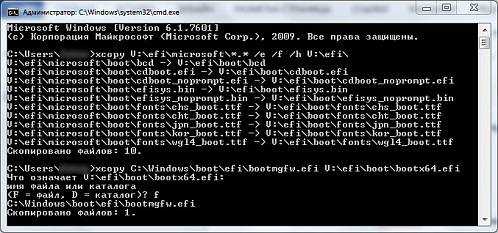
Когда все перечисленные выше действия завершены, необходимо извлечь вставленную в USB-порт флэш-память. На ней будет присутствовать дистрибутив Виндовс 7, который можно будет без каких-либо затруднений монтировать на ноутбук или компьютер, уже оснащенный Виндовс 8.
Преобразование GTP в MBR
Преобразовать раздел GTP в MBR можно как с потерей имеющихся данных на диске, так и с их сохранением.
Чтобы выполнить преобразование без потери всей имеющейся информации, потребуется запустить приложение Paragon Hard Disk Manager, после чего:
- в главном окне приложения выбрать нужный раздел и кликнуть на него правой кнопкой мыши;
откроется контекстное меню, в котором требуется выбрать пункт под названием «конвертировать из GPT в MBR»; соглашаемся с применением всех изменений и кликаем по специальной кнопке, находящейся на панели инструментов.
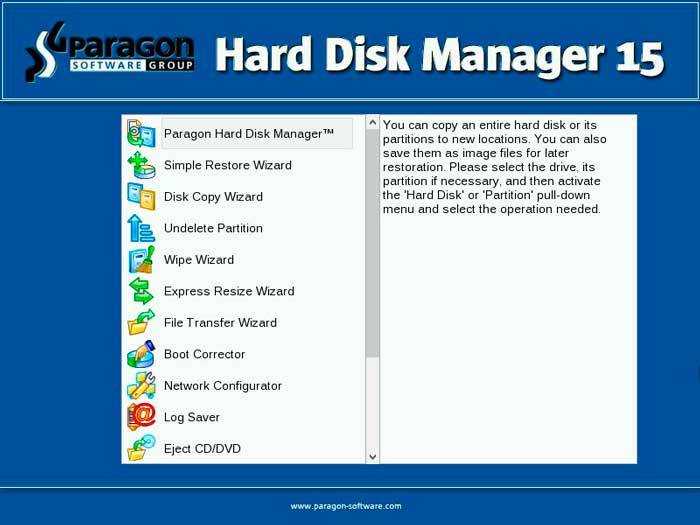
После завершения процесса конвертации потребуется выполнить перезапуск компьютера.
После этого делаем следующее:
- запускаем консоль комбинацией клавиш Shift+F10;
запускаем утилиту для работы с дисковыми разделами командой «diskpart»; при помощи команды «list disk» обнаруживаем диск, который необходимо преобразовать; выбираем командой «select disk #» раздел, с которым будет необходимо работать; выполняем команду «clean» – она позволит очистить диск от всей присутствующей информации; выполняем команду «convert mbr» — будет осуществлено преобразование.
Когда конвертация закончена, можно смело приступать к копированию операционной системы седьмой версии.
Выставляем загрузку с диска
Если все операции будут осуществляться с диска, то требуется в обязательном порядке изменить режим загрузки через UEFI Boot.
Сделать это можно следующим образом:
- заходим в UEFI Setup Utility;
находим раздел под названием Boot Option Priorities; выбираем напротив пункта Boot Option #1 дисковый привод.
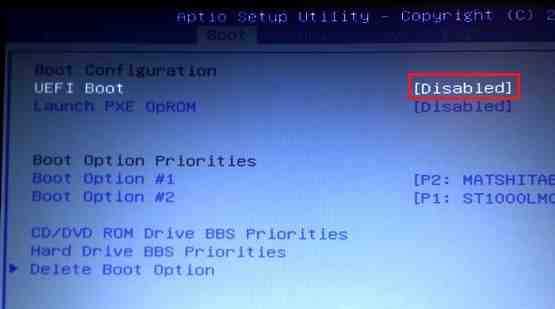
Аналогичным образом необходимо поступать, когда требуется инсталляция с обычной флэш-карты. После её подключения осуществляется перезагрузка и аналогичные манипуляции. Необходимо лишь вместо дискового привода выбрать флэш-карту.
Загрузка устройства с БИОС
Необходимо попасть в систему БИОС: перезагрузить ПК и войти в «Setup» — софт, который отвечает за первоначальную загрузку компьютера.
Во время перезагрузки внимательно следить за надписями на экране монитора, нужно не пропустить строку, появившуюся внизу, с таким текстом:
«Press ____ to enter SETUP».
Программа подсказывает, как попасть в БИОС, необходимо нажать клавишу, которая прописана на экране, ею может быть:
F1, F2, F3, F10, Del, Esc – на разных компьютерах они отличаются, в зависимости от версии BIOS.
Зажать клавишу пока система не перенаправит в Basic Input-Output System. На экране появится список вкладок, нужно выбрать нужную, в которой говорится о загрузке устройств – «Boot devices» или «Advanced BIOS Features».
Если не получилось выполнить предписанные действия с первого раза, не стоит отчаиваться, необходимо повторить все действия пару раз.
Выбираем вкладку, для того чтобы зайти, нужно нажать кнопку «ENTER». После этого в выпавшем списке находи вкладку «Boot Sequence» и сверяем правильность выбора информацией, которая появится справа на экране монитора. Должно быть сказано, что выбранная вкладка отвечает за приоритет загрузки устройств.
После того как будет определена вкладка загрузки, управляя клавишами ввода, необходимо выставить приоритет таким образом, чтобы в списке первым стоял «CD-ROM» или то загрузочное устройство.
С помощью которого будет проводиться весь процесс. Для этого нужно выбрать в списке «First Boot Device» и после этого шел жесткий диск.
Нужно подтвердить правильность выбора и нажать кнопку «Ок».
Таким образом, все настройки системы BIOS для загрузки и переустановки виндовс готовы. Это все проводилось для того, чтобы в следующий раз, когда ПК будет перезагружен, ОС сама перенаправила загрузку Windows с выбранного ранее диска.
Для того чтобы запустить загрузку необходимо перезагрузить компьютер.
Настройка режимов загрузки в BIOS
Однако не все так плохо. Действительно, можно установить Windows 7 вместо 8, но предварительно использовать некоторые специфичные настройки, чтобы в процессе замены «операционки» не проявился какой-нибудь сбой.
Для начала заходим в настройки BIOS в самом начале загрузки компьютерного терминала или ноутбука. Обычно для таких целей используются клавиши Del, F2, F12 и так далее (все зависит от модели компьютера и ноутбука, а также от производителя и версии BIOS).
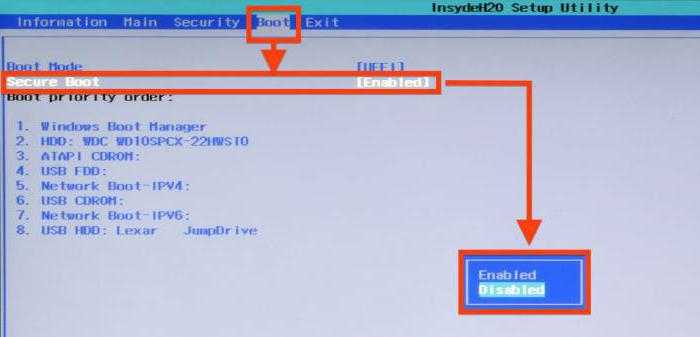
Теперь нам потребуется зайти в меню Security (иногда Boot) и отключить режим Secure Boot (выставляем параметр на Disable). Кстати сказать, именно этот режим отвечает за проверку сертификата загрузчика.
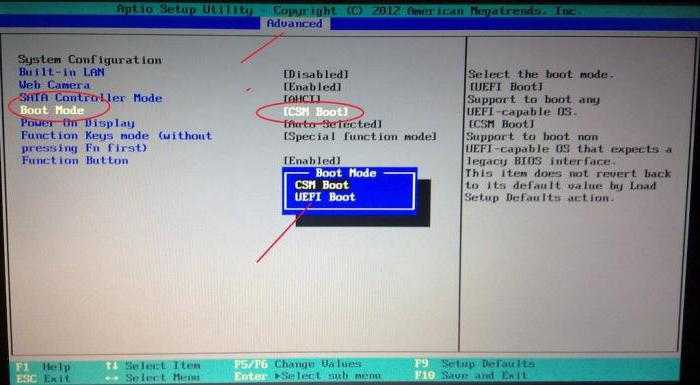
Далее предварительная настройка Windows-инсталляции не может обойтись без входа в раздел расширенных настроек (Advanced), где необходимо найти строку System Configuration, а затем установить параметр режима загрузки Boot Mode в положение CSM Boot или CMS OS вместо начального параметра UEFI OS (UEFI Boot). Как уже понятно, это как раз таки напрямую касается новых версий BIOS.
Не забываем установить в качестве приоритетного загрузочного устройства либо флэшку, либо CD/DVD-ROM. Сохраняем изменения (нажатием F10).
Настройка BIOS для установки Windows 7
Пожалуй, настройка БИОСа – самый сложный этап для большинства пользователей. Особенно для новичков.
Кроме того, сложность здесь заключается в том, что на разных ПК и ноутбуках версии BIOS могут отличаться. И кнопки для входа в BIOS тоже. В результате некоторые пользователи даже не могут зайти в БИОС. Поэтому, чтобы с этим не было проблем, рассмотрим подробно, что и как нужно делать.
Итак, когда Вы все подготовили, перезагружаете компьютер, и сразу при включении экрана многократно нажимаете кнопку Del (для ПК) или F2 (для ноутбуков). Если все сделали правильно, то увидите экран BIOS. Примерно вот такой:
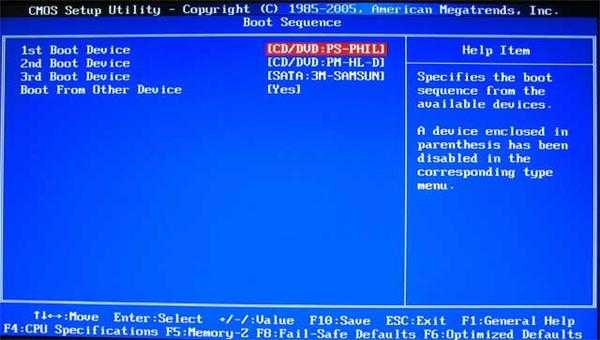
Или такой:

Зашли в BIOS? Далее переходите на вкладку «Boot» и нажимаете на пункт «Boot Device Priority» (в зависимости от версии БИОСа эти пункты могут называться по-другому, но слово «boot» будет всегда).
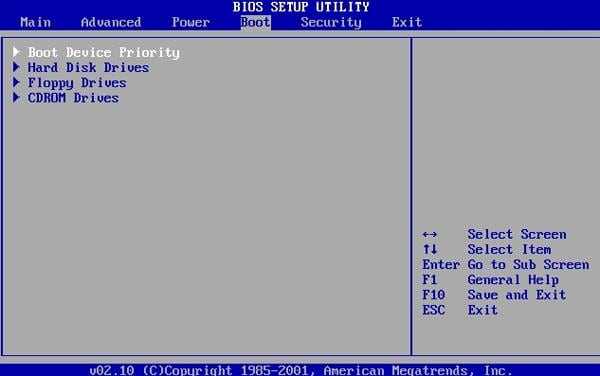
Здесь отображены 4 устройства – First Boot Device (первое), Second (второе) и т.д. По умолчанию первым стоит жесткий диск (Hard Disk или HDD). А Вам нужно на первую строчку поставить CD-ROM (диск) или USB-HDD (флешку) – в зависимости от того, с какого устройства будет выполняться установка семёрки.
Как это сделать? На ПК обычно нужно выделить первый пункт, нажать Enter и выбрать из выпадающего списка нужный вариант.
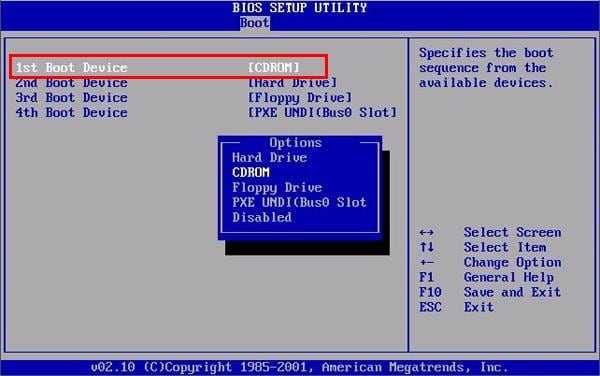
На ноутбуках приоритет загрузки устройств меняется с помощью стрелочек или кнопок F5-F6. Клавиши управления обычно указаны справа или в самом низу экрана BIOS.
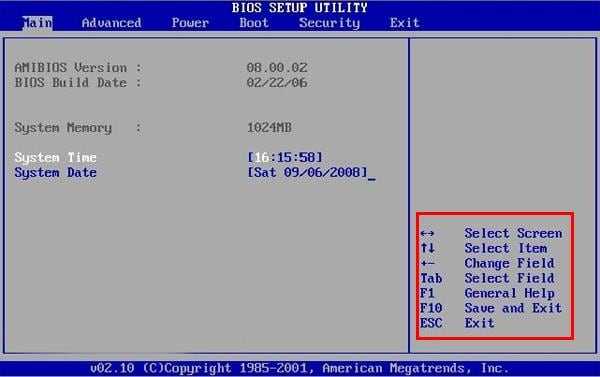
Когда выберете в первом пункте First Boot Device нужное устройство (CD-ROM или USB-HDD), обязательно сохраняете настройки, после чего выходите из БИОС. Какой кнопкой сохранить? Это тоже написано в нижней части экрана (чаще всего F10).
Если у Вас BIOS UEFI (новая версия), тогда просто перетаскиваете мышкой нужный значок (дисковода или флешки) на первое место и нажимаете «Exit» в верхнем правом углу.
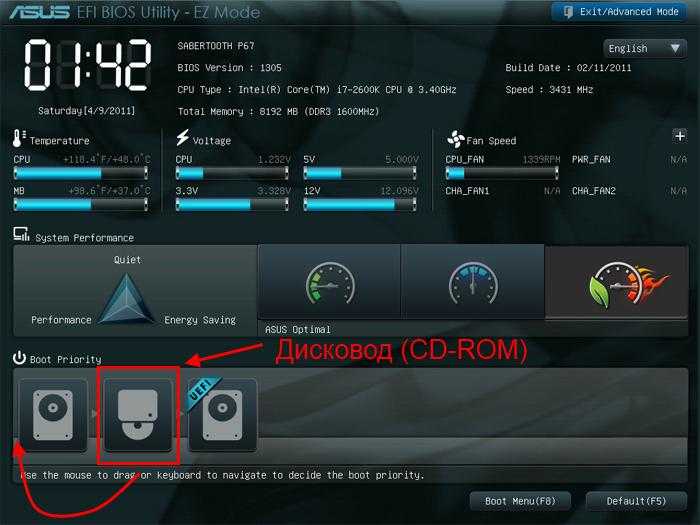 Поставьте винчестер на первое место
Поставьте винчестер на первое место
После этого ноутбук или компьютер перезагрузится и начнется установка ОС Windows 7.
Выберите между Windows 10 и Windows 7 или 8
Теперь вы сможете выбрать между Windows 10 и Windows 7 или 8 при загрузке компьютера. Для переключения между ними, перезагрузите компьютер и выберите нужную версию Windows в меню загрузки.
Нажмите на ссылку «Изменить настройки по умолчанию или выбрать другие варианты», на этом экране, чтобы изменить параметры. Здесь вы сможете выбрать нужную операционную систему для загрузки по умолчанию и настроить время выбора операционной системы перед автоматической загрузкой.
Обе версии Windows используют файловую систему NTFS, так что вы легко можете получить доступ к файлам вне зависимости версии Windows используемой вами. Вы увидите все ваши диски в проводнике Windows, правда буква диска может отличаться от привычной вам. Вы можете правой кнопкой мыши выбрать диск в проводнике и переименовать, чтобы придать ему более подробную метку, например «Windows 10» или «Windows 7».
Как вместо Windows 8 установить Windows 7: основные проблемы
К сожалению, проблемы начинают проявляться уже на самых первых стадиях попытки замены существующей «восьмерки» на более низкую версию (в нашем случае Windows 7). Связаны они, прежде всего, с тем, что эти системы имеют разные типы загрузочных областей.
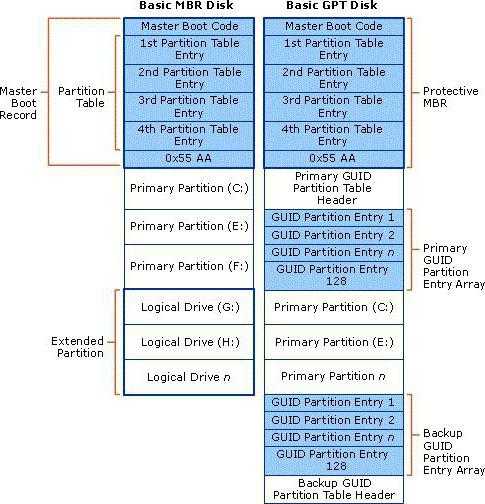
В Windows 7 загрузочная запись — это MBR, а в «восьмерке» — GPT. Кроме того, следует учитывать и новые версии BIOS, относящиеся к классу UEFI. Казалось бы, напрашивается самое логичное решение: просто отформатировать дисковый раздел, на котором требуется произвести установку «семерки», и дело с концом. Но и тут не все так безоблачно, как может показаться на первый взгляд.
Без изменения стандарта загрузочной записи форматирование произвести будет невозможно. В некотором смысле такую ситуацию можно сравнить с попытками изменения файловой системы, например NTFS на FAT32. Как известно, стандартным способом FAT32 поверх NTFS не ставится. Но если здесь при форматировании можно вернуться к устаревшей системе, то в случае с загрузочными записями это ничего не даст. Да и говорить о том, что можно произвести восстановление Windows 8 до Windows 7, тоже не приходится, ведь файлы старой системы при установке свежей версии удаляются автоматически (такая возможность появилась только в «десятке», и то при условии, что инсталляционные данные предыдущей ОС с винчестера удалены не были). Поэтому на всякий случай лучше заранее записать образ системы («восьмерки») и всех данных, хранящихся на дисках или в логических разделах, но об этом чуть позже.
Проблемы с разделами жесткого диска
Итак, продолжаем рассматривать проблему, как вместо Windows 8 установить Windows 7. На следующем этапе установщик предложит выбрать раздел, в который будет инсталлирована наша «операционка». Их количество будет большим, нежели в стандартном виде (такова была специфика загрузочной записи «восьмерки»).
В данном случае используем строку настройки дисков и в обязательном порядке удаляем все разделы. Если этого не сделать, инсталлятор дальше просто не будет работать. Можно использовать и командную строку, вызываемую через сочетание Shift + F10, где последовательно нужно ввести следующие команды:
Теперь можно задать разбиение диска или установить Windows 7 в неразмеченную область (кому как удобнее). В принципе, если устанавливать систему в неразмеченную область, преобразование в MBR произойдет автоматически (то есть дополнительные команды для конвертирования не потребуются).
Переустановка Windows 8, в случае если ОС загружается
Примечание: предварительно рекомендую сохранить все важные данные на внешние носители, в процессе переустановки, они могут быть удалены.
При условии, что Windows 8 на вашем ноутбуке может быть запущена и не возникает никаких серьезных ошибок, из-за которых ноутбук сразу выключается или происходит что-то еще, делающее работу невозможной, для того, чтобы переустановить Windows 8 на ноутбуке, выполните следующие шаги:
- Откройте «Чудо-панель» (так называется панелька справа в Windows 8), нажмите иконку «Параметры», а затем — «Изменение параметров компьютера» (располагается внизу панели).
- Выберите пункт меню «Обновление и восстановление»
- Выберите «Восстановление»
- В пункте «Удаление всех данных и переустановка Windows» нажмите кнопку «Начать»
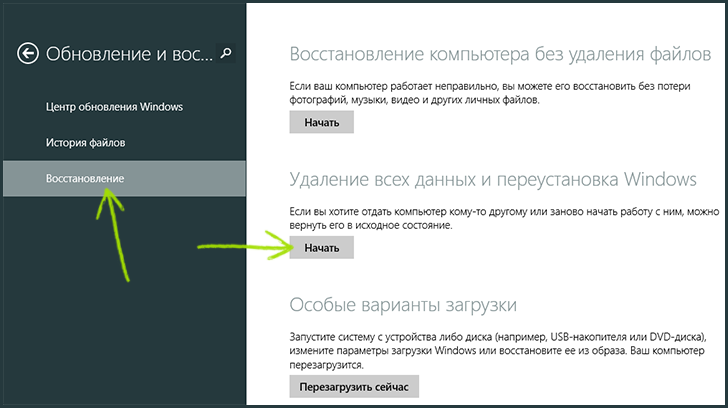
Начнется переустановка Windows 8 (следуйте указаниям, которые будут появляться в процессе), в результате чего все пользовательские данные на ноутбуке будут удалены и он придет в заводское состояние с чистой Windows 8, со всеми драйверами и программами от производителя Вашего компьютера.
Настройки Bios
Если вы во время переустановки вы все же пользуетесь системой BIOS, на которой держится ваша винда восьмой версии, то сначала вам стоит настроить эту платформу. Чтобы зайти в BIOS, нажмите во время включения компьютера клавишу F12, F2 или Del. Зависит от медли компьютера. В открывшемся окне нужно найти вкладку Secure Boot. Там есть два варианта для выбора. Вам нужен – Disabled.
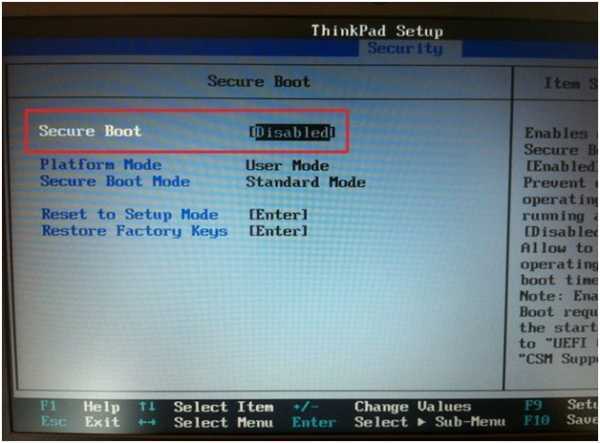
Замена значений происходит, если нажать на клавишу Enter.
Есть некоторые модели компьютеров, где вкладка Secure Boot спрятана. Найти ее можно, нажав на вкладку Boot.
Далее необходимо поменять конфигурацию системы. Ищем вкладку Advanced и ищем раздел конфигурации. Опять же, нажав на Enter, можно будет поменять значение конфигурации. При помощи таких манипуляции вы с лёгкостью сможете установить винду 7 на ваш компьютер.
Установка Windows на данный диск невозможна GPT: Видео
Продолжаем установку ОС
Теперь мы имеет полностью подготовленный винчестер, на который можно устанавливать OS. Стоит отметить, что никакой другой операционной системы у вас уже нет, так как вся информация была удалена в процессе разбивки. Осталось просто выбрать нужный раздел (не менее 60 Гб) и нажать «Далее». После этого установка продолжится в автоматическом режиме. В процессе ПК несколько раз автоматически перезагрузится. Ничего делать не нужно. Просто ждем, пока программа завершит установку.
Завершающим этапом будет ввод имени пользователя, пароля (по вашему желанию), указание часового пояса и других параметров. Здесь просто внимательно читайте подсказки на экране. И на этом процесс завершен. Остается дождаться загрузки операционной системы и приступить к установке драйверов и необходимых программ. Теперь вы знаете, как переустановить Windows 7 с Windows 8.
Возврат на Windows 7 после обновления до Windows 10
Возможность возврата к предыдущей копии системы с сохранением пользовательских файлов, программ и настроек, существует, повторим, только 10 дней с момента обновления (раньше на раздумья отводилось 30 дней, но сейчас этот срок почему-то сократили в 3 раза). Если вы пропустили дедлайн, переходите к разделу инструкции о чистой установке.
В ходе отмены обновления программы и настройки, установленные и сделанные в Виндовс 10, будут удалены. Вы получите компьютер ровно в том состоянии, в каком он был до инсталляции «десятки».
Перед тем как перейти к процедуре отката, Microsoft также рекомендует сделать резервную копию важных файлов на случай возможного сбоя.
Откат из-под текущей версии Windows 10
Загрузите операционную систему в обычном режиме. Откройте меню «Пуск» и запустите приложение «Параметры».
Перейдите в раздел «Обновление и безопасность».
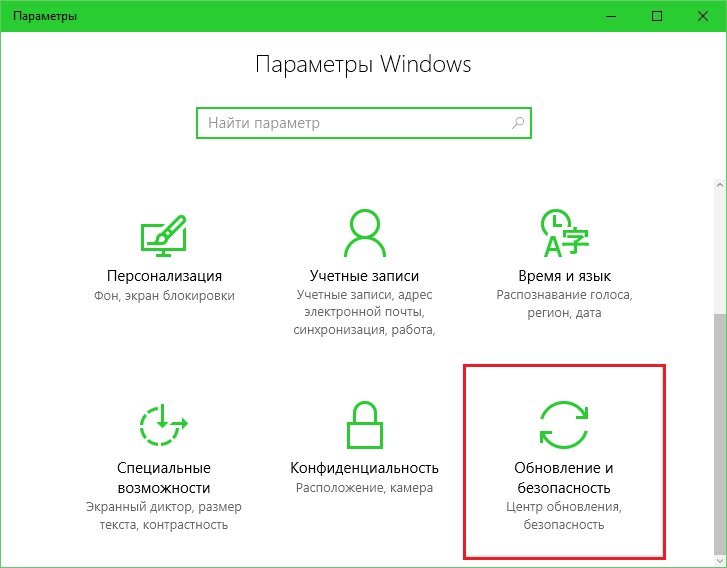
Откройте подраздел «Восстановление» и возле пункта «Вернуться к Windows 7» нажмите «Начать».
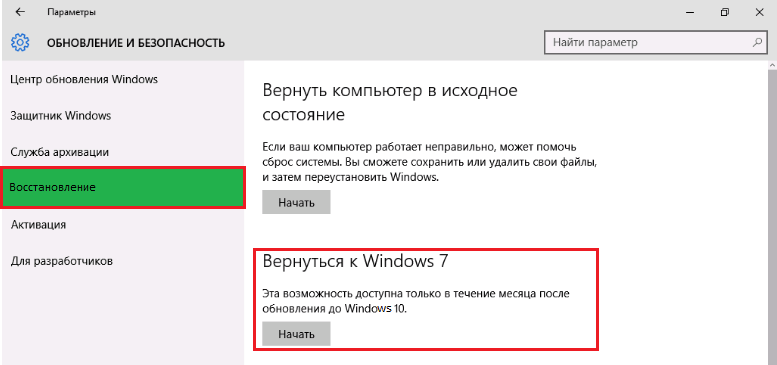
Отметьте любую из причин, почему вы решили отказаться от обновления, и нажмите «Далее».
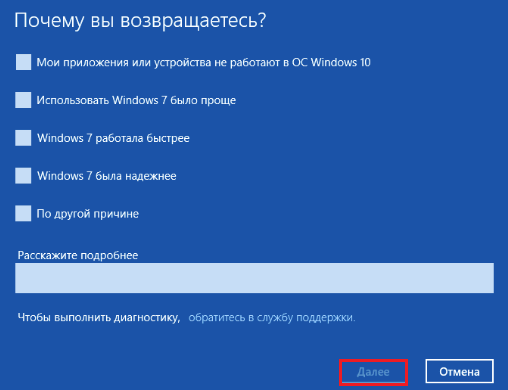
В окне предупреждений снова нажмите «Далее».

Если откат пройдет успешно, через 30-40 минут вы опять увидите рабочий стол Windows 7 со всеми ярлыками, папками, файлами и остальным, что на нем было.
Если после обновления система не загружается
Даже если при обновлении произошел сбой и «десятка» перестала грузиться, вы все равно можете откатить компьютер до Windows 7. Для этого вам понадобится диск или флешка с дистрибутивом Windows 10, чтобы войти в среду восстановления.
Как в нее попасть и что делать дальше:
- Подключите установочную флешку или поместите в привод DVD-диск. Перезагрузите компьютер, зайдите в настройки BIOS и назначьте накопитель с дистрибутивом первым загрузочным устройством. Как это сделать, читайте в статье о чистой установке Windows 10.
- После появления окна «Установить» нажмите «Восстановление системы». Так вы перейдете в среду восстановления.
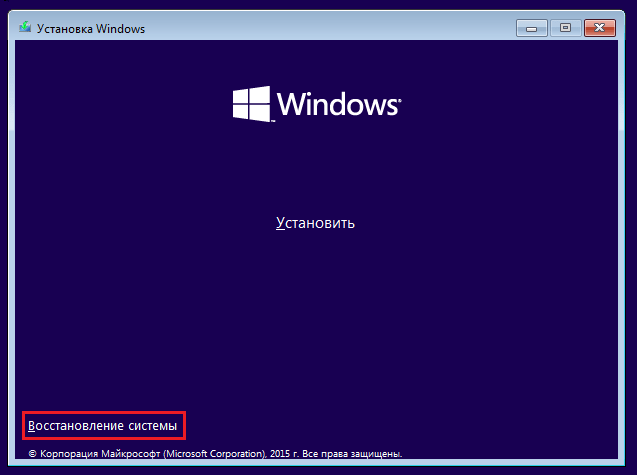
На экране «Выбор действия» в среде восстановления щелкните мышкой по пункту «Диагностика».
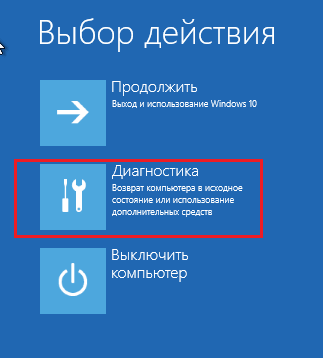
Выберите «Дополнительные параметры»
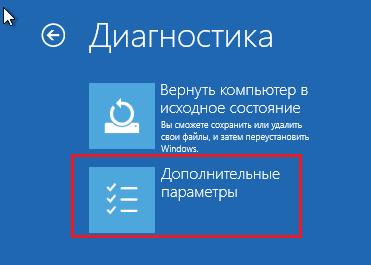
Из перечня дополнительных параметров выберите «Вернуться к предыдущей сборке».
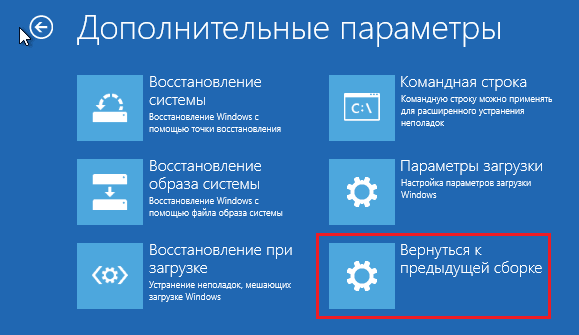
Для продолжения кликните вашу учетную запись в текущей версии Виндовс.

Введите пароль входа в аккаунт и нажмите «Продолжить».
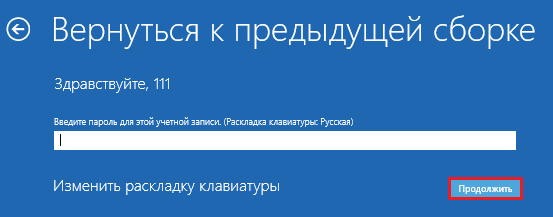
После этого система проверит наличие ранее установленной копии (папки Windows.old в корневом разделе диска С) и, если она есть, приступит к процедуре отката.
Меняем Windows 8 на XP
Разберемся с таким интересным вопросом, как установка Windows XP на Windows 8. Многие знакомы с легендарной ОС Windows XP, и даже сейчас большое количество людей продолжает ею пользоваться. Будем устанавливать XP на компьютер на базе материнской платы ASRock FM2A55M-DGS, у которой есть поддержка драйверов под эту ось. Для установки воспользуемся лицензионным диском «Windows XP Pro sp3 VL». Загрузимся с него при старте системы аналогично флеш-накопителю и перейдем к замене операционной системы.

В стартовом окне нажмите клавишу Enter, а в следующем примите условия лицензионного соглашения нажатием кнопки F8.
После чего, в появившемся окне удалите старые локальные диски и создайте новые. Также можно установить XP на локальный диск, где установлена Windows 8, что в дальнейшем удалит ее в процессе форматирования.

Следующим шагом будет форматирование.

После форматирования начнется процесс установки XP.
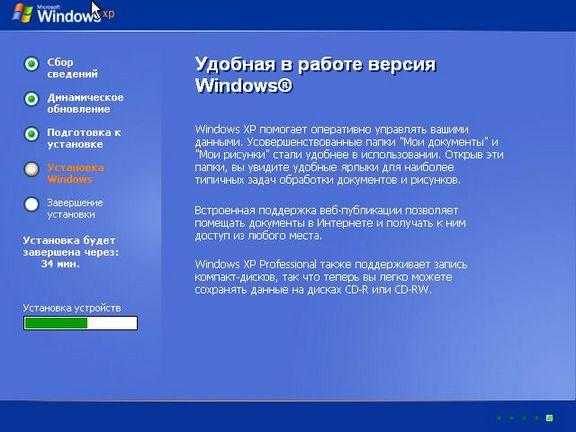
Дальнейший процесс установки очень прост и сводится в основном к нажатию кнопки Далее и знаком тысячам пользователей персональных ПК.
Заключение
Вот, собственно, и рассмотрены основные моменты, касающиеся того, как вместо Windows 8 установить Windows 7. Дело хоть и сложное, тем не менее, если проявить максимум внимания и запастись терпением, выполнить такой переход можно без особых проблем, главное – выполнить все предварительные действия, чтобы потом не было проблем.
Остается добавить, что сейчас ответ на вопрос о том, какую систему можно охарактеризовать как «лучшая Windows», озвучить сложно, поскольку у каждого пользователя есть свои собственные взгляды и предпочтения. Одни настолько привыкли к «семерке», что не хотят менять ее на новые ОС. Другие стараются следить за новыми разработками и переходят уже на «десятку». Это уж как кому нравится.



























