Исправлена ошибка «Не удалось найти среду восстановления» в Windows 10
1. Создайте установочный носитель Windows 10
Ниже приведены необходимые требования, необходимые для выполнения перечисленных ниже действий.
- USB-накопитель, на котором есть как минимум 8 ГБ свободного места. Примечание. Убедитесь, что на USB-накопителе нет важных данных, прежде чем использовать его на этом этапе.
- Стабильное подключение к интернету.
Теперь о простых шагах по созданию установочного носителя Windows 10 и запуску процесса обновления.
- Вставьте пустую флешку в устройство Windows 10.
- Скачать инструмент для создания медиа
- В появившемся всплывающем окне нажмите кнопку «Сохранить файл».
- Начнется процесс загрузки «средства создания мультимедиа».
- После завершения загрузки перейдите в каталог, в котором вы сохранили исполняемый файл.
- Щелкните правой кнопкой мыши или удерживайте нажатой кнопку на исполняемом файле и выберите параметр «Запуск от имени администратора».
- Следуйте инструкциям на экране, чтобы создать установочный носитель с помощью USB-накопителя.
- После завершения процесса перезагрузите операционную систему.
- Отключите и снова подключите USB с установочным носителем Windows 10 на нем.
- На начальном экране переместите курсор мыши в верхнюю правую часть экрана.
- В появившемся меню выберите функцию «Настройки».
- В функции «Настройки» найдите и выберите «Изменить настройки ПК».
- Выберите опцию «Обновление и восстановление», которую вы получите в окне «Изменить настройки ПК».
- Выберите функцию «Восстановление».
- Перейдите к «Обновить ваш компьютер, не затрагивая ваши файлы» и нажмите кнопку «Начать».
- Теперь, когда USB-накопитель подключен, вы больше не получите сообщение «Не удалось найти ошибку среды восстановления».
- Следуйте инструкциям на экране для завершения обновления системы.
Если вы столкнетесь с какими-либо ошибками при запуске Media Creation Tool, вам могут помочь следующие руководства по устранению неполадок:
- «Произошла ошибка при запуске этого инструмента». Ошибка средства создания Windows 10 Media
- Невозможно установить обновление для создателей Windows 10 с помощью средства создания мультимедиа
- Исправлено: средство создания мультимедиа отказано в доступе при переносе Windows 10 ISO на USB
Если вы хотите убедиться, что это решение работает, попробуйте использовать специальную кнопку восстановления Windows 10, которая позволяет перезагрузить компьютер. На этот раз эта досадная ошибка больше не должна возникать.
Перейдите в Настройки> Обновление и безопасность> перейдите к Восстановлению. Появится новое окно с тремя основными параметрами: «Сбросить этот компьютер», «Расширенный запуск» и «Дополнительные параметры восстановления».
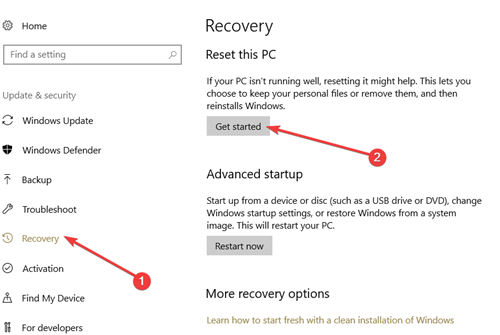
Выберите «Сбросить этот компьютер», чтобы перезагрузить устройство. Следуйте инструкциям на экране для завершения процесса. Вы можете сохранить личные файлы или удалить их.
2. Используйте точку восстановления
- Перейдите на страницу Пуск > и выберите Панель управления .
- В поле поиска панели управления введите Восстановление .
- Выберите Восстановление из результатов поиска>Открыть восстановление системы> , нажмите Далее .
- Выберите точку восстановления, которую вы хотите использовать, а затем выберите Далее и Готово.
- После завершения процесса перейдите в «Настройки»> «Обновление и безопасность»> перейдите к пункту «Восстановление»> выберите «Сбросить этот компьютер» и проверьте, сохраняется ли проблема.
Вот и все, у вас есть несколько простых шагов, которые не займут у вас более 10 минут, чтобы завершить работу и быстро запустить функцию сброса системы в Windows 10.
Если у вас есть дополнительные вопросы по этой проблеме, напишите нам в разделе комментариев ниже, и я или мои коллеги помогут вам в дальнейшем.
Примечание редактора . Этот пост был первоначально опубликован в апреле 2015 года и с тех пор был полностью переработан и обновлен для обеспечения свежести, точности и полноты.
Что делать, если невозможно найти среду восстановления в системе Windows 10
Иногда при попытке вернуть операционную систему к предыдущему состоянию возникают ошибки процедуры, которые обозначаются на мониторе соответствующим уведомлением. Если отобразилось сообщение о том, что невозможно найти среду восстановления операционки Windows 10, необходимо выполнить проверку работоспособности процесса, провести удаление или исправление возникших неполадок.
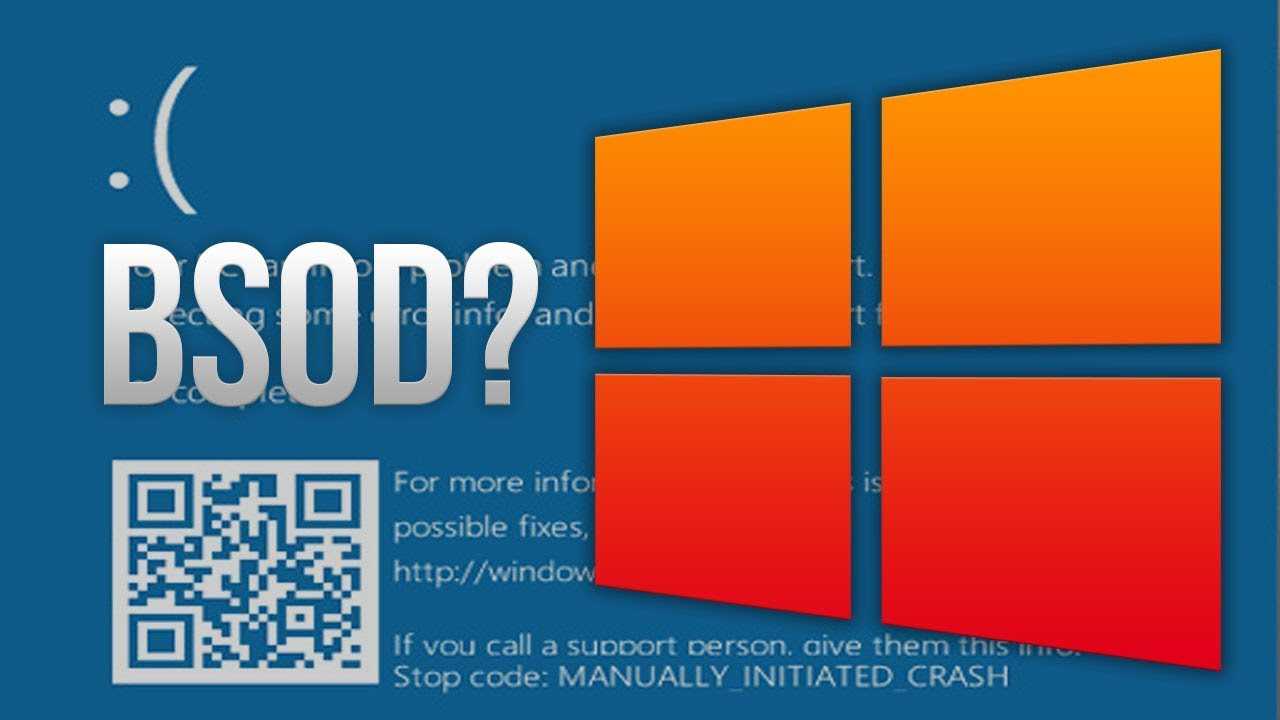
Восстановление среды восстановления
Если не удалось запустить процесс возврата с первой попытки, операционную среду можно попытаться активировать заново или откатить ее до предыдущего состояния. Сначала следует проверить, удалялся ли соответствующий блок с главного диска. Если он остался, выполняют несколько последовательных действий:
активировать Command Line (командный функционал) через администрирующий профиль;
в открывшейся пустой строке ввести значение: reagent /enable, подтвердить запуск клавишей «Enter».

После этого операционная система персонального компьютера определит результат проведения процедуры. На мониторе устройства отобразится уведомление об успешном завершении процесса или о том, что образ необходимого раздела не найден. Чтобы восстановить среду Windows 10, выполняют несколько шагов:
активируют Командную строку через Администратора, вводят команду bcdedit /enum all;
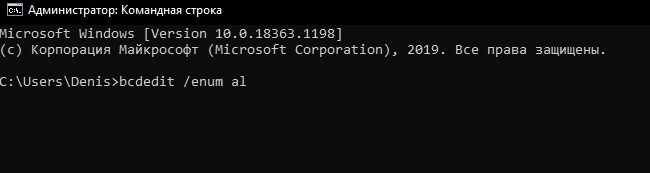
в новом окне находят строку recoverysequence;

применяют команду remove letter = X, где Х – это обозначение нужной среды.
После выполнения указанных действий следует перезагрузить устройство и повторить поиск нужного элемента.
Исправление, если она не была удалена
Если встроенные файлы среды окружения не были удалены с персонального устройства, приступают к процедуре стандартного «оживления» Винды. Инструкция:
запустить Проводник, активировать отображение документов скрытого типа.
перейти в папку C:\Windows\System32\Recovery;
- проверить наличие документа Winre.wim;
- активировать Командную строку (только от имени Администратора, иначе изменения не запустятся);
поочередно вписать в окно команды: reagentc /setreimage /path C:\windows\system32\recovery, затем reagentc /enable.
После активации «оживление» системы должно пройти успешно, без дополнительных сообщений об ошибках.
С загрузочного накопителя
Допустимо использовать среду с отдельного накопителя загрузочного типа – флешки USB, диска. Создать носитель можно на другом устройстве, если разрядность компьютеров совпадает. Этапы действий:
выполнить загрузку персонального устройства с загрузочного накопителя;

в нижней части окна кликнуть по пункту «Восстановление системы».
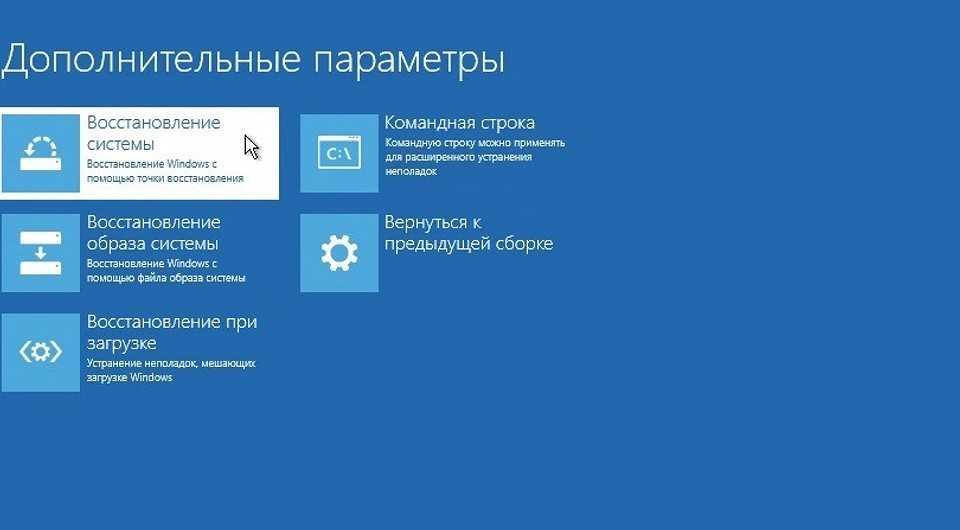
На мониторе появится окно со списком возможных действий. Выбрать нужное и запустить процесс клавишей «Enter». В некоторых случаях отдельные пункты могут отсутствовать. Если выполнение указанных инструкций не помогло, необходимо проверить целостность встроенных файлов операционки.
Если при попытке восстановить работоспособность Винды на экране появилось сообщение о невозможности найти файл среды восстановления, нужно проверить наличие соответствующих точек внутри операционки. Затем использовать подходящий метод устранения неполадок (в зависимости от того, удалялся ли раздел с носителя). Способы не сработают, если повреждены главные файлы и папки ПК.
Easier way to access recovery environment in Windows systems
Since Windows 10/11 recovery options sometimes does not work as it should, you may consider creating an alternative path to recover operating system easily.
AOMEI Backupper Professional is a reliable software supporting Windows 11/10/8.1/8/7/XP/Vista. It provides complete features to backup OS regularly, and create a recovery environment (WinPE) for system recovery in case the computer crashes or even fails to boot.
With its concise interface, the whole operation can be done smoothly and easily. Download the backup software here, and follow the guide below to have a try.
Download Free Trial Win 11/10/8.1/8/7/XP
Secure Download
(PS: The free trial version can only be used within 30 days. To continuously protect data and recover system in a disaster, please upgrade pro trial version.)
Add an easy-to-use recovery option to boot menu
This will add «AOMEI Backupper recovery environment» to the boot options menu and you will see it every time you start a computer. Thus, even when Windows 10/11 could not find recovery environment, you can enter WinPE and recover system via AOMEI Backupper.
- Launch the software, navigate to Tools tab and select Recovery Environment under Common Tools.
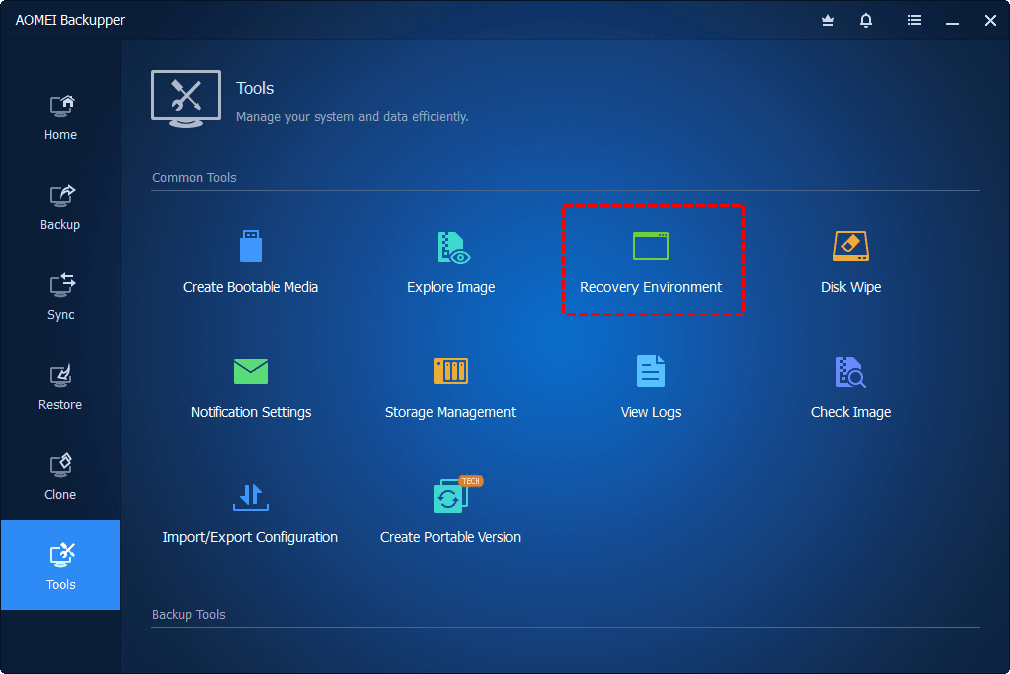
- In the pop-up window, enable the boot option of recovery environment, then select its standing time.
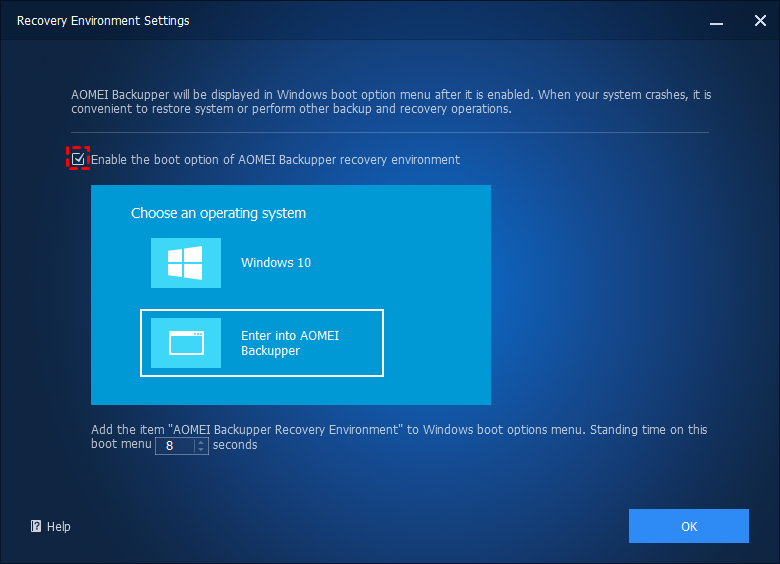
Create a bootable media that can be used on any computer
Unlike the recovery environment that works only on the current computer, you can choose to create a bootable media to boot any computer running the same or lower version of Windows. It works the same as recovery environment, but requires you to prepare a USB or CD/DVD to store all the boot files.
- Go to Tools tab and select Create Bootable Media.
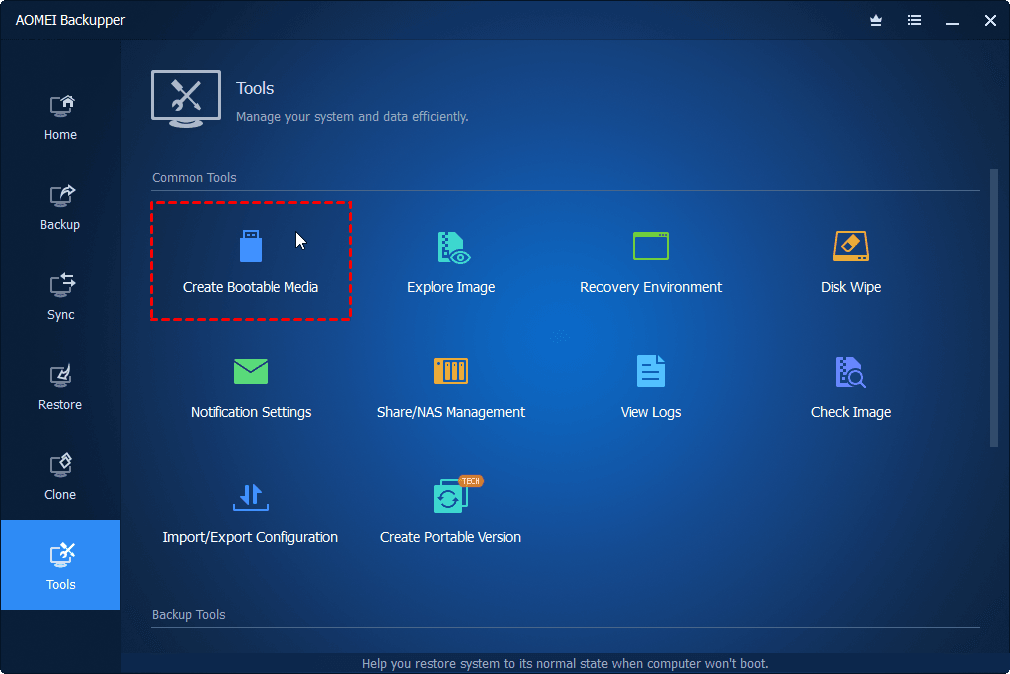
- Choose the bootable disc type. Windows PE is recommended, and the created disc will be compatible with both legacy/MBR and UEFI/GPT.
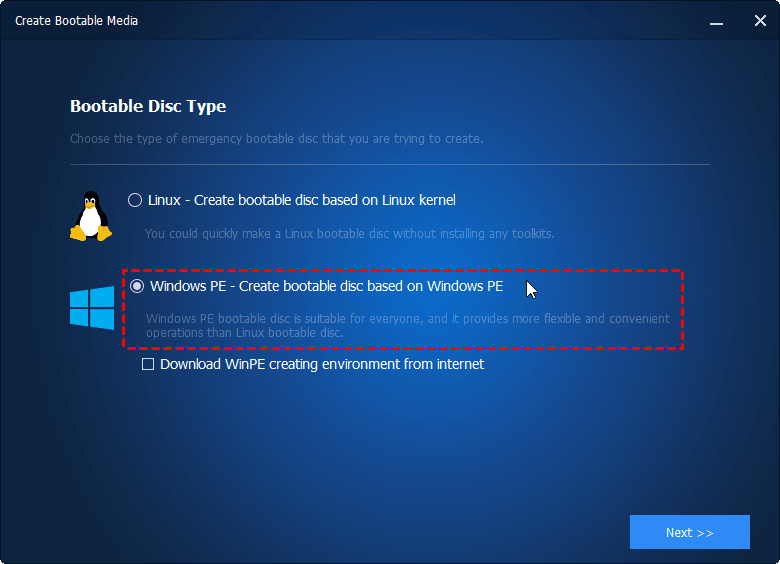
- Select the media you want to use. You can choose USB drive, CD/DVD, or import the ISO file directly. Click Next to start creating it.
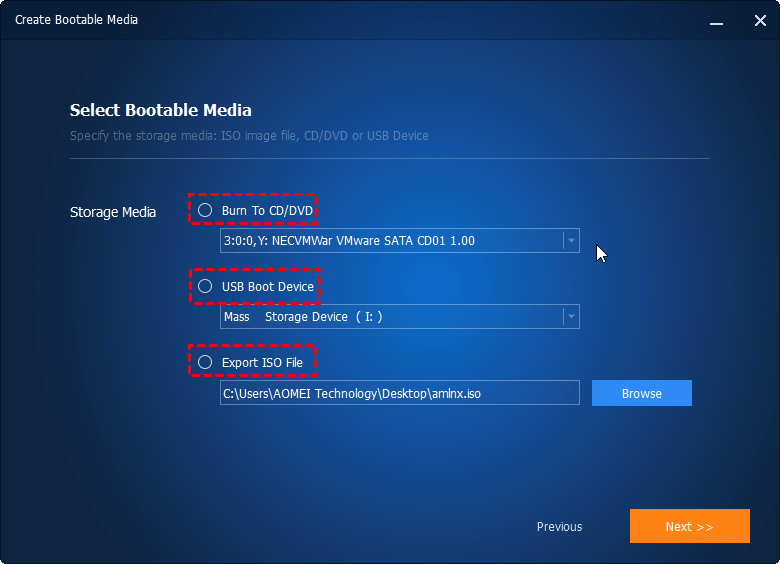
Create automatic system backup in case of recovery needs:
Either way, when there is a problem with your computer, you can perform system restore in the recovery environment. And it requires a system image of a healthy state for system recovery. So you may need to create a system backup first.
Launch this software, switch to Backup tab and select System Backup. Then, it will automatically include all the related system partitions to simplify the backup process. So you only need to select a target path to store the image backup. Afterward, click Start Backup to execute the task.
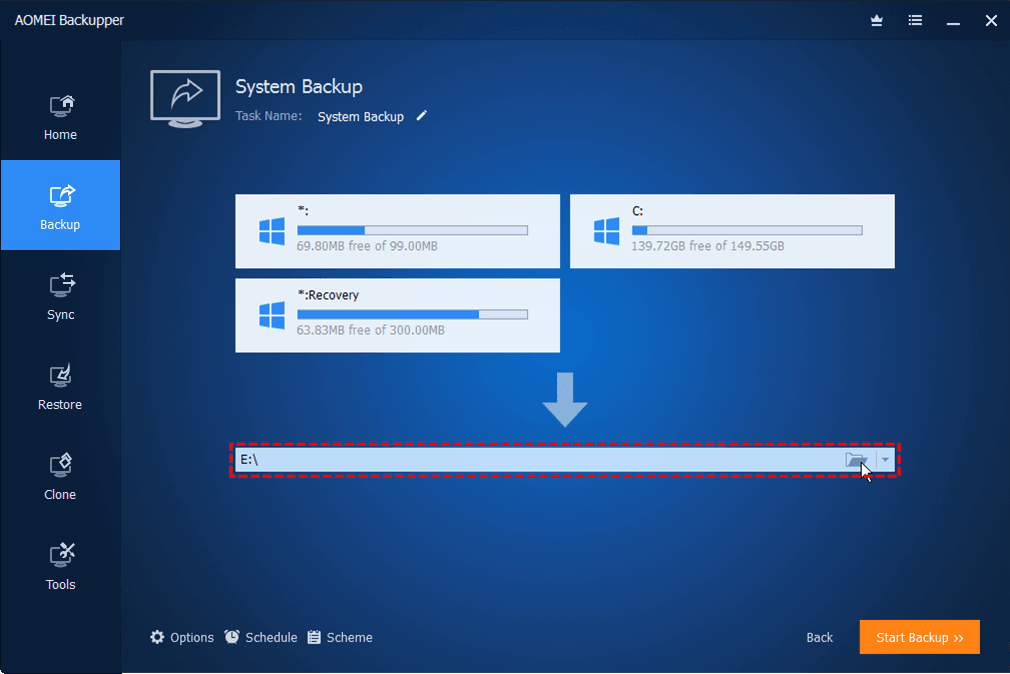
In daily use, you need to set this task automatically and worry-free:
- Click Options to enable email notification, normal or high compression level, automatic or customized splitting, etc.
- Click Schedule Backup to set up an automatic backup on basis of daily/weekly/monthly/etc.
- Click Backup Scheme to save only changed files with incremental or differential backup or delete old backups with automatic backup cleanup.
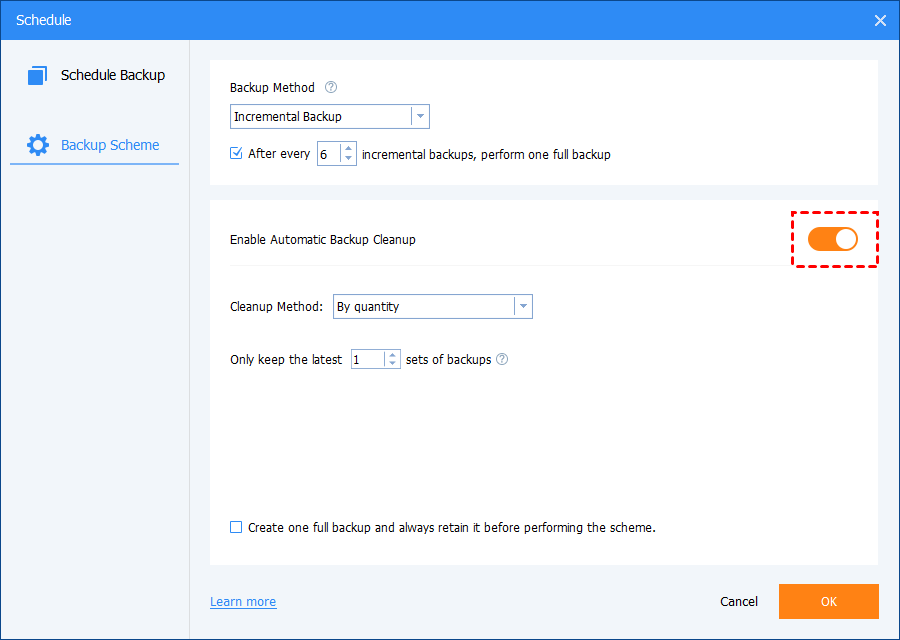
Ошибки, возвращаемые утилитой
Работа утилиты или запуск может сопровождаться ошибками. Рассмотрим наиболее типичные из них, а также что можно будет предпринять.
Запрашиваемая система не может быть найдена
Скорее всего, BCD повреждён настолько, что восстановлению не подлежит. Проверьте диск утилитой chkdsk и повторите шаги из пункта Если команды не сработали.
bootrec /scanos не обнаружил Windows
Возможная интерпретация ошибки типа:
Общее количество обнаруженных систем Windows: 0
Дело также плохо, но поправимо:
ren c:\bootmgr bootmgrbackup bootrec /rebuildbcd bootrec /fixboot
Далее, ошибка типа:
bootrec prints Element не найден
В этом случае попробуйте:
- повторить команды для этого пункта
- если компьютер стационарный, переткните SATA кабель на другой порт материнской платы, чтобы исключить повреждение материнской платы и контроллера диска; если проблема продолжается, проверяем дальше
- убедитесь в том, что выбранный вами логический том помечен как активный и жив ли диск вообще (паспорт читается, но сам он сдох). Для этого воспользуйтесь командой diskpart. Последовательность команд такова (их будет 7):
diskpart list disk select disk 0 list partition select partition X active exit
Первые четыре команды: (1)я запустил diskpart, (2)проверил количество жёстких дисков, (3)выбрал нужный и (4)проверил количество томов. Я не знаю сколько томов у вас, но по занимаемому пространству его можно выцепить:
(5)выбрал нужный том, (6) активировал его и (7)вышел из утилиты diskpart.
Не удалось найти среду восстановления в Windows 10
 Windows
Windows
Если среда восстановления Windows не работает, и вы получаете сообщение Не удалось найти среду восстановления в Windows 10, возможно, вам поможет эта публикация. Иногда вы можете столкнуться с проблемой, когда вы не можете загрузить Windows RE. Причин может быть несколько, но задумывались ли вы когда-нибудь, где Windows RE доступна на вашем компьютере?
Среда восстановления Windows не работает
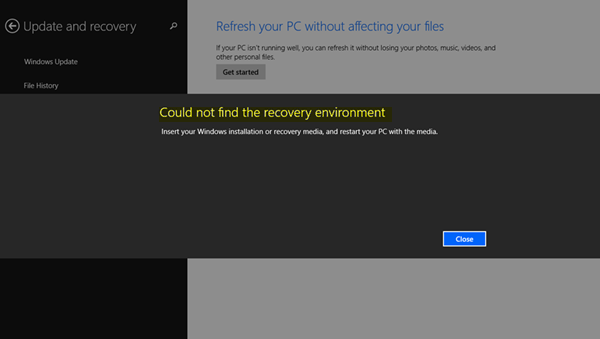
Во время установки Windows Windows изначально помещает файл образа Windows RE в раздел установки. Если вы установили Windows на диск C, она будет доступна в папке C: \ Windows \ System32 \ Recovery или C: \ Recovery . Это скрытая папка. Позже система копирует этот файл образа в раздел инструментов восстановления. Он гарантирует, что можно загрузиться в recovery, если есть проблема с разделом диска.
Не удалось найти среду восстановления
Ошибка обычно возникает, когда Windows RE отключена или файл Winre.wim поврежден. Поэтому, если вы получаете сообщение об ошибке, когда среда восстановления Windows не работает, вот как вы можете это исправить:
1] Включить Windows RE
- Откройте PowerShell или командную строку с правами администратора.
- Введите reagentc/info и нажмите Enter.
- Если на выходе указано «Статус включен», все готово.
Чтобы включить Windows RE, введите reagentc/enable и нажмите Enter. Сообщение об успешном завершении в конце обеспечит доступность Windows RE.
2] Исправить поврежденный или отсутствующий Winre.wim
В любом случае вам понадобится новая копия Winre.wim . Вы можете выполнить поиск на компьютере или найти файл на другом аналогичном компьютере, на котором работает Windows RE. Найдя файл, скопируйте его с другого компьютера. Вам необходимо установить путь к изображению в новом месте.
Затем выполните следующую команду, чтобы изменить путь файла WIM к новому местоположению. Шаги следует использовать, когда путь к файлу Windows RE отличается от обычного места.
Если файл поврежден, вы можете скопировать его с другого компьютера. Скопируйте его в C: \ Recovery path и затем установите путь снова. Обязательно проверьте путь с помощью команды reagentc/info .
Папка восстановления скрыта и недоступна с помощью проводника Windows. Также папка WINRE внутри скрыта. Вам нужно будет использовать PowerShell или командную строку для доступа к ним. Перед копированием обязательно отключите WINRE на этом компьютере и включите его позже.
3] Проверьте и исправьте неверную ссылку WinRE в загрузчике Windows
Загрузчик Windows определяет, должен ли он загружать Windows RE. Возможно, загрузчик указывает на неправильное местоположение.
Откройте PowerShell с правами администратора и выполните следующую команду:
Найдите запись в идентификаторе загрузчика Windows, установленную как Текущая.
В этом разделе найдите «последовательность восстановления» и запишите GUID.
Снова, в результате, ищите идентификатор Загрузчика Windows, установленный как отмеченный GUID.
Убедитесь, что элементы device и osdevice показывают путь к файлу Winre.wim и совпадают. Если нет, мы должны будем указать текущий идентификатор на тот, который имеет тот же.
Как только вы найдете новый GUID, выполните команду:
Посмотрите, решит ли это проблему.
4] Создание носителя для восстановления
Загрузите ISO-файл Windows 10 с помощью Media Creation Tool. Создать диск восстановления и так по необходимости. Проверьте, решает ли это проблему.
Инструменты среды восстановления Windows
Как и раньше, среда восстановления построена на Windows PE, но инструментов в ней стало больше, что связано с нововведениями еще в Windows 8. На картинке среда соответствует версии Windows 10 1809 и новее (картинка для версии 1803 и старее
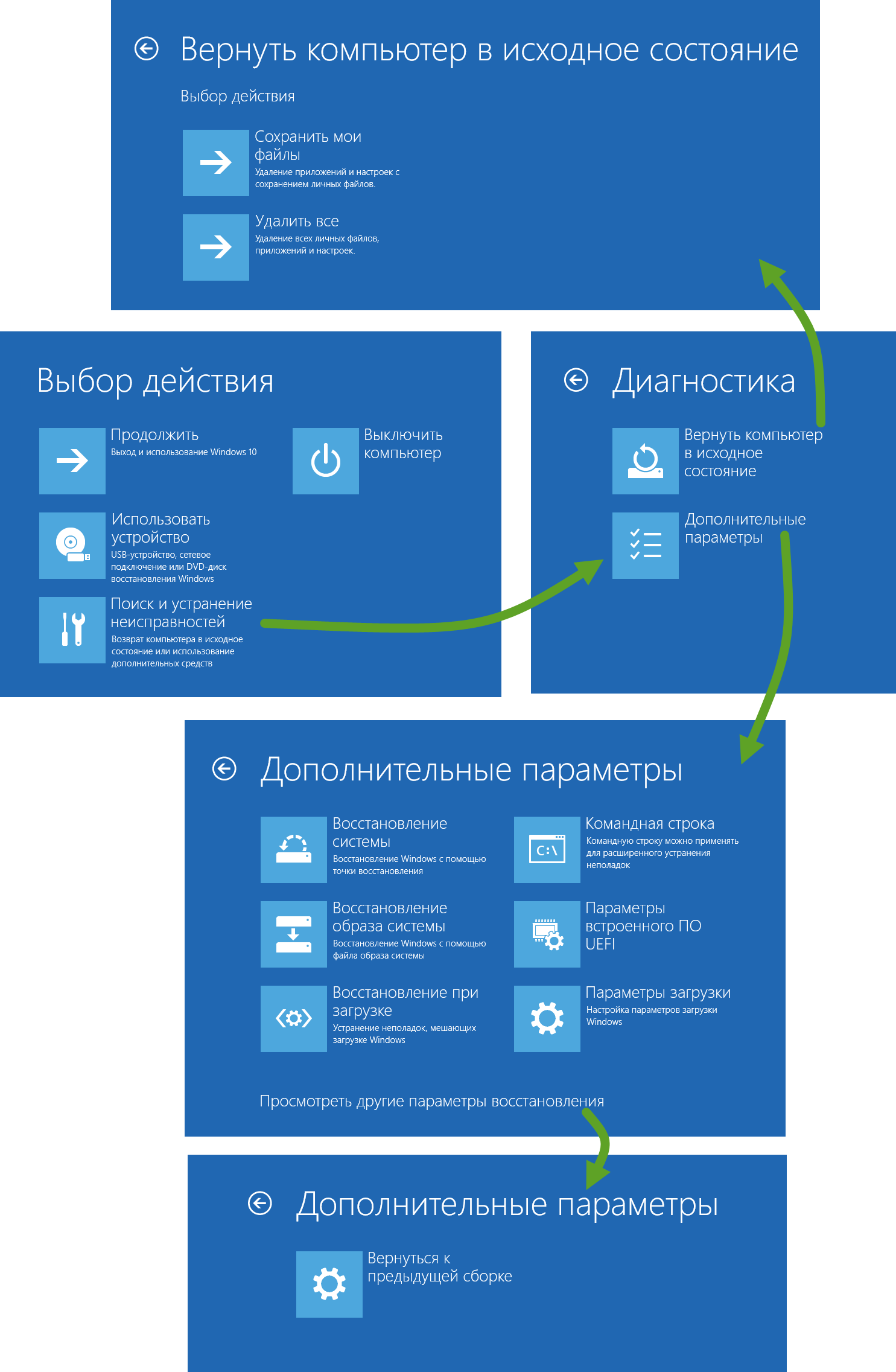
).
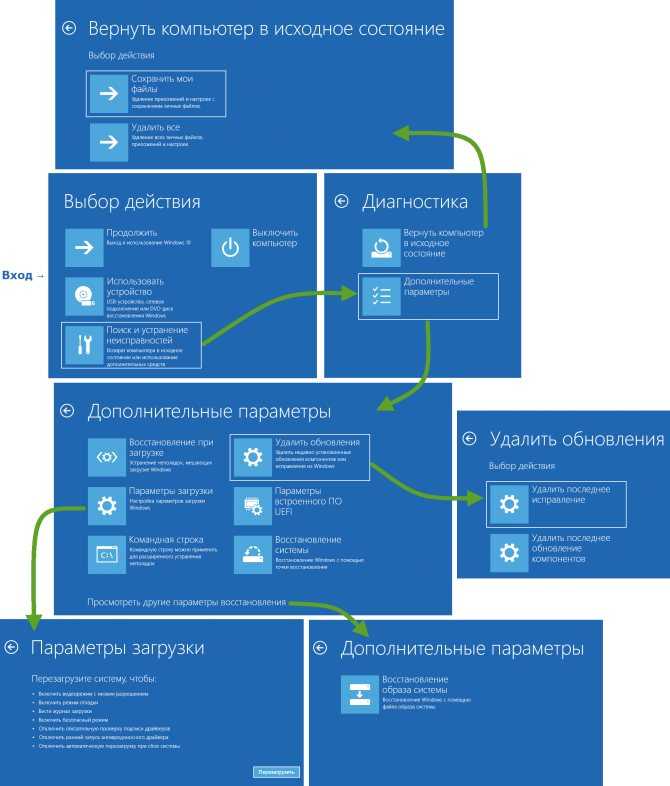
Посмотреть такие же картинки и замечание о локализации для Windows 8.1
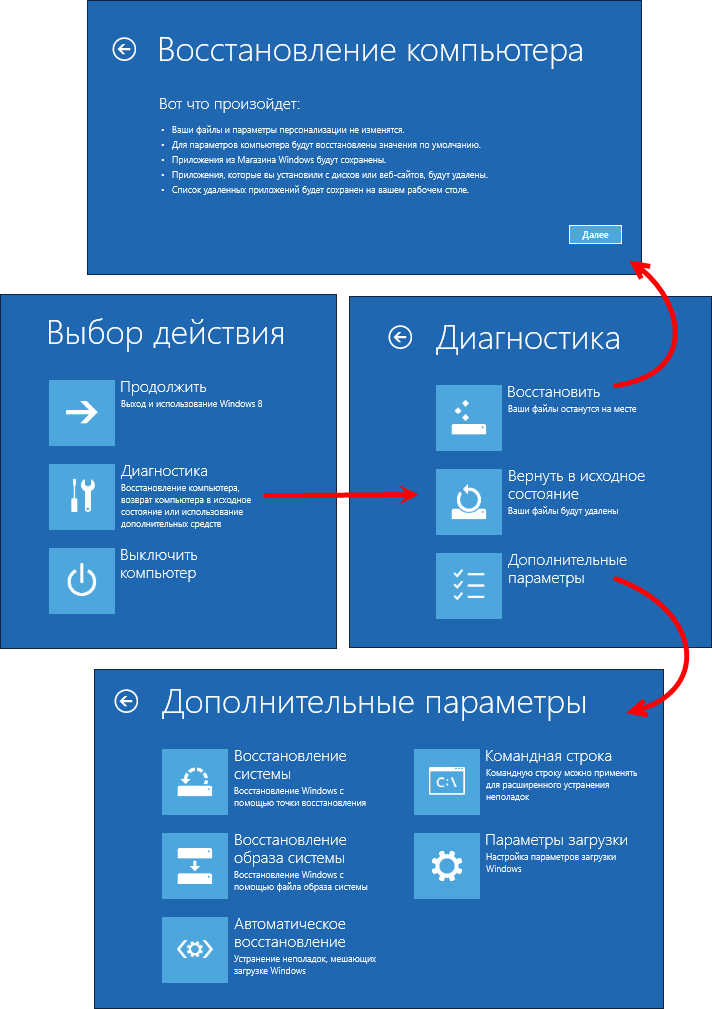
Сохранив средства резервного копирования Windows 7, Microsoft переработала экраны среды восстановления. И дело здесь не только в том, что интерфейс теперь стал удобнее для управления пальцами
Обратите внимание на картинку — вы видите в разделе «Диагностика» разделение по операционным системам?
К сожалению, при переводе интерфейса среды восстановления на русский язык в Microsoft не уделили достаточного внимания единству терминологии. В английской ОС все четко – в Windows RE и панели управления функция называется Refresh Your PC. А в локализованной системе аж три варианта – «Восстановление», «Восстановление компьютера» и «Восстановление ПК».

Конечно, достаточно прочесть написанное на экране, чтобы понять, что эти три вещи означают одно и то же. Тем более, что объяснения в среде восстановления стали более подробными. К сожалению, начинающие пользователи нередко паникуют и теряются при виде букв.
У тех двух бедняг, с которых я начал рассказ, восстановление образа системы (нижняя картинка) не находило образ восстановления компьютера (верхняя картинка). Хорошо хоть они не забрались в откат к исходному состоянию, ибо там наряду с системным диском при желании можно отформатировать и все остальные.
Возврат компьютера в исходное состояние появился в Windows 8. А в дополнительных параметрах есть все, что раньше было в Windows 7, плюс удаление обновлений и параметры загрузки, о которых речь пойдет ниже.
Восстановление Windows 8-ой версии
Для возобновления восьмой версии операционной системы Виндовс необходимо выполнить следующие операции:
- Найти меню Параметры – Изменение параметров компьютера – Обновление и восстановление
- В этом разделе предлагается на выбор – особый вариант, удаление информации с переустановкой операционной системы или обычное восстановление, которое предполагает сохранение данных:

При использовании особого варианта откроется дополнительное меню. В нем нужно выбрать диагностику. Система предложит пользователю перейти в дополнительные параметры, вернуться в исходное состояние или использовать кнопку «Восстановить». Первое подразумевает откат к точке восстановления.
Теперь рассмотрим, восстановление систему Windows 8.1:
- Вызываем «sysdm.cpl» путем нажатия кнопок Windows+R
- Откроется окно «Свойства системы». В нем находим вкладку «Защита»:
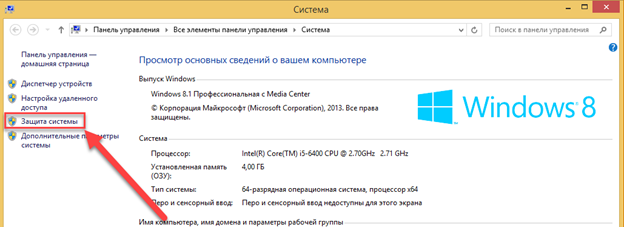
- Выбираем и обозначаем диск, который подлежит возобновлению
- Жмем Восстановить и Далее:
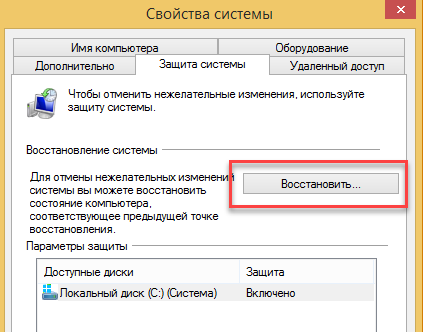
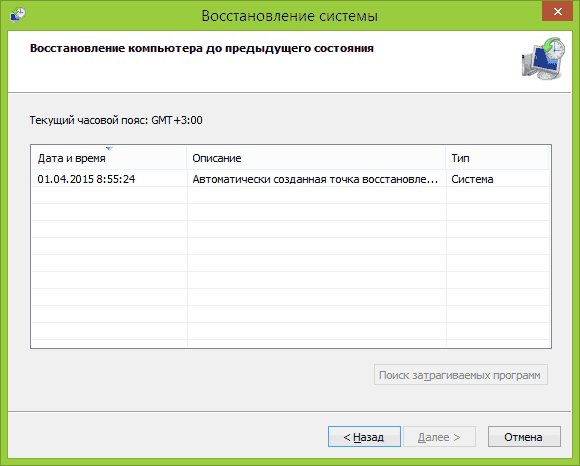
Чтобы сбросить настройки, и произвести восстановление Windows 8, необходимо воспользоваться следующим алгоритмом:
- На правой стороне экрана компьютера находим Параметры
- Жмем Изменение параметров – Обновление и восстановление – Восстановление:
С помощью diskpart определяем буквы разделов:
Видим, что буква диска с установленной Win 10 является (C:).
Выходим из diskpart командой exit
В среде предустановки (Windows PE) отсутствует reagentc, поэтому заходим в каталог system32 и запускаем reagentc командой:
cd /d C:Windowssystem32
затем смотрим информацию о среде восстановления командой
reagentc /info /target C:Windows
В данном окне видно, что среда восстановления включена.
Но она привязана к старому загрузчику и поэтому не работает. Отключить её в Windows PE нельзя и перепривязать к новому загрузчику тоже, поэтому создадим среду восстановления с нуля. Reagentc показал нам путь к среде восстановления.
cd /d C:Windowssystem32
затем смотрим информацию о среде восстановления командой
reagentc /info /target C:Windows
Проверяем её работоспособность.
После этого закрываем окно, перезагружаемся и начинаем процесс возвращения Windows 10 к исходным настройкам.
После пары неудачных загрузок окно с параметрами среды восстановления откроется само.
Выберите “Дополнительные параметры”.
“Вернуть компьютер в исходное состояние”.
В параметры среды восстановления можно попасть ещё одним способом.
Загружаем ноутбук с установочной флешки с Windows 10 и в начальной фазе установки ОС жмём клавиатурное сочетание Shift + F10, откроется окно командной строки.
Вводим команду: bcdedit /set bootmenupolicy legacy (данная команда включит в Windows 10 классический диспетчер загрузки в стиле Windows 7). Теперь, если нажать F8 в начале загрузки ноутбука, то откроется классический диспетчер загрузки в стиле Windows 7.
- Возвращение Windows 10 к исходному состоянию в случае, если операционная система не загружается
- Как сбросить Windows 10
- Некоторыми параметрами управляет ваша организация
- Возврат компьютера в исходное состояние: переустановка Windows 10 из среды самой операционной системы
- Как вернуть ноутбуку ASUS заводские настройки
Популярные статьи
- Не могу войти в «Одноклассники»
- Где скачать Windows 10
- Как обновить Windows 7 до Windows 10
- Как перевернуть видео с телефона
- Как убрать поиск из панели задач Windows 10
- Opera: синхронизация пользовательских данных
- Ventoy: как пользоваться утилитой для создания загрузочного носителя UEFI и Legacy
- Лучшие PDF-редакторы для Windows
- Недорогой игровой компьютер 2020 за 50 тыс. руб.
- Отключение UAC
- Как увеличить громкость в браузере
- Бюджетная видеокарта для игр 2020
- Дешёвый игровой компьютер 2020 за 20-27 тыс. руб.
- Обновление Windows 10 October 2020 Update (20H2)
- Как в Windows 10 кнопки панели задач сделать маленькими
- Видеокарта для игр 2020
- Как сделать ссылку на текст на сайте
- Оптимальный игровой компьютер 2020
- Тёмный режим браузера
- Как изменить панель задач в Windows 10
Список категорий:
Восстановление среды восстановления
Если не удалось запустить процесс возврата с первой попытки, операционную среду можно попытаться активировать заново или откатить ее до предыдущего состояния. Сначала следует проверить, удалялся ли соответствующий блок с главного диска. Если он остался, выполняют несколько последовательных действий:
активировать Command Line (командный функционал) через администрирующий профиль;
в открывшейся пустой строке ввести значение: reagent /enable, подтвердить запуск клавишей «Enter».

После этого операционная система персонального компьютера определит результат проведения процедуры. На мониторе устройства отобразится уведомление об успешном завершении процесса или о том, что образ необходимого раздела не найден. Чтобы восстановить среду Windows 10, выполняют несколько шагов:
активируют Командную строку через Администратора, вводят команду bcdedit /enum all;
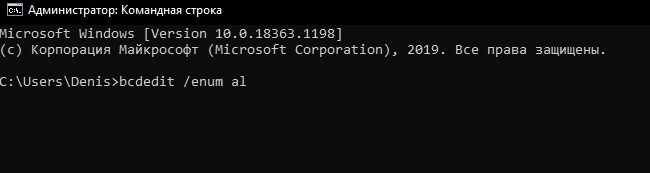
в новом окне находят строку recoverysequence;

применяют команду remove letter = X, где Х – это обозначение нужной среды.
После выполнения указанных действий следует перезагрузить устройство и повторить поиск нужного элемента.
Доступ к файлам на дисках компьютера из среды восстановления Windows RE
Пользователь может получить из WinRE доступ к файлам на дисках компьютера, например, для копирования файлов на внешнее устройство (флешку).
- В среде восстановления Windows запустите командную строку.
- Выполните команду для запуска программы Блокнот:
notepad
- В окне программы Блокнот, в меню «Файл» выберите «Открыть…».
- В параметре «Тип файлов» выберите «Все файлы».
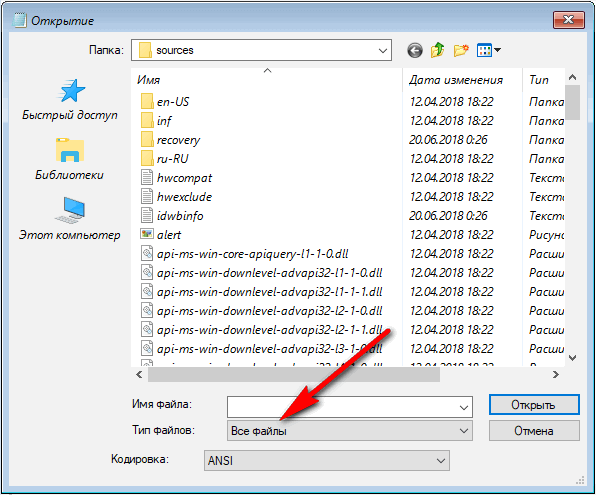
- Нажмите на «Этот компьютер» для получения доступа к дискам компьютера.
Прямой доступ к файлам в библиотеках: «Документы», «Видео», «Изображения», «Загрузки», «Музыка» и т. д., отсутствует. Откройте эти папки непосредственно с системного диска, из профиля пользователя.
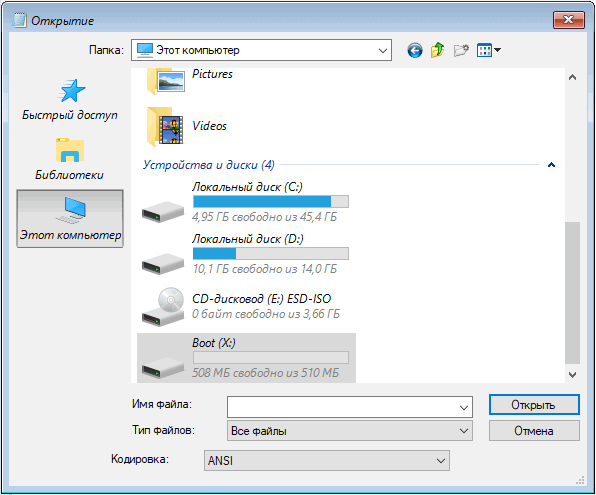
Что такое Windows RE

Windows RE может устранить распространенные проблемы, которые вызывают не загружаемую операционную систему. Microsoft также позволила ИТ-администратору настроить его. Они могут добавлять дополнительные драйверы, языки, средства диагностики, а также включать компоненты Windows PE (среда предустановки Windows). Он доступен на всех установках Windows 10 и Windows Server.
Windows RE предустановлена в ОС, поэтому вам не нужно создавать загрузочный USB или ISO при устранении неполадок.
Что может сделать Windows RE?
- Автоматический ремонт и устранение неисправностей.
- Полный сброс для Windows 10 для настольных изданий
- Восстановление образа системы только для Windows Server 2016, Server 2012 R2 и Server 2012.
- И больше!
Как загрузиться в среду восстановления Windows
Поскольку Windows RE предустановлена в Windows 10, вы можете загрузить ее. Есть несколько способов сделать это.
- Если вы застряли на экране входа в систему, нажмите кнопку выключения, а затем выберите «Перезапустить», удерживая нажатой клавишу «Shift».
- В Windows 10 перейдите в «Пуск»> «Настройка»> «Обновление и безопасность»> «Восстановление» в разделе «Расширенный запуск», нажмите « Перезагрузить сейчас» .
- Вы можете использовать носитель восстановления для загрузки в Windows RE.
Некоторые производители предлагают аппаратную кнопку восстановления или комбинацию для загрузки непосредственно в Windows RE. Это полезно, когда вы сталкиваетесь с BSOD, и у вас нет носителя для восстановления.
После выполнения любого из них у вас будет два варианта в меню загрузки. Первый – это загрузка в Windows RE, а второй – обычная загрузка в ОС Windows.
В Windows 10 локальная копия Windows RE получает обновление как часть обновлений ОС. Обычно более новая версия образа Windows RE заменяет существующую.
Windows RE может запускаться самостоятельно в экстренных случаях:
Существуют конкретные сценарии, в которых процесс загрузки может выявить проблему. Когда он это сделает, он загрузит компьютер прямо в Windows RE. Они есть:
- Две последовательные неудачные попытки запустить Windows.
- Когда компьютер внезапно выключается более двух раз и в течение двух минут после загрузки.
- Ошибка безопасной загрузки.
- Ошибка BitLocker на устройствах с сенсорным экраном.
Эти советы должны помочь вам загрузиться в среду восстановления Windows.
См. этот пост, если Windows RE не работает должным образом, и вы получаете сообщение Не удалось найти сообщение среды восстановления в Windows 10.
Теперь прочитайте . Что такое Windows PE?
Способ зайти в среду восстановления с экрана блокировки
Если по какой-то причине вы не можете зайти в Windows 10 и требуется попасть в среду восстановления, сделать это можно на экране блокировки:
- На экране ввода пароля, внизу справа нажмите по изображению кнопки питания, а затем, удерживая «Shift», нажмите «Перезагрузка».
- На сообщение «Если вы перезагрузитесь, вы и другие люди, использующие этот компьютер, могут потерять несохраненные данные» нажмите «Все равно перезагрузить».
- Итогом станет запуск восстановления.
Учитывайте, что при использовании этого способа для большинства операций вам все равно потребуется ввод пароля пользователя с правами администратора на компьютере. Тут может оказаться полезным: Как сбросить пароль Windows 10.




![Среда восстановления windows 10. консоль восстановления winre. — [pc-assistent.ru]](http://kubwheel.ru/wp-content/uploads/6/5/1/651ad99a4994c303ea50357618882021.png)




















