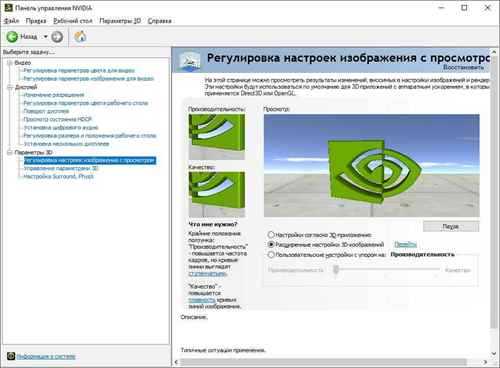Не найдена Панель управления NVIDIA в Windows 10 — как убрать уведомление?
Установив на свой ПК новые графические драйверы от Нвидиа, мы можем столкнуться с всплывающим на рабочем столе сообщением. Оно звучит как «Не найдена Панель управления Nvidia», появляется в Windows 10, и не все знают, как убрать уведомление. Фактором дисфункции часто выступает некорректная работа новых драйверов DCH для графических систем, из-за чего Панель управления может работать некорректно. Ниже рассмотрим сущность данной проблемы, а также опишем способы, позволяющие скрыть его на вашем ПК.
Что значит «Не найдена Панель управления NVIDIA» в Виндовс 10?
Обычно проблема возникает после обновления (установки) графических драйверов в системе. Справа внизу рабочего стола с регулярной частотой появляется сообщение «Не найдена Панель управления NVIDIA».
Компания « Nvidia » пока воздерживается от официальных комментариев по сути рассматриваемой проблемы. Существует гипотеза, что дисфункция связана с не корректной работой модерных драйверов DCH (Declarative Componentized Hardware) для графических карт «Nvidia». Такие драйвера разрабатываются в соответствии со спецификациями «Microsoft», и после их установки Панель Управления видеокарты может пропасть.
В соответствии с заявлениями разработчиков после установки драйверов Нвидиа Панель управления должна автоматически подтягиваться из Виндовс Store. Но как это обычно бывает, указанного «подтягивания» не происходит, потому будет необходимо самостоятельно установить её из Microsoft Store.
Итак, каким же образом можно убрать уведомление о том, что не найдена Панель управления видеокарты NVIDIA в операционной системе Windows 10? Читайте далее.
Отключение службы «NVIDIA Display Container LS», чтобы убрать уведомление
Наиболее простым способом убрать уведомление в ОС Виндовс 10 является отключение службы « NVIDIA Display Container LS », ответственной за демонстрацию указанного сообщения.
- Нажмите на клавиши Win+R;
- В возникшем окошке « Выполнить » введите services.msc и нажмите на клавишу Энтер;
- Откроется окно служб. Найдите там ответственную службу « Nvidia Display Container LS » и дважды кликните по ней;
Метод №2 Настройка службы NVIDIA Display Driver
Служба NVIDIA Display Driver является ответственной за запуск Панели управления Nvidia. Соответственно, если это программное обеспечение перестало отвечать, то перезапуск зависящей от нее службы — это вполне разумное решение.
- Нажмите Windows+R, впишите services.msc и нажмите Enter.
- Найдите в списке службу под названием «Служба NVIDIA Display Driver».
- Нажмите на нее два раза, чтобы пройти в ее Свойства.
- Найдите ниспадающее меню «Тип запуска» и кликните на него.
- Выберите опцию «Автоматически».
- Затем убедитесь в том, что служба запущена. Если нет, то нажмите на кнопку «Запустить».
- Повторите такие же действия для всех служб Nvidia, которые будут работать у вас на компьютере.
- После выполнения этих действий, снова попробуйте запустить Панель управления Nvidia.
Заметка: даже если и будет указано, что службы Nvidia запущены, все же лучше, если вы перезапустите их вручную. Для этого нажмите «Остановить→Запустить» и сделайте так с каждой службой Nvidia.
Вернитесь к драйверу NVIDIA
Если после установки нового драйвера NVIDIA возникает ошибка «Отказано в доступе», возможным решением может быть восстановление предыдущего драйвера. Вы сможете сделать это только в том случае, если предыдущий файл драйвера графического процессора NVIDIA все еще присутствует. Статья TipsMake.com.com о том, как восстановить драйверы, содержит инструкции о том, как применить это потенциальное исправление.
Если параметр «Откатить» неактивен, вы все равно можете вернуться к предыдущему графическому драйверу NVIDIA с помощью утилиты «Восстановление системы». При возврате Windows к точке восстановления будут восстановлены драйверы, установленные до выбранной даты. Однако это будет работать только в том случае, если на вашем компьютере была установлена точка восстановления до обновления драйвера.
В этой статье о том, как создавать и использовать точки восстановления, показано, как восстанавливать Windows. Выберите точку восстановления, которая восстановит предыдущий графический драйвер NVIDIA. Вы можете нажать «Сканировать на наличие уязвимых программ» в разделе «Восстановление системы», чтобы проверить, восстанавливает ли выбранная точка восстановления графический драйвер NVIDIA.
Информация о программе
Описание
NVIDIA Control Panel — программа, совмещающая все настройки и элементы управления видеокартами одноименной компании. Зачастую она устанавливается на Windows вместе с драйверами для графического адаптера. Хотя в панели управления добавлено большое количество параметров, ее интерфейс настолько прост, что освоить работу с программой сможет и новичок, и опытный геймер.
Главное назначение панели управления NVIDIA — изменение настроек видеокарты. С помощью программы можно отредактировать цветопередачу, разрешение экрана, параметры монитора и цифрового аудио. Отдельные разделы отведены настройке 3D графики и стереоскопического режима.
Софт также незаменим при работе с несколькими мониторами, проекторами и другими устройствами вывода. В панели управления NVIDIA можно указать индивидуальные параметры для каждого монитора и быстро переключать профили настроек. Кроме того, программа поддерживает не только общие изменения, охватывающие всю систему, но и локальные настройки изображения, применимые к отдельным приложениям.
Функции и особенности панели управления NVIDIA:
- Единый центр изменения параметров видеокарт NVIDIA;
- Грамотная структура и простой интерфейс;
- Русская локализация;
- Детальная настройка 3D и HDTV для подключения широкоформатных мониторов;
- Возможность применять изменения к отдельным приложениям;
- Бесплатное распространение;
- Совместимость с Windows от XP и выше.
Важно: отдельно скачать панель управления нельзя, она идет вместе с драйверами видеокарты, поэтому у вас есть два варианта как установить панель:
- Загрузить драйвера с официального сайта (ссылка внизу описания);
- Установить GeForce Experience, эта программа автоматически ищет драйвера, скачивает и устанавливает их на ПК.
Как пользоваться
Теперь давайте разбираться, как регулировать производительность видеокарты при помощи установленного приложения. Делается это следующим образом:
- Запускаем наше приложение и переходим в меню «Параметры 3D» — «Регулировка параметров изображения с просмотром».
- В открывшемся окошке нужно установить триггер в положение «Расширенные настройки 3D-изображения».
- Далее передвигаем ползунок в угоду максимальной скорости работы ПК или, наоборот, в сторону наилучшего качества графики.
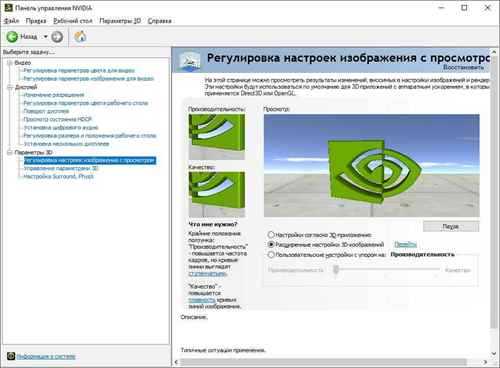
Устранение сбоя через переустановку драйверов
Данные проблемы встречаются довольно часто, особенно на обновленных версиях Windows. Для устранения проблем есть два способа:
- Ручная настройка программы.
- Чистая установка.
Каждый способ содержит свои нюансы и положительные стороны, поэтому важно знать несколько факторов
Ручная установка
Перезапуск вручную является, пожалуй, одним из самых простых вариантов устранения ошибки. Базируется он на полном удалении ПО и настройке обновленных драйверов.
Перед началом работы требуется избавиться от прошлой версии программы. Выбирают пункт «Проводник» — «Удалить или изменить программу» — «NVIDIA Графический драйвер» и попросту удаляют. Далее нужно подтвердить удаление
Для дальнейшей работы важно выполнить перезагрузку системы для окончательной очистки. По завершению оставляется пустая папка по адресу: C:Program FilesNVIDIA Corporation. Выберите «Диспетчер устройств» через «Панель управления»
Далее строку «Видеоадаптеры» и, пользуясь правой кнопкой мышки, кликните по видеокарте, выбирая пункт «Обновить драйверы». При выборе строки «Поиск драйверов на этом компьютере» потребуется указать путь, где располагается NVIDIA Package Launcher. После этого нажать «Далее». Подождать до окончания перезапуска, потом вновь сделать перезагрузку системы
Выберите «Диспетчер устройств» через «Панель управления». Далее строку «Видеоадаптеры» и, пользуясь правой кнопкой мышки, кликните по видеокарте, выбирая пункт «Обновить драйверы». При выборе строки «Поиск драйверов на этом компьютере» потребуется указать путь, где располагается NVIDIA Package Launcher. После этого нажать «Далее». Подождать до окончания перезапуска, потом вновь сделать перезагрузку системы.
В случае если указанный вариант не смог избавиться от проблемы и все равно не удалось установить NVIDIA, необходимо использовать «Чистую установку». Ручная происходит намного дольше, по сравнению с чистой, так как требует больше действий.
Чистая установка
Позволяет поставить совершенно новую версию ПО и устранить возникшую ошибку. Антивирус может блокировать работу стандартных файлов, поэтому необходимо вернуться к первоначальным настройкам или прекратить работу вовсе до окончания установки.
Отдав предпочтение чистой установке, необходимо установить файлы драйвера NVIDIA (желательно пользоваться официальным источником, чтобы не попасть на вирус или еще что пострашнее) и выполнить следующие шаги:
- Запустить .exe файл NVIDIA Package Launcher.
- Необходимо подождать некоторое время, пока все файлы переместятся в определенную папку и начнется установка.
- Соглашаетесь с предложенными условиями, также принимаете лицензионное соглашение.
- Выполняете требуемые параметры установки (при этом надо выбрать «Выборочная установка (дополнительные параметры)» кликнуть по «Далее».
- В следующем окне ставите галку на пункте «Выполнить чистую установку». В итоге по завершению всех манипуляций старый драйвер удалится, а новый в ходе инсталляции будет настроен.
Внимание! Если автоматом не удалось выставить разрешение, потребуется выполнить его настройку и автоматизацию вручную
В большинстве случаев основной проблемой при возникновении ошибки является антивирус, блокирующий работу программы «Нвидиа Экспириенс». Для устранения неполадок необходимо воспользоваться ручной или чистой установкой программы. Данные способы базируются на удалении предыдущей версии программного обеспечения и загрузке новых драйверов. В каждом случае для получения необходимого результата требуется перезагрузить ПК.
Надеемся, что инструкция по установке программного обеспечения NVIDIA была вам полезна!
Если у Вас остались вопросы по теме «Не удалось установить программное обеспечение NVIDIA: как устранить проблему?», то можете задать их в комментария
Панель управления NVIDIA не запоминает настройки — как ее исправить?
Вы вносите изменения в панель управления NVIDIA, но приложение не сохраняет ваши настройки? После отключения программы все изменения удаляются, и приложение восстанавливает предыдущие настройки? Это довольно известная проблема — к счастью, ее можно легко решить.

Панель управления NVIDIA используется для управления настройками видеокарты, а также позволяет настраивать графические параметры для отдельных игр. Можно контролировать яркость экрана, гамма и насыщенность цветов на рабочем столе, а также активировать дополнительные графические трюки для отдельных заголовков. Каждая игра имеет свой профиль в панели управления NVIDIA — путем ее редактирования мы можем включить дополнительные эффекты (например, Ambient Occlusion), улучшить сглаживание края или активировать DSR, то есть более высокое разрешение с помощью так называемого. Понижение разрешения.
К сожалению, все эти настройки могут быть вне нашего диапазона, даже несмотря на то, что панель управления NVIDIA может работать нормально. Однако бывает, что на практике он не сохраняет никаких настроек. Отображается сообщение об отключенном доступе или просто изменения не запоминаются, поэтому при повторном запуске программы из NVIDIA все параметры восстанавливаются до исходных значений. Как с этим бороться?
Панель управления NVIDIA не открывается?
Иногда пользователи сталкиваются с тем, что на их компьютере не открывается «Панель управления NVIDIA». Обычно это сигнализирует о неполадках с драйверами. В таком случае лучше всего полностью и установить их заново.
Для того чтобы полностью удалить драйверы NVIDIA с компьютера скачайте и установите программу Display Driver Uninstaller. После этого перезагрузите компьютер и запустите данную программу. После этого откройте выпадающее меню и выберите там «NVIDIA». Таким образом вы сообщите программе Display Driver Uninstaller, что хотите удалить драйверы именно от видеокарты NVIDIA.
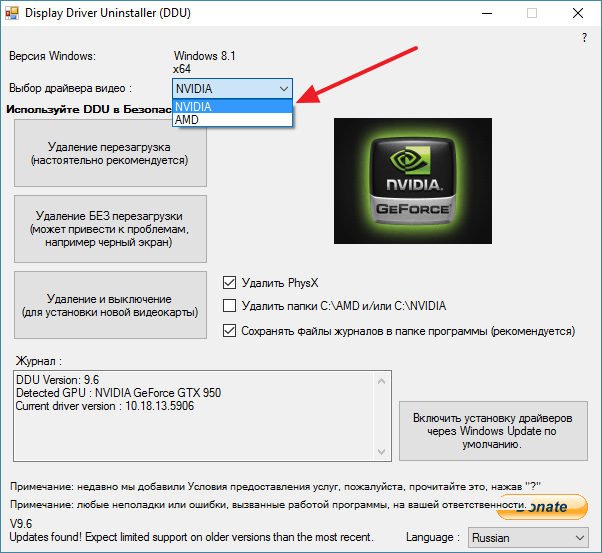
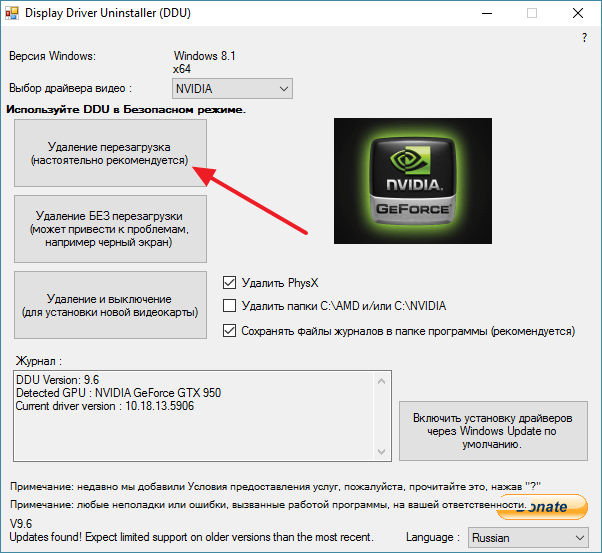
После перезагрузки заходим в обычный режим работы Windows, устанавливаем новые драйверы и еще раз перезагружаем компьютер. В большинстве случаев данной процедуры будет достаточно для того чтобы Панель управления NVIDIA начала открываться нормально.
Ряд пользователей графических карт NVIDIA могут столкнуться с невозможностью запуска Панели управления NVIDIA на своих машинах. При нажатии на значок Панели управления попросту ничего не происходит, и что дальше делать в данной ситуации пользователь не представляет. В данном материале я расскажу, почему не открывается Панель управления Nvidia, и как избавиться от проблемы с запуском панели Nvidia на вашем ПК.
Включаем интегрированную графику
В большинстве случаев для того, чтобы задействовать встроенную графику, достаточно подключить монитор к соответствующему разъему на материнской плате, предварительно вынув дискретную видеокарту из слота PCI-E. Если разъемы отсутствуют, то воспользоваться интегрированным видеоядром не представляется возможным.
При самом неблагоприятном исходе, при переключении монитора мы получим черный экран при загрузке, свидетельствующий о том, что встроенная графика отключена в БИОСе материнской платы либо для нее не установлены драйвера, либо и то, и другое. В этом случае подсоединяем монитор к дискретной видеокарте, перезагружаемся и входим в БИОС.
- Рассмотрим ситуацию на примере UEFI BIOS, которым управляется большинство современных материнских плат. На главной странице включаем расширенный режим, нажав на кнопку «Дополнительно».
Драйвер
После поиска найденный драйвер будет установлен и, после перезагрузки, можно будет пользоваться встроенной графикой.
Отключение встроенного видеоядра
Если у Вас возникла мысль об отключении встроенной видеокарты, то лучше этого не делать, так как в этом действии нет особого смысла. В стационарных компьютерах при подключении дискретного адаптера встроенный отключается автоматически, а на ноутбуках, снабженных переключаемой графикой, вовсе может привести к неработоспособности устройства .
Как видите, подключить встроенное видеоядро оказалось не так сложно. Главное помнить о том, что перед подключением монитора к материнской плате необходимо отсоединить дискретную видеокарту от слота PCI-E и делать это при отключенном питании.
Что делать если панель управления NVIDIA исчезла?
Проблема с отсутствующей панелью управления NVIDIA характерна для пользователей Windows 10. Это раздражает, но ничего не меняет в работе вашего компьютера и не вызовет значительных проблем. Есть несколько разных способов решить проблему, или, если вам лень, есть простые способы обойти это. В руководстве ниже мы рассмотрим некоторые из путей решения.
Большинству пользователей кажется, что причиной сбоя панели управления является Windows Update (конечно), но, поскольку мы никогда не узнаем наверняка, нужно немного проб и ошибок, чтобы найти правильное решение. Если один из приведенных ниже методов не работает для вас, не просто точно узнать, то перейдите к следующему!
Восстановление показа панели управления NVIDIA
Очевидно, что то, что сделал Центр обновления Windows, заставляет систему скрывать панель управления NVIDIA. Чтобы вернуть его, все, что вам нужно сделать, это показать его, и все должно вернуться к нормальной работе. Начните исправление, перейдя к панели управления на вашем компьютере. Вы можете сделать это, набрав « панель управления » при открытом меню « Пуск ».
Затем щелкните раскрывающееся меню рядом с « Просмотр по: » и выберите « Большие значки ». Отсюда выберите Панель управления NVIDIA .
Открыв панель управления NVIDIA, перейдите на вкладку « Рабочий стол » и выберите « Добавить контекстное меню рабочего стола ». Убедитесь, что Показать значок уведомлений в трее отмечен.
Это сделает то, чтобы панель управления NVIDIA была доступна, щелкнув правой кнопкой мыши на вашем рабочем столе. Он также должен отображаться в системном трее, если он работает.
Обновление драйверов
Иногда устаревшие драйверы могут привести к неправильной работе панели управления NVIDIA. Хотя это боль — и, давайте посмотрим правде в глаза, это случается слишком часто — это легко исправить. Чтобы начать обновление драйверов, откройте диспетчер устройств . Чтобы открыть Диспетчер устройств, введите « Диспетчер устройств », когда « Пуск » открыт, как мы это делали с Панелью управления.
В диспетчере устройств откройте вкладку « Адаптеры дисплея ». Затем щелкните правой кнопкой мыши на вашей видеокарте и выберите « Обновить драйвер ».
После этого выберите Поиск автоматически для обновления программного обеспечения драйвера . Windows должна найти и загрузить любое необходимое программное обеспечение и установить его. В качестве альтернативы вы можете загрузить необходимые драйверы с NVIDIA и выбрать вместо этого « Обзор моего компьютера для поиска драйверов ».
Чистая установка драйвера
Если ничего не помогает, полная переустановка драйверов NVIDIA должна решить проблему с панелью управления
Тем не менее, обратите внимание, что этот метод немного сложен, поэтому лучше попробовать его, только если вы опытный пользователь
Для начала вам необходимо загрузить компьютер в безопасном режиме. Перейдите к настройкам Windows, выполнив поиск « Настройки » в меню « Пуск ». Оттуда выберите « Обновление и безопасность », затем « Расширенный запуск » на вкладке « Восстановление ». Нажмите « Перезагрузить сейчас » и загрузите компьютер в безопасном режиме.
После перезагрузки компьютера найдите на нем папки NVIDIA и удалите их. Они должны быть на диске C: по умолчанию. Затем снова откройте диспетчер устройств . В разделе « Адаптеры дисплея » выберите « Удалить устройство » для вашей видеокарты NVIDIA.
Когда это будет сделано, перезагрузите компьютер в обычном режиме. Затем загрузите драйверы для видеокарты от NVIDIA. Обязательно выберите вариант выборочной установки и выполните чистую установку при установке новых драйверов. Перезагрузите компьютер еще раз, чтобы увидеть, решило ли это исправление вашу проблему.
Отсутствует программа в панели управления
Если ваша панель управления NVIDIA отсутствует, и вы просто ищете быстрое решение проблемы, ручное открытие программы должно устранить проблему до перезагрузки компьютера. Для этого перейдите в папку NVIDIA , где бы она была установлена (по умолчанию она установлена на диске C: в разделе Program Files ).
Откройте папку клиента панели управления , затем запустите nvcplui.exe от имени администратора. Это должно открыть вашу панель управления NVIDIA.
Существует множество различных исправлений для проблемы с панелью управления NVIDIA, поэтому, если ни одно из этих исправлений не помогло вам, не теряйте надежду! Иногда странные программы или поврежденные файлы могут быть причиной сбоя в работе программного обеспечения, поэтому просто нужно немного удачи и настойчивости, чтобы найти правильное решение. Удачи в решении ваших проблем.
Изменяем права для файлов и папок
Ошибка при применении настроек безопасности в доступе отказано, возникает при смене владельца временных и других папок, когда мы пытаемся это сделать внутри самого файла/папки. Давайте попробуем применить настройки иначе.
- Нажмите «Свойство» на проблемной папке.
- Выберите во вкладках на ней «Безопасность».
- Нажмите кнопку «Дополнительно».
- Появится блок с владельцами, над ним будет строка «Владелец:», напротив ссылка «Изменить». Нажмите ее.
- В следующем окошке внизу выберите «Дополнительно».
- Справа нажмите кнопку «Поиск».
- Откроется список, в нем нужно указать владельца, выберите «Администраторы», где напротив указан ваш ник в системе (или компьютера).
- Подтвердите назначение.
- В следующем окне необходимо поставить галочку на чекбоксе «Заменить владельца подконтейнеров…» и подтвердите настройку, нажав «Ок».
Дождитесь завершения процесса переназначения прав, иногда, на слабых системах эта процедура длиться довольно долго. После этого можно пробовать изменять права файлов и папок прежним путем, выбрав в свойствах вкладку «Безопасность».
Игра неожиданно завершает работу с кодом ошибки NVIDIA 0x80030020
Аюш стал энтузиастом Windows с того дня, как у него появился первый компьютер с Windows 98SE. Он является активным участником программы предварительной оценки Windows с первого дня и теперь является MVP программы предварительной оценки Windows. Он тестировал предварительные версии сервисов на своем ПК с Windows 10, устройствах Lumia и Android.
сообщить об этом объявлении
Эта проблема обычно возникает, когда пользователи открывают панель управления NVIDIA, но не могут применить изменения, сделанные в программе. В основном это происходит при попытке что-то изменить в разделе «Управление настройками 3D». Кроме того, он очень важен при попытке установить графический процессор по умолчанию для игры на вашем компьютере.
Панель управления NVIDIA — доступ запрещен
За прошедшие годы было найдено множество различных решений этой проблемы, и мы решили собрать наиболее полезные из них и объединить их в этой статье. Следуйте приведенным ниже методам, чтобы решить проблему!
Способ 4: Перезапуск служб NVIDIA
Существует вероятность того, что рассматриваемая неполадка возникла из-за проблем с функционированием служб графического адаптера. Нужно перезапустить их, чтобы возможные ошибки автоматически исчезли. Делается это через специальное встроенное в ОС приложение.
- Откройте меню «Пуск» и перейдите в «Службы», отыскав приложение по названию.
- Найдите службу с названием «NVIDIA» и кликните по ней правой кнопкой мыши.
- Из появившегося контекстного меню выберите пункт «Перезапустить».
- Дождитесь завершения перезапуска, следя за прогрессом в окне «Управление службой».
- Сделайте то же самое с оставшимися службами, имеющими в своем названии марку графического адаптера, после чего проверьте результативность этого метода.
Удаление старых драйверов
В этом случае нужно будет самостоятельно удалить все драйверы и сопутствующее программное обеспечение, используя для этого раздел программ и компонентов, находящийся в «Панели управления».

Также для полной очистки системы от ненужных драйверов можно воспользоваться утилитой Display Driver Uninstaller (но она предназначена только для драйверов и не удаляет дополнительные программы).
После этого следует перезагрузить систему и установить все компоненты заново. Для инсталляции драйверов самых свежих версий лучше всего использовать автоматизированные утилиты вроде Driver Booster, которые обновят управляющее ПО абсолютно для всех устройств, имеющихся на компьютере.
Запустите или перезапустите службу NVIDIA Display Container.
Контейнер дисплея NVIDIA — это важная служба графического процессора, которая выполняет множество других фоновых задач NVIDIA. Убедитесь, что служба запущена, или перезапустите ее. Вы можете запустить или перезапустить NVIDIA Display Container следующим образом:
1. Нажмите кнопку «Введите здесь для поиска» или поле «Поиск» на панели задач, чтобы получить доступ к средству поиска файлов Windows.
2. Введите services в утилите поиска файлов.
3. Выберите Службы, чтобы запустить приложение.
4. Затем дважды щелкните NVIDIA Display Container, чтобы просмотреть настройки для этой службы.
5. Нажмите меню «Тип запуска» и выберите «Автоматически».
6. Затем выберите «Пуск», если служба NVIDIA Display Container остановлена. Или выберите «Стоп» > «Пуск», чтобы перезапустить эту службу.
7. Нажмите «Применить», чтобы настроить параметры службы NVIDIA Display Container.
8. Закройте окно свойств NVIDIA Display Container, нажав OK.
NVIDIA Control Panel Access denied
Some of the practical methods to effectively fix the Access denied error for NVIDIA Control Panel is as follows:
- Run the nvcplui.exe file as an Administrator.
- Restore the most recent version of its folder.
- Update or Rollback drivers.
1] Run the nvcplui.exe file as an Administrator
Open File Explorer and navigate to the following path:
Locate a file called nvcplui.exe, right-click on it and select Run as administrator.
Select Yes for the UAC or the User Account Control alert you get.
This should fix your issues.
2] Restore the most recent version of its folder
It is a tricky method, so follow the steps carefully.
- Open the File Explorer
- Navigate to the following path: C:\ ProgramData\ NVIDIA\ DRS.
- Right-click on the folder of DRS and Select Properties.
- Switch to Previous Versions, System Protection or System Restore inside the Properties window.
- Restore the most recent version of the contents of that folder.
It should revert the old working DRS configuration. Your issue must be fixed now.
3] Update or Rollback drivers
First, you need to uninstall the current version of installed NVIDIA Graphics drivers from your computer. Next, download and install the latest version of the driver from NVIDIA’s official download page.
We did this method instead of directly updating the driver because we have to reset all the configuration of the driver stored on that computer.
Alternatively, you can try to roll back the current version of the driver and check if that fixes your issue.
It should have helped you.
You can set the quality and other aspects of the displayed elements that are powered by the Graphics Card using this tool. It helps in customizing the strain on the hardware to produce the best fit of elements for the user.
Related read:
- NVIDIA Control Panel not opening
- NVIDIA Control Panel keeps crashing.