Перезапуск или включение службы DNS-клиент
Далее следует проверить, как обстоят дела со службой DNS-клиент в Windows, для этого:
- Нажмите клавиши Win+R, введите services.msc и нажмите Enter.
- В списке служб найдите службу DNS-клиент.
- Проверьте, выполняется ли она и включен ли для неё тип запуска «Автоматически».
- Можно попробовать перезапустить службу (правый клик по ней — перезапустить), но это не работает в Windows 10.
- Если служба отключена, дважды нажмите по ней, задайте тип запуска «Автоматически» и запустите её.
- В Windows 10 может не быть возможности переключить тип запуска, но изменить его можно в редакторе реестра: зайдите в раздел
HKEY_LOCAL_MACHINESYSTEMCurrentControlSetServicesDnscache
и в правой части редактора реестра измените значение параметра Start на 2. После этого перезагрузите компьютер.
В результате опять проверяем, исправлена ли ошибка.
When It Happens in a Browser
In most cases, the issue is with the browser, primarily Google Chrome. Users have been experiencing (Including me) this error frequently on chrome, while the other browsers are working just fine for the same URL. If this is not your default browser and you are facing the same issue on different search engines too, it could be due to Cache.
Sometimes the problematic Cache, cookies, and browsing data result in this error. Clearing all this data could resolve the DNS-PROBE_FINISHED_NO_INTERNET error.
Let us see the steps to clear all the browsing data and Cache on different browsers. They are mainly:
1. Google Chrome
Step 1. Open Google Chrome on your device.
Step 2. Navigate to the three dots in the top-right corner and click on them.
Step 3. In the Dialog box, move your cursor onto «More tools» to see the «Clear Browsing data» options.
Step 4. Click on it and select a time frame in the new windows and press «Clear data.»
You can choose and customize the type of data you want to keep while clearing the browsing data.
2. Microsoft Edge
Step 1. Open the browser and click on the three dots in the top-right corner of the screen.
Step 2. Navigate to the Settings.
Step 3. Click on «Privacy, Search, and Services».
Step 4. Scroll down and Click on «Choose what to clear.» Select a time range and Clear browsing data.
Fix DNS_PROBE_FINISHED_NO_INTERNET Chrome Error
1. Clear DNS Cache of Google Chrome
Clearing the DNS Cache of Google Chrome could be potentially the best fix to solve the issue of DNS Probe Error.
Step 1. Simply visit the URL ‘chrome://net-internals/#dns‘.
Step 2. Click on Clear-Host Cache button next to Host resolver cache.
Step 3. You will notice the websites are working properly.
Step 4. This is one of the easiest and most useful fixes to stop the issue of DNS servers.
2. Change Protocol DNS Settings
Step 1. Search ‘ncpa.cpl‘ in Windows.
Step 2. Look for the option called Internet Protocol Version 4 (TCP/IPv4).
Step 3. Click on it and click on the Properties button.
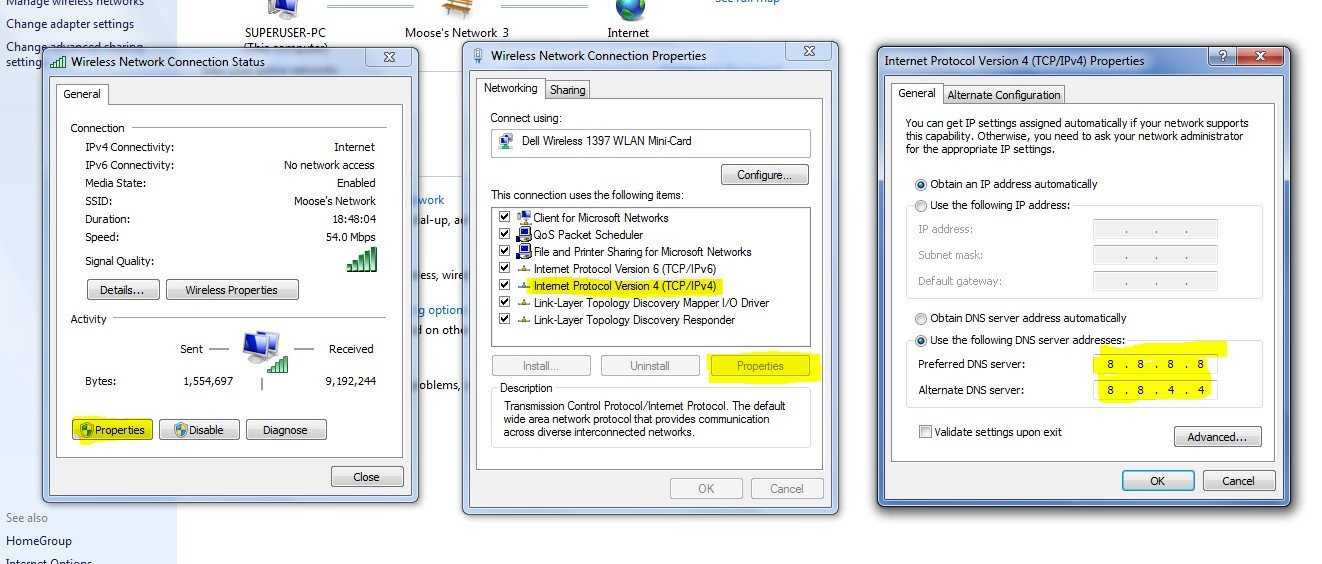
Step 4. Now manually use following DNS servers; Preferred DNS server as 8.8.8.8 & Alternate DNS server as 8.8.4.4 (Google’s public DNS) (Set IP as automatic)
Step 5. Restart the browser and check websites.
3. Reboot Router or Change Internet Connection
Connection error, in general, is due to ISP blocking certain sites or due to lack of Good Internet connectivity. I strongly recommend reboot your router or change the data connection to the device. This will for sure fix the issue. This is the most common cause of DNS Probe Error. Changing the Data Connection will surely come as a lifesaver.
4. Flush your Outdated DNS
The error also occurs if the DNS cache is outdated then you have is manually delete it.
- To do so simply enter;
Win + R
- And type cmd in the search box.
- Type ipconfig /flushdns hit Enter.
- Restart your computer to check the Chrome of issue fix.
5. Try resetting TCP, IP
Run the following commands in this order in the Command Prompt (run each command by pressing ENTER after typing it):
ipconfig /release ipconfig /all ipconfig /flushdns ipconfig /renew netsh int ip set dns netsh winsock reset
6. Disable DNS Prediction Services/Fix DNS Probe
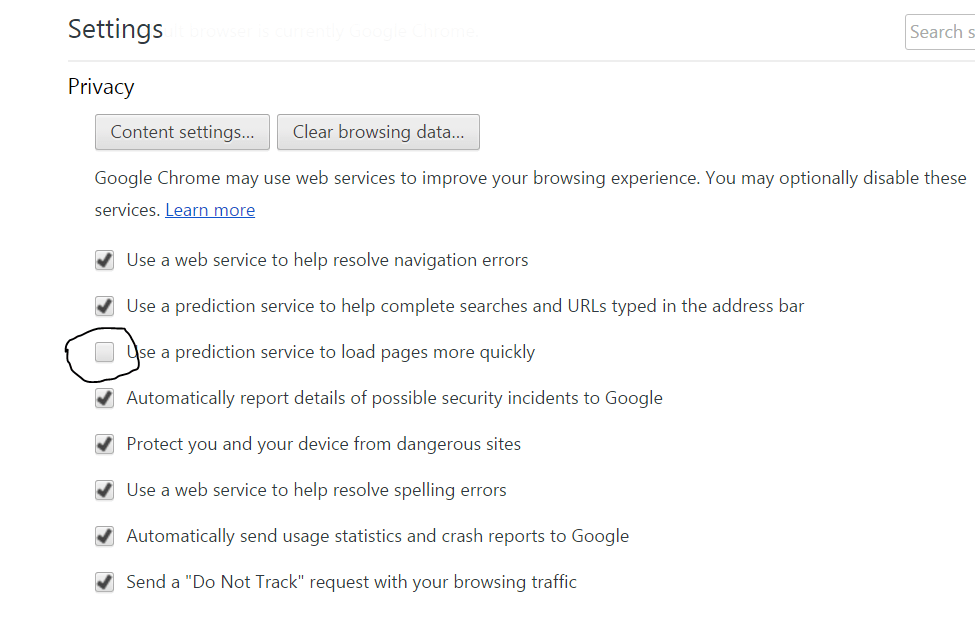
- Go to settings of Chrome.
- Scroll down and click on Advanced settings.
- Here you will see an option of ‘Use Prediction Services to Load the Pages more Quickly’
- Simply uncheck the box and restart the browser.
7. Update Driver
Though you may think this to be a little offbeat, but updating a software driver can come to your rescue as outdated network drivers may cause some kind of connectivity issues. I myself have fixed the Chrome DNS issues on the number of computers by just updating the drivers. Here are the simple steps by which you can do the same.
- Open run menu with Windows + Rkey
- On the search bar, type devmgmt.msc and press enter.
- Now you will be in Device Management Window. Here look for Network Adapter.
- Right-click and select Update Driver Software from the drop-down menu.
- Then choose the option Browse my computer for driver software.
- In the next step, you choose Let me pick from a list of device drivers on my computer.
- Now you will have to select the compatible hardware, and then click Next.
Once done and Drivers are Updated successfully, you can restart the computer and check of the issue. It should be fixed.
8. Chrome Extension Issue
Open the error generating Web Page in the incognito mode of Chrome Browser.
If the page opens securely in private mode, a Chrome extension is causing the error.
To fix the error, turn off the extension. Just go to; chrome://extensions and uncheck all the extensions.
9. Update the Chrome Browser
It is always recommended to update the stuff which you use very often and the Chrome Browser is one such. It is very simple to update the Chrome Browser.
Settings → Help → About Chrome (Update Chrome Browser)
Once updated any bugs or issues around with chrome will get eradicated from the software hence can fix the network issues.
2. Disable Your Firewall
Disabling the firewalls may solve the problem as some app may interfere when Chrome is trying to connect. This could be the solution for you too. Disable your firewall and check for the error.
3. Try Connecting in Safe Mode
Boot your computer into safe mode and try to load Chrome. This will help you determine if any third party software is causing the issue as the safe mode will only consist of inbuilt useful files. To do this reboot your computer and hold down the F8 key. Then select Safe mode with networking from the list of options.
Note & Conclusion: The DNS issue is one of the most irritating issues faced on Chrome even if you have high-speed internet Data. The methods listed above are known to solve the DNS Probe Finished No Internet error that you get in your computer.
Do comment below for any assistance or help if required. Cheers!
If you’ve any thoughts on Fix ‘DNS Probe Finished No Internet’ Error Google Chrome, then feel free to drop in below . Also, please subscribe to our DigitBin YouTube channel for videos tutorials. Cheers!
Убираем вирусы
В компьютерной системе сбой, возможно, происходит из-за того, что «засели» вирусы на используемом компьютере. Необходимо качественным антивирусом срочно проверить систему и устранить угрозу. Потом необходимо провести полное обновление ДНС-сервера.
Далее требуется определить, вмешивается или нет в работу сети антивирус либо другой тип фильтрации активной защиты. Подобное уведомление появляется на специальной вкладке главного окна или в главном меню. Попробуйте отключить защиту, чтобы проверить работоспособность канала связи.
Далее стоит убедиться, что причина появления сообщения об ошибке DNS probe finished не в браузере, запустив другой обозреватель. В случае сбоя следует его переустановить и обновить или вообще перейти на другой браузер.
Why Does DNS Probe Finished No Internet Error Occur?
DNS Probe Finished No Internet Error appears when your computer is unable to resolve the domain name into an IP address. This can happen for several reasons such as,
- Misconfigured DNS settings
- Corrupt or Outdated DNS cache
- Problem with Network settings
- Malware or virus infection
Misconfigured DNS Settings
If your DNS settings are incorrect, you may encounter the DNS Probe Finished No Internet Error. To fix this issue, you can try resetting your DNS settings to default or manually entering a different DNS server address.
Issues with DNS Cache
A DNS cache is a temporary storage of website addresses and their corresponding IP addresses. If there is an issue with the DNS cache, it can cause the DNS Probe to have No Internet Error. To fix this issue, you can try clearing the DNS cache on your computer.
Problems with Network Settings
Network settings can also cause the DNS Probe Finished No Internet Error. To fix this issue, you can try resetting your network settings or disabling any VPN or proxy settings.
Использование сторонних серверов
С увеличением скорости интернета увеличивается и размер интернет-страниц. На сайты добавляется много тяжёлого контента, например, 3D-анимация, flash-приложения, которые потребляют много трафика. По этой причине DNS-сервера часто не выдерживают нагрузки. Так что стоит попробовать заменить стандартные DNS-сервера серверами Google, которые способны выдержать намного больший объём информации.
Для того чтобы заменить DNS-сервер на компьютере, нужно:
- Перейти в «Панель управления», которую можно найти с помощью поиска в Windows 10 и в меню «Пуск» в более ранних версиях этой ОС, после чего перейти в «Центр управления сетями и общим доступом».
- В открывшейся панели выбрать «Изменение параметров адаптера» в списке слева.
- Появится список доступных соединений. Среди них нужно выбрать подключение, при работе через которое возникает ошибка, и нажать по нему правой кнопкой, затем выбрать «Свойства».
- В появившемся окне во вкладке «Сеть» в списке компонентов нужно найти и выделить «Протокол Интернета IPv4», затем нажать на «Свойства».
- Указать в предпочитаемом сервере «8.8.8.8», а в альтернативном — «8.8.4.4».
- Далее, следует нажать на кнопку «ОК», чтобы сохранить изменения, после чего можно проверять работоспособность сети.
FAQs
The article answers most of the questions related to the DNS Probe Finished on the Internet, but let us look at the most frequently asked questions about the topic.
1. Can you Ping Google?
Yes, we can ping Google from our computers. Use the command prompt to do it. Open the command prompt and type «Ping google.com.» Press enter to see the IPs of the website.
2. Does it happen with all devices on the network?
Well, the cases are different for due to multiple reasons. If this error occurs on all the devices connected to a single network, it could be a problem due to the router/modem, Wi-Fi, or ethernet cable. Reset your router, restart your Wi-Fi and reconnect your Ethernet cable to rectify the issue.
Ошибка DNS_PROBE_FINISHED_NO_INTERNET в Chrome
Загрузка кэша DNS не должна завершаться сбоем, чтобы предотвратить ошибку, которая, в свою очередь, загружает веб-страницу без каких-либо проблем. Если вы столкнулись с этой проблемой, попробуйте следующие предложения:
- Очистить кеш DNS Google Chrome
- Очистить устаревший DNS
- Отключить службы прогнозирования DNS
- Внесите изменения в настройки протокола DNS
1]Очистить кеш DNS Google Chrome
Один из лучших способов решить возникшую сейчас проблему — очистить кеш DNS в Chrome. Это простая задача, так что продолжайте, и все будет в порядке, когда все закончится.
Хорошо, поэтому для начала запустите веб-браузер Google Chrome и перейдите по следующему URL-адресу:
chrome://net-internals/#dns
Вы должны сразу увидеть Кэш преобразователя хоста. Просто нажмите на кнопку рядом с ним с надписью Очистить кеш хоста.
С этого момента сайты должны загружаться без ошибок. Однако, если это не так, продолжайте читать.
2]Очистить кеш DNS
Другая причина, по которой вы можете увидеть ошибку, во многом связана с устаревшим DNS, который необходимо очистить. Обычно это делается автоматически, но в этой конкретной ситуации требуется ручное касание.
Для начала нажмите кнопку Клавиша Windows + R , чтобы открыть диалоговое окно «Выполнить». Затем введите CMD в поле и нажмите клавишу Enter. Это должно запустить командную строку, и оттуда вам потребуется вставить следующую команду:
После того, как командная строка будет запущена, введите следующие команды одну за другой и нажмите Войти после каждого добавления.
ipconfig /release ipconfig /all ipconfig /flushdns ipconfig /renew netsh int ip set dns netsh winsock reset
Это очистит кеш DNS, сбросить Winsock & сбросить TCP / IP.
Кстати, наша бесплатная программа FixWin позволяет выполнять эти 3 операции одним щелчком мыши.
Это должно сработать.
Просто перезагрузите компьютер, чтобы убедиться, прежде чем снова открывать Chrome.
3]Отключить службы прогнозирования DNS
Откройте Chrome и перейдите в область настроек в веб-браузере, затем прокрутите вниз до Конфиденциальность и безопасность.
Выберите раздел, в котором говорится Более, и выключите эту функцию, Предварительная загрузка страниц для более быстрого просмотра и поиска.
4]Внесите изменения в настройки протокола DNS.
Что вам здесь нужно сделать, так это поискать ncpa.cpl в Windows 10. После этого перейдите в любой Ethernet или же Вай фай, щелкните правой кнопкой мыши и выберите Характеристики, затем ищи Интернет-протокол версии 4 (TCP / IPv4).
Оттуда вы захотите выбрать его и перейти к Характеристики. Наконец, вручную измените DNS-серверы на один из вариантов, и на этом все.
Перезагрузите компьютер и попробуйте еще раз загрузить веб-страницу в Chrome.
Связанное чтение: Исправить ошибку ERR_EMPTY_RESPONSE в Chrome в Windows 10.
DNS Probe Finished No Internet
When you try to access any website on your computer by typing its Domain Name (Say “YouTube”), the computer relies upon the DNS Server to match the requested Domain Name to its IP Address.
If your computer is displaying “DNS Probe Finished No Internet” Error message, it is basically trying to inform you that it is unable to process your request, due to connectivity problems at DNS Level.
This issue can be caused by a variety of reasons, ranging from minor software glitches, Network connectivity issues to DNS Servers of your Internet Service Provider being busy or going through problems.
1. Clear Browser Cache
Open Chrome Browser > click on 3-dots menu icon > hover mouse over More Tools and click on Clear Browsing Data… option.
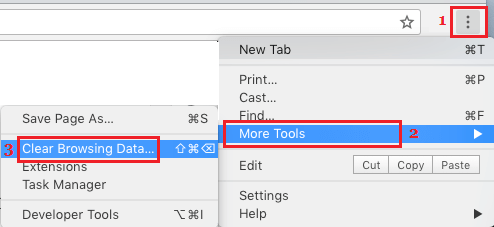
On the next screen, select All Time as the Time Range and click on Clear Data button.
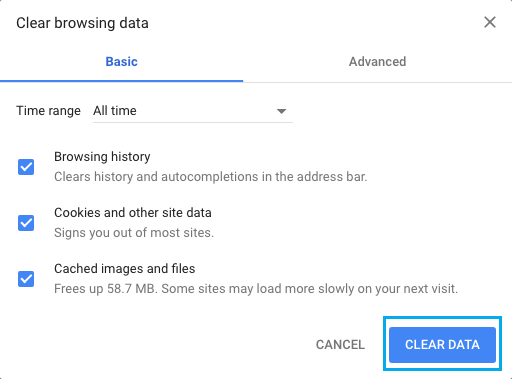
2. Power Flush Modem/Router
Before going ahead with other troubleshooting steps, it is recommended that you power cycle the Modem/Router.
Unplug the Modem/Router from its Power Supply Source and wait for 60 seconds. After 60 seconds, plug the Router/Modem back to its Power Supply Source.
Wait for the Router/Modem to fully restart (all lights switched ON) and see if you can now connect to internet, without encountering any error messages.
3. Reset Network Adapter (Winsock Reset)
Type Command Prompt in the search bar > right-click on Command Prompt and select Run as Administrator option.
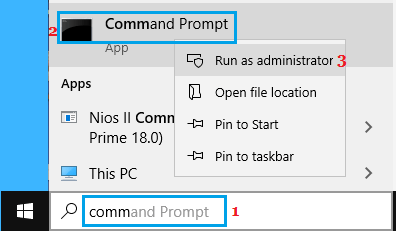
In Command Prompt window, type netsh winsock reset and press the Enter key.
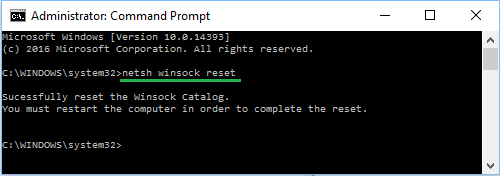
After the Command is executed, close Command Prompt window and Restart your computer.
After computer restarts, try to connect to internet and see if you are still getting “DNS Probe Finished No Internet” error.
4. Update Network Adapter Driver
Right-click on Start button and click on Device Manager. On Device Manger Screen, expand Network Adapters entry > right-click on WiFi Adapter and click on Update Driver Software option.
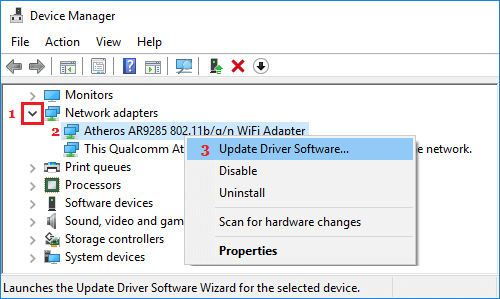
Tip: If you see multiple entries, look for something that reads Network, 802.11b or has WiFi in it.
On the next screen, select Search Automatically for Updated Driver Software option and follow the instructions.
5. Flush DNS and Renew IP Address
Open Command Prompt as Admin > Type ipconfig /flushdns in Command Prompt window and press the Enter key.
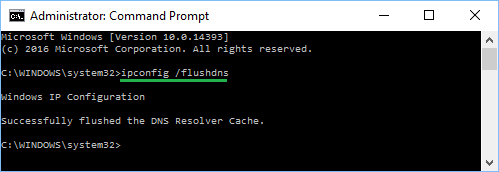
Similarly, type netsh int ip reset and press the Enter key > type ipconfig /release and press Enter key > type ipconfig /renew and press the Enter key.
Close Command Prompt window and Restart the computer.
6. Disable Proxy Servers
A common reason for network connectivity issues is due to use of Proxy Server Settings.
Right-click on the Start button and click on Run. In Run Command window, type inetcpl.cpl and click on OK.
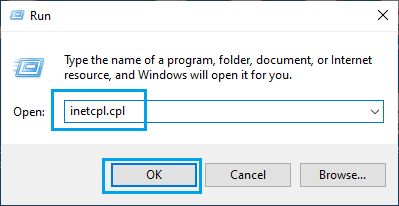
On internet Properties screen, select Connections tab and click on LAN Settings button.
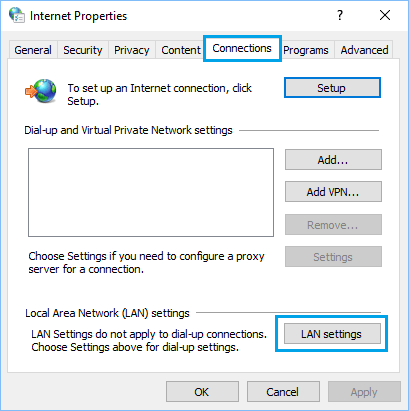
On the next screen, uncheck Use a Proxy server for your LAN option under ‘Proxy Server’ section.
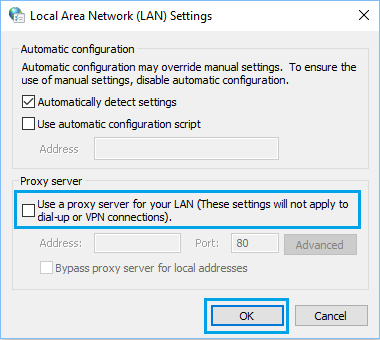
Note: Make sure Automatically detect settings option is selected.
Click on OK to save the settings on your computer.
7. Switch DNS Servers
If you are frequently dealing with poor network connectivity on your computer, the problem could be due to DNS Servers of your Internet Service Provider being busy or going through problems.
In such cases, this problem can be easily fixed by switching to Google’s Public DNS service or to other Free DNS Service Providers like OpenDNS or Cloudflare.
You can refer to this guide: How to Change DNS Servers in Windows 10 for the exact steps to change DNS Servers on your computer.
- How to Use Chromecast on Windows Computer & Mac
- How to Change Desktop Background in Windows 10
Измените DNS-серверы.
DNS-серверы, которые вы настроили на своем компьютере, могут не работать. Когда это происходит, веб-сайты не могут разрешать доменные имена, и в результате вы получаете ошибку «DNS Probe Finished NXDOMAIN».
В этом случае вы можете попробовать изменить Ваши DNS-серверы И посмотрите, решит ли это проблему для вас. Здесь мы объясняем, как изменить DNS на общедоступные DNS-серверы Google.
Измените DNS-серверы в Windows:
- Откройте приложение «Настройки» и выберите Сеть и Интернет и щелкните Изменить параметры адаптера.
- Щелкните адаптер правой кнопкой мыши и выберите ئصائص.
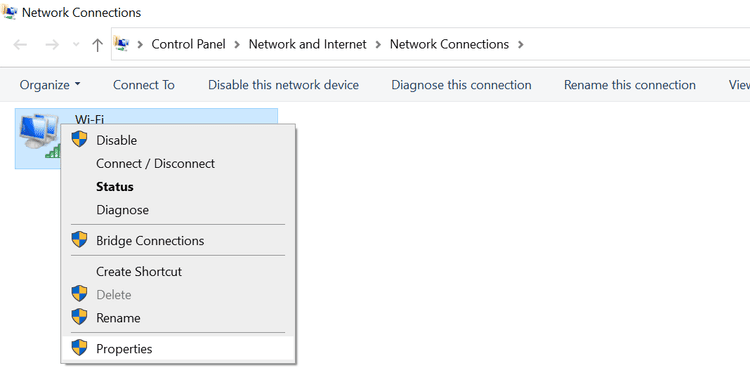
- Выберите вариант с надписью Internet Protocol Version 4 (TCP / IPv4) и нажмите ئصائص.
- Установите флажок рядом с Используйте следующие адреса DNS-серверов.
- Входить 8.8.8.8 в поле Предпочитаемый DNS-сервер и 8.8.4.4 В поле Альтернативный DNS-сервер. Затем нажмите наOkВнизу.
- Перезагрузите браузер и попробуйте получить доступ к веб-сайтам, которые вы раньше не открывали.
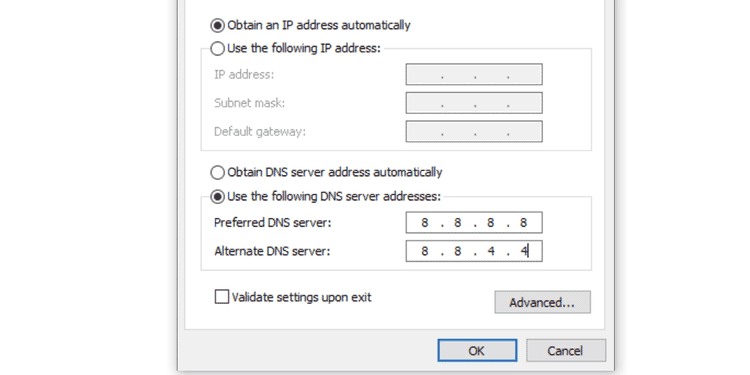
Смена DNS-серверов на Mac:
- Щелкните значок Wi-Fi в строке меню и выберите Открыть сетевые настройки.
- Выберите свою сеть на левой боковой панели и нажмите передовой на правой панели.
- Перейти на вкладку DNS.
- Выберите ваши текущие DNS-серверы и нажмите кнопку — (минус) внизу. Это приведет к удалению всех ваших серверов.
- Нажмите знак + (плюс) и добавить 8.8.8.8.
- Нажмите знак + (плюс) снова и войти 8.8.4.4.
- Наконец, нажмите наOkвнизу, чтобы сохранить изменения.
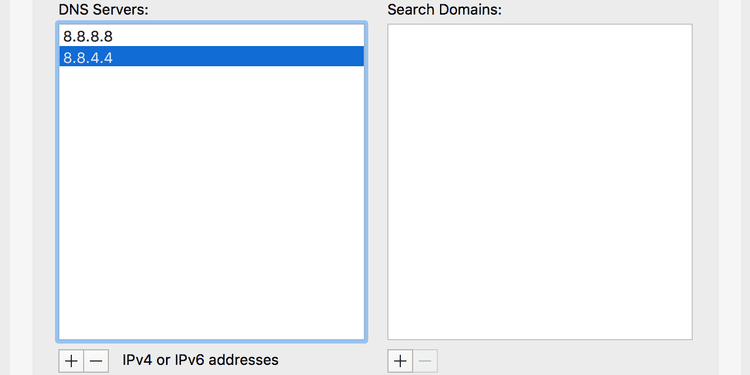
Популярные методы решения
Обратите внимание, что ошибка может возникать при неправильной настройке роутера. Внезапное появление проблемы, в свою очередь, можно обосновать тем, что установленные ранее параметры были сброшены из-за, например, перепадов напряжения
Поэтому перед использованием способов, приведенных ниже, рекомендуется проверить настройки.
Смена DNS-серверов
Данный способ относится к числу самых эффективных. При этом он очень простой и не требует много времени. Суть в том, чтобы сменить тип установки DNS-сервера (всего их два – автоматически или вручную). Возникать проблема может при любом типе, поэтому от вас требуется просто сменить на противоположный. Для этого придерживайтесь следующей инструкции:
- Нужно попасть в окно, отвечающее за сетевые подключения. Чтобы это сделать, используйте сочетание клавиш Win+R и введите в появившуюся строку команду «ncpa.cpl» (без кавычек).
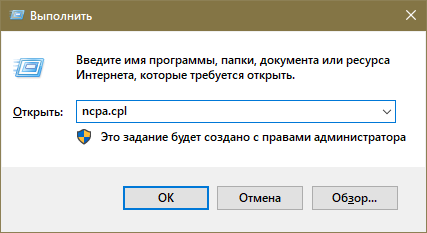
- В списке нужно найти проблемную сеть. Кликните по ней ПКМ и в контекстном меню выберите «Свойства» (пункт расположен в самом низу). Учитывайте, что для этого вам потребуются права администратора.
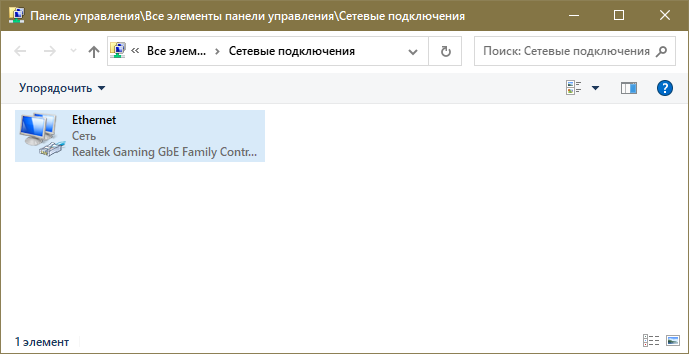
- Далее выберите следующий компонент:
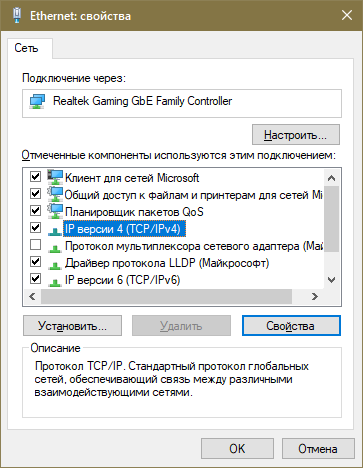
- Перейдите к его свойствам при помощи кнопки, которая обведена синим на скриншоте выше.
- Приглядитесь к нижней части окна: именно она отвечает за DNS-сервера. Смените тип. Если вы выбрали автоматический – просто нажмите на кнопку «OK», чтобы применить настройки. Если же вам пришлось активировать ручной режим, то вы должны будете указать два значения. Для первого установите 8.8.8.8, а для второго – 8.8.4.4.
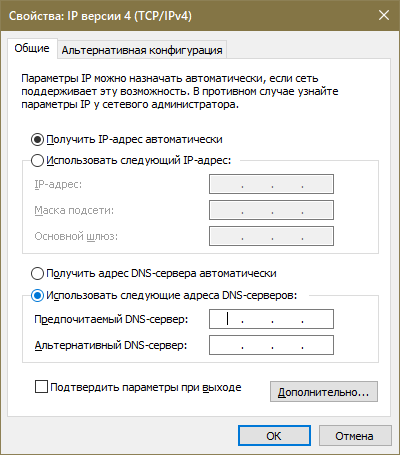
Очистка кэша
В системе присутствует DNS-кэш, который тоже можно сбрасывать. Делается это очень легко:
- Необходимо открыть командную строку. Быстрее всего будет воспользоваться поиском на панели задач. Также не забудьте открывать приложение от имени администратора.
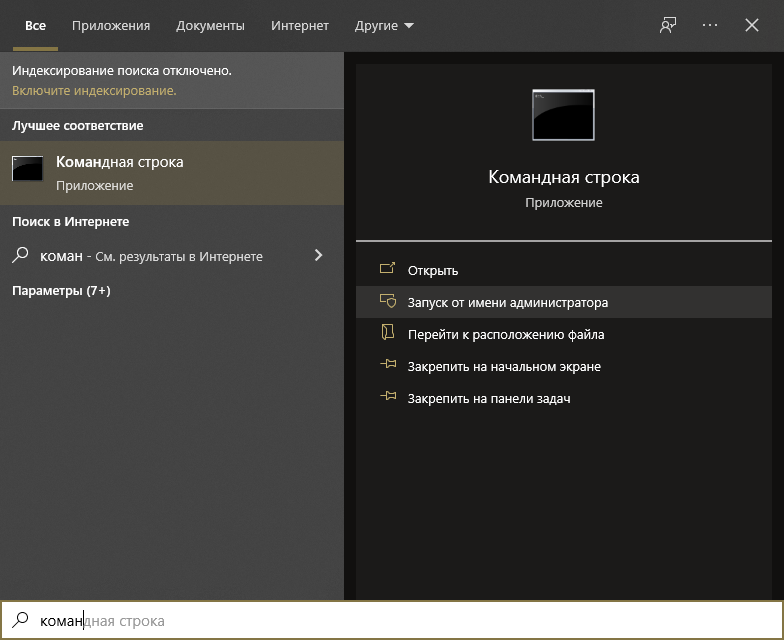
- От вас требуется лишь скопировать и вставить «ipconfig /flushdns» (без кавычек). После нажатия на клавишу Enter будет осуществлена очистка. Обычно процедура занимает минимальное количество времени. По ее окончании закройте утилиту.
How to fix DNS Probe Finished No Internet on Windows 10
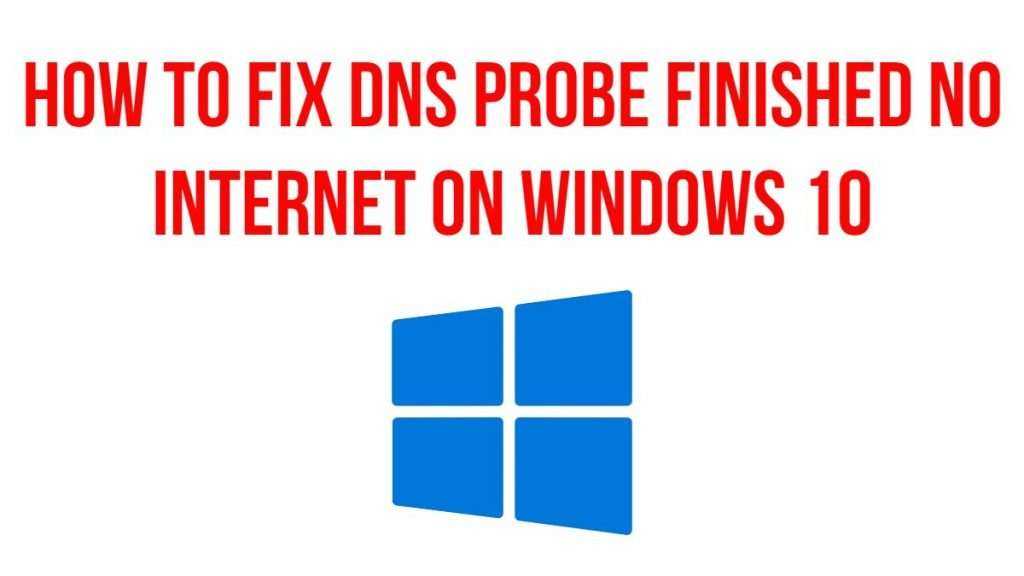
Most importantly, find if there’s any antivirus programming or firewall like Windows Defender hindering the organization access, attempt to re-permit consents from them.
On the off chance that there’s none, we can utilize the order briefly to fix this. It is actually equivalent to what we set for Google Chrome.
Boiling down to the arrangement, we can ensure if the DNS customer is turned out great or not. To do that, we need to open the Run discourse box by squeezing the Win+R catch and type services.
MSc followed by the enter key. At that point, we can look for a DNS customer and right-click on it to restart.
Read Also: How to Find Wi-Fi Password on Windows 10: See Step by Step
We can likewise have a go at evolving TCP/IP Proxy by opening the order brief. At that point, execute the accompanying structures:
# netsh Winsock reset catalog
# ipconfig /flushdns
# ipconfig /release
# ipconfig /renew
# netsh int IP set DNS
As a subsequent stage, open ‘Run’ again, yet this time embed the worth “ncpa.cpl” without cites. It will show a rundown of various associations on your PC.
Simply open the properties of your dynamic association through right-clicking. At that point, double tap on the TCP/IP choice and check the crate to utilize the accompanying DNS Address.
DNS 1: 8.8.8.8
DNS 2: 8.8.4.4 (This is another option if the above didn’t work)
At long last, select ‘Approve upon exit’ and snap OK. As the last advance, you need to reboot your PC. Ideally, this should fix the issue; however, in the event that it actually exists, head over to our answer for Google Chrome.
Change Your DNS Server
By default, your internet service provider supplies a DNS server to handle DNS resolution requests. However, these servers don’t always do a good job and sometimes end up causing errors. You’re better off with a public DNS server like Google’s.
Here’s how to change your DNS server:
- Launch the Start menu and type “network status.”
- Click on View Network Connections from the results.
- After the Network Connections page shows up, right-click on your internet device and select Properties.
- Next, click on Internet Protocol Version 4 (TCP/IPv4) and click on the Properties button.
- Now, select “Use the following DNS server addresses” and enter the following:
For Preferred DNS Server: 8.8.8.8
For Alternate DNS Server: 8.8.4.4
Remember to hit the space button after typing each number.
- Click on OK.
Does it happen with all devices on the network?
If the error DNS PROBE FINISHED NO INTERNET happens with all your devices that are connected to your local network (while smartphones work just fine when in Mobile Data mode), then the culprit is most likely the router. And here is where things get a bit more complicated because multiple issues can cause this behavior.
 Netgear RAX43.
Netgear RAX43.
Misconfigured DNS servers
Usually, the routers or the modem routers that you get from your ISP come pre-configured and one of the things that they like to do is to set their own DNS. And I can’t speak for all, but a lot of people complain that these DNS are slow and, as others have noticed, there is no support for DoH, so the data remains un-encrypted – yes, some ISPs sell your data, but I doubt this surprises anyone at this point. So, the solution is to use another DNS and to do so, you need to change the settings in your router.
Since I have already explored , I decided to power on a Netgear RAX43 this time and see how easy the developers made this process for the users.
Access the web-based interface – enter 192.168.1.1 and then the username and password.
Go to Basic > Internet and scroll down until you find Domain Name Server (DNS) Address.
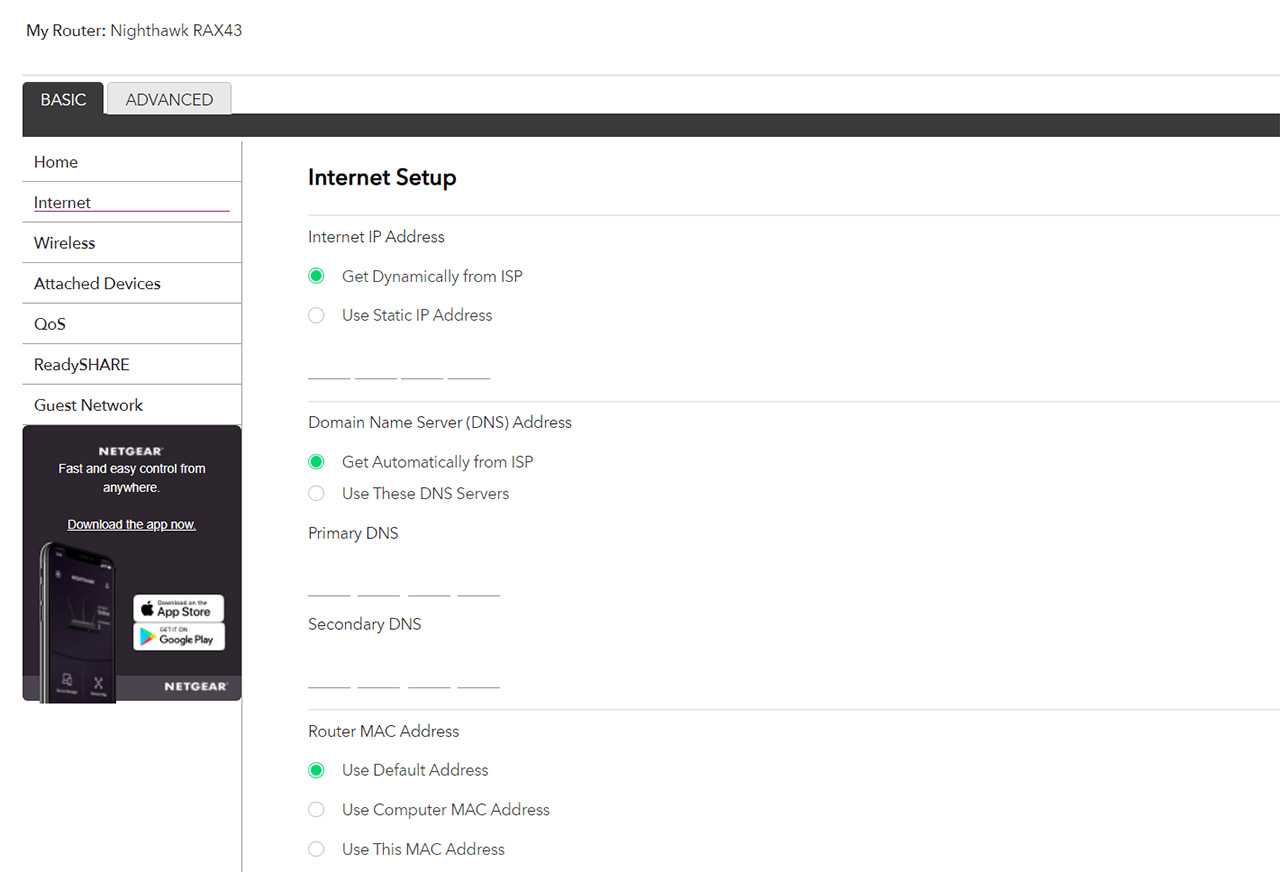 Fix DNS PROBE FINISHED NO INTERNET – Netgear router.
Fix DNS PROBE FINISHED NO INTERNET – Netgear router.
By default, it’s Get Automatically from ISP, which we don’t like, so select the Use These DNS Servers option.
Enter the DNS that you prefer. It can be Google’s DNS (8.8.8.8 and 8.8.4.4), the Cloudflare DNS (1.1.1.1 and 1.0.0.1) or OpenDNS (208.67.222.222 and 208.67.220.220).
ALSO TRY: It’s also possible to use DDNS on a Netgear router by going to Advanced > Advanced Setup > Dynamic DNS. You an choose between Netgear’s DNS, No-IP and Dyn.
Mischievous router
Sometimes, it’s not you or your devices, it’s just the router. So, a simple restart may fix the problem indefinitely. If this doesn’t do the trick, then upgrading the firmware or, in a worse case-scenario, you may need to reset it to its default settings. If even this doesn’t solve the problem, then you may need to check what’s going on between the ISP and the router. It can be a bad cable or a bad modem. For the latter, a restart may fix it.
Как исправить ошибку «DNS probe finished no Internet»
К сожалению, у многих пользователей до сих пор наблюдаются проблемы с интернет-соединением. В разных случаях в этом может быть виноват как провайдер или неисправный роутер, так и сам компьютер. «DNS probe finished no Internet» — рядовая, одна из самых распространённых ошибок, которая часто встречается в интернет-браузере Google Chrome.
Если такая проблема всё же возникла, то не стоит сразу же вызывать мастеров или звонить в поддержку своего интернет-провайдера. В большинстве случаев эта ошибка легко решаема, и её можно устранить самостоятельно.
Ошибка, возникшая в браузере при попытке загрузки страницы, свидетельствует о проблеме с работой DNS-сервера. Причины её возникновения могут быть совершенно разными.

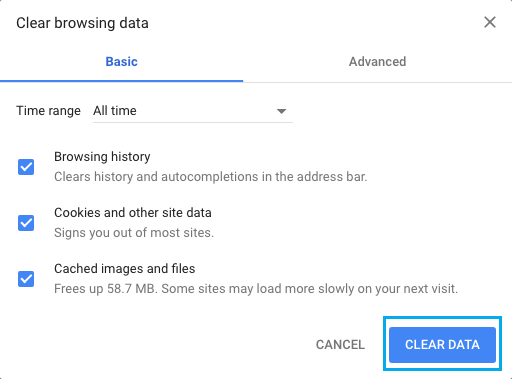



![[solved] dns_probe_finished_no_internet error problem](http://kubwheel.ru/wp-content/uploads/e/1/5/e15247da97ad3b3b51444f90063743d4.jpeg)





















