Создаем загрузочную флешку с Windows 10 для UEFI
UEFI – это интерфейс управления, который позволяет операционной системе и микропрограммам корректно взаимодействовать между собой. Он пришел на смену известному всем BIOS. Проблема в том, что для установки ОС на компьютер с UEFI приходится создавать накопитель с соответствующей поддержкой. В противном случае могут возникнуть сложности в процессе инсталляции. Есть два основных метода, которые позволят достичь нужно результата. О них мы и расскажем далее.
Способ 1: Media Creation Tool
Сам же процесс будет выглядеть следующим образом:
- Подготовьте флешку, на которую в дальнейшем будет загружена операционная система Windows 10. Объем памяти накопителя должен быть не менее 8 гб. Кроме того, стоит предварительно отформатировать ее.
Подробнее: Утилиты для форматирования флешек и дисков
- Запустите Media Creation Tool. Необходимо будет немного подождать, пока завершится подготовка приложения и ОС. Как правило, это занимает от нескольких секунд до минут.
Спустя некоторое время вы увидите на экране текст лицензионного соглашения. Ознакомьтесь с ним по желанию. В любом случае для продолжения необходимо принять все указанные условия. Для этого нажмите кнопку с одноименным названием.
Далее вновь появится окно подготовки. Придется вновь немного подождать.
На следующем этапе программа предложит выбор: обновить ваш компьютер или же создать установочный накопитель с операционной системой. Выбираем второй вариант и жмем кнопку «Далее».
Теперь нужно указать такие параметры, как язык Windows 10, выпуск и архитектуру. Предварительно не забудьте снять галочку напротив строки «Использовать рекомендованные параметры для этого компьютера». Затем нажмите кнопку «Далее».
Предпоследним шагом будет выбор носителя для будущей ОС. В данном случае необходимо выбрать пункт «USB-устройство флэш-памяти» и кликнуть по кнопке «Далее».
Остается лишь выбрать из списка ту флешку, на которую в дальнейшем будет установлена Windows 10. Выделите в списке нужное устройство и в очередной раз нажмите «Далее».
На этом ваше участие завершится. Далее необходимо подождать, пока программа загрузит образ. Время выполнения этой операции зависит от качества интернет-соединения.
В завершении начнется процесс записи скачанной информации на выбранный ранее носитель. Снова придется подождать.
Через некоторое время на экране появится сообщение об удачном завершении выполняемой процедуры. Остается лишь закрыть окно программы и можно приступать к инсталляции Windows. Если вы не уверены в своих силах, рекомендуем ознакомиться с отдельной обучающей статьей.
Подробнее: Руководство по установке Windows 10 с флешки или диска
Способ 2: Rufus
Для использования данного метода нужно будет прибегнуть к помощи Rufus, наиболее удобного приложения для решения нашей сегодняшней задачи.
От конкурентов Rufus отличается не только удобным интерфейсом, но и возможностью выбора целевой системы. А это именно то, что необходимо в данном случае.
- Откройте окно программы. Первым делом нужно установить соответствующие параметры в верхней его части. В поле «Устройство» следует указать флешку, на которую в результате будет записан образ. В качестве метода загрузки выбираем параметр «Диск или ISO-образ». В завершении нужно будет указать путь к самому образу. Для этого нажмите кнопку «Выбрать».
В открывшемся окне перейдите в папку, в которой хранится необходимый образ. Выделите его и нажмите кнопку «Открыть».
К слову, скачать образ вы можете самостоятельно из интернета, либо же вернуться к 7 пункту первого способа, выбрать пункт «ISO-образ» и следовать дальнейшим инструкциям.
Далее следует выбрать из списка целевую и файловую систему для создания загрузочной флешки. В качестве первой укажите «UEFI (non-CSM)», а второй — «NTFS». После установки всех необходимых параметров нажмите кнопку «Старт».
Появится предупреждение о том, что в процессе с флешки будут стерты все имеющиеся данные. Жмем «OK».
Начнется процесс подготовки и создания носителя, который займет буквально несколько минут. В самом конце вы увидите следующую картину:
Это значит, что все прошло успешно. Можно извлекать устройство и приступать к инсталляции ОС.
Наша статья подошла к своему логическому завершению. Надеемся, что у вас не возникнет трудностей и проблем в процессе. Если же вам когда-то понадобится создать установочную флешку с Windows 10 под BIOS, рекомендуем ознакомиться с другой статьей, в которой подробно описаны все известные способы.
Подробнее: Руководство по созданию загрузочной флешки с Windows 10
Опишите, что у вас не получилось.
Наши специалисты постараются ответить максимально быстро.
Рассмотрим создание загрузочного USB-диска с помощью утилиты Rufus

Чтобы все прошло успешно, необходимо придерживаться следующего порядка действий:
Вставить флешку в порт USB. Если на ней хранятся нужные вам данные, следует их скопировать на жесткий диск или другой USB накопитель.
Затем рекомендуется отформатировать USB-накопитель.
Существует 2 способа форматирования – быстрое и полное. С помощью первого способа очищаются только заголовки таблицы файловой системы, а с помощью второго – обнуляются все сектора носителя информации. Для большинства ситуаций достаточно быстрого форматирования. Если отформатировать диск не удастся, это может означать его физическую неисправность.
Теперь можно запускать утилиту Rufus. Чтобы она получила полный доступ к носителю, операцию следует выполнять от имени администратора.
Для запуска программы в административном режиме нужно щелкнуть по ее значку правой кнопкой мыши и в открывшемся меню найти соответствующую команду.
После того как откроется окно приложения, можно приступать к настройкам параметров операции:
В секции «Устройство» необходимо выбрать флешку, из которой требуется сделать загрузочный носитель. Нужно быть особенно внимательным, если к компьютеру подключено несколько USB-устройств.
В разделе «Метод загрузки» имеется кнопка «Выбрать», с помощью которой можно указать программе файл образа с операционной системой, который необходимо записать. Этот файл должен быть в формате ISO.
Обладателям новых компьютеров с жесткими дисками объемом более 3 ТБ следует в качестве схемы раздела указать GPT, а целевой системы – UEFI.
Если вы создаете загрузочный диск Windows, в графе «Параметры образа» следует оставить пункт «Стандартная установка Windows».
Файловую систему можно оставить по умолчанию – FAT32. Хотя если отформатировать устройство в NTFS, тоже все должно работать без проблем. Размер кластера можно не менять. При необходимости можете отредактировать метку тома. Это заданное пользователем название диска, которое будет отображаться в Проводнике.
После нажатия кнопки «Старт» на экране появится предупреждение, что вся информация с USB-диска будет стерта.
Если вы забыли скопировать в безопасное место данные, можно это сделать сейчас. После нажатия кнопки «ОК» начнется форматирование носителя и запись образа.
Приведенный здесь способ должен работать со всеми машинами с UEFI-версией БИОС. Это значит, что флешка будет видна на любом современном компьютере.
Как решить ошибку BIOS LEGACY BOOT OF UEFI ONLY MEDIA
Действуйте от первого пункта к последнему:
-
Проверка флешки Для начала перейдите в BIOS во вкладку Boot и проверьте Boot Device Priority Загрузочная флешка может быть написана 2 раза, в одном варианте написано просто ее название, а в другом «UEFI» или «EFI» перед названием флешки. Для загрузки у вас должна стоять флешка со значением: UEFI,
Сохраняйте изменения клавишей F10. Установка Windows начнется после перезагрузкиЕсли такого варианта с UEFI нет — переходите к следующему пункту
-
Включение режима UEFI Снова перейдите в BIOS, теперь нам нужны настройки Boot (также может быть и в BIOS Features). Найдите пункт UEFI/Bios Boot Mode, или Boot Mode и поставьте UEFI. Если этого пункта нет — найдите функцию: «Legacy Mode» / «CSM Support» / «Compatibility Support Mode» и поставьте значение Disabled
Для разных BIOS местоположение функций и их имя может незначительно отличаться
Если вам удалось найти и поставить значения из этого пункта — сохраняйте изменения клавишей F10 и начинайте установку Windows Если нет, переходите к следующему
- Если вы не смогли найти в биос пункты выше — значит ваше устройство не поддерживает современный режим загрузки.
Необходимо перезаписывать дистрибутив на флешке в формате MBR:
1) Скачайте дистрибутив с официального сайта инструкция как скачать 2) Скачайте программу Rufus
3) Далее подключите флешку к ПК и запустите Rufus 4) В программе Rufus по кнопке «Выбрать» выберите скачанный дистрибутив Далее смените схему раздела на MBR Нажмите «Старт» 5) После окончания процесса можно использовать флешку для установки Windows. Ошибка BIOS LEGACY BOOT OF UEFI-ONLY MEDIA устранена!
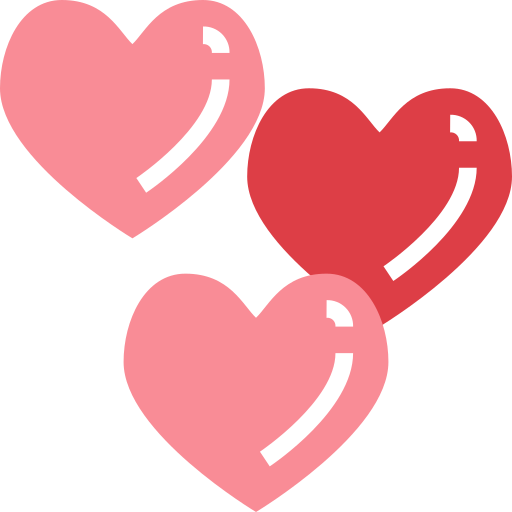
Большое спасибо за прочтение статьи. Зарегистрируйтесь сейчас и получите 200 бонусных рублей!
Убедитесь, что вы загружаетесь в правильном режиме каждый раз
Вот несколько способов убедиться, что вы загружаетесь в правильном режиме микропрограммы при каждом запуске компьютера.
Удалите загрузочные файлы UEFI или BIOS
Если вы хотите, чтобы компьютер загружался только в определенном режиме, вы можете удалить файлы, которые Windows PE или программа установки Windows используют для загрузки в режиме UEFI или BIOS. Удалите следующие файлы, в зависимости от режима, в котором вы хотите загрузиться.
Загрузка только в режиме UEFI
Удалите файл bootmgr из корня среды предустановки Windows или установочного носителя Windows. Это предотвращает запуск устройства в режиме BIOS.
Загрузка только в режиме BIOS
Удалите папку efi из корня среды предустановки Windows или носителя установки Windows. Это предотвращает запуск устройства в режиме UEFI.
-
Как пометить точки на графике в Excel
-
В рабочем окне PowerPoint нет элемента
-
Хост драйвера шрифта пользовательского режима, что это такое
-
Как выглядит браузер Mozilla Firefox
- Буквы удаляются при написании в Word
Установка: В биосе нету выбора boot mode: Legacy/UEFI
итог: уже пол дня не могу установить win7 с флешки на ноутбук(acer aspire 5742g). Что можно сделать?
Помощь в написании контрольных, курсовых и дипломных работ здесь.
Как отключить в БИОСе Secure boot и UEFI boot, чтобы установить семёрку?gecata, Привет, подскажи пожалуйста детально, как отключить в БИОСе Secure boot и UEFI boot.
Ошибка Error legacy boot of uefi mediaЗдравствуйте. Столкнулся с такой вот проблемой. Нужно переустановить Windows 10. Загрузил образ.
Нужно поменять security boot(а точнее его отключить)с uefi на legacy без переустановки windowsИтак.У меня проблема.Мне нужно поменять security boot(а точнее его отключить)с uefi на legacy без.
Как зайти в традиционный биос если в «boot mode select» есть только два выбора? «LEGACY+UEFI» и «UEFI»Здравствуйте,столкнулся с такой проблемой что не могу войти в традиционный биос,обшарил весь uefi.
bormotolog, подключал и так и эдак, пробовал разные порты.. не катит.. вот сейчас сделал загрузочную, как посоветовал qvad, биос видит флешку, но почему то не хочет устанавливать win. висит черный экран и мигает курсор пробую скачать другую iso
Добавлено через 25 минут Другой образ не изменил ситуацию, все также висит черное окно с мигающим курсором
через diskpart все прекрасно создается без доп. инструментов В окне ввода diskpart наберите list disk найдите свою флешку select disk n где n — это значение, присвоенное вашей флешке clean create partition primary select partition 1 active format fs=ntfs assign exit
После этого наберите D:\boot\bootsect.exe /nt6o F: где D: — буква DVD (или смонтированного образа), а F: буква флешки. Скопируйте все файлы с DVD (загрузочного дистрибутива) в корень флешки
верно ли я понял: вместо D:\boot\bootsect.exe указать путь(полностью) до образа
Добавлено через 32 минуты не могу понять
Добавлено через 10 минут разобрался) упустил слово «смонтированный образ»
Добавлено через 8 минут Сделал все по инструкции, результат аналогичный: черный экран и курсор
bez, на ноуте Acer 2009 г с таким же bios ставится хоть с ntfs флешки, хоть с fat32. 8-ка тоже ставится, но в обычном режиме. Флешка для такого варианта готовится в diskpart (на компе с 7-й открываю ISO в 7-zip) без пунктов, относящихся к установке 7-ки 64 бит на GPT
Выставлять очередность в bios setup не нужно. Оставьте bios setup / Boot order только HDD, остальное выключите. DVD-ROM и флешку всегда можно выбрать по горячей клавише. При вставленной флешке тисните F12 на заставке bios и там выбирайте флешку или DVD.
Тогдашние Acer и eMachines вообще самые беспроблемные, что доводилось видеть. От ХР до 8-ки и новых дистрибутивов Линя.
Помощь в написании контрольных, курсовых и дипломных работ здесь.
Нету функции Secure Boot в EFI(UEFI) BIOSПеред установкой Windows 8.1 отключал UEFI, сегодня потребовалось переустановка WINDOWS, но теперь.
Нету Sata mode IDE в биосе у ноутбука Asus k53scРешил проверить хард диск на наличие быдов с помошию программы Victoria. Записал на загрузочную.
Нет в биосе параметра «UEFI boot»Перенесено из темы https://www.cyberforum.ru/windows8/thread729039.html у меня та же проблема.
Ошибка при включении ( sselect boot image did not authenticate). legacy boot не помогает. В Чем причина?Ноут HP RT3290 Лицензионная windows 8.1 При включении получаю такую ошибку select boot image did.
1 решение: выбор верных настроек BIOS/ UEFI
Для того, чтобы низкоуровневая программа начала закачивать данные не с HDD/ SSD, а с вашего носимого устройства, необходимо изменить настройки низкоуровневого ПО. Возможно BIOS не видит флешку из-за некорректно введенных параметров.
Приоритет загрузки накопителей
Разработчики предусмотрели раздел Boot Device Priority, Boot Manager или Boot Order для того, чтобы определять очередность считывания информации с различных носителей после запуска компьютера. Если более приоритетное устройство доступно, информация с остальных не загружается.
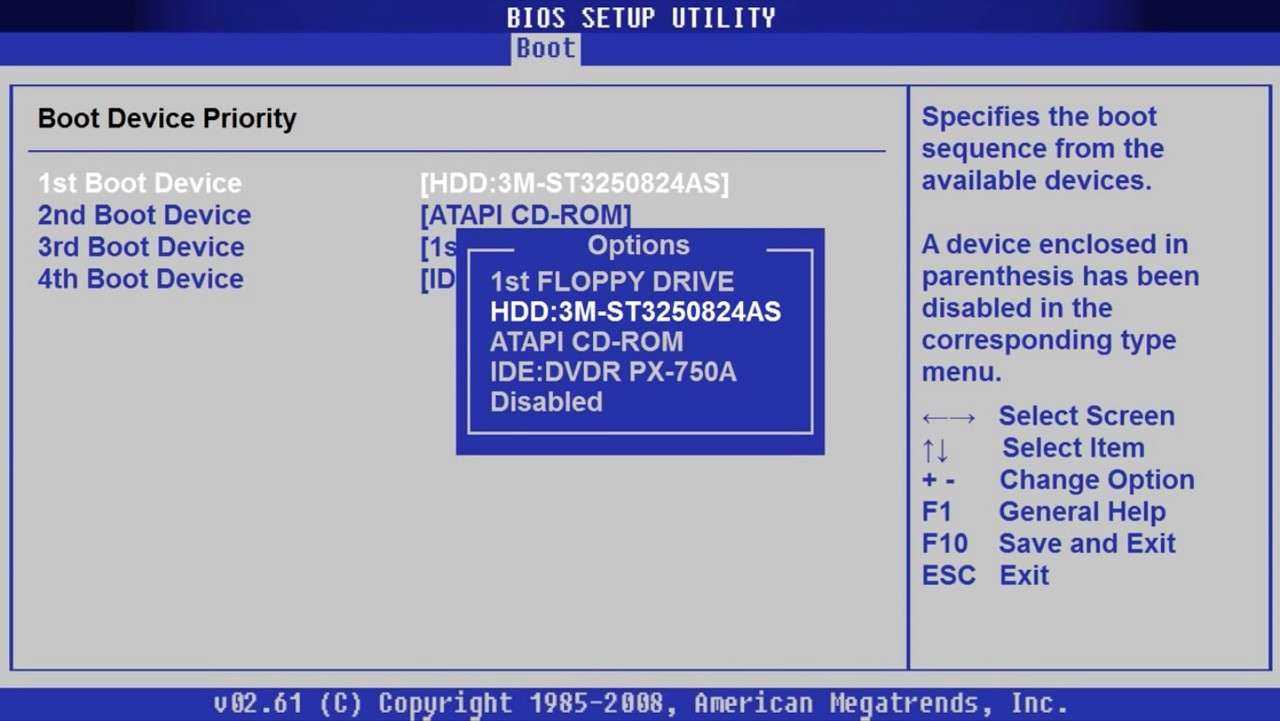
Способы изменения нужного параметра для современного ПО UEFI единообразны. Если вы работаете с устаревшим BIOS, придется отыскать индивидуальный алгоритм действий – его можно загрузить с форумов или официальных сайтов. Но даже здесь можно выделить общий подход:
Перезагрузите компьютер или ноутбук.
Пока не увидите экран загруженной подпрограммы, нажимайте и отпускайте специальную кнопку на клавиатуре. Нужную клавишу выбирает производитель – скорее всего подойдет Del, Esc, F12 или их комбинации c Shift, Alt и Ctrl
Чтобы узнать конкретно, обратите внимание на первые экраны, которые появляются при запуске компьютера. Здесь указывают имена клавиш, необходимых для работы до загрузки операционной системы.
Найдите раздел, в котором присутствуют слова «Boot», «Priority» или «Order»
Выберите в Boot Menu флешку, как устройство, с которого система должна выполнять загрузку в первую очередь.
Сохраните изменения с помощью F10 или раздела «Save and Exit».
Для работы с UEFI алгоритм значительно короче. Просто перезагрузите компьютер с зажатой кнопкой Shift и следуйте по маршруту «Поиск неисправностей», «Дополнительные параметры», «Параметры встроенного ПО UEFI» и «Перезагрузить». Далее повторите предыдущую инструкцию, начиная с шага 3.
Режимы загрузки UEFI и Legacy
Если Биос не видит то, что должен, обратите внимание на поддерживаемые типы таблицы разделов. Для начала узнайте, какой вид таблицы соответствует вашей флэшке – Master Boot Record или GUID Partition Table. Затем войдите в UEFI и следуйте инструкции:
Затем войдите в UEFI и следуйте инструкции:
- Выберите вкладку «Startup».
- Найдите раздел «UEFI/ Legacy Boot».
- Выберите пункт, который соответствует типу таблицы флешки – Legacy для MBR и UEFI для GPT.
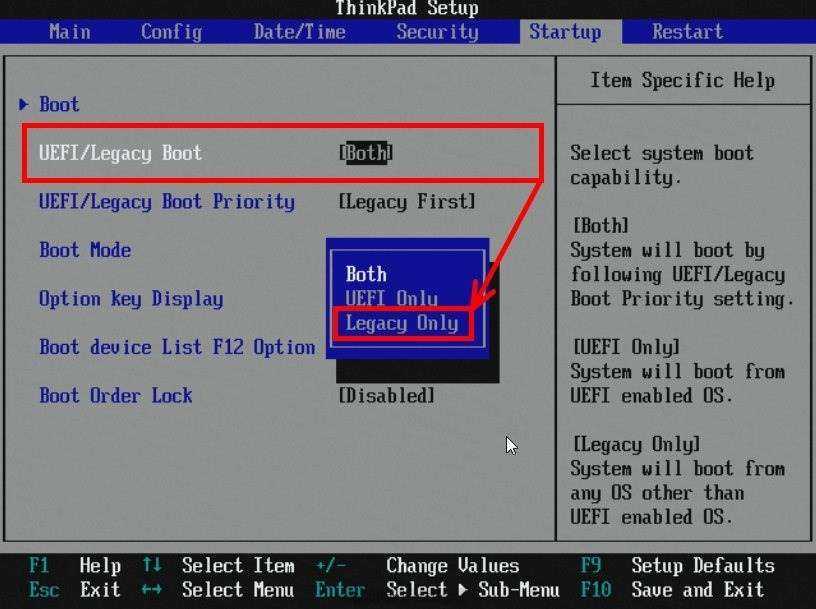
На 3 шаге также можно установить параметр «Both». В этом случае система будет понимать оба типа таблиц.
Если вы пользуетесь старым компьютером без UEFI, а флешка соответствует GPT, манипуляции придется производить уже не с системой, а с накопителем – переводить его в MBR.
BIOS не видит флешку в Boot Menu: 2 решения проблемы
Всем привет! Сегодня столкнулся с проблемой, когда БИОС не видит мою загрузочную флешку в BOOT MENU. Хотя я все делал по стандарту: вставил флешку, запустил меню загрузки, но носителя там нет. Сначала я думал, что проблема лежит со стороны моей версии BIOS, но оказалось, что версия вообще никаким образом на это не влияет, и будь у вас хоть AWARDS, AMI, новая UEFI или старая БИОС – проблема может быть одна.
Решение кроется в специальном режиме, который может поддерживаться или вообще быть выключен в мини системе. Об этом подробнее ниже.
Причины
Современные ноутбуки и компьютеры работают с двумя режимами загрузки с внешнего носителя: EFI и Legacy. Проблема может быть, если флэшка может не работать с одним из режимов. Так как у нас всего два режима, то понятно дело работать может быть только один, и по умолчанию он выставляется в зависимости от типа микросистемы.
Если при форматировании был выбран режим для установки в режиме EFI, то есть вероятность, что такой BIOS не будет видеть загрузочную флешку. И тут есть пути решения:
- Активировать нужный режим в BIOS.
- Перезаписать загрузочный носитель в нужном режиме. Но тут нужно сказать еще одну вещь – есть некоторые образы, которые изначально могут работать только с Legacy режимом. Особенно это касается старых систем типа Windows XP или некоторых сборок Windows 7 и Live CD.
Первое решение
В первом случае вам нужно зайти в BIOS или UEFI. Для этого при включении или перезагрузке системы нужно зажать на вспомогательную клавишу. Подсказка с нужной клавишей обычно отображается на начальном экране. Очень часто применяют такие клавиши как Del, F2, Esc, F11, F12, F10, F9.
На новых системах UEFI нужно найти поддержку Legacy и включить его в положение «Enabled».
В BIOS же можно включить оба режима. Обычно нужный пункт находится в разделе «Advanced» или «Boot». Тут вам нужно будет поискать, так как прошивки у всех могут быть разные. Но переживать не стоит, так как БИОС обычно не такая большая как кажется на первый взгляд.
Второе решение
Теперь давайте рассмотрим второй вариант, а именно перезапись флешки. По сути нужно пересоздать флешку с параметрами, которые будут поддерживаться вашим BIOS. Но помните, что если вы записываете образ, который был скачан не с официального сайта, то вам дополнительно при установке в BIOS нужно будет отключить режим «Secure Boot» в UEFI.
Но давайте вернемся к способам создания флешки. У нас есть два варианта, которыми мы может воспользоваться:
- Если вы хотите создать установщик Windows 10, то проще всего это сделать с помощью официальной утилиты «Installation Media Creation Tool» – она создаст именно тот образ, который будет поддерживаться всеми режимами. Инструкцию по использованию данной утилиты можно посмотреть тут.
- Второй вариант – это воспользоваться бесплатной программой Rufus. Самое главное это выставить в строке «Схема раздела и тип системного интерфейса» в правильный режим записи:
- Legacy – MBR для комп-ов с BIOS или UEFI-CSM.
- EFI – GPT для комп-ов с UEFI.
Во втором варианте вам останется просто выбрать образ и указать носитель. После этого нажимаем по кнопке «Старт» и ждем, пока процедура закончится.
Другие причины
Если при установке Windows в «Boot device priority» все равно нет нужного носителя, то вот вам еще парочка советов:
- Попробуйте загрузиться с системы, которая уже установлена, но пока еще не удалена. Вставьте флешку и дождитесь, пока она определится. После этого делайте перезагрузку и пробуйте установку.
- Подключите флэшку не к передней панели системника, а к задней. Можно попробовать другие порты.
- В старой БИОС могут быть проблемы с определением жестких дисков, которые подключаются через USB. Тут дело может быть в большом размере. В этом случае вам придется найти именно флешку.
- Проблема может возникнуть, если просто скопировать содержимое образа на флешку. В частности, она таким образом не станет загрузочной. Точнее такой вариант может сработать для EFI режима, и то только для создания образа Виндовс 10. На 7 нужно будет сделать еще пару действий, чтобы она заработала. Проще всего воспользоваться программой Rufus, о которой я говорил выше или почитать статью по все возможные способы создания загрузочного носителя.
- Попробуйте отключить все возможные устройства от компьютера или ноутбука, которые подключены к USB портам.
Дополнительные причины того, что флешка не отображается в Boot Menu и BIOS
В завершение — ещё некоторые нюансы, которые, по моему опыту, бывают не до конца понятны начинающим пользователям, из-за чего возникают проблемы и невозможность поставить загрузку с флешки в БИОС или выбрать её в Boot Menu.
Кажется, всё. Если вспомню ещё какие-либо особенности, имеющие отношение к теме, обязательно дополню материал.
А вдруг и это будет интересно:
Почему бы не подписаться?
почему у меня в руфусе в вариантах «схемы раздела» только MBR? Ведь я правильно понимаю, что на уефи MBR не катит?
Возможно, потому что образ такой, без поддержки UEFI-загрузки.
Здравствуйте Дмитрий. У меня ситуация такая. Диски имеют разметку gpt. Загрузочная флешка Ventoy. Раньше все работало хорошо. Но вот произошёл сбой. Комп завис, ctrl+alt+del ушел на перезагрузку. Почему-то Биос сбросил настройки к заводским. После этого при выборе образа (любого) получаю ошибку no boot file found for uefi. Maybe the image does not support x64 uefi. Что делать? Можете что то посоветовать? Система не загружается ни одна. Ни винда, ни Линукс. Стоят на разных дисках.
Здравствуйте Secure Boot может включился? Но это лишь догадка (причем в этом случае он по идее иначе должен себя вести)
Статья помогла запустить установку! Спасибо
Дмитрий здравствуйте. Вопрос. Как это можно исправить? (таблица томов на диске) Почему том 3 Системный и видимый, а С: с виндой загрузочный? Как я понял, это неверно.
Здравствуйте. Нет, всё ок, это стандартно в вашей конфигурации — том FAT32 с загрузчиком обозначается в list volume как системный, а том с самой ОС, откуда она загружается — как загрузочный.
Ещё раз здравствуйте. У меня, как выяснилось, накрылся UEFI. Скачал с интернет Easy UEFI, перед этим сменил разметку GPT на MBR и сумел поставить Windows10, при установке разметил диск 512 mb, 1024 mb и под систему 120 Gb. Потом запустил Easy Trial UEFI создался загрузчик efi (в томе 1024 мб.) Но этот раздел получился не скрытый. Потом в айоми поменял MBR на GPT в BIOS сменил всё на UEFI Windows10 запускается. Но больше ничего не могу установить. При попытке установить Arcolinux получаю вот такую ошибку Falling back to interactive prompt You can try to fix the problem manually, log out when you are finished sh: can`t access tty: job control turned off Нагуглил то, что это как то связано с загрузчиком uefi Пробовал сделать вот так diskpart sel disk 0 sel patition 2 assign letter=b exit cd /d b:\efi\microsoft\boot\ bootrec /fixboot Дальше у меня выходит ошибка: «bootrec» не является внутренней или внешней командой, исполняемой программой или пакетным файлом. В общем по крупикам собираю как это решить Считаю что дело в /efi/boot Как то нужно перенастроить его. Не знаю как. Можете помочь?
У меня ответа по установке нет, Linux-ы — не совсем моя специфика. Единственное, я погуглил сейчас на тему и не увидел, что это с загрузчиком UEFI связано в обсуждениях, скорее с недоступностью каких-то разделов. И почему bootrec у вас не работает, тоже не ясно. Windows оригинальная?
Да винда с оф сайта. Активирую её в своей учётке.
Здравствуйте! На ноутбуке Asus стоит BIOS, но жесткий диск при этом с разделами GPT. Загрузочную флешку с форматом MBR (NTFS) BIOS вообще не видит. Флешку в формате GPT (FAT32) видит, но при этом, при её выборе через Boot просто загружается уже установленная винда. И в биосе флешка называется просто Mass Storage, хотя при её создании через Rufus я называл её Windows.
Здравствуйте. Судя по всему, у вас включена загрузка именно в режиме UEFI на ноутбуке (то, что интерфейс БИОС выглядит «стандартно» — это не значит, что на ноутбуке нет UEFI). Если вы флешку записали под BIOS (MBR), то загрузиться с нее не получится, пока не включить Legacy загрузку в БИОС. Если записали по FAT32/GPT и все равно не загружается, возможно следует отключить Secure Boot.
Спасибо огромное! 2 часа бился (Asus VivoBook 15 X512FJ-BQ475), BIOS не видел загрузочную флешку, пока не нашел Вашу инструкцию. 1) отключил Secure Boot Control 2) отключил Fast Boot 3) активировал USB (не помню где точно, сейчас перед глазами нет) 4) сохранил и перезагрузил со вставленной флешкой с образом Windows-10 c офсайта / при форматировании и загрузке образа использовал опцию GPT — для компьютеров с UEFI (EFI загрузка). — При нажатии ESC в меню появился выбор загрузки с флешки, далее все штатно.
Здравствуйте, не подскажите что значит активировать USB и где это сделать? Слишком долго вожусь с BIOSом складывается впечатление что он просто флешки не читает и любые внешние носители.
Проблемы с аппаратной частью
Флешка может не появиться в Boot Menu , если компьютер не поддерживает запуск системы с USB . Это относится прежде всего к старым компьютерам. В таком случае пользователь, скорее всего, без использования специальных средств ничего изменить не сможет, поскольку в bios -меню не будет строки, ответственной за выбор флеш-накопителя в качестве загрузочного устройства.
Можно попробовать устранить проблему, обновив прошивку bios до новой версии (если таковая вообще имеется) . Возможно, обновленный bios будет поддерживать загрузку с USB . Но если в процессе обновления произойдет сбой, материнская плата перестанет работать, и включить компьютер будет невозможно.
Другой способ решения данной проблемы выглядит более приемлемым. Он заключается в использовании стороннего менеджера загрузки. К числу таких утилит относится, в частности, Plop Boot Manager.
Чтобы воспользоваться этим загрузчиком, пользователю нужно:
- Записать его на поддерживаемый носитель (CD, DVD и др.).
- Настроить в биосе загрузку так, чтобы она в первую очередь шла с этого носителя.
- Дождаться, пока утилита загрузится.
- Выбрать в качестве загрузочного устройства флешку.
Если все сделано верно, должна пойти загрузка с USB -устройства. Так можно обойти аппаратное ограничение.
Также устройство может не определяться, если в биосе отключены порты USB . Нужно найти соответствующую опцию и включить ее. Обычно необходимые настройки находятся в меню Integrated Peripherals или Advanced
Перед выходом важно не забыть сохранить изменения нажатием клавиши F10
Устройство может не определяться и в случае неисправности разъема USB . В таком случае можно попробовать подключить его к другому порту.
К системной плате компьютера помимо встроенных портов часто подключают отдельные USB -контроллеры. Если компьютер не обнаруживает подсоединенную к ним флешку, следует снять боковую панель его корпуса и проверить подключение USB -платы.
Наконец, нельзя исключать неисправность самого флеш-накопителя. Его работоспособность рекомендуется проверить на другом компьютере. Может случиться, что на момент записи флешка была рабочая, а затем по каким-либо причинам испортилась.
Заключение
Чтобы создать загрузочную флешку, необходимо воспользоваться одной из утилит для записи образа на USB -диск. Это позволит корректно выполнить его разметку и подготовить загрузочную область. Также следует позаботиться о том, чтобы загрузка шла в первую очередь с флеш-накопителя, и выставить в биосе подходящий режим загрузки. Кроме этого, версии USB -порта и флешки должны совпадать. Не лишним будет выполнить проверку системы на отсутствие проблем с аппаратной составляющей и программным обеспечением.
Как загрузиться с флешки в нужном режиме работы BIOS — UEFI или Legacy? К примеру, Читать далее
Для установки операционных систем обычно используют портативные USB-устройства, но установить систему на десктопный ПК или Читать далее
C появлением BIOS UEFI загрузочные флешки стали делиться на типы — адаптированные под Legacy, старый Читать далее
Как использовать флешку с маленьким объёмом, меньше 4 Гб, на которую даже не запишешь процесс Читать далее

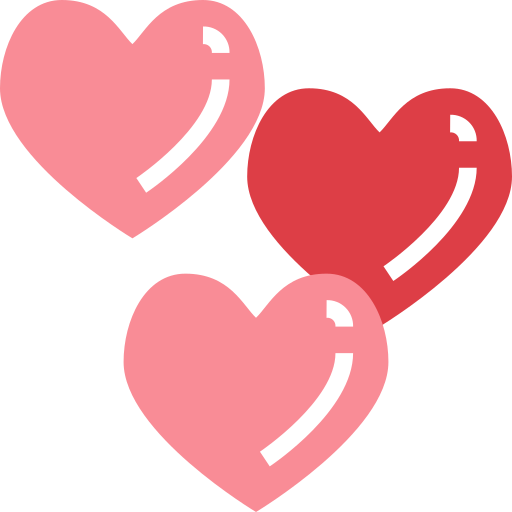

















![[решено:] ошибка - error: legacy boot of uefi media - что делать?](http://kubwheel.ru/wp-content/uploads/7/6/e/76e08910e583beb28644039250e22332.jpeg)











