Настройки для PhoenixMiner
Программа работает только через командную строку.
Вот так выглядит командная строка windows.
Чтобы запустить майнер, Вам понадобится найти в папке с программой сценарий запуска, который имеет расширение .bat .
Например, это может быть файл start_miner.bat
Затем нужно нажать правой кнопкой на сценарий .bat , выбрать пункт “Изменить” и открыть его любым текстовым редактором.
Вы увидите следующие параметры:
Чтобы запустить майнинг, скопируйте эти строки и замените кошелек на свой!
После чего нажмите двойным щелчком мыши по отредактированному .bat файлу и вы увидите консоль майнера:
Читайте эту документацию, если Вам нужно узнать про разгон и интенсивность Феникс Майнера для Ethereum
Хотите увеличить скорость? Смотрите про команду RXBOOST или как увеличить хешрейт в PhoenixMiner
Отправка письма из командной строки с помощью telnet
Например, когда мы можем отправить электронное письмо по протоколу SMTP из командной строки. Для этого введите команду
telnet smtp.mailserver.com 25
Если дверь открыта, мы получим приглашение от сервера для отправки команд. Мы заинтересованы в проверке рассылки писем. Будьте осторожны при последовательном вводе следующих команд. Поскольку опечатки приведут к ошибкам, а команды для удаления недопустимых символов работать не будут.
- привет host_name
- письмо от
- rcpt a (если пересылка почты не настроена, будьте осторожны при использовании домена, отличного от того, который поддерживается на этом почтовом сервере)
- данные
- тема: тема электронного письма
- содержание письма
- … (точка в новой строке означает конец записи сообщения)
- exit (выйти из сеанса связи)
Поэтому мы использовали telnet для проверки работы сетевых служб HTTP и SMTP. Кроме того, не забудьте использовать средство устранения неполадок TCP-соединения.
Улучшенная командная строка Windows 10 стала намного более интуитивно понятной
РЕКОМЕНДУЕТСЯ: Щелкните здесь, чтобы исправить ошибки Windows и оптимизировать производительность системы.
Клиент Telnet по умолчанию отключен в операционных системах Microsoft Windows, что, к сожалению, является чрезвычайно полезным инструментом для тестирования TCP-соединений с внешними хостами на определенном порту.
Хорошо, если вы пытаетесь устранить проблемы с сетевым подключением, например, если вы говорите, что у нас есть веб-сервер, который должен прослушивать порт 80 для обслуживания HTTP-трафика, но мы не можем загрузить веб-страницу с помощью Telnet для подключения к сетям. Сервер на 80-м порту, мы можем проверить соединение.
Соединение может быть в порядке, но есть проблема с веб-сервером, или веб-сервер остановлен, а порт вообще не слышит. С помощью Telnet мы можем лучше понять, что происходит.
Что такое Telnet и как он работает?
Telnet – это Интернет-протокол, позволяющий подключаться к другому компьютеру в локальной сети или в Интернете.
Telnet был изобретен в 1969 году и часто считается предшественником современного Интернета.
Большинство пользователей сегодня используют графический интерфейс, но когда был изобретен Telnet, не было ни графического браузера, ни операционной системы. В результате пользователям приходилось полагаться исключительно на интерфейс командной строки.
Следует отметить, что Telnet все еще работает так же несколько десятилетий назад и что клиенты Telnet доступны почти для всех платформ.
Задать переменную «Path» в ОС Windows 8/8.1/10
- Заходим на «Панель управления».
- Кликаем ссылку «Дополнительные параметры системы».
- Находим «Переменные среды». В этом разделе нужно выбрать «Path». Далее «Изменить», если нет готовой – создать заново.
- В пункте «Изменение системной переменной» укажите нужное вам значение и подтвердите кнопкой «Ок». Закрываем и все остальные окна, кликая «Ок».
- Откройте заново командную строку или терминал и попробуйте снова ввести ваш запрос. Сейчас должно все работать исправно.
Имя файла» не является внутренней или внешней командой, исполняемой программой или пакетным файлом
В
адим 08.10.201708.10.2017
4
-5 минут
П
ри попытке открыть какую-либо команду через окно служебной программы или консоль, вы сталкиваетесь с ошибкой – «Имя файла» не является внутренней или внешней командой, исполняемой программой или пакетным файлом. Система упрямо не открывает файл по каким-то причинам и этот факт очень раздражает. Причиной этого может быть один из нескольких вариантов: неправильно указан путь к файлу и отсутствие компонента в системе вообще, т.е по указанному адресу его не существует.
Ошибка в системной переменной
О
сновные причины, по которым появляется ошибка «не является внутренней или внешней командой»
Как уже было сказано, одна из причин заключается в неправильном указании пути к открываемому файлу. Обычно путь к файлу прописан в переменной «Path» в системе, должен быть указан строгий путь к директории, в котором размещены нужные файлы. Если имеются какие-то ошибки в настройках при указании пути в переменной, либо при указании имени файла, то система будет выдавать именно такую ошибку – «имя файла» не является внутренней или внешней командой, исполняемой программой.
Первым делом необходимо указать точный путь переменной «Path» операционной системе, чтобы не возникало ошибок при открытии файла. Для этого нужно наверняка знать расположение папки. К примеру, обратимся к программе, которая в дальнейшем будет работать с исполняемым файлом в определенной папке.
Переменная «Path» — это переменная операционной системы, которая служит для того, чтобы найти указанные исполняемые объекты через командную строку или терминал. Найти ее можно в панели управления Windows. В новых версиях Виндовс и других ОС указание вручную обычно не требуется.
Системная переменная Path
У
казываем правильный путь в переменной path на ОС Windows 7
Чтобы правильно указать путь необходимо знать точное расположение файла. Если файл программы, который нужно открыть лежит на диске в С:\Program Files\Java\jdk 1.8.0.45\bin, тогда этот путь нужно скопировать и указать в системной переменной для последующего открытия.
- Далее нам понадобиться рабочий стол, наводим мышь на «Мой компьютер» и в контекстном меню выбираем «Свойства».
- Нажимаем «Дополнительные параметры» слева и выбираем пункт «Переменные среды».
- В открывшемся окне ищем строку «Path» нажимаем на нее и вставляем скопированные путь сюда.
- Действие нужно подтвердить кнопкой «Ок». Компьютер желательно перезагрузить, чтобы настройки точно вступили в силу. Откройте консоль и вбейте нужную команду. Ошибки быть не должно.
Командная строка
В том случае, если ошибка будет появляться снова, попробуйте перенести программу в рабочие директории диска с установленной операционной системой, например /System32. С этой директорией Виндовс работает чаще.
Также ошибки возникают из-за отсутствия компонентов программы. Устранить их можно дополнив нужными. Для примера возьмем компонент «Telnet». Чтобы его включить, перейдите:
- На «Панель управления».
- Дальше выберите «Включение и выключение компонентов».
- Из списка выбираем «Клиент Telnet», напротив ставим галочку и нажимаем «Ок».
- Компонент должен работать и ошибок возникать больше не должно.
Компонент Windows Telnet
З
адать переменную «Path» в ОС Windows 8/8.1/10
- Заходим на «Панель управления».
- Кликаем ссылку «Дополнительные параметры системы».
- Находим «Переменные среды». В этом разделе нужно выбрать «Path». Далее «Изменить», если нет готовой – создать заново.
- В пункте «Изменение системной переменной» укажите нужное вам значение и подтвердите кнопкой «Ок». Закрываем и все остальные окна, кликая «Ок».
- Откройте заново командную строку или терминал и попробуйте снова ввести ваш запрос. Сейчас должно все работать исправно.
Как исправить ошибку
вы можете использовать следующие подходы для исправления ошибки «Это не внутренняя или внешняя команда, исполняемая программа или командный файл», в зависимости от ситуации.
Переход к папке с исполняемым файлом в командной строке
Если запуск команды не требуется на регулярной основе, вам просто нужно перейти к папке, содержащей требуемый файл, в командной строке, это делается следующим образом:
- Например, мы знаем, что python.exe для последней версии Python на момент написания находится в папке C: Users username AppData Local Programs Python Python39pip.exe – там же в папке Подпапка Scripts (если неясно, как получить доступ к этой папке, процесс показан на видео ниже), adb.exe находится где-то в папке platform-tools и так далее. Скопируйте этот путь, вы можете сделать это из адресной строки проводника.
- Если командная строка запущена на том же диске, где находится требуемый исполняемый файл, введите команду в формате: cd полный_путь_к_папке_с_исполняемым_файлом
- Если командная строка запущена на диске C :, а исполняемый файл находится на другом диске, то перед вторым шагом используйте команду модуля (здесь D меняет на желаемую букву диска) D: ниже, нажав Enter.
- Введите правильную команду, которая ранее сообщала об ошибке – теперь она должна завершиться успешно.

Добавление папки с программой в системную переменную среды PATH
В случае, если использование команд требуется на регулярной основе, например для git, было бы разумно добавить папку с этим исполняемым файлом в PATH, чтобы вы могли выполнять команды в любое время, независимо от того, в какой папке находится командная строка:
- Выполните поиск на панели задач Windows 10 или Windows 11 по запросу «Изменить переменные среды» или нажмите Win + R, введите sysdm.cpl, нажмите Enter и в окне свойств системы щелкните вкладку «Дополнительно».
- Нажмите кнопку «Переменные среды».
- В следующем окне вы можете добавить папку с исполняемым файлом в переменную PATH только для текущего пользователя или для системы в целом. Выберите «Путь» на нижней панели и нажмите «Изменить».
- В следующем окне нажмите «Создать» и вставьте путь к папке с исполняемым файлом, используемым в команде.
- Сохраним настройки. Вам также следует перезапустить командную строку.
Факт: если все было указано правильно, теперь вы можете запускать соответствующие команды, не указывая полный путь к исполняемым файлам, и сообщение об ошибке не появится.
Примечание: если вы получаете сообщение об ошибке при использовании команд python, обратите внимание, что во время начальной установки вам будет предложено добавить необходимые пути в PATH (добавить Python в метку PATH), то же самое часто происходит при установке других программ:
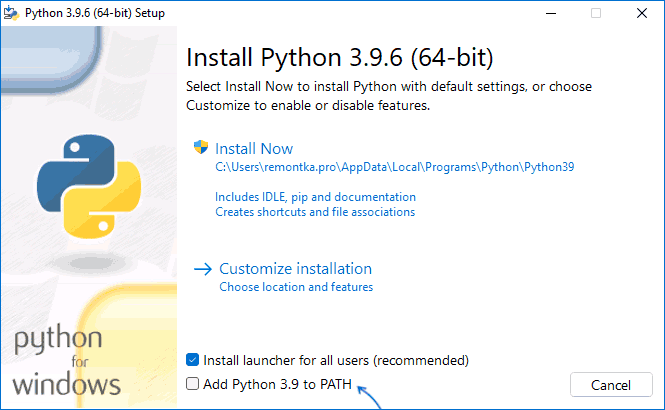
Установка недостающих компонентов
Иногда проблема возникает из-за того, что нужный файл попросту отсутствует на компьютере:
- Вы пробовали использовать команды telnet, но не зашли в Панель управления – Программы и компоненты – Включение или отключение компонентов Windows и не включили клиент Telnet».
- Запустите команды pyinstaller, но не устанавливайте его сначала с помощью pip install pyinstaller
- Вы пытаетесь использовать команды adb.exe, но необходимые компоненты Android SDK Platform Tools не установлены.
Похожая ситуация может быть для многих других компонентов, не входящих в стандартную поставку Windows 10 и Windows 11, таких как java.
Если ошибка возникает при запуске системных инструментов Windows
В ситуации, когда сообщение «Это не внутренняя или внешняя команда» отображается в командной строке при попытке использовать системные инструменты, такие как sfc / scannow или slmgr:
- Внимательно проверьте написание команды: макет, пробелы.
- Убедитесь, что в системе есть соответствующие файлы (обычно в C: Windows System32). Попробуйте запустить их прямо из этой папки (перейдя в папку с помощью cd C: Windows System32) и указав расширение, для файлов в примере – sfc.exe и slmgr.vbs
- Убедитесь, что в системной переменной среды PATHEXT указаны следующие расширения: .COM; .ИСПОЛНЯЕМЫЙ; .ЛЕТУЧАЯ МЫШЬ; .CMD; .VBS; .VBE; .JS; .JSE; .WSF; .WSH; .MSC
Синий экран MEMORY_MANAGEMENT — ищем причину и исправляем ошибку
Следующие этапы могут помочь разобраться в том, что именно вызывает появление рассматриваемого синего экрана. Опять же, предполагается, что вы можете зайти в Windows 10 и работать в ней. Если же синий экран MEMORY MANAGEMENT появляется до загрузки системы — об этом в последнем разделе инструкции.
Чистая загрузка Windows 10
В качестве первого шага следует попробовать выполнить чистую загрузку Windows 10 без сторонних служб и программ в автозагрузке — это позволит выяснить, не являются ли какие-либо сторонние программы причиной ошибки. Для того, чтобы сделать это, выполните следующие шаги:
- Нажмите клавиши Win+R на клавиатуре, введите msconfig в окно «Выполнить» и нажмите Enter.
- На вкладке «Общие» отметьте пункт «Выборочный запуск» и снимите отметку «Загружать элементы автозагрузки».
- Перейдите на вкладку «Службы», отметьте «Не отображать службы Майкрософт», а затем нажмите «Отключить все».
- Желательно также зайти на вкладку «Автозагрузка» перейти в параметры автозагрузки диспетчера задач и там отключить все пункты (даже нужные).
- Примените настройки и перезагрузите компьютер.
Если после перезагрузки ошибка MEMORY_MANAGEMENT больше не появляется, по-видимому, причина в одной из программ в автозагрузке или какой-то сторонней службе. Можно попробовать включать элементы по одному или несколько, пока снова не появится проблема, чтобы выяснить, что именно её вызвало и после этого принимать решения о возможном удалении этого стороннего ПО или других действиях.
Проверка драйверов
Синий экран MEMORY MANAGEMENT часто может быть вызван проблемой с драйверами. Для того, чтобы выявить сбойный драйвер оборудования, можно использовать встроенную утилиту для проверки драйверов:
- Перезагрузите компьютер в безопасном режиме. Самый простой метод сделать это — нажать клавиши Win+R на клавиатуре, ввести msconfig и нажать Enter, отметить «Безопасный режим» на вкладке «Загрузка», применить настройки и перезагрузить компьютер.
- В безопасном режиме нажмите клавиши Win+R и введите verifier для запуска диспетчера проверки драйверов.
- На первом экране выберите «Создать нестандартные параметры (для кода программ)».
- Далее отметьте все пункты, кроме «Эмуляция случайной нехватки ресурсов» и двух пунктов, связанных с проверкой соответствия требованиям DDI.
- Выберите пункт «Выбрать имя драйвера из списка».
- Отсортируйте драйверы по колонке «Поставщик» (нажав на заголовок столбца) и отметьте все драйверы, кроме предоставленных Microsoft. Нажмите кнопку «Готово».
- Если вы запускали безопасный режим с помощью msconfig, снова зайдите (как на первом шаге) и отключите загрузку в безопасном режиме.
- Перезагрузите компьютер.
После этого возможны следующие варианты развития событий:
- Система загрузится, некоторое время проработает, а затем появится синий экран с прежней ошибкой MEMORY_MANAGEMENT или новой, наподобие DRIVER_VERIFIED_DETECTED_VIOLATION с указанием имени файла .sys (если имя файла указано — запомните или запишите его, это и есть сбойный драйвер).
- Система покажет синий экран еще до загрузки системы.
В первом случае перезагрузите компьютер и отключите проверку драйверов, для этого запустите командную строку от имени администратора и введите команду verifier /reset
После этого, если на синем экране отображалось имя сбойного драйвера, найдите в Интернете, что это за драйвер — по всей видимости, проблема именно в нем. Если имя драйвера не отображалось, попробуйте использовать бесплатную утилиту BlueScreenView и в ней посмотреть, какой именно файл вызвал последний сбой (на скриншоте пример для другого синего экрана). Утилита доступна на официальном сайте https://www.nirsoft.net/utils/blue_screen_view.html
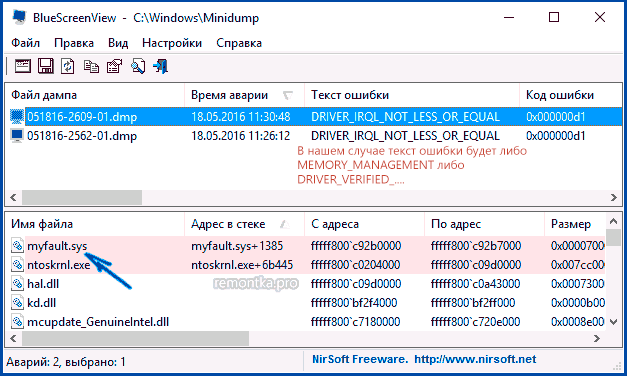
Если система не запускается, то после двух сбоев загрузки вы получите возможность открыть дополнительные параметры и инструменты восстановления и там, запустив командную строку, отключить проверку драйверов с помощью команды verifier /reset а затем перезагрузить компьютер. Далее, можно использовать действия из предыдущего абзаца.
После выявления вызывающего неполадки драйвера вы можете предпринять действия по его обновлению (в идеале — путем скачивания вручную с официального сайта производителя оборудования) или откату на предыдущую версию.
Проверка оперативной памяти и целостности системных файлов, ошибок диска
Иногда ошибка может быть вызвана проблемами с оперативной памятью. Если у вас есть подозрения на то, что дело в этом, то для начала рекомендую отключить любые ускорения RAM, если раньше вы их применяли, а затем попробовать выполнить проверку оперативной памяти на ошибки.
Указываем правильный путь в переменной path на ОС Windows 7
Чтобы правильно указать путь необходимо знать точное расположение файла. Если файл программы, который нужно открыть лежит на диске в С:\Program Files\Java\jdk 1.8.0.45\bin, тогда этот путь нужно скопировать и указать в системной переменной для последующего открытия.
- Далее нам понадобиться рабочий стол, наводим мышь на «Мой компьютер» и в контекстном меню выбираем «Свойства».
- Нажимаем «Дополнительные параметры» слева и выбираем пункт «Переменные среды».
- В открывшемся окне ищем строку «Path» нажимаем на нее и вставляем скопированные путь сюда.
- Действие нужно подтвердить кнопкой «Ок». Компьютер желательно перезагрузить, чтобы настройки точно вступили в силу. Откройте консоль и вбейте нужную команду. Ошибки быть не должно.
В том случае, если ошибка будет появляться снова, попробуйте перенести программу в рабочие директории диска с установленной операционной системой, например /System32. С этой директорией Виндовс работает чаще.
Также ошибки возникают из-за отсутствия компонентов программы. Устранить их можно дополнив нужными. Для примера возьмем компонент «Telnet». Чтобы его включить, перейдите:
- На «Панель управления».
- Дальше выберите «Включение и выключение компонентов».
- Из списка выбираем «Клиент Telnet», напротив ставим галочку и нажимаем «Ок».
- Компонент должен работать и ошибок возникать больше не должно.
PhoenixMiner — это майнер для криптовалют алгоритма Ethash (Dagger Hashimoto). В первую очередь, это Ethereum, Ethereum Classic, Callisto и другие популярные монеты. Программа работает как с видеокартами AMD, так и с Nvidia. По словам разработчиков, это самый быстрый майнер Ethereum/Ethash с самой низкой комиссией.
заменяем командную строку на PowerShell в Windows 10
. ну как вы понимаете, чтобы заменить соответственно командную строку на PowerShell в Windows 10, вам придется выполнить все описанные выше действия, как говорится, с противоположного.
Теперь вы можете работать с командной строкой прямо из контекстных меню: Win + X или из меню рабочего стола. Какой из инструментов операционной системы Windows (PowerShell или командная строка) для вас предпочтительнее, выбирать придется вам самостоятельно. Советы в этом случае излишни.
Оба инструмента предназначены, по сути, для решения одних и тех же задач. PowerShell считается наиболее продвинутым, современным и, следовательно, несколько более обширным.
Путь к необходимым параметрам: Win + I / Настройки / Персонализация / Панель задач
Напомню, что для большинства подсказок (команд) правильнее запускать Командную строку (и Windows PowerShell) от имени администратора! Не забудь.
Я желаю вам всяческих успехов и, конечно же, читайте наш веб-сайт Complitra.
Источники
- https://remontka.pro/not-internal-or-external-command-cmd/
- https://www.colorpilot.ru/command_line.html
- https://miiledi.ru/4-razlichnyh-sposoba-sozdaniya-fajla-s-pomoshhju-komandnoj-stroki-v-windows/
- https://ocomp.info/kak-izmenit-bukvu-diska.html
- https://complitra.ru/powershell-or-cmd/
12 Answers 12
npx should come with npm 5.2+, and you have node 5.6 .. I found that when I install node using nvm for Windows, it doesn’t download npx. so just install npx globally:
In Linux or Mac OS, if you found any permission related errors use sudo before it.
if you are using Linux system, use sudo command
Either way, I can’t seem to get it running from the command line like the repository says. After having run npm install -g npx , typing in npx gives me the command not found. I’m running ubuntu 18.04
Remove NodeJs and npm in your system and reinstall it with the following commands:
Uninstallation
Fresh Installation
Configuration optional, in some cases users may face permission errors.
user defined directory where npm will install packages
add directory to path
refresh path for the current session
cross-check npm and node modules installed successfully in our system
Installation of npx
Well done, we are ready to go. Now you can easily use npx anywhere in your system.
check versions of node, npm, npx as given below. if npx is not installed then use npm i -g npx
if you are using macOS, use sudo command
Updating node helped me, whether that be from the command line or just re-downloading it from the web
I returned to a system after a while, and even though it had Node 12.x, there was no npx or even npm available. I had installed Node via nvm , so I removed it, reinstalled it and then installed the latest Node LTS. This got me both npm and npx .
sudo apt install npm install npm first
(it will take around 177MB node also will get installed along with this cmd) space
Install npx sudo npm i -g npx
Check the version of the installed npm,node,npx (for confirming latest release and installed or no it will show) using nod -v npx -v npm -v
1. First step: check and install your node version with node -v .
2. second step: check and install your npm version with npm -v . If you still have a problem,might your command is npx create_react_app your_app_name instead of npx create-react-app your_app_name .
check node -v,npm -v, npx -v if are you getting output in the terminal but if you are executing these commands inside terminal of any IDE’s like VSCODE, ATOM . etc then reinstall that IDE.
- I went to the documentation of vs-code (mentioned below on recourses section)
- Initially they ask to check the execution policy by executing Get-ExecutionPolicy on power shell of vs-code -> I got Restricted
- Next Get-ExecutionPolicy -List to get all of the execution policies with their scorps. And I got the follwing result :/
Then I rechecked the error which was displayed at the beginning, in vs-code power shell
‘HKEY_LOCAL_MACHINE\SOFTWARE\Microsoft\PowerShell\1\ShellIds\Microsoft.PowerShell’ is denied. To change the execution policy execution policy for the current user, run «Set-ExecutionPolicy -Scope CurrentUser».
In there too it’s mentioned the err is about the current-user
So I execute Set-ExecutionPolicy -ExecutionPolicy RemoteSigned -Scope CurrentUser
And it worked for me. It’s pleasure if this would work to you too thanks.
I am trying to set up react app using create-react-app command on windows pc. I already used it on my mac computer, and it works well. But I encounter a problem. Here my steps on command line. Am i missing something?
Also npm configuration path is like
Установка Composer
После того как php успешно установлен в системе установка Composer будет весьма простой. Скачиваем установщик с официального сайта. Запускаем. На шаге «Choose the command-line PHP. » скорее всего уже будет указан правильный путь до файла php.exe
Если этого не произошло — просто нажмите «Browse. » и вручную укажите расположение файла.
Как устанавливать библиотеки с git-hub через Composer
Сам в своё время потратил кучу времени, чтобы понять, что означают инструкции типа:
На самом деле всё очень просто. Создаем на компьютере папку в которую хотим установить нужную библиотеку с гитхаба. Создаем файл с названием composer.json. В это файл засовываем тот код, который указан на гитхабе у данной библиотеки. Сохраняем.
Теперь открываем командную строку. Используя команды cd и путь к папке — переходим в нужную папку. Выполняем простую команду:
Если у вас установлен Composer, пхп среда и активен curl, то с высокой долей вероятности запустится установка, а через какое-то время в папке появятся желаемые файл, с которыми уже можно будет спокойно работать!
Я получил следующую ошибку при выполнении команды с php .
Я не получаю никакой ошибки, когда запускаю команду с php по следующему пути:
Почему я получаю эту ошибку?
‘php’ не распознается как внутренняя или внешняя команда, работающая программа или пакетный файл.
Добавьте C:\xampp\php в переменную окружения PATH .
Затем закройте командную строку и перезапустите снова.
Это очень важно, потому что если вы не перезапустите командную строку, то изменения не будут отражены. Вам нужно зайти в Мой компьютер->свойства->дополнительные настройки системы
Вам нужно зайти в Мой компьютер->свойства->дополнительные настройки системы.
Теперь нажмите на Переменные окружения.
Добавьте ;C:\xampp\php в значение переменной путь
** Теперь перезапустите командную строку ГОТОВО!
Примечание: Убедитесь, что вы запустили CMD через «Запуск от имени администратора».
Вам просто нужно добавить путь к файлу PHP . В случае если вы используете wamp или не установили его на диск C.
Установите C:\xampp\php в PATH Переменная окружения. Затем перезапустите приглашение CMD.
Правильно ли настроен ваш путь?
В Windows это можно сделать, как описано здесь:
Вам необходимо добавить C:\xampp\php в переменную окружения PATH , только после этого вы сможете выполнять командную строку php извне php_home .
Я также получил следующую ошибку при запуске команды с PHP , я сделал решение следующим образом:
Очень важное замечание: перезапустите командную строку. Вот что я делаю на моем компьютере установлены все программы, которые я обычно использую в г: partian не c: если моя операционная система падения (победа 10) , не нужно снова переустановить их и потерянное время , тогда как работы Windows, ее путь обновления автоматически, если вы устанавливаете новые программы или пайсы softwore ,
Вот что я делаю на моем компьютере установлены все программы, которые я обычно использую в г: partian не c: если моя операционная система падения (победа 10) , не нужно снова переустановить их и потерянное время , тогда как работы Windows, ее путь обновления автоматически, если вы устанавливаете новые программы или пайсы softwore ,
Я должен обновить путь, как эти вот! все мои программы, которые я обычно использовал
Mem syntax
Displays the amount of used and free memory in your system.
MEM [/CLASSIFY | /DEBUG | /FREE | /MODULE module name]
| /CLASSIFY or /C | Classifies programs by memory usage. Lists the size of programs, provides a summary of memory in use, and lists the largest memory block available. |
| /DEBUG or /D | Displays the status of all modules in memory, internal drivers, and other information. |
| /FREE or /F | Displays information about the amount of free memory left in both conventional and upper memory. |
| /MODULE or /M | Displays a detailed listing of a module’s memory use. This option must be followed by the name of a module, optionally separated from /M by a colon. |
| /PAGE or /P | Pauses after each screen full of information. |
Ошибка синтаксиса командной строки
Если у вас возникает такая ошибка, то вам необходимо:
- Убедиться, что нет лишних переносов строки
- Убедиться, что нет лишних пробелов
- Убедиться, что каждая команда начинается со знака минус: —
- Чтобы проверить синтаксис, рекомендуется редактировать .bat файлл не в блокноте, а установить редактор Notepad++
- Посмотрите команды, возможно в них опечатка
- Допишите в самый конец батника слово pause . Это поможет отразить в консоли то, какая команду не нравится программе.
- Убедиться, что вы скачали программу из надежного источника
- Если ничего не помогло, то скачайте программу заново и воспользуйтесь готовым батником, но не забудьте заменить кошелек на свой!





























