9 Answers 9
- Make sure the npm-run-all is in your package.json devDependencies .
- If npm-run-all is present in your package.json, run npm i
- If not present install it, run: npm i npm-run-all -D
If error is still present, follow these steps:
- Remove node_modules folder: run rm -rf node_modules
- Install all dependecies: run npm i
Hope this helps!
Before removing the whole node_modules folder, you can try to only remove node_modules/npm-run-all and then npm install — this helped for me: i.e. run-s was recreated in node_modules/.bin .
You may just need to run the following command first (from the directory with the package.json file)
You have a couple of options here, besides installing npm-run-all as a global package as suggested by @Vaibhav in the comments:
The package.json file has a scripts section which can used to define shortcuts for anything you need to run while you’re working on your app. There are some pre-defined scripts, like run or test than can be executed with simply npm start / npm test or you can define anything you like and then run it with npm run my-script-name . You could try:
Any NPM module referenced here «just works» (i.e. the path to the executable is resolved under the hood by NPM)
In newer versions of NPM (i.e. >= 5.2 or so), the «NPX» executable is provided. This has a similar effect to running commands inside an NPM script. You would run:
Пример использования переменной среды Windows
Рассмотрим следующий пример: пользователю нужно открыть системную папку «AppData», в которой находятся различные данные программ, установленных в операционную систему Windows. Скрытая папка «AppData» находится в профиле пользователя, обычно на диске «C:». Данные приложений расположены по пути:
C:\Users\Имя_ пользователя\AppData\Roaming
Чтобы получить доступ к этой папке нужно выполнить несколько последовательных действий: открыть Проводник, включить в Windows отображение скрытых папок и файлов, а затем пройти по всему пути до нужной папки.
При помощи переменной «%APPDATA%» (переменная используется без кавычек) можно сразу открыть нужную директорию в системе, без ввода имени пользователя, включения отображения скрытых папок, ввода полного пути. Это экономит много времени.
Чтобы открыть нужный каталог достаточно лишь ввести «%APPDATA%» в поле поиска Windows, в адресную строку Проводника или в диалоговое окно «Выполнить», а затем нажать на клавишу «Enter».
Переменные среды Виндовс заключены в специальный оператор «%», который находится с двух сторон названия переменной. Это необходимо, чтобы система могла обработать запрос.
Пользователь может самостоятельно создавать переменные среды или изменять существующие. В статье мы рассмотрим несколько способов просмотра переменных среды и самостоятельное создание переменной. В руководстве вы найдете таблицу со списком переменных, применяемых в операционных системах Windows 10, Windows 8.1, Windows 8, Windows 7.
Ошибки «Отказано в доступе к разделу реестра «HKEY_LOCAL_MACHINE\SOFTWARE\Microsoft\PowerShell\1\ShellIds» и «Access to the path ‘C:\Program Files\PowerShell\7-preview\powershell.config.json’ is denied»
Во время выполнения команды
Set-ExecutionPolicy unrestricted
Вы можете столкнуться с ошибкой:
Set-ExecutionPolicy : Отказано в доступе к разделу реестра "HKEY_LOCAL_MACHINE\SOFTWARE\Microsoft\PowerShell\1\ShellIds\Microsoft.PowerShell". Чтобы изменить политику выполнения для области (LocalMachine), используемой по умолчанию, запустите Windows PowerShell с параметром "Запуск от имени администратора". Чтобы изменить политику выполнения для текущего пользователя, выполните "Set-ExecutionPolicy -Scope CurrentUser".
строка:1 знак:1
+ Set-ExecutionPolicy unrestricted
+ ~~~~~~~~~~~~~~~~~~~~~~~~~~~~~~~~
+ CategoryInfo : PermissionDenied: (:) , UnauthorizedAccessException
+ FullyQualifiedErrorId : System.UnauthorizedAccessException,Microsoft.PowerShell.Commands.SetExecutionPolicyCommand
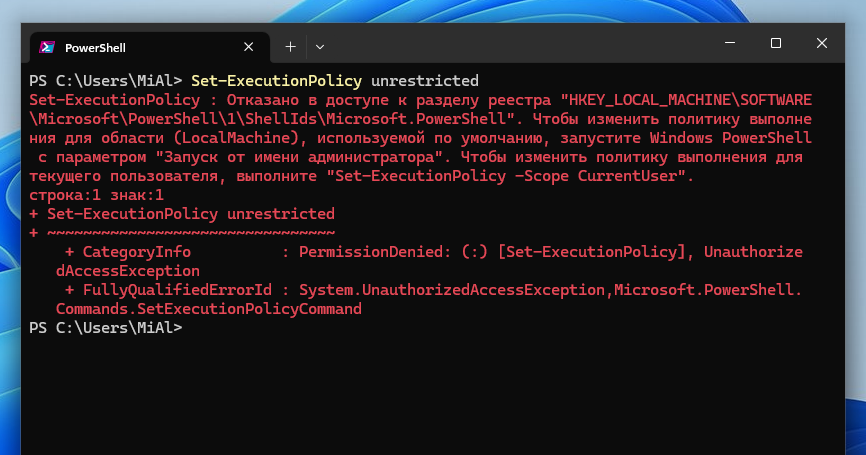
В PowerShell 7.* ошибка выглядит так:
Set-ExecutionPolicy: Access to the path 'C:\Program Files\PowerShell\7-preview\powershell.config.json' is denied. To change the execution policy for the default (LocalMachine) scope, start PowerShell with the "Run as administrator" option. To change the execution policy for the current user, run "Set-ExecutionPolicy -Scope CurrentUser".
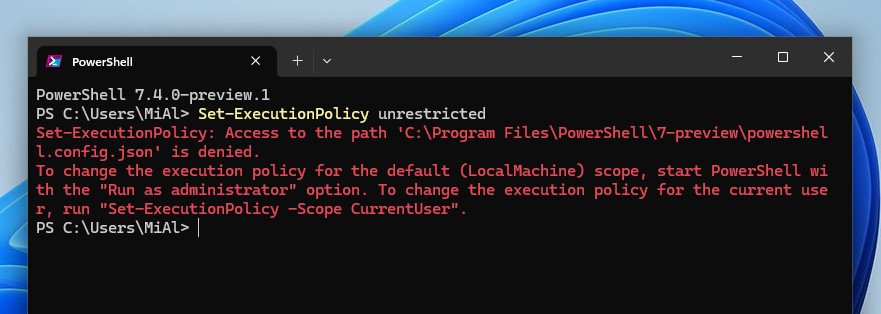
Причина ошибки в том, что указанную команду нужно выполнять с правами администратора.
Чтобы запустить PowerShell с правами администратора, нажмите «Win+x», либо правой кнопкой мыши по меню «Пуск».
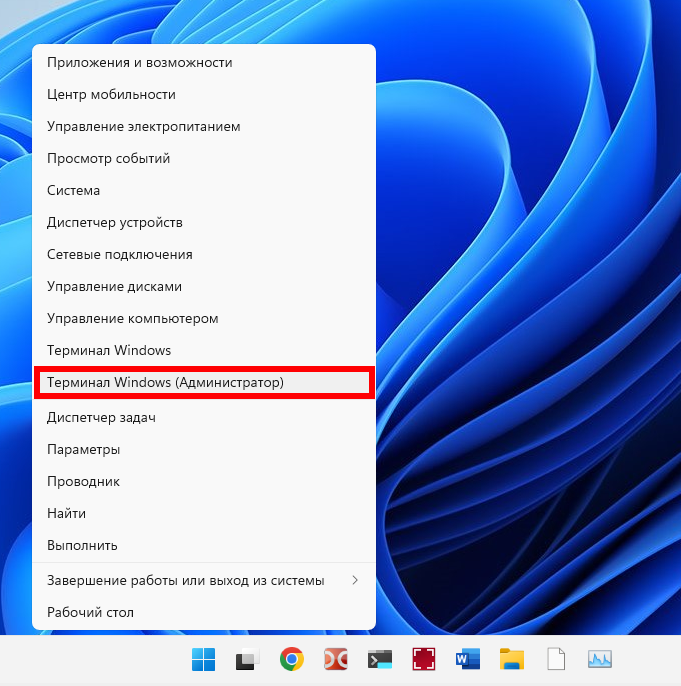
И выберите «PowerShell (Администратор)» либо «Терминал Windows (Администратор)».
Проверка политики ограниченного использования программ SRP
Есть такая политика Software Restriction Policies (Политики ограниченного использования программ) — это функция, основанная на групповых политиках, которая определяет программы, работающие на компьютерах в домене Active Directory, и управляет возможностью их запуска. Политики ограничения программного обеспечения являются частью стратегии безопасности и управления Microsoft, которая помогает предприятиям повысить надежность, целостность и управляемость своих компьютеров.
Вы также можете использовать политики ограниченного использования программ для создания сильно ограниченных конфигураций для компьютеров, в которых вы разрешаете запускать только специально определенные приложения. Политики ограниченного использования программ интегрированы с Microsoft Active Directory и групповой политикой. Вы также можете создавать политики ограниченного использования программ на автономных компьютерах. Политики ограниченного использования программ — это политики доверия, которые представляют собой правила, установленные администратором для ограничения работы сценариев и другого кода, который не является полностью доверенным.
Вы можете определить эти политики с помощью расширения политик ограниченного использования программ редактора локальной групповой политики или оснастки «Локальные политики безопасности» в консоли управления (MMC).
Проверить наличие на компьютере политики SRP можно через RSOP или реестр, давайте я покажу какую ветку реестра нужно изучить.
HKEY_LOCAL_MACHINE\SOFTWARE\Policies\Microsoft\ Windows\safer\codeidentifiers
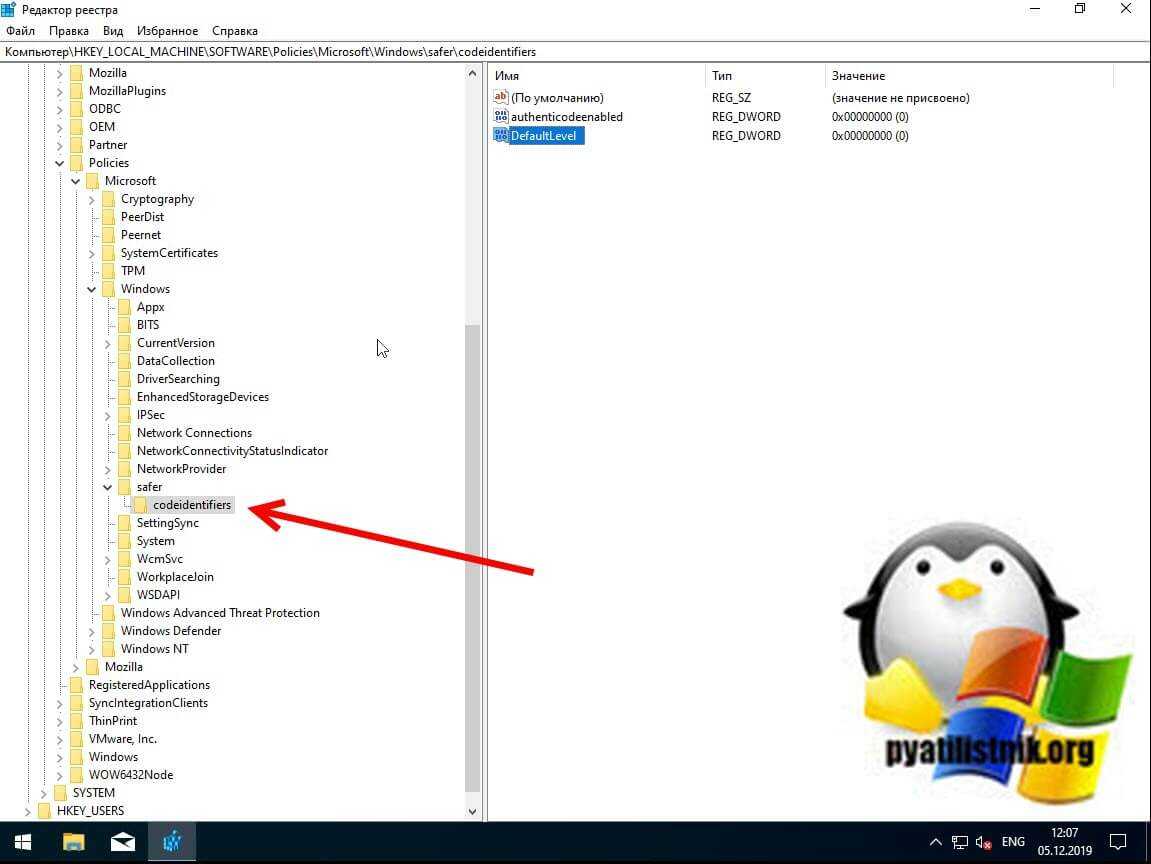
Наличие раздела safer\codeidentifiers уже говорит, о применении политик SRP. Регулируется она ключом DefaultLevel. Чтобы приостановить действие политики SRP установите у ключа DefaultLevel значение .
Так же в случае с доменным компьютером могут быть политики ограничения приложений через AppLocker, проверить это можно из редактора групповых политик gpedit.msc или оснастки secpol.msc. Далее раздел «Параметры безопасности — AppLocker».
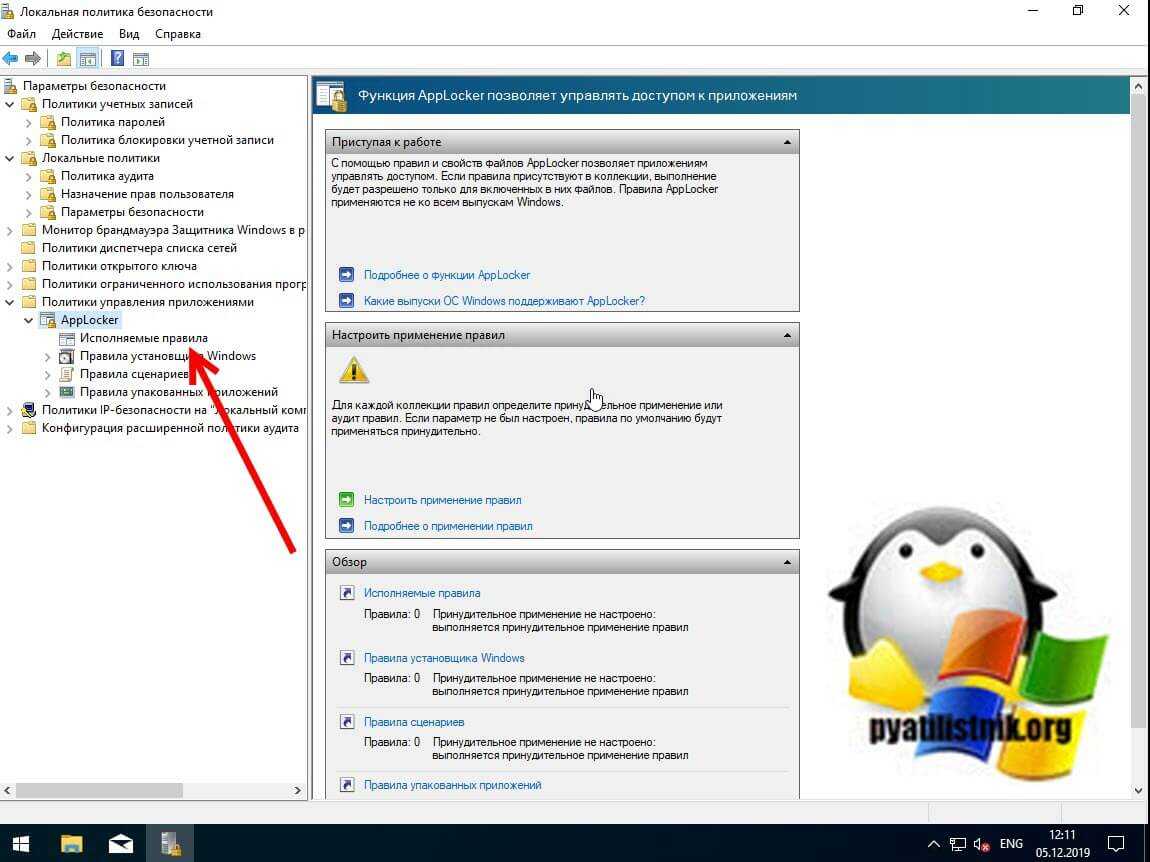
Как исправить ошибку 0x80004005 в Windows 10
Я буду приводить решение данной ошибки для различных ситуаций, будь то ошибка в Virtual box, ошибка сети доступа или в центре обновления Windows. Вы можете сразу выбрать, где у вас ошибка и приступить к исправлению:
1. Ошибка 0x80004005 при попытке доступа к общим папкам и дискам
Эта ошибка возникает, когда пытаемся зайти на другой локальный компьютер по сети. В других случаях когда вы пытаетесь удалить, переместить или переименовать какой-либо файл, то возможно этот файл в момент перемещения используется системой.
Способ 1. Нажмите сочетание кнопок Win + R и введите regedit, чтобы открыть редактор реестра. В редакторе реестра перейдите по следующему пути:
HKLM\SOFTWARE\Microsoft\Windows\CurrentVersion\Policies\System
Нажмите справа на пустом поле правой кнопкой мыши и «Создать» > «Параметр DWORD (32 бита)«. Далее задайте имя LocalAccountTokenFilterPolicy и значение 1. Если у вас система 64-bit, то нужно создать параметр QWORD (64 бита).
Способ 2. Нажмите сочетание кнопок Win + R и введите hdwwiz. cpl, чтобы открыть диспетчер устройств. Далее разверните графу «Сетевые адаптеры«, нажмите на вкладку сверху «Вид» и выберите «Показать скрытые устройства«. Если у вас появятся сетевые адаптеры Microsoft 6to4, то щелкните по ним правой кнопкой мыши и выберите удалить устройство. Перезагрузите ПК и проверьте устранена ли ошибка 0x80004005 при сетевом доступе.
2. Ошибка E_FAIL (0x80004005) Virtual Box
Разберем когда эта ошибка появляется в виртуальной машине. Хочу заметить, что в версии 6.0 Virtual box нет поддержки 32-bit. По этому, если вы ставите Virtual box на более поздние версии Windows 7, XP, то устанавливайте до версии 6.0. Может быть и так, что нужно наоборот обновить программу до последней версии. Это решит множество ошибок в дальнейшим. Также хочу подсказать, что в Windows, есть своя виртуальная машина Hyper-V , ничем не уступающая остальным.
Способ 1. Нажмите сочетание кнопок Win + R и введите regedit, чтобы открыть редактор реестра. В редакторе реестра перейдите по следующему пути:
HKEY_LOCAL_MACHINE\SOFTWARE\Microsoft\Windows NT\CurrentVersion\AppCompatFlags\Layers
Если справа у вас есть подобный ключ C:\Program Files\Oracle\VirtualBox\VirtualBox. exe со значением DisableUserCallbackException, то удалите его и проверьте решена ли проблема. Если вы используете антивирусный продукт, то отключите его на время и повторите момент с реестром.
Способ 2. Нужно попробовать переименовать файлы, тем самым задействовать файл-бэкап копии. Для начало вы должны знать путь установленной системы при которой вылетает ошибка. Путь можно посмотреть в самом Virtual Box нажав на «Файл» > «Настройки». Когда узнали путь переходим по нему, по умолчанию у всех он C:\Users\ваше имя\VirtualBox VMs выбираем ОС, в мое случае это папка 7 (Win7). В папке нас интересуют два файла с расширением .vbox и .vbox-prev:
- Вырежьте и вставьте файл .vbox в другое место для резервной копии на всякий пожарный. Потом его можно будет удалить, если ошибка разрешиться.
- Далее переименуйте файл .vbox-prev в расширение .vbox убрав приставку-prev.
Теперь перейдите в папку C:\Users\ваше имя\.VirtualBox, нужно проделать тоже самое:
- Вырежьте файл VirtualBox. xml и вставьте его в безопасное место для резервной копии.
- Переименуйте VirtualBox. xml-prev в обычный VirtualBox. xml, убрав приставку -prev.
3. Ошибка 0x80004005 Центра обновления Windows
Разберем, как исправить ошибку 0x80004005 в Windows 10 при установке обновлений.
Способ 1. Нужно заменить системный файл dpcdll. dll. Для этого вам потребуется взять и скопировать на флешку копию этого файла из другого надежного компьютера. Далее вам нужно будет загрузиться в безопасном режиме , чтобы система дала возможность заменить системный файл. Когда вы все подготовили и загрузились в безопасном режиме, то перейдите по пути и замените файл dpcdll. dll:
- Для x86: C:\Windows\System32.
- Для x64: C:\Windows\SysWOW64.
После этого откройте командную строку от имени администратора и введите команду regsvr32 dpcdll. dll , чтобы зарегистрировать этот файл в системе.
Способ 2. Если это не обновление функции, а только накопительное обновление, вы можете вручную скачать и установить обновления Windows из официального каталога Microsoft. Откройте «Параметры» > «Обновление и безопасность» > «Центр обновления Windows» > справа «Просмотр журнала обновлений«. Посмотрите в журнале, какое именно обновление не удалось. Далее перейдите в каталог обновлений Windows введите номер KB обновления, которое не удалось установить, скачайте его и установите.
Альтернативы
Telnet по сей день является одним из самых широко используемых клиентов и востребованным команд для проверки подключений, при этом уровень его безопасности достаточно низкий, так как информация передаётся открытым текстом без какой-либо защиты. Это означает, что данные могут быть в любой момент перехвачены злоумышленниками с помощью Wireshark. Так, альтернативным вариантом для выполнения тех же задач является SSH, обеспечивающий безопасность обмена данными. Для работы можно использовать следующее программное обеспечение:
- PuTTy – клиент для работы с SSH и Telnet, распространяемый свободно и являющий собой удобное средство для администрирования сервера;
- TeraTerm – бесплатная служба для работы с терминалами по протоколам Telnet, SSH1, SSH2 через реальные или виртуальные COM-порты;
- ZOC – мощный и надёжный эмулятор терминала для Виндовс и Мак, отличающийся наличием интерпретатора REXX, hex-редактора, поддержкой нескольких сеансов со вкладками и прочим функционалом.
Если способы активации Telnet не оказались результативны, с использованием альтернативного ПО вы сможете как проверить соединение, так и выполнить другие задачи.
12 Answers 12
npx should come with npm 5.2+, and you have node 5.6 .. I found that when I install node using nvm for Windows, it doesn’t download npx. so just install npx globally:
In Linux or Mac OS, if you found any permission related errors use sudo before it.
if you are using Linux system, use sudo command
Either way, I can’t seem to get it running from the command line like the repository says. After having run npm install -g npx , typing in npx gives me the command not found. I’m running ubuntu 18.04
Remove NodeJs and npm in your system and reinstall it with the following commands:
Uninstallation
Fresh Installation
Configuration optional, in some cases users may face permission errors.
user defined directory where npm will install packages
add directory to path
refresh path for the current session
cross-check npm and node modules installed successfully in our system
Installation of npx
Well done, we are ready to go. Now you can easily use npx anywhere in your system.
check versions of node, npm, npx as given below. if npx is not installed then use npm i -g npx
if you are using macOS, use sudo command
Updating node helped me, whether that be from the command line or just re-downloading it from the web
I returned to a system after a while, and even though it had Node 12.x, there was no npx or even npm available. I had installed Node via nvm , so I removed it, reinstalled it and then installed the latest Node LTS. This got me both npm and npx .
sudo apt install npm install npm first
(it will take around 177MB node also will get installed along with this cmd) space
Install npx sudo npm i -g npx
Check the version of the installed npm,node,npx (for confirming latest release and installed or no it will show) using nod -v npx -v npm -v
1. First step: check and install your node version with node -v .
2. second step: check and install your npm version with npm -v . If you still have a problem,might your command is npx create_react_app your_app_name instead of npx create-react-app your_app_name .
check node -v,npm -v, npx -v if are you getting output in the terminal but if you are executing these commands inside terminal of any IDE’s like VSCODE, ATOM . etc then reinstall that IDE.
- I went to the documentation of vs-code (mentioned below on recourses section)
- Initially they ask to check the execution policy by executing Get-ExecutionPolicy on power shell of vs-code -> I got Restricted
- Next Get-ExecutionPolicy -List to get all of the execution policies with their scorps. And I got the follwing result :/
Then I rechecked the error which was displayed at the beginning, in vs-code power shell
‘HKEY_LOCAL_MACHINE\SOFTWARE\Microsoft\PowerShell\1\ShellIds\Microsoft.PowerShell’ is denied. To change the execution policy execution policy for the current user, run «Set-ExecutionPolicy -Scope CurrentUser».
In there too it’s mentioned the err is about the current-user
So I execute Set-ExecutionPolicy -ExecutionPolicy RemoteSigned -Scope CurrentUser
And it worked for me. It’s pleasure if this would work to you too thanks.
I am trying to set up react app using create-react-app command on windows pc. I already used it on my mac computer, and it works well. But I encounter a problem. Here my steps on command line. Am i missing something?
Also npm configuration path is like
Задать переменную «Path» в ОС Windows 8/8.1/10
- Заходим на «Панель управления».
- Кликаем ссылку «Дополнительные параметры системы».
- Находим «Переменные среды». В этом разделе нужно выбрать «Path». Далее «Изменить», если нет готовой – создать заново.
- В пункте «Изменение системной переменной» укажите нужное вам значение и подтвердите кнопкой «Ок». Закрываем и все остальные окна, кликая «Ок».
- Откройте заново командную строку или терминал и попробуйте снова ввести ваш запрос. Сейчас должно все работать исправно.
Имя файла» не является внутренней или внешней командой, исполняемой программой или пакетным файлом
В
адим 08.10.201708.10.2017
4
-5 минут
П
ри попытке открыть какую-либо команду через окно служебной программы или консоль, вы сталкиваетесь с ошибкой – «Имя файла» не является внутренней или внешней командой, исполняемой программой или пакетным файлом. Система упрямо не открывает файл по каким-то причинам и этот факт очень раздражает. Причиной этого может быть один из нескольких вариантов: неправильно указан путь к файлу и отсутствие компонента в системе вообще, т.е по указанному адресу его не существует.
Ошибка в системной переменной
О
сновные причины, по которым появляется ошибка «не является внутренней или внешней командой»
Как уже было сказано, одна из причин заключается в неправильном указании пути к открываемому файлу. Обычно путь к файлу прописан в переменной «Path» в системе, должен быть указан строгий путь к директории, в котором размещены нужные файлы. Если имеются какие-то ошибки в настройках при указании пути в переменной, либо при указании имени файла, то система будет выдавать именно такую ошибку – «имя файла» не является внутренней или внешней командой, исполняемой программой.
Первым делом необходимо указать точный путь переменной «Path» операционной системе, чтобы не возникало ошибок при открытии файла. Для этого нужно наверняка знать расположение папки. К примеру, обратимся к программе, которая в дальнейшем будет работать с исполняемым файлом в определенной папке.
Переменная «Path» — это переменная операционной системы, которая служит для того, чтобы найти указанные исполняемые объекты через командную строку или терминал. Найти ее можно в панели управления Windows. В новых версиях Виндовс и других ОС указание вручную обычно не требуется.
Системная переменная Path
У
казываем правильный путь в переменной path на ОС Windows 7
Чтобы правильно указать путь необходимо знать точное расположение файла. Если файл программы, который нужно открыть лежит на диске в С:\Program Files\Java\jdk 1.8.0.45\bin, тогда этот путь нужно скопировать и указать в системной переменной для последующего открытия.
- Далее нам понадобиться рабочий стол, наводим мышь на «Мой компьютер» и в контекстном меню выбираем «Свойства».
- Нажимаем «Дополнительные параметры» слева и выбираем пункт «Переменные среды».
- В открывшемся окне ищем строку «Path» нажимаем на нее и вставляем скопированные путь сюда.
- Действие нужно подтвердить кнопкой «Ок». Компьютер желательно перезагрузить, чтобы настройки точно вступили в силу. Откройте консоль и вбейте нужную команду. Ошибки быть не должно.
Командная строка
В том случае, если ошибка будет появляться снова, попробуйте перенести программу в рабочие директории диска с установленной операционной системой, например /System32. С этой директорией Виндовс работает чаще.
Также ошибки возникают из-за отсутствия компонентов программы. Устранить их можно дополнив нужными. Для примера возьмем компонент «Telnet». Чтобы его включить, перейдите:
- На «Панель управления».
- Дальше выберите «Включение и выключение компонентов».
- Из списка выбираем «Клиент Telnet», напротив ставим галочку и нажимаем «Ок».
- Компонент должен работать и ошибок возникать больше не должно.
Компонент Windows Telnet
З
адать переменную «Path» в ОС Windows 8/8.1/10
- Заходим на «Панель управления».
- Кликаем ссылку «Дополнительные параметры системы».
- Находим «Переменные среды». В этом разделе нужно выбрать «Path». Далее «Изменить», если нет готовой – создать заново.
- В пункте «Изменение системной переменной» укажите нужное вам значение и подтвердите кнопкой «Ок». Закрываем и все остальные окна, кликая «Ок».
- Откройте заново командную строку или терминал и попробуйте снова ввести ваш запрос. Сейчас должно все работать исправно.
Как исправить ошибку
Для исправления ошибки «Не является внутренней или внешней командой, исполняемой программой или пакетным файлом» в зависимости от ситуации можно использовать следующие подходы.
Переход к папке с исполняемым файлом в командной строке
Если выполнение команды требуется не на регулярной основе, достаточно перейти в командной строке в папку, содержащую нужный файл, делается это следующим образом:
- Например, мы знаем, что python.exe для последней версии Python на момент написания этой статьи располагается в папке
C:Usersимя_пользователяAppDataLocalProgramsPythonPython39
pip.exe — там же во вложенной папке Scripts (если окажется не ясным, как попасть в эту папку, процесс показан в видео ниже), adb.exe — где-то в папке с platform-tools и так далее. Скопируйте этот путь, сделать это можно из адресной строки проводника.
- Если командная строка запущена на том же диске, где находится нужный исполняемый файл, введите команду вида:
cd полный_путь_к_папке_с_исполняемым_файлом
- Если командная строка запущена на диске C:, а исполняемый файл находится на другом диске, то перед 2-м шагом используйте команду вида (здесь D меняем на нужную букву диска) D: с последующим нажатием Enter.
- Введите нужную команду, которая ранее сообщала об ошибке — теперь она должна выполниться успешно.

Добавление папки с программой в системную переменную среды PATH
В случае, когда использование команд требуется регулярно, например, для git, разумным будет добавить папку с этим исполняемым файлом в PATH, чтобы затем в любой момент времени выполнять команды, независимо от того, в какой папке открыта командная строка:
- Введите в поиск на панели задач Windows 10 или Windows 11 «Изменение переменных среды» или нажмите клавиши Win+R, введите sysdm.cpl, нажмите Enter, а в окне свойств системы перейдите на вкладку «Дополнительно».
- Нажмите кнопку «Переменные среды».
- В следующем окне вы можете добавить папку с исполняемым файлом в переменную PATH только для текущего пользователя или для системы в целом. Выбираем Path в нижней панели и нажимаем «Изменить».
- В следующем окне нажимаем «Создать» и вставляем путь к папке с исполняемым файлом, используемом в вашей команде.
- Сохраняем настройки. Также следует перезапустить командную строку.
Готово: если всё было указано верно, теперь вы сможете выполнять соответствующие команды без указания полного пути к исполняемым файлам, а сообщение об ошибке появляться не будет.
Примечание: если ошибка возникает при использовании команд python, обратите внимание, что при первоначальной установке вам предложат добавить необходимые пути в PATH (отметка Add Python to PATH), то же самое часто бывает и при установке других программ:
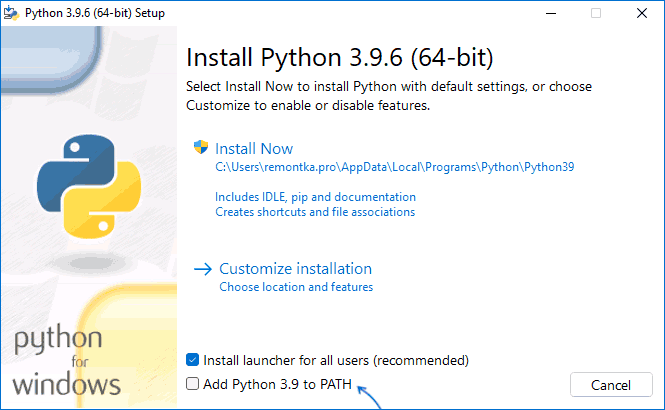
Установка недостающих компонентов
Иногда проблема возникает из-за того, что нужный файл попросту отсутствует на компьютере:
- Вы пробуете использовать команды telnet, но не зашли в Панель управления —Программы и компоненты — Включение или отключение компонентов Windows и не включили «Клиент Telnet».
- Запускаете команды pyinstaller, но предварительно не установили его командой pip install pyinstaller
- Пробуете использовать команды adb.exe, но не установили необходимые компоненты Android SDK Platform Tools.
Аналогичная ситуация может быть и для многих других, не входящих в стандартную поставку Windows 10 и Windows 11 компонентов, например, java.
Если ошибка возникает при запуске системных инструментов Windows
В ситуации, когда сообщение «Не является внутренней или внешней командой» в командной строке выдается при попытке использовать системные инструменты, такие как sfc /scannow или slmgr:
- Внимательно проверьте правильность написания команды: раскладка, пробелы.
- Убедитесь, что соответствующие файлы есть в системе (обычно — в C:WindowsSystem32). Попробуйте запустить их напрямую из этой папки (перейдя в папку с помощью cd C:WindowsSystem32) и с указанием расширения, для файлов в примере — sfc.exe и slmgr.vbs
- Убедитесь, что в системной переменной среды PATHEXT указаны следующие расширения: .COM;.EXE;.BAT;.CMD;.VBS;.VBE;.JS;.JSE;.WSF;.WSH;.MSC
Как исправить команду, не распознанную как внутреннюю или внешнюю
Шаг 1. Перейдите в папку C:\Windows\System32\, чтобы проверить, действительно ли программа существует. Вы можете выполнить поиск и найти целевой исполняемый файл в папке System32. Если программа существует, вы можете продолжить изменять переменные среды Windows, чтобы исправить командную строку, не распознающую ошибки команд.
Шаг 2. Щелкните правой кнопкой мыши значок «Этот компьютер» и выберите «Свойства». Нажмите «Дополнительные параметры системы», чтобы открыть окно «Свойства системы». После этого перейдите на вкладку «Дополнительно» и нажмите «Переменные среды».
Шаг 3. Затем вы можете нажать «Путь» в разделе «Системные переменные» и нажать кнопку «Изменить». Прежде чем редактировать системную переменную PATH, рекомендуется скопировать и вставить старые переменные среды в текстовый файл, чтобы сделать резервную копию. Если что-то пойдет не так, вы можете легко исправить их.
Шаг 4. Проверьте, есть ли путь к папке с исполняемым файлом, если нет, введите путь к родительской папке исполняемого файла. После редактирования значения вы можете нажать OK.
Шаг 5. Затем вы можете перезагрузить компьютер и снова выполнить команду, чтобы проверить, устранена ли проблема «не распознана как внутренняя или внешняя команда» на вашем компьютере с Windows 10.
Не знаете, как очистить экран командной строки (CMD) в Windows 10? Используйте команду CLS или другие способы очистки истории CMD.
Проверьте, установлена ли программа
Командная строка не может запустить несуществующую программу. Если вы пытаетесь запустить только что установленную программу, убедитесь, что она установлена правильно.
Чтобы проверить установку:
- Нажмите Win + R, чтобы открыть меню «Выполнить». Затем введите control и нажмите OK.
- Затем в Панели управления выберите «Программы» > «Программы и компоненты».
- Прокрутите список установленных приложений и найдите приложение, которое хотите запустить.
Кроме того, вы также можете просмотреть установленные приложения, выбрав «Приложения и функции» в настройках. Для этого нажмите клавишу Windows + I, нажмите «Приложения» и найдите установленное приложение.
По умолчанию, когда вы пытаетесь запустить программу или скрипт из CMD, командный процессор ищет связанные файлы и пути в папке System32 или переменных среды. Если файл отсутствует, он вернет ошибку, не распознанную как внутреннюю или внешнюю команду, исполняемую программу или пакетный файл.
Вероятно, это связано с тем, что Windows устанавливает большинство приложений не в папку System32, а в папку C:\Program Files.
Вы можете решить эту проблему тремя способами:
- Во-первых, используйте полный путь к исполняемому файлу для запуска программы.
- Во-вторых, добавьте путь к программе в переменные среды Windows.
- Наконец, переместите файлы в папку System32.











![Система не может найти указанный файл ошибка в windows 10 [fix]](http://kubwheel.ru/wp-content/uploads/2/2/f/22f4a10e24d1fecf4095176a838fa1fb.png)





![Скачать microsoft visual c ++ 2005 - 2022 [new 2023] - it men](http://kubwheel.ru/wp-content/uploads/2/7/a/27afb20551ef114ea355fafae2f5c4d2.png)



![Система не может найти указанный файл ошибка в windows 10 [fix]](http://kubwheel.ru/wp-content/uploads/7/1/8/718cb9900bab46cac083da1bafbdfc40.png)







