Linux Live USB Creator 2.9.4
Если вам понадобилось установить на свой компьютер операционную систему Linux, то первое, что вам потребуется для осуществления этой задачи, – это загрузочная флешка с выбранным дистрибутивом данной операционной системы. Для таких целей как нельзя лучше подойдет утилита Linux Live USB Creator.
Linux Live USB Creator представляет собой бесплатную утилиту для создания загрузочного USB-носителя с дистрибутивом известной свободно распространяемой ОС Линукс.
Загрузка дистрибутива ОС Linux
Если у вас еще не загружен дистрибутив ОС Линукс, то данную задачу можно осуществить прямо в окне программы. Вам потребуется лишь выбрать нужную версию дистрибутива, после чего вам будет предложено загрузить образ системы самостоятельно с официального сайта или автоматически (прямо в окне программы).
Копирование данных на флешку с CD
Если у вас дистрибутив Linux имеется на диске и вам требуется перенести его на флешку, сделав ее загрузочной, то в программе Linux Live USB Creator предусмотрена специальная функция, позволяющая выполнить данную задачу, полностью перенеся информацию с CD на загрузочную флешку.
Использование файла-образа
Предположим, у вас на компьютере уже имеется загруженный файл образа операционной системы Линукс. Для начала создания загрузочной флешки вам потребуется лишь указать в программе данный файл, после чего можно приступить к записи образа на USB-носитель.
Запуск Linux из-под Windows
Еще одна из интересных функций, программы, позволяющая запустить Линукс на компьютере под управлением ОС Виндовс. Однако, для работы данной функции потребуется выход в интернет (для загрузки дополнительных файлов виртуальной машины VirtualBox). В дальнейшем Linux будет запускаться на компьютере под управлением ОС Windows прямо с флешки.
Достоинства:
1. Удобный и современный интерфейс с поддержкой русского языка;
2. Расширенный набор функций для создания загрузочного носителя (по сравнению с программой Universal USB Installer);
3. Утилита распространяется абсолютно бесплатно.
Недостатки:
1. Не выявлено.
Linux Live USB Creator – это идеальный инструмент если вы на своем опыте решили узнать, что такое ОС Линукс. Программа позволит как создать загрузочную флешку для нормальной установки этой операционной системы, так и создать Live-CD, чтобы запускать еес флешки с помощью виртуальной машины.
Live USB Creator: попробовать Linux,не трогая Windows
Я люблю возиться с операционными системами, и я часто их использую, чтобы получить доступ к ПК в случае, если он не загружается. Linux Live USB и компакт-диски всегда были довольно популярны среди ИТ-профессионалов и заядлых пользователей компьютеров, так как с их помощью они могут легко восстановить полные данные даже с мёртвого ПК. На другой стороне есть также некоторые пользователи, которые не имеют ни малейшего представления о Linux Live CD . Live CD это операционная система вроде Linux или Windows, которая работает без установки на жесткий диск. Вы можете использовать их непосредственно с CD/DVD или Live USB pen drive, и они работают с нормальными условиями эксплуатации. Вы можете использовать эти Live OS для доступа к данным на вашем компьютере или использовать для просмотра интернет-страниц в случае, если Вы не в состоянии использовать вашу установленную ОС на компьютере.
Linux Live USB Creator
Есть много доступных инструментов, которые могут помочь сделать Live USB накопитель, но Linux Live USB Creator является наиболее популярным инструментом. Linux Live USB Creator является полностью бесплатным и с открытым исходным кодом программным обеспечением для пользователей Windows. Разработчики спроектировали его с простотой, так что любой может легко использовать его, не вдаваясь глубоко в передовые знания и практику. Я лично выбрал этот инструмент, потому что он просто простой, но интуитивно понятный инструмент, в отличие от других, где нужно искать Linux Live CD изображения с последующей загрузкой и записью. Этот инструмент работает в три шага «1-2-3» и live USB будет готов к использованию.
Linux Live USB Creator
- Бесплатный и Open Source: бесплатно скачать и использовать.
- Построен с виртуализацией: нет необходимости, чтобы перезагружать ваш компьютер. В него встроена виртуализация, которая позволяет запускать Linux в Windows, сразу из коробки!
- Поддерживает большинство дистрибутивов Linux, таких как Ubuntu, Fedora, Debian, OpenSUSE, Mint, Slax, CentOS, ArchLinux, Gentoo, PCLinuxOS, Sabayon, BackTrack, Puppy Linux и другие.
- Можно хранить данные или устанавливать новые обновления непосредственно с Linux Live USB.
- Скрытая установка: вы можете сохранить ваши USB ключи чистыми, потому что Linux Live USB может скрыть Linux.
- Автоматическое обновление, поэтому вам не нужно создавать обновленные ключи Linux Live USB снова и снова.
Как создать ключ
- В первую очередь нужно выбрать местонахождение USB-ключа, или вы можете выбрать любой из доступных разделов жесткого диска.
- Далее, необходимо выбрать источник Linux, вы можете выбрать Linux CD, ISO-образы или выберите прямой вариант загрузки.
- Выбрать размер сохраняемости: позволяет сохранить ваши настройки и данные, даже после перезагрузки.
- Проверить параметры, которые вы хотите применить на Linux Live USB
- Наконец, нажмите на кнопку молнии, чтобы начать процесс.
Дополнительные параметры
Linux Live USB также поддерживает некоторые дополнительные параметры, которые можно настроить перед запуском процесса. Это параметры языка, прокси, параметры установки, обновления и advanced.
Могу ли я установить Linux Live в раздел жёсткого диска?
Да, вы можете установить Live Linux в раздел жёсткого диска. Весь процесс будет таким же, только вы должны выбрать раздел жесткого диска в шаге 1.
Запуск Ubuntu Live CD (Live USB)
Если во время этой заставки нажать любую клавишу, то появится следующее меню (если клавиш не нажимать то меню не отобразится, а сразу начнется загрузка с диска). В меню советую сначала выбрать пункт «Проверить CD на наличие ошибок
». Чтобы запустить загрузку Live CD выберите пункт «Запустить Ubuntu без установки
» и нажмите Enter.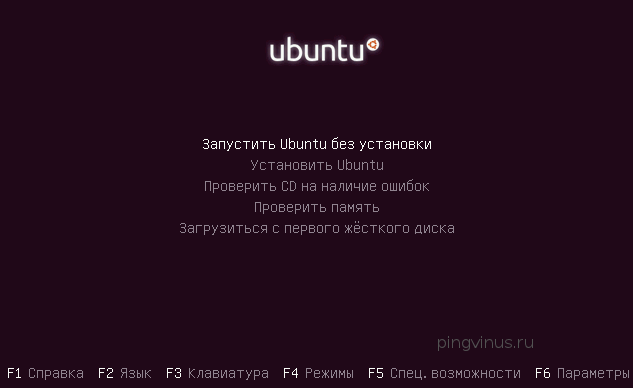
Начнется процесс запуска LiveCD системы. Процесс довольно долгий, поэтому иногда может показаться, что что-то подвисло.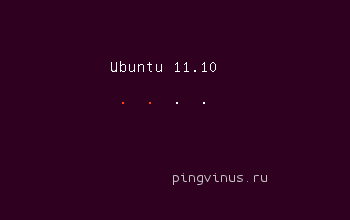
В процессе запуска появится окно, в котором вы должны выбрать язык, используемой системы. На самом деле Live CD система будет почти вся на английском. Выберите в списке ваш язык и нажмите кнопку «Попробовать Ubuntu
».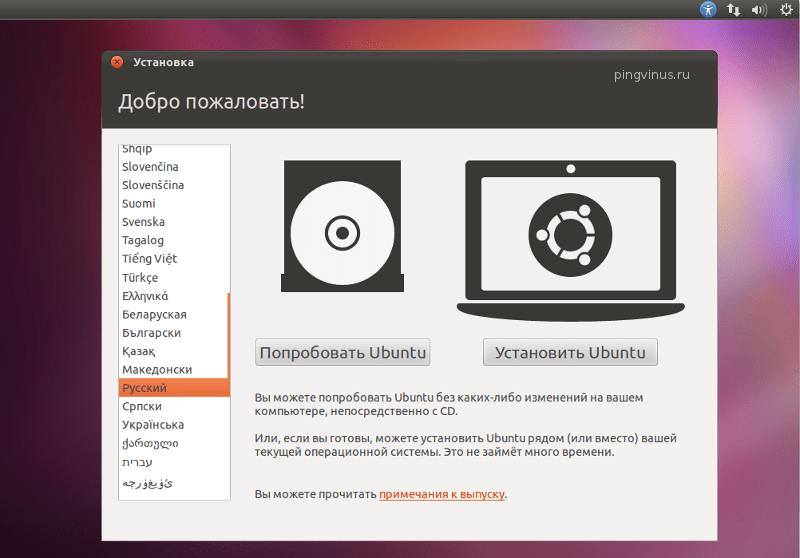
Если все пройдет успешно, то перед вами появится рабочий стол Ubuntu. В Ubuntu 11.10 Live CD используется рабочее окружение Unity (отличительная черта — панель с кнопками запуска приложений слева экрана). В Ubuntu 11.04 и ниже используется рабочее окружение Gnome (отличительная черта — две панели сверху и снизу экрана).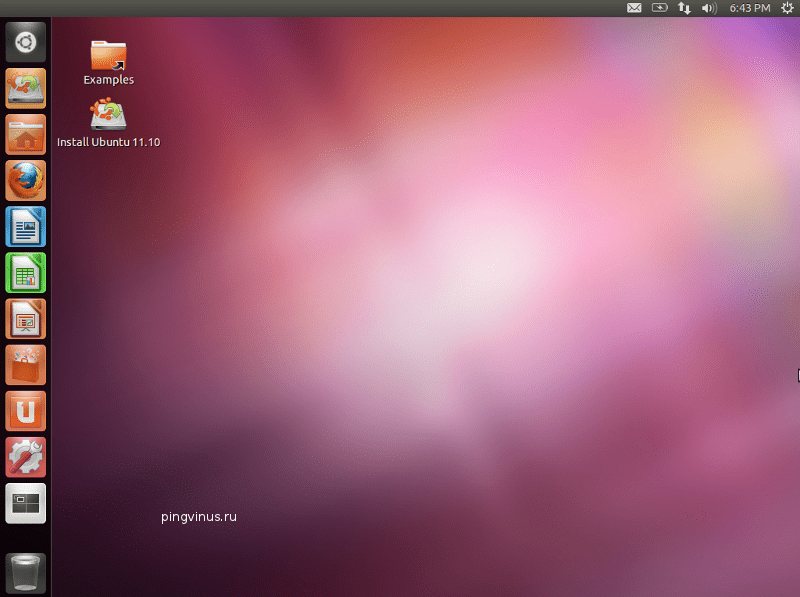
Используя Live CD систему вы можете запустить некоторые программы, выйти в интернет, просмотреть содержимое жесткого диска своего компьютера.
p.s. Ubuntu может и не загрузиться с LiveCD. На это может быть несколько причин. Одна из основных, отсутствие нужного драйвера для какого-нибудь устройства (например, видео-карты). Но это еще не означает, что система не будет работать, если вы установите ее на компьютер.p.s.s. В статье рассматривался процесс запуска Live CD Ubuntu версии 11.10. Предыдущие версии Ubuntu загружаются аналогично.
Все пользователи Linux начиная знакомиться с этой операционной системой рано или поздно начинают подыскивать себе дистрибутив который бы их устраивал в большей степени. Кому-то не нравится пакетный менеджер, кому-то ограниченность в настройках, кому-то требуется чтобы предустановленные пакеты были только те которые нужны самому пользователю, а не те которые выбрали разработчики дистрибутива, кто-то хочет готовый Live-образ или дистрибутив для быстрого развертывания на парке машин. Рано или поздно каждый задумывается — раз уж Linux такой открытый. А не попробовать ли мне самому создать дистрибутив своей мечты?
Ниже я расскажу о 8 утилитах которые помогут и облегчат работу по созданию собственного дистрибутива.
Установка и выбор параметров
После запуска вы увидите чёрно-зелёный дизайн Линукс и надпись Welcome (это значит «Добро пожаловать»). Чтобы использовать дистрибутив:
- В списке перейдите к строке «Start Linux Mint» и нажмите Enter. Если есть доступ к сети, начнётся загрузка ОС. Подождите, пока передадутся все данные. Не обрывайте соединение.
- Появится рабочий стол. Посмотрите на интерфейс и некоторые функции, до того как с флешки установить Линукс Минт. Справа будет колонка с описанием ОС и её возможностей.
- Если вы что-то сделаете в «портативной» версии, изменения не сохранятся. Нужна полная инсталляция.
- Дважды щёлкните на значок Install.
- Выберите язык.
- Отметьте параметр «Стороннее программное обеспечение». Это различные кодеки мультимедиа, драйвера. Если не поставить сейчас, потом их придётся качать вручную. Там нет подозрительных утилит или вредоносного ПО.
- Если на компьютере есть установленный дистрибутив , мастер предложит его удалить или поставить рядом с ним Linux Mint. Загрузочная флешка уничтожит все данные пользователя (документы, музыку, изображения), если отметить опцию «Стереть диск». При параллельной инсталляции вы сможете выбирать, какой операционной системой пользоваться. А ваши файлы будут сохранены.
- Пункт «Другой вариант» предназначен для опытных пользователей. Доступно создание и изменение разделов. Из-за неправильной настройки могут возникнуть проблемы. Если вы не разбираетесь в этом, вам нужна стандартная установка.
- В следующем меню выберите логический диск, на который хотите загрузить Линукс. При помощи ползунка перераспределите дисковое пространство. Укажите, сколько памяти «отдаёте» новой ОС. Самому Минту достаточно 20–40 гигабайт. Но если вы собираетесь хранить много файлов и работать с мультимедийным контентом, выделите ОС больше ресурсов.
- Появится меню «Где вы находитесь?». Щёлкните по карте или напишите название города. Система определит ваш часовой пояс.
- Заполните поля «Имя пользователя», «Имя компьютера» и «Пароль». Оставить их пустыми не получится, так как нельзя установить Линукс Минт с флешки без аккаунта администратора.
- Отметьте одну из опций: «Входить автоматически» или «Требовать пароль». Если не хотите вводить код при каждом запуске, выберите первый пункт. Но лучше оставьте защиту. Так права администратора будут только у тех, кому вы скажете пароль.
- Начнётся инсталляция. Если на ПК несколько систем, появится список. Кликните на одну из них, чтобы зайти в неё после окончания загрузки. Если не выберете ОС, откроется Линукс Минт.
- Не забудьте поменять в BIOS приоритет запуска.
Загрузочные флешки пригодятся всегда. Сломался компьютер, медленно работает ОС, надо установить Linux… Таких ситуаций тысячи, а решение — одно. В этой статье мы рассмотрим, как сделать загрузочную флешку Linux.
Rufus — самый распространенный и безопасный вариант записи. Вторым за ним идет UltraISO — при возникновении каких-либо неполадок следует использовать именно его. Ну, а если не помог он — тогда придет на помощь UNetBootIn.
Как запустить Linux с флешки без установки на компьютер
Разработчики Ubuntu предусмотрели возможность ее использование вместе с Windows 7 или более новыми версиями ОС. Запуск Linux с флешки удобен тем, что можно не устанавливая систему, ознакомиться с ее возможностями. Чтобы создать загрузочную флешку, скопировать образ дистрибутива на USB будет недостаточно. Для этого нужно следовать пошаговому руководству, приведенному ниже.
Как скачать Линукс для установки с флешки
Образ ISO Ubuntu возможно бесплатно скачать на официальном сайте разработчиков. Но следует учесть, что дистрибутив имеет несколько редакций для различных устройств. Каждая из них обладает своим сайтом и сообществом.
Совет! Для работы с мультимедиа предназначен дистрибутив Ubuntu Studio, для образования применяется Edubuntu. Чтобы создать домашний кинотеатр с MythTV, следует скачать Mythbuntu.
Дистрибутив по умолчанию поставляется окружением рабочего стола Unity. Он отличается привлекательным внешним видом и минимальным количеством дополнительных опций. Но вариаций и модификаций Убунту существует множество, поэтому можно выбрать нужную, соответствующую индивидуальным предпочтениям и требованиям.
Важно! Нужно обратить внимание на разрядность системы. Для персональных компьютеров с объемом ОЗУ более 2 Гб подойдет 64x bit.
Скачать дистрибутив также возможно на торрент-трекерах и на других сторонних ресурсах
Но перед скачиванием стоит убедиться, что источник проверенный и надежный
Скачать дистрибутив также возможно на торрент-трекерах и на других сторонних ресурсах. Но перед скачиванием стоит убедиться, что источник проверенный и надежный.
Установка полноценной Ubuntu на USB накопитель
Чтобы установить дистрибутив Линукс, нужно скачать специальную утилиту для создания загрузочной флешки Universal USB Installer, а также понадобится сам накопитель с объемом памяти не меньше 2 Гб. Затем необходимо сделать следующее:
Запустить программу UUI, при первом запуске согласиться с лицензионным соглашением, нажав кнопку «I agree». Выбрать версию Линукс во всплывающем окне. Утилита способна работать со всеми дистрибутивами. Чтобы выбрать образ Ubuntu, нажать на кнопку «Browse» (Обзор) и указать путь к папке, где хранится установочный файл. Его адрес будет отображен в поле. В пункте «Step 3» выбрать флеш-накопитель из списка
Если нужная флешка не отображается, поставить галочку напротив «Now Showing All Drives», чтобы показать все диски.
Важно! При выборе неверного диска может повредиться значительная часть данных. Перед установкой следует отформатировать накопитель вручную, также можно воспользоваться опцией утилиты, поставив галочку напротив пункта «Format Drive»
Она автоматически очистит флешку. Ползунком регулируется пространство на диске для сохранения на нем различной информации и настроек. Для завершения создания нажать на кнопку «Create» и подтвердить действие.
Программа уведомит об успешном завершении процедуры. После следует закрыть ее.
Как в Линуксе открыть флешку
Открытие USB накопителей во всех операционных системах аналогично. Только для ОС могут понадобиться драйвера. Для начала нужно убедиться, что все USB порты работоспособны, вставив накопитель в разъем и найти его в директории «computer:///». Если флешка не отображается, то необходимо скачать дополнительные драйвера. Подобная проблема нередко встречается в ОС Linux.
- Скачать и инсталлировать ПО для портов USB0 или 3.0, введя соответствующий запрос в строке поиска в любом браузере.
- Если первый вариант не помог, то обновить драйвера для материнской платы. Также стоит проверить ее на совместимость с операционной системой.
Запуск Линукс с флешки без установки
Linux с флешки и все ее дистрибутивы предполагают возможность запуска без инсталляции на персональный компьютер или ноутбук. После того как создана загрузочная флешка, нужно сделать следующее:
- Зайти в BIOS устройства. В зависимости от модели, комбинация клавиш при запуске системы может отличаться. Обычно используются Del, Esc или одна из функциональных клавиш.
- Во кладке «Boot» в приоритете загрузки поставить USB порт, в который подключена флешка.
- Во вкладке «Exit» выбрать выход с сохранением настроек. Компьютер начнет перезагрузку.
Загрузочная флешка Linux Live USB Creator
Я не раз писал про самые разные программы, позволяющие сделать загрузочную флешку, многие из них умеют записывать и USB накопители с Linux, а некоторые специально предназначены только для этой ОС. Linux Live USB Creator (LiLi USB Creator) — одна из таких программ, имеющая особенности, которые могут оказаться очень полезными, особенно для тех, кто никогда не пробовал Linux, но хотел бы быстро, просто и ничего не меняя на компьютере посмотреть, что к чему в этой системе.
Пожалуй, сразу начну с этих особенностей: при создании загрузочной флешки в Linux Live USB Creator, программа, при вашем желании, сама скачает образ Linux (Ubuntu, Mint и другие), а после записи его на USB, позволит, даже не загружаясь с этой флешки, опробовать записанную систему в Windows или работать в режиме Live USB с сохранением настроек.
Установить Linux с такого накопителя на компьютер вы, естественно, тоже можете. Программа бесплатная и на русском. Все нижеописанное проверялось мной в Windows 10, должно работать в Windows 7 и 8.
Использование Linux Live USB Creator
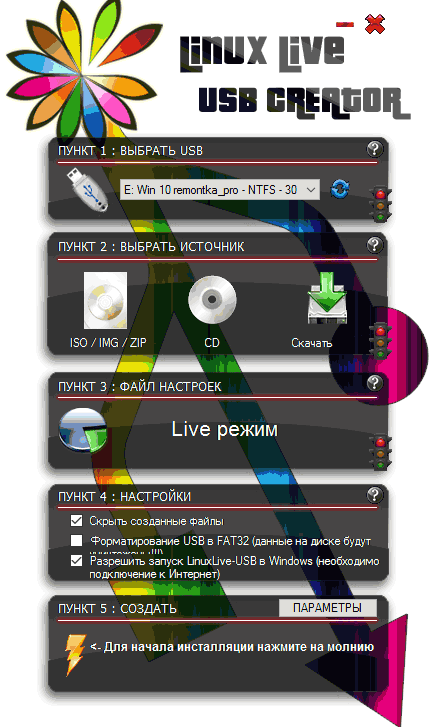
Интерфейс программы представляет собой пять блоков, соответствующий пяти шагам, которые нужно сделать, чтобы получить загрузочную флешку с необходимой версией Linux.
Первый шаг — выбор USB накопителя из числа подключенных к компьютеру. Тут все просто — выбираем флешку достаточного объема.
Второй — выбор источника файлов ОС для записи. Это может быть образ ISO, IMG или ZIP-архив, компакт-диск или, самый интересный пункт, можно предоставить программе возможность скачать нужный образ автоматически. Для этого нажимаем «Скачать» и выбираем образ из списка (здесь присутствуют сразу несколько вариантов Ubuntu и Linux Mint, а также совсем неизвестные мне дистрибутивы).

LiLi USB Creator выполнит поиск самого быстрого зеркала, спросит, куда сохранить ISO и начнет загрузку (в моем тесте, загрузка некоторых образов из списка не удавалась).
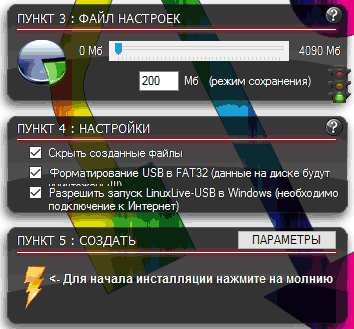
После загрузки, образ будет проверен и, если он совместим с возможностью создания файла настроек, в разделе «Пункт 3» появляется возможность настроить размер этого файла.
Под файлом настроек подразумевается тот размер данных, которые может записать Linux на флешку в Live-режиме (без установки на компьютер). Сделано это для возможности не терять сделанные при работе изменения (стандартно они теряются при каждой перезагрузке). Файл настроек не работает при использовании Linux «под Windows», только при загрузке с флешки в БИОС/UEFI.
В 4-м пункте по умолчанию отмечены пункты «Скрыть созданные файлы» (в этом случае все файлы Linux на накопителе помечаются как системные защищенные и не видны в Windows по умолчанию) и пункт «Разрешить запуск LinuxLive-USB в Windows».
Для того, чтобы задействовать эту возможность, во время записи флешки программе потребуется доступ в Интернет, для загрузки необходимых файлов виртуальной машины VirtualBox (она не устанавливается на компьютер, а в дальнейшем используется как portable-приложение с USB). Еще один пункт — форматировать USB. Здесь на ваше усмотрение, я проверял с включенной опцией.
Последним, 5-м шагом будет нажать по «Молнии» и дождаться завершения создания загрузочной флешки с выбранным дистрибутивом Linux. По завершении процесса, просто закройте программу.
Запуск Linux с флешки
В стандартном сценарии — при выставлении в БИОС или UEFI загрузки с USB, созданный накопитель работает так же, как и другие загрузочные диски с Linux, предлагая установку или Live-режим без установки на компьютер.

Однако, если зайти из Windows в содержимое флешки, там вы увидите папку VirtualBox, а в ней — файл Virtualize_this_key.exe. При условии, что на вашем компьютере поддерживается и включена виртуализация (обычно это так), запустив этот файл, вы получите окно виртуальной машины VirtualBox, загруженной с вашего USB-накопителя, а значит возможность использовать Linux в Live-режиме «внутри» Windows в виде виртуальной машины VirtualBox.
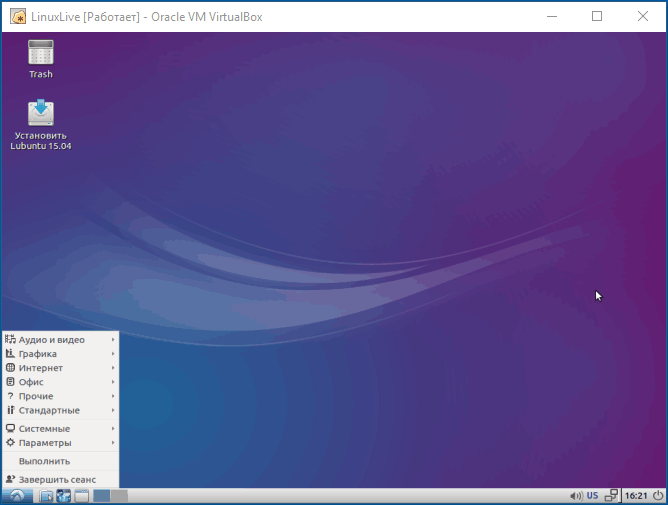
Скачать Linux Live USB Creator можно с официального сайта http://www.linuxliveusb.com/
Примечание: пока проверял работу Linux Live USB Creator, не все дистрибутивы Linux успешно запустились в Live режиме из-под Windows: в некоторых случаях загрузка «зацикливалась» на ошибках. Однако, и для тех, что успешно запустились вначале были схожие ошибки: т.е. при их появлении сначала лучше некоторое время подождать. При непосредственно загрузке компьютера с накопителем такого не происходило.
Запуск Linux с флешки
В стандартном сценарии — при выставлении в БИОС или UEFI загрузки с USB, созданный накопитель работает так же, как и другие загрузочные диски с Linux, предлагая установку или Live-режим без установки на компьютер.

Однако, если зайти из Windows в содержимое флешки, там вы увидите папку VirtualBox, а в ней — файл Virtualize_this_key.exe. При условии, что на вашем компьютере поддерживается и включена виртуализация (обычно это так), запустив этот файл, вы получите окно виртуальной машины VirtualBox, загруженной с вашего USB-накопителя, а значит возможность использовать Linux в Live-режиме «внутри» Windows в виде виртуальной машины VirtualBox.
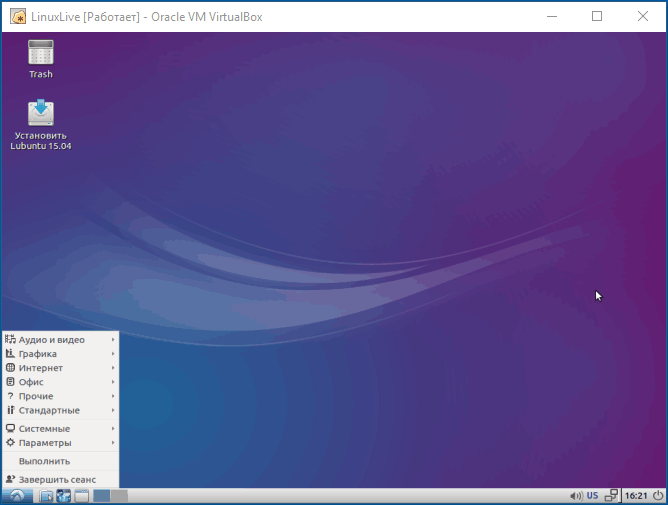
Скачать Linux Live USB Creator можно с официального сайта http://www.linuxliveusb.com/
Примечание: пока проверял работу Linux Live USB Creator, не все дистрибутивы Linux успешно запустились в Live режиме из-под Windows: в некоторых случаях загрузка «зацикливалась» на ошибках. Однако, и для тех, что успешно запустились вначале были схожие ошибки: т.е. при их появлении сначала лучше некоторое время подождать. При непосредственно загрузке компьютера с накопителем такого не происходило.
А вдруг и это будет интересно:
Почему бы не подписаться?
Здравствуйте, на днях хотела установить linux ubuntu второй системой. У меня стоит windows 10 (обновилась с windows 7), но ничего не получилось, так как «застряла» на разметке диска, куда должна встать linux, у меня нет знаний как это сделать правильно, в интернете читала, пробовала, но не получается. Может вы объясните поэтапно, как правильно выделить место на диске при установке уже самой ubuntu (в открывшемся окне программы, куда и как выделить, мне не понятно)
Татьяна, здравствуйте. Тут мне самому нужно бы проверить, так как на 10-ку не ставил еще, а сходу если посоветую, то может быть, что наврежу (было уже так, человека оставил без Windows, а только с Ubuntu). А вот когда я до этого доберусь сказать не могу. Но уверен, должны быть адекватные инструкции. Возможно, вам поможет видео, которое на ютьюб первым выходит по запросу Dual boot Windows 10 With Ubuntu
Спасибо, Dmitry, за ваш ответ.
Спасибо за статью давно хотел попробовать или люникс или юбунту.
Добрый день помогите пож, не могу удалить с реестра виртуал бокс, показывает не удаётся удалить все выделенные параметры
А у вас установлен VirtualBox? Тогда просто удалить. Если же просто ключи в реестре остались, поищите в интернете по запросу как стать владельцем раздела реестра, а потом удалите.
Дмитрий, спасибо за интересную статью. Вопрос: загрузочная флэшка, как USB-накопитель, в данном случае должна быть какого объема (минимально и максимально).
По моим прикидкам, для большинства дистрибутивов должна подойти от 2 Гб. Для Lubuntu точно пойдет.
спасибо за интересный вариант, только вот проблема, на флешку в NTFS линукс не ставится, нет зелёного сигнала светофора, на FAT32 без проблем, но только вот при запуске, виртуальная машина ругается и в логе можно найти почему-требует NTFS. как тут быть?
Vladi, я в такой же ситуации с какими-то из образов тоже не разобрался (в статье отмечено, что не все заработали). Так что не подскажу…
Здравствуйте Дмитрий! Спасибо за статью, все понятно и просто. Давно хотел попробовать Linux, тем более получилось запуститься без установки, в режиме Live USB!
Спасибо за исчерпывающую информацию
Какие Линукс в этой программе показали себя лучше всего для запуска в гостевом окне Windows?
Спасибо за статью. Это единственная стоящая инфа в инете на эту тему. Много подобных, но они или не понятны, или скомканы, а здесь всё по полочкам. Спасибо.
Создание загрузочной USB-флешки в среде Линукс
Существует несколько способов создания загрузочной флешки. Один из наиболее распространенных методов подразумевает использование терминала. Для осуществления поставленной задачи потребуется стандартная утилита копирования «dd». Более подробно об этой команде написано в другой статье www.vseprolinux.ru/dd-linux
Второй способ подразумевает установить операционную систему непосредственно на USB-накопитель.
Способ 1
Рассмотрим основные шаги, которые нужно сделать при создании загрузочной флешки:
Первоначально требуется скачать необходимый образ операционной системы в формате iso и разместить его в удобной папке, например в distrib.
Наиболее популярные образы:
- ubuntu
- debian
- Centos
- Mint
- Astra Linux и другие.
Далее флешку подключаем к персональному компьютеру, система определяет имя накопителя. Чаще всего оно имеет вид «/dev/sdb2», но нередко бывает и другим. Чтобы удостовериться в получаемых данных, потребуется изучить все подключенные устройства путем использования команды «fdisk» с аргументом «-l».
На экране вашего монитора будет показана информация о системе, в которой работает накопитель (чаще всего ntfs или уже для новых флешек exfat) и размер вашей USB-флешки.
Далее необходимо запустить копирование образа на флешку, при помощи команды «dd».
Здесь:
- /home/ya/distrib/ubuntu.iso — полный путь где лежит образ.
- /dev/sdb1 — адрес флешки.
На заключительном этапе необходимо просто-напросто дождаться создания загрузочной флешки. Теперь она готова к использованию.
Смотрим видео как создать загрузочную флешку в среде Линукс средствами графической оболочки.
Способ 2 — установка на флешку
Выполнить такую процедуру, не так уж и сложно, как может показаться на первый взгляд. В ОС «Линукс» можно делать практически все, что требуется пользователю. Не возникнет проблем и с установкой системы на флеш-карту.
Рассмотрим установку ОС Линукс на примере убунту.
Первоначально необходимо выполнить все то, что требовалось при классической установке. Как только вы дойдете до рубрики, где можно посмотреть размер диска, необходимо выбрать способ разметки «другой вариант».
Далее на экране вашего монитора, в окне, где указана разметка диска, будет представлено два диска, которые подключены к системе. Один из них будет винчестером, а второй – вашей флеш-картой. Определить предназначение несложно. Размер существенно различается.
Если сравнить с классической установкой, процесс создания загрузочной флешки Ubuntu не требует использования раздела swap. Он здесь противопоказан, так как подразумевается частое перезаписывание данных. Таким образом, вы существенно продлите срок эксплуатации USB-накопителя.
Нет необходимости делить основные разделы, как при использовании обычного метода установки. Достаточно создания корневого раздела, имеющего систему файлов ext2. Стоит отдать предпочтение именно этой файловой системе, она существенно уменьшит количество записываемой информации на диск.
В дальнейшем процесс установки организован таким же образом, как обычно. Загрузочная флешка будет создаваться успешно, но по завершению всех процессов потребуется внести некоторые коррективы. Настройки вводятся с одной главной задачей – уменьшение количества записей на диск в последующем.
Стоит заметить, что для всевозможных разделов рекомендуется добавлять специализированные функции, именуемые как «noatime» и «nodiratime». Нелишним будет и подключение папок, содержащих файлы скрытого/временного вида, к оперативному типу памяти. Для осуществления данных целей потребуется открыть файл «/etc/fstab», добавить к нему определённые строчки.
После этого во всех разделах, которые имеются на используемой вами флешке, указываются описанные нами ранее опции. К примеру, первоначально было «/dev/sdb0 / ext4 errors=remount-ro 0 1», а в последующем станет – «/dev/sdb0 / ext4 errors=remount-ro, noatime, nodiratime 0 1». Когда не планируется установка дополнительных программ, корень папки переформируется на режим «доступно только для прочтения».
Описанные выше способы являются наиболее простыми, позволяющими создать загрузочную флеш-накопитель в максимально сжатые сроки. С помощью наших рекомендаций вы без особого труда сделаете загрузочную флеш-карту, сможете разместить полноценную операционную систему Линукс на накопителе информации буквально в считанные минуты.
https://youtube.com/watch?v=0VIG3DkKpj0
Как установить linux на флешку?
Хочу установить Linux Mint на флешку. Именно установить, а не записать образ.
При записи iso-образа получается, что программы, устанавливаемые при загрузке с флешки, забываются при перезагрузке. Всякие настройки — тоже.
Хочу получить полноценную систему, но на флешке. Как этого добиться?
запустите установку и выберите «флэшку» в качестве целевого диска.
USB Live версия дистрибутива тоже может сохранять настройки при завершении. Так что не обязательно устанавливать. Например UNetbootin может создать дополнительный раздел для сохранения настроим при записи образа диска («Space used to preserve files across reboots»).
Если все же хотите установить, то действия ничем не отличаются от установки на жесткий диск (т.е. выбрать устройство, создать разметку, указать точки монтированная и выбрать раздел для установки)

Установить usb-creator-kde . Создать загрузочную флешку. Получится live система с возможностью сохранять настройки, устанавливать программы, работать с данными.
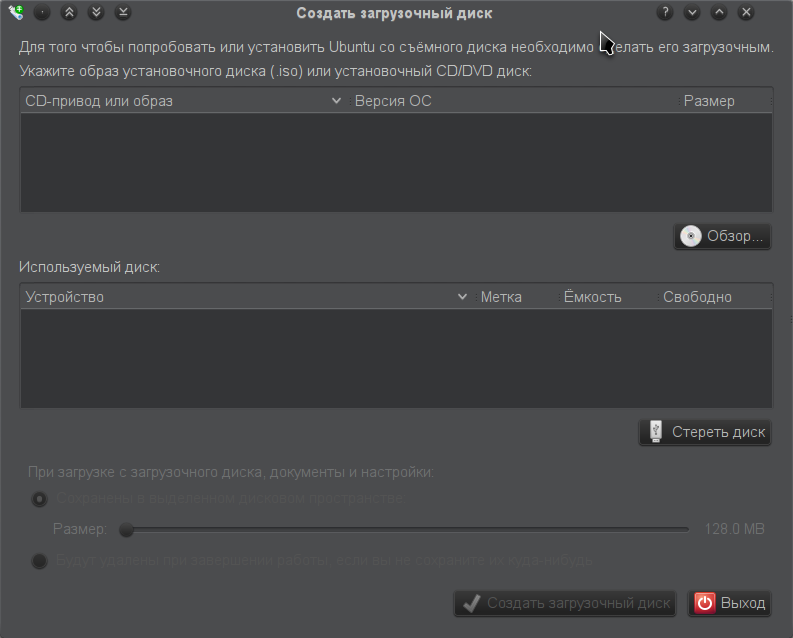
Для доступа к сохраненным данным (если вы не загрузились с флешки, а просто воткнули ее в работающую линукс-систему) нужно примонтировать файл на флешке, который называется casper-rw .
. Эта программа не будет записывать\устанавливать виндовс-системы .
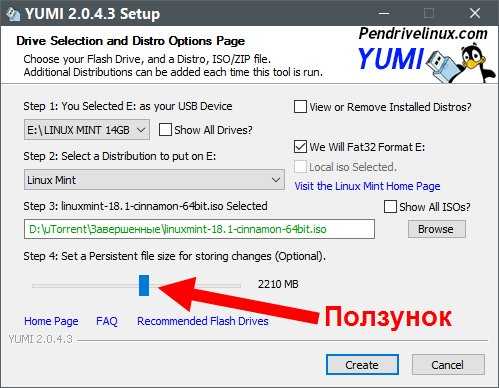
- Вставляем флешку, запускаем программу, выбираем ее, ставим галочку в форматировать в FAT32
- Выбраем OS Linux, который будем закидывать на флешку, для того, чтобы программа правильно создала загрузчик
- Указываем путь к файлу-образу дистрибутива
- Создаем на флешке раздел, в который будут сохраняться все сделанные изменения. Например, если я загрузился с флешки, мне нужно настроить интерфейс, установить в систему русский язык (руссифицировать), запихнуть туда нужные мне программы (xNeur — Punto Switcher for Linux, CherryTree), дополнения для браузера. В этом разделе все изменения и будут храниться
Единственное, раздел не быстро создается, на флешке USB 2.0 10-15 минут подождать придется.
Вам поможет программа unetbootin, она сущесвует под любую операционную систему и она бесплатна. Она записывает установочный образ различных операционных систем. просто ищите live версию linux (например любую десктопную ubuntu) и тогда вы сможете не только ее устанавливать с флешки но и запускать её.
Ну и стоило бы поглугить и вы бы нашли вот такое руководство.
Конечно вредно устанавливать на флешку линукс(для самой флешки вредно:)). Но я поступал очень просто, (может мой способ и не идеален, но работает). Ставим virtualbox:) (запускаем от рута, ато флешку не увидит). Подключаем в virtualbox виртуальный cd, подключаем в него образ. При включении виртуалки отдайте ей флешку(флешка из операционки отсоединится) и все вы можете ставить туда любую операционку(писал когда-то android, mint, ubuntu что угодно, ну кроме винды). Дальше, обязательно не делайте swap!!(это флеш накопитель, убьете его со своим swap буквально за месяца два)(перенести tmp в оперативку и еще пару папочек и вуля).
В этот раз не буду у вас отнимать этой любознательности, железо ваше творите.(учтите у флешек сектора ограничены циклами перезаписи, чем дешевле флешка тем меньше она проживет при активной записи, один битый сектор флешка мертва.)
Мы будем использовать Debootstap с помощью ее можно поставить любой дистрибутив(в пакетной зоне .deb) минимально с нуля. С помощью его я смог поставить Debian(рабочий на флеше, правда все разделы перенес в tmpfs), Ubuntu(так тестово). Отличие от обычной установки вы получаете самый минимум, можете выбирать архитектуру(хоть арм) ставить то что вам требуется. Правда без установщиков, все вручную. Единственное вам потребуется уже рабочий линукс на ином компе с доступом к сети(загрузит нужный минимум, продолжить установку на устройстве или на томже компе(если архитектура тажа)).
↓ 07 – Universal USB Installer

Universal USB Installer aka UUI is a Live Linux USB Creator that allows you to choose from a selection of Linux Distributions to put on your USB Flash Drive. The Universal USB Installer is easy to use. Simply choose a Live Linux Distribution, the ISO file, your Flash Drive and, Click Install.
Upon completion, you should have a ready to run bootable USB Flash Drive with your select operating system installed. Other features include; Persistence (if available) – note that casper persistence will only work with fat16 or fat32 formatted drives. IMPORTANT NOTE: Your USB drive must be Fat16/Fat32/NTFS formatted, otherwise Syslinux will fail and your drive will NOT Boot. Bootable USB Flash Drive Creation Requirements:
- Universal-USB-Installer-1.9.6.4.exe
- Windows XP/Vista/7/8/10 or WINE to create the USB (Win 98/2K WILL NOT Work!)
- *Fat16, Fat32, or NTFS Formatted Flash Drive. MBR partition only GPT will not work!
- PC with a BIOS that can boot from USB

















![How to create ubuntu live usb in windows [step-by-step]](http://kubwheel.ru/wp-content/uploads/2/8/2/2825721e1fe855c464aa01ea39dec89e.webp)












