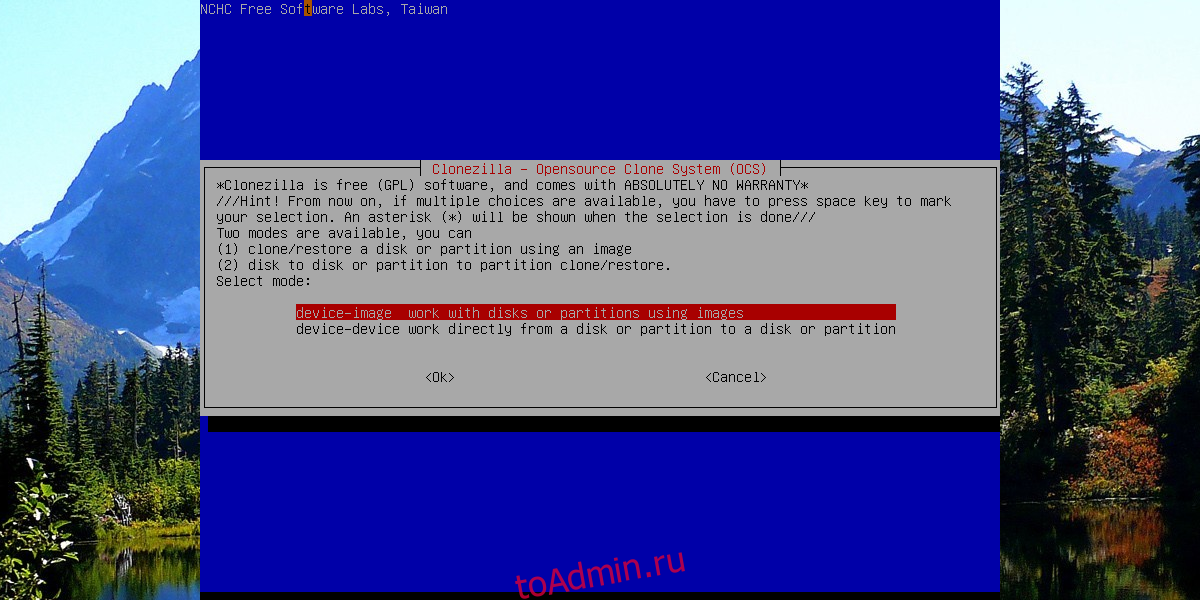Послесловие
Подытожив, таки хочу сказать, что:
- Да, это было сложно для кого-то;
- Да, это было мудрено;
- Да, это было долго и, возможно, что для многих сие была мучительная череда проб и ошибок.
Но, как ни крути, таки это было полезно.
Ведь именно благодаря этому опыту мы, надеюсь, все поняли, что взять и установить-настроить что-либо с нуля, таки, скорее всего было бы намного проще и менее расточительно со стороны нервов и времени. С другой стороны, мы же не всегда ищем лёгких и простых путей, т.к в процессе мы учимся, обретаем незаменимый опыт и всё такое прочее.
Очень надеюсь, что эта статья была вам полезна, хотя бы как некий сборник «вредно-полезных советов».
На сим, пожалуй всё
Спасибо за уделенное внимание и, традиционно, если есть какие-то вопросы, мысли, дополнения и всё такое прочее, то добро пожаловать в комментарии к этой записи
Клонирование устройства в изображение
Резервное копирование установки Linux непосредственно в файл образа с помощью Clonezilla — простой процесс. Для начала выберите опцию «образ устройства» в меню Clonezilla. На следующей странице программное обеспечение предлагает множество различных способов создания резервной копии.
Образ жесткого диска можно сохранить на сервере Samba, SSH-сервере, NFS и т. Д. Если вы разбираетесь в любом из них, выберите его. Если вы новичок, подключите жесткий диск USB (или смонтируйте второй жесткий диск, подключенный к ПК) и выберите опцию «local_dev».
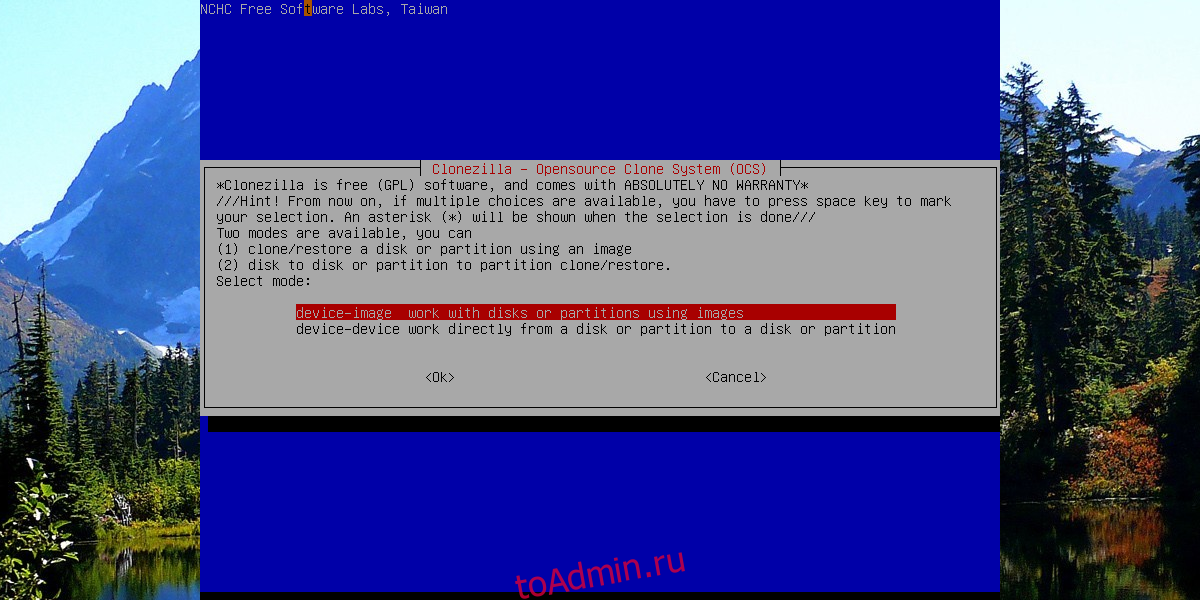
При выборе «local_dev» Clonezilla предлагает пользователю настроить жесткий диск в качестве места назначения для меню жесткого диска. Просмотрите список и выберите жесткий диск, который вы хотите использовать. Кроме того, используйте переключатель меню, чтобы выбрать каталог на диске, в который будет сохранен образ жесткого диска.
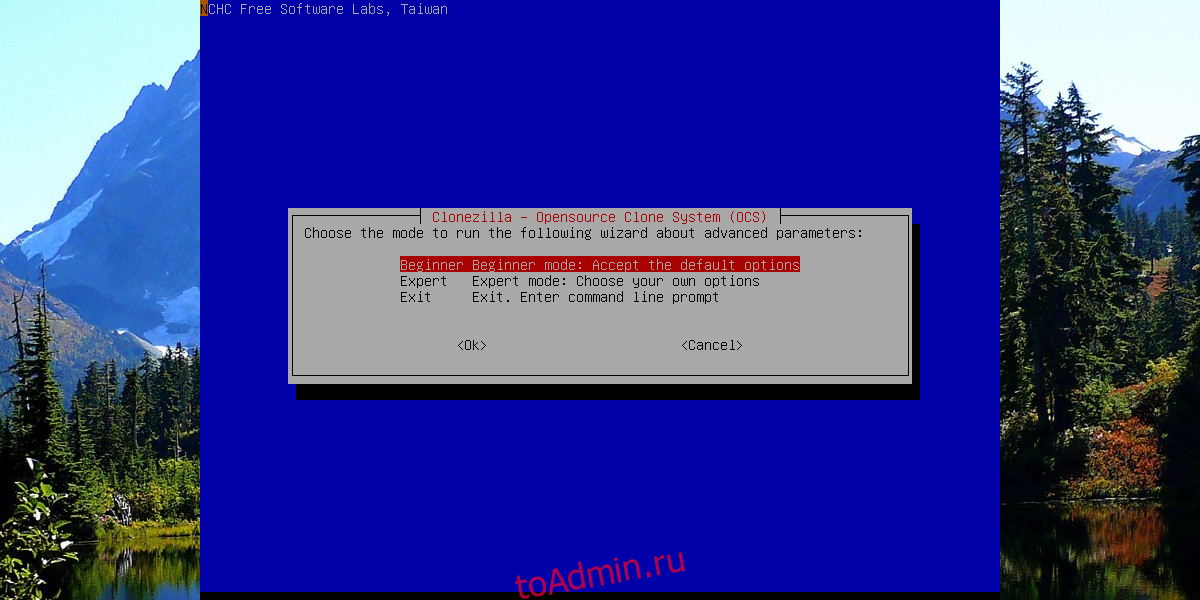
После настройки места хранения можно начинать процесс. Clonezilla просит запустить мастер резервного копирования. Есть два варианта: «Новичок» и «Эксперт». Выберите «Новичок», чтобы начать процесс.
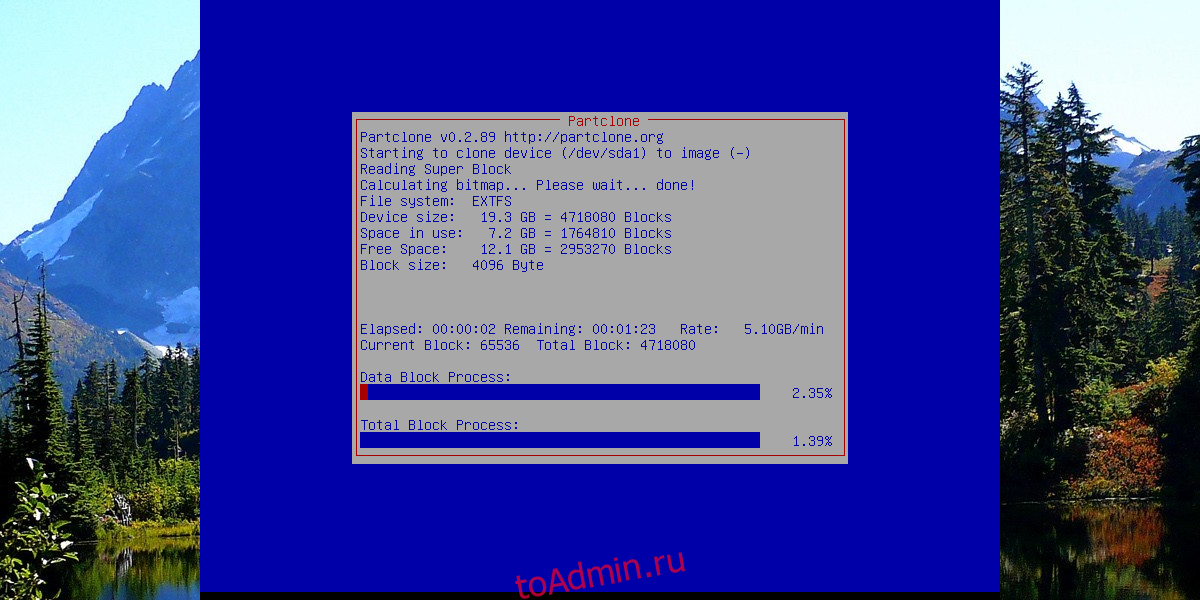
На следующей странице расскажите Clonezilla, как сохранить жесткий диск. Выберите «сохраненный диск», чтобы скопировать весь жесткий диск в один файл. Выберите «saveparts» для резервного копирования диска в отдельные образы разделов.
Восстановление образов резервных копий
Чтобы восстановить образ, загрузите Clonezilla и выберите опцию «образ устройства». Затем выберите «local_dev». Используйте меню, чтобы выбрать жесткий диск, который ранее использовался для сохранения образа жесткого диска. В обозревателе каталогов выберите те же параметры, которые вы использовали для создания изображения.
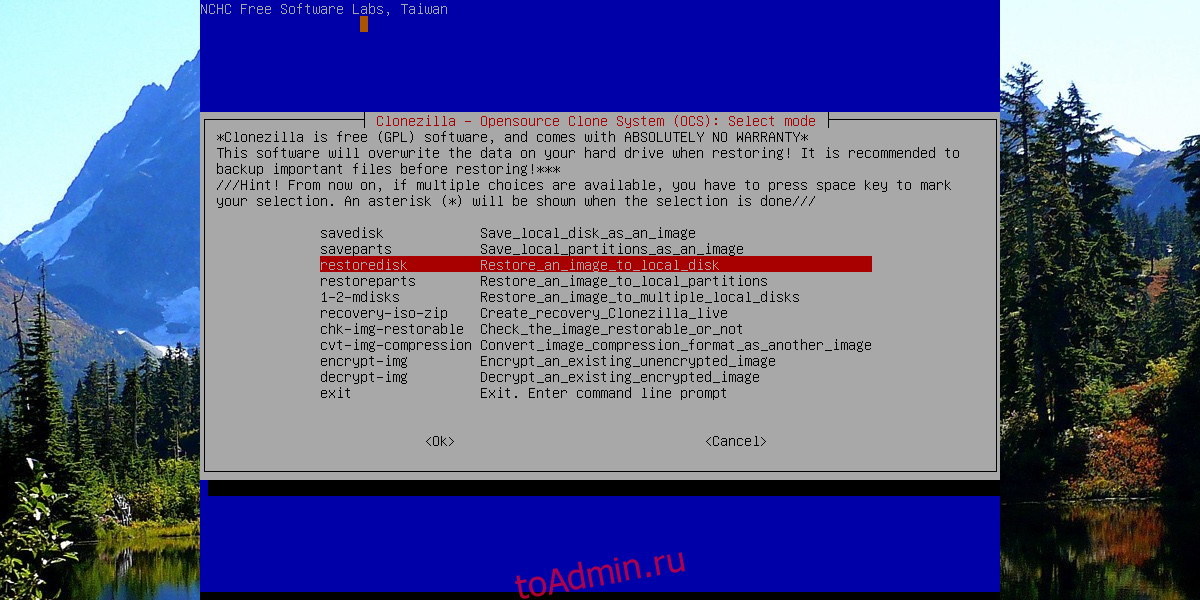
Во время резервного копирования Clonezilla просит пользователя выбрать режимы «Новичок» и «Эксперт». Еще раз выберите вариант «Новичок». Затем на следующей странице найдите параметр «восстановленный диск» и выберите его.
Отсюда просто выберите свои файлы IMG, а Clonezilla сделает все остальное!
Процесс работы с интерфейсом программы Acronis
Все пользовательские интерфейсы программ клонирования носителей информации очень просты. Данные программы можно запускать как в операционной системе, так и с внешнего носителя
: USB-накопителя или DVD. Это дает возможность копировать
данные с/на компьютер без загрузки Windows
Комплекс Acronis True Image предназначен как для клонирования
жестких дисков, так и для переноса
операционной системы с HDD на SSD. Он справляется с этим без ошибок
, к тому же имеет поддержку не только BIOS, но и UEFI. Первоначально необходимо найти свежею версию и установить
ее на загрузочную флешку или компакт-диск. Можно использовать
любые утилиты для создания загрузочных девайсов, такие как USB Flash boot to DOS.
После этого в интерфейсе BIOS или UEFI необходимо выбрать загрузку с
USB
накопителя. В момент загрузки системы нажать
клавишу F2, F8, F9 или Del. Пункт «». После этого следует компьютера, после которой необходимо выбрать утилиту
Acronis
.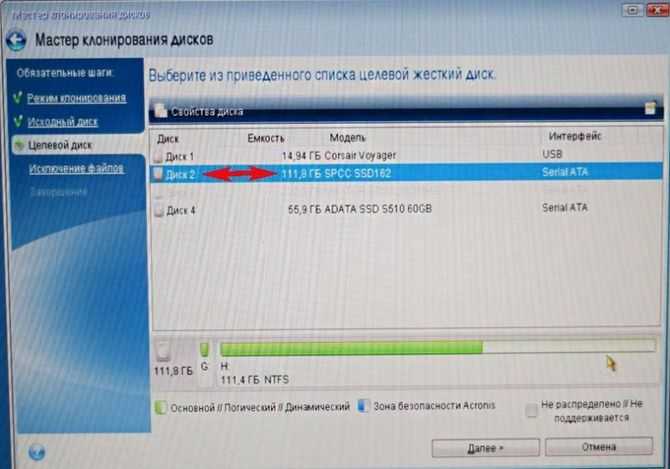
В ее интерфейсе следует указать исходный
диск и целевой
, перенося разделы по одному. Если конечный диск имеет меньшие размеры, чем исходный, необходимо выбрать системные разделы, а из пользовательского пространства выбрать только необходимые
файлы. Таким образом, можно осуществить перенос
операционной системы с HDD на SSD для ускорения работы компьютера.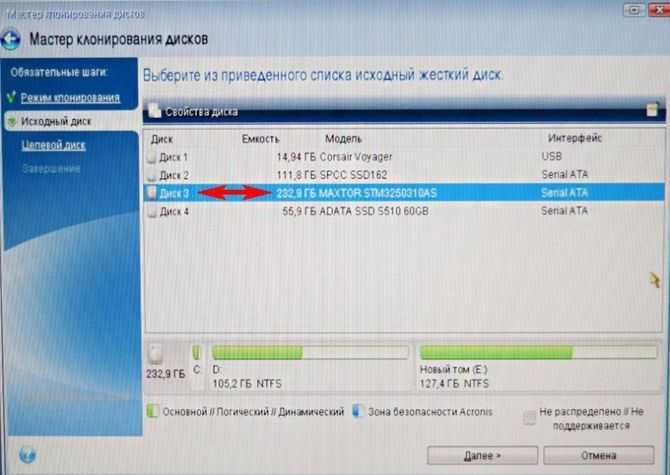
После использования и успешного запуска Windows, необходимо удалить
на исходном диске пустые разделы, с помощью утилиты «Мастер по работе с жесткими дисками
». Для этого есть пункт удаления раздела и пункт добавления нераспределенного пространства.
Инструмент клонирования дисков для сред Linux / UNIX, Partimage
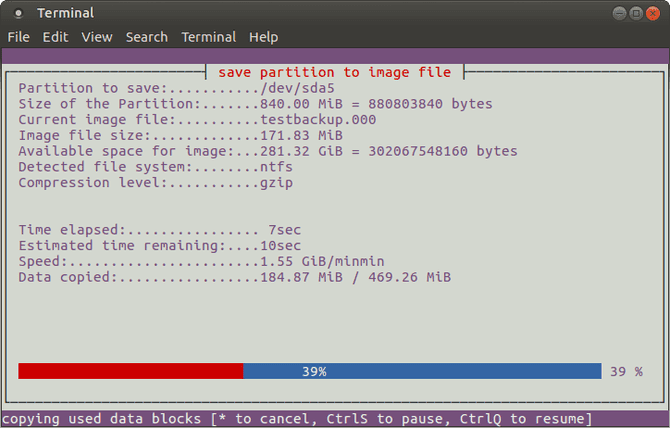
Если у вас возникнут проблемы, попробуйте следовать инструкциям, используя dd Или вы предпочитаете избегать этого метода, который может привести к случайному удалению жесткого диска, Partimage также доступен для большинства дистрибутивов и не несет риска «разрушения диска»!
Однако Partimage не поддерживает файловую систему. ext4 , поэтому не используйте его для клонирования дисков или разделов этого типа. Однако при необходимости его можно использовать для клонирования форматов дисков Windows (FAT32 или NTFS , хотя это экспериментально), как и более широко используемая файловая система Linux ext3 и другие старые альтернативы.
Перед запуском обязательно отключите раздел, который вы хотите клонировать (с помощью команды. размонтировать). В противном случае вам нужно будет выйти из Partimage, чтобы сделать это, прежде чем продолжить процесс. Вы можете выйти в любой момент с помощью клавиши F6.
Для Ubuntu установите инструмент с помощью:
sudo apt install partimage
Запустите инструмент из командной строки с помощью:
sudo partimage
Это приложение на основе мыши, и оно требует, чтобы вы сначала выбрали раздел для клонирования.
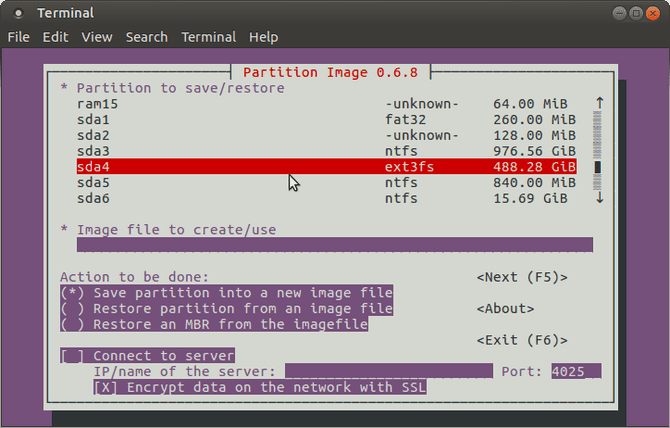
Щелкните правой кнопкой мыши клавиши со стрелками, чтобы перейти к следующему разделу, затем Файл изображения для создания / использования Затем дайте ему имя (или введите имя файла изображения для восстановления).
Выберите правильное действие, которое нужно выполнить (убедитесь, что выбранный вариант отмечен звездочкой) и нажмите F5 следовать. На следующем экране выберите уровень сжатия и предпочтительные параметры. У вас также есть возможность установить режим разделения образа и указать инструкции о том, что должно произойти после выполнения резервного копирования.
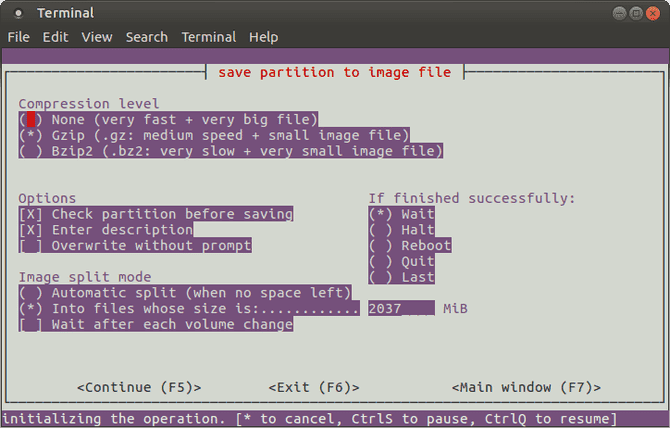
Нажмите на F5 Чтобы продолжить, подтвердите данные, затем коснитесьOkчтобы начать процесс. Скорость этого инструмента зависит от мощности вашего компьютера.
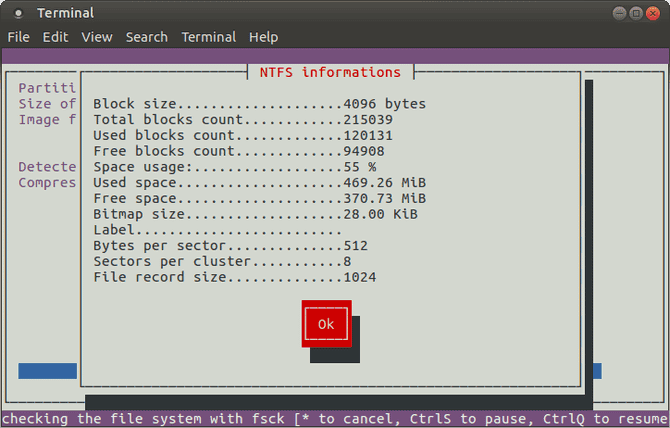
Если вы ищете быстрое, но безопасное решение для клонирования дисков в Linux, используйте Partimage.
Создание образа диска в Clonzilla live в режиме «Expert»
Загружаем компьютер с заранее подготовленного usb flash drive или CD с Clonezilla live. Последовательно проходим экраны загрузки системы, выбора языка интерфейса, раскладки клавиатуры и запуска программы. С вашего позволения я пропущу их описание. Тем, кто никогда не работал с программой, имеет смысл посмотреть первую статью, в которой этот процесс подробно рассмотрен.
В отличие от предыдущих публикаций, в которых все описанные действия в программе Clonezillaвыполнялись в режиме «Beginner», то есть с “заводскими” установками, сегодня мы будем работать исключительно в режиме «Expert».
Далее выбираем “savedisk” и имя сохраняемого образа. Оставляем приоритет partclone > partimage > dd (-q2).
По сути дела единственное, что стоит изменить в стандартных настройках при сохранении образа, это отключить запись файлов pagefile.sys и hiberfil.sys для Windows (-rm-win-swap-hib). Тем самым будут уменьшены как размер образа, так и время его создания.
Все остальные параметры оставляем по-умолчанию: сжатие –z1p, размер томов, на которые будет делится образ при сохранении (2000 — 2 Гб).
В заключении можно выбрать желаемое действие после завершения создания образа: «ничего не делать», «перезагрузить компьютер» или просто «выключить».
Далее все также, как в режиме «Beginner».
Упорядочивание работы дисков
Теперь вы должны разобраться с архитектурой вашего компьютера. Будут ли оба диска присутствовать в системе или же вы хотите оставить только SSD?
Как только вы соберете окончательный вид вашего компьютера или ноутбука, при первом запуске вам нужно будет изменить настройки BIOS/UEFI. Зайдите в интерфейс управления настройками системы и укажите, что вы хотите загружать Windows с диска SSD. Система начнет загрузку из нового места и вы уже сразу заметите разительное различие в скорости запуска компьютера.
Если вы захотите отформатировать старый винчестер, то вот как это делать:
- Кликните по старому диску правой кнопкой мыши и выберите «Форматировать».
- Затем укажите в новом окне, что файловая система — «NTFS (по умолчанию)», а форматирование «Быстрое».
- Щелкните на клавишу «Начать».
Не забудьте проверить перед форматированием работу всех приложений, а также наличие всех пользовательских файлов!
Подключение и настройка
Процесс переноса будет показан на примере твердотельного накопителя Kingston HyperX Savage 120GB.
Выключите компьютер → отключите его от сети, выдернув вилку из розетки → нажмите и держите кнопку включения ПК на протяжении 4 секунд (это полностью обесточит устройство).
Откройте корпус и установите твердотельный накопитель. В новых корпусах существуют отсеки для установки SSD в форм-факторе 2,5 дюйма
В старых моделях их нет, поэтому можно использовать специальную рамку-переходник.
Подключите питание и SATA-кабель к твердотельному накопителю → закройте корпус.
Включите компьютер → войдите в BIOS → установите режим работы SSD-диска AHCI → сохраните изменения и запустите Windows 10.
ПКМ по меню Пуск → Управление дисками.Важно! В таблице в нижней части окна отобразится подключенный SSD-диск. Он будет отмечен черным цветом и подписью «Не распределена».
ПКМ по твердотельному накопителю → Создать простой том → Далее.
Установите максимальный размер простого тома → Далее.
Выберите букву тома → Далее.
Установите переключатель на пункт «Форматировать этот том следующим образом» → оставьте все значения по умолчанию → Далее → Готово.
После этого в Проводнике отобразится новый диск под той буквой, которую вы установили в настройках.
Клонирование жесткого диска программой Acronis True Image
Рассмотрим процесс клонирования жесткого диска на примере версии Acronis True Image 2016, для этого выполним пошагово инструкцию ниже.
Шаг 1. Запускаем программу, данная версия предлагает выполнить вход в учетную запись для использования облачного хранилища Acronis, окно входа можно закрыть.
Вход в облачное хранилище Обозначение жестких дисков в программе Acronis
Шаг 2. В боковом ленте интерфейса выбираем вкладку «Инструменты» далее в открывшемся меню выбираем пункт «Клонировать диск».
Интерфейс Acronis True Image
Шаг 3. Следуем подсказкам Мастера клонирования дисков в пункте, где нужно выбрать режим клонирования нажимаем «Автоматический». Он выбран всегда по умолчанию как предустановленный режим, жмем на кнопку «Далее».
Выбор режима клонирования в Мастере клонирования дисков
Шаг 4. После этого перед вами открывается окно выбора исходного жесткого диска. В данном окне нужно кликнуть левой кнопкой мыши на том диске, с которого будем переносить данные. Наименования дисков в Acronis True Image отличается от наименований дисков во встроенной утилите Windows. В таком случае ориентироваться лучше по объему или модели диска. Выбрав жесткий диск для переноса данных, нажимаем кнопку «Далее».
Выбор исходного жесткого диска
Шаг 5. В открывшемся окне выбора целевого диска, нажимаем левой кнопкой мыши на наименовании жесткого диска, на который стоит перенести данные, ОС Windows и структуру разделов. Кликаем по кнопке «Далее».
Выбор целевого жесткого диска
Шаг 6. Так как в данном случае целевым диском является не новый диск с нераспределенным пространством, с хранящейся на нем информацией, то программа выдает предупредительное окно с информацией о возможной потере важных данных. Если все самые необходимые файлы были сохранены, то можно нажать на кнопку «Ок».
Предупреждающее окно Acronis True Image
Шаг 7. После этого открывается окно выбора метода восстановления. В нем по умолчанию установлена отметка на пункте «Копировать разделы без изменений», изменять данную настройку не нужно, стоит просто нажать «Далее».
Выбор метода восстановления
Шаг 8. Мастер клонирования дисков переходит на завершающую стадию процесса переноса данных и выводит Окно сводных данных. Данное окно позволяет приступить к клонированию жесткого диска нажатием кнопки «Приступить», но это актуально, если нет файлов, которые требуется исключить, дабы не занимать на целевом диске место лишними данными и не увеличивать время на выполнение этой процедуры. Если вы выбрали метод клонирования исходного диска не в полном объеме, то нажмите на кнопку «Исключение файлов».
Окно сводных данных в Мастере клонирования дисков
Шаг. 9. В открывшемся меню Исключения файлов видим древовидную структуру всего содержимого жесткого диска. Благодаря такой структуре сразу видно системные файлы, которые не подлежат исключению. В нашем примере мы исключаем несистемные видеофайлы с раздела Е, установкой напротив их названия соответствующих галочек. Нужно подождать немного времени, чтобы процесс исключения этих файлов завершился.
Окно исключения файлов в Мастере клонирования дисков
Шаг 10. Раздел F исходного диска мы исключаем в полном объеме установкой возле его наименования галочки и все включенные файлы и папки выделяются после этого автоматически. После окончания операции клонирования данный раздел будет создан на целевом диске, но не будет содержать каких-либо данных. Когда все разделы и файлы, которые нам не потребуются на целевом диске, будут исключены из клонирования, можем запустить весь процесс нажатием на кнопку «Приступить».
Исключение раздела исходного жесткого диска при клонировании
Шаг 11. После проведения всех подготовительных действий программа Acronis True Image попросит выполнить перезагрузку системы. А сам процесс клонирования она осуществляет в режиме предзагрузки операционной системы Windows. В режиме предзагрузки Acronis True Image видна установленная по умолчанию функция выключения компьютера сразу по окончании процесса клонирования.
Клонирования осуществляется в режиме предзагрузки Windows
При последующем включении компьютера, вы попадете сразу в меню BIOS, в котором есть возможность выставить приоритет загрузки операционной системы с созданного диска-клона. Кроме того, в этом окне показано оставшееся время до окончания клонирования и прогресс выполнения задания.
Окно прогресса клонирования жесткого диска
Шаг 12. Когда клонирование завершится, можно выполнить загрузку с целевого диска.
Выбор загрузки с целевого диска
Что такое Clonezilla?
Clonezilla – это бесплатная программа клонирования разделов и образов дисков с открытым исходным кодом.Clonezilla можно использовать для резервного копирования системы, клонирования всего диска, развертывания системы и т.д. Кроме того, она поддерживает огромное количество файловых систем, а также несколько загрузчиков, шифрование и многое другое
Обратите внимание, что для клонирования диска Windows 10 второй диск должен иметь равную или большую емкость по сравнению с текущим хранилищем. Например, если вы хотите клонировать диск, который использует 60 ГБ памяти, на диске-получателе также должно быть доступно не менее 60 ГБ для полного клонирования
Macrium Reflect
Бесплатная программа Macrium Reflect позволяет клонировать целые диски (как жесткие, так и SSD) или отдельные их разделы, причем независимо от того, какой марки ваш диск. Кроме этого, вы можете создать образ отдельного раздела диска (в том числе с Windows) и позже использовать его для восстановления системы. Также поддерживается создание загрузочных дисков восстановления на базе Windows PE.
После запуска программы в главном окне вы увидите список подключенных жестких дисков и SSD. Отметьте диск, на котором находится операционная система и нажмите «Clone this disk» (Клонировать этот диск).
На следующем этапе в пункте «Source» уже будет выбран исходный жесткий диск, а в пункте «Destination» потребуется указать тот, на который нужно перенести данные. Также вы можете выбрать только отдельные разделы на диске для копирования. Все остальное происходит автоматически и не сложно даже для начинающего пользователя.
Зачем проводить клонирование жёсткого диска
У каждого пользователя свои цели при осуществлении тех или иных задач, в том числе и этой. Прежде всего, клонирование жёсткого диска делается ради собственного комфорта и экономии времени. Так, процедура выполняется по следующим причинам:
- Замена старого жёсткого накопителя на новый HDD или более производительный SSD (второй вариант становится очень популярным сегодня, ввиду того, что с недавнего времени стоимость твердотельных накопителей стала адекватной по потребительским меркам, тенденция к приобретению устройств возросла).
- Ещё одна причина, по которой требуется клонировать жёсткий диск, это перенос установленной ОС. Так, выполнив процедуру, вы сможете пользоваться той же операционной системой Windows, со всеми её компонентами и настройками. На новом носителе вам не придётся ни устанавливать Windows, ни настраивать под себя всё, что вам нужно для работы за компьютером. Не изменится ровным счётом ничего, за исключением того, что в случае с переносом на SSD система станет в разы быстрее.
- Синхронизация работы за разными компьютерами. Речь сейчас не о масштабах в пределах какого-либо проекта, конкретной программы или сервиса, для этого можно выполнить и другие, менее глобальные действия. Благодаря возможности клонирования жёсткого диска вы сможете развернуть собственное поле деятельности и чувствовать себя максимально комфортно в собственной рабочей среде при использовании разных девайсов.
- Создание резервной копии данных. Для многих пользователей информация, записанная в памяти устройства, имеет большое значение, тем более, если она личная и её больше нигде нет, кроме как на конкретном накопителе. Вечной гарантии на любой из видов носителей не бывает и рано или поздно устройство может внезапно выйти из строя. При этом не каждый пользователь доверит определённые данные сервису облачного хранения, да и объёмы могут превышать допустимые хранилищами или за хранение придётся платить, а в случае наличия носителя-клона с вашими файлами, они будут в безопасности.
Как создать образ диска в Windows 10
Резервное копирование всей ОС является подходящей альтернативой клонированию дисков, в случае, если Вы хотите защитить данные от аппаратного сбоя, программ-вымогателей и т.д. Оно также называется «образами дисков» и может выполняться с помощью сторонних инструментов или стандартным инструментом Windows под названием System Image Backup. Давайте начнем с первого варианта, используя тот же Acronis True Image 2020.
1. Создание образа диска с помощью Acronis.
На вкладке «Резервное копирование» выберите источник и место назначения резервного копирования. Источник (из которого создается резервная копия) может быть:
- Весь ПК – копия операционной системы, приложений, данных
- Диск и разделы
- Файлы и папки
- Мобильное устройство – медиа, контакты и т.д.
- Облачный сервис – например копировать данные из Microsoft Outlook в Acronis Cloud
Пункт назначения может быть:
- Acronis Cloud
- Внешний диск
- Указать местоположение – конкретное местоположение на ПК
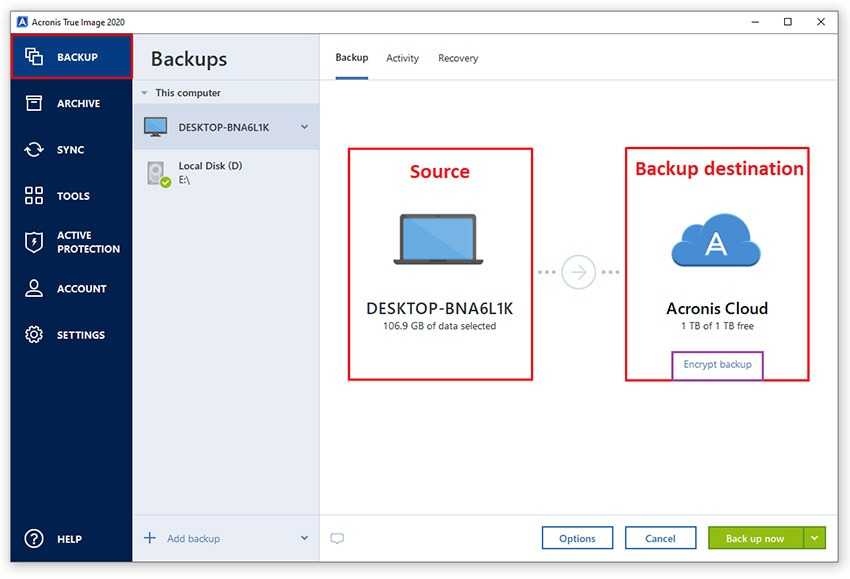
Acronis также позволяет планировать клонирование дисков, исключая файлы, выбирая сервер, ограничивая скорость, защищая резервные копии с помощью пароля. «Образ» (файл резервной копии) сохраняется с расширением *TIBX и имеет определенный уровень сжатия данных.
Кроме того, при отправке резервной копии в облачное хранилище скорость варьируется от 25 до 35 Мбит в секунду, а отключение не вызывает сбоев резервного копирования, что очень круто. Acronis Cloud мощный и приятный на вид, позволяет загружать (и/или делиться) резервными копиями каталогов и файлов.
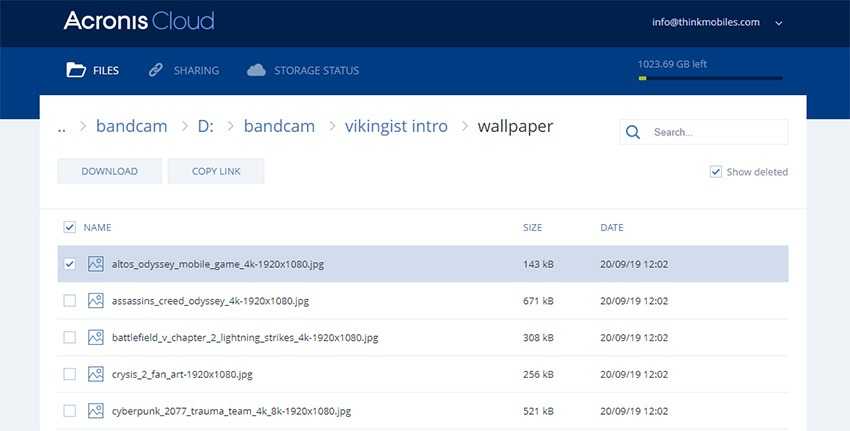
Чтобы восстановить файлы в случае аппаратного сбоя или другой причины, . Как видим, Acronis True Image с функциями резервного копирования и восстановления и облачным хранилищем может быть удобным инструментом как для защиты данных, так и для управления ими.
2. Создание образа диска в Windows
В ОС Windows версии 7, 8 / 8.1, 10 также имеется бесплатная опция, которая не требует дополнительных компонентов или программ. Вы можете сделать резервную копию на сетевом или локальном диске, однако лучшим выбором будет внешний съемный диск.
Чтобы создать полную резервную копию системы, выполните следующие действия:
- Откройте панель управления.
- Перейдите в раздел «Система и безопасность», затем перейдите в раздел «Резервное копирование и восстановление».
- На левой панели щелкните Создать образ системы.
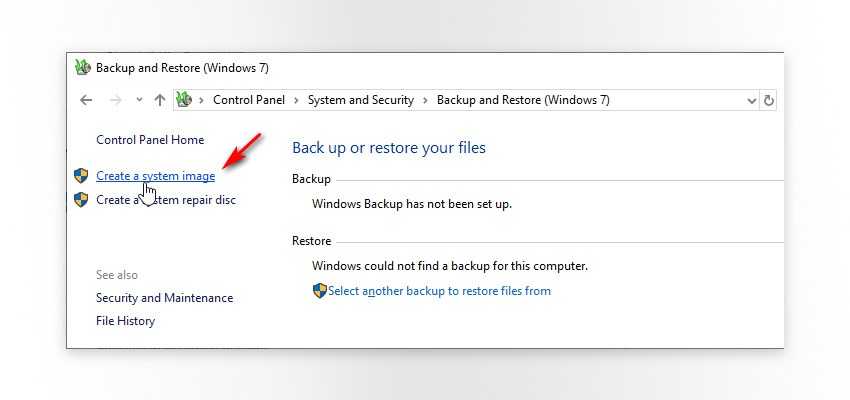
Выберите вариант хранения (мы рекомендуем «На жестком диске»).
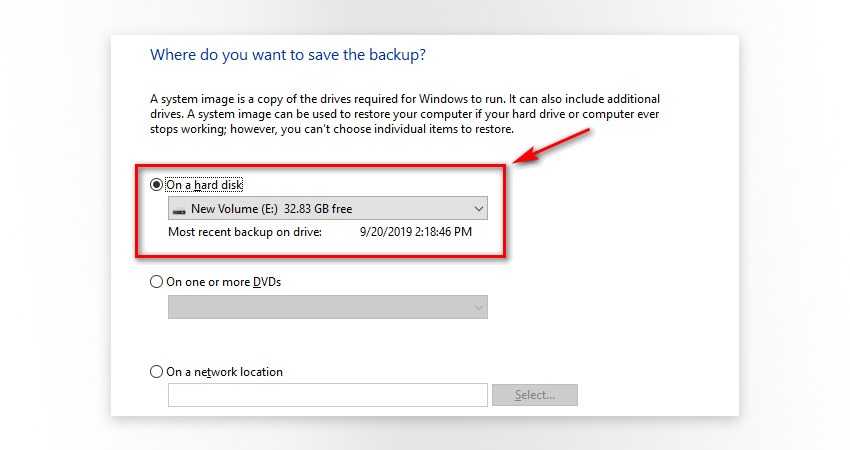
Выберите диски, резервную копию которых Вы хотите сделать.
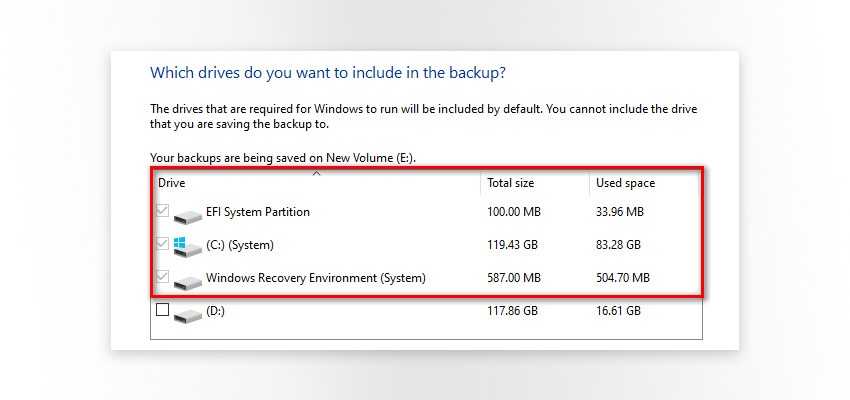
Подтвердите и дождитесь создания резервной копии. По завершении система предложит создать диск восстановления системы (необязательно).
3. Как восстановить резервную копию системы (Windows 10)
Следовательно, теперь нам нужно рассмотреть, как восстановить систему из резервной копии, если это необходимо. Для этого Вам понадобится диск или флэш-диск с загрузочной ОС и реальный образ резервной копии, созданный ранее. В нашем случае это был загрузочный USB-накопитель с Windows 10 build 1903
Обратите внимание, что для восстановления системы необходимо загружать ту же прошивку, в которой она работала ранее – UEFI или BIOS, иначе восстановление будет невозможно
- Подключите резервный диск к ПК.
- Подключите установочный диск/флешку с Windows 10.
- Перезагрузите компьютер для запуска с диска/флешки. Используйте настройки BIOS (Esc/Delete) или одну из клавиш: F1, F2, F3, F10, F12.
- На странице установки Windows нажмите Далее.
- В левом нижнем углу нажмите «Восстановить компьютер».
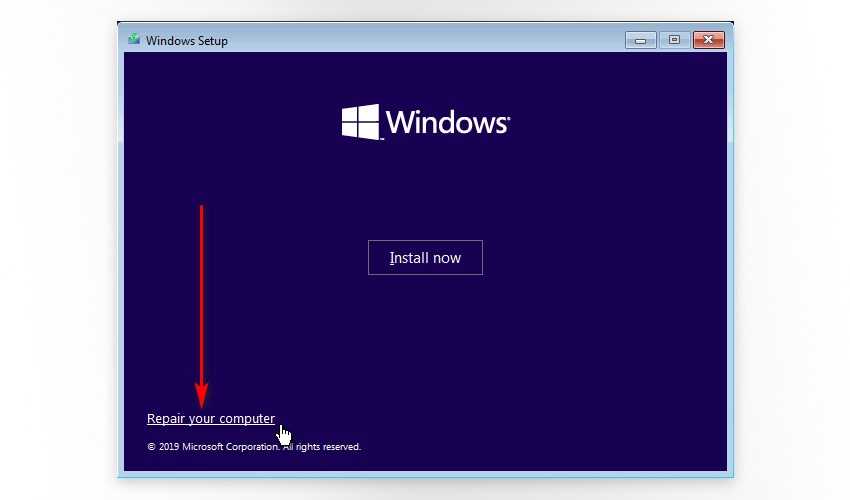
На следующем экране нажмите Устранение неполадок, а затем Восстановление образа системы.
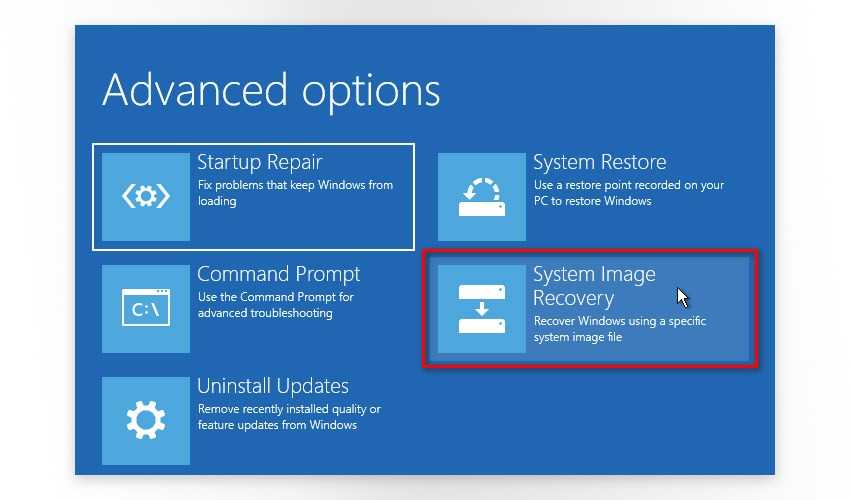
На странице Re-image Computer (“Восстановление компьютера”) выберите параметр «Использовать последний доступный образ системы» или «Выбрать образ», если, например, у Вас есть несколько резервных образов. Нажмите кнопку “Далее.
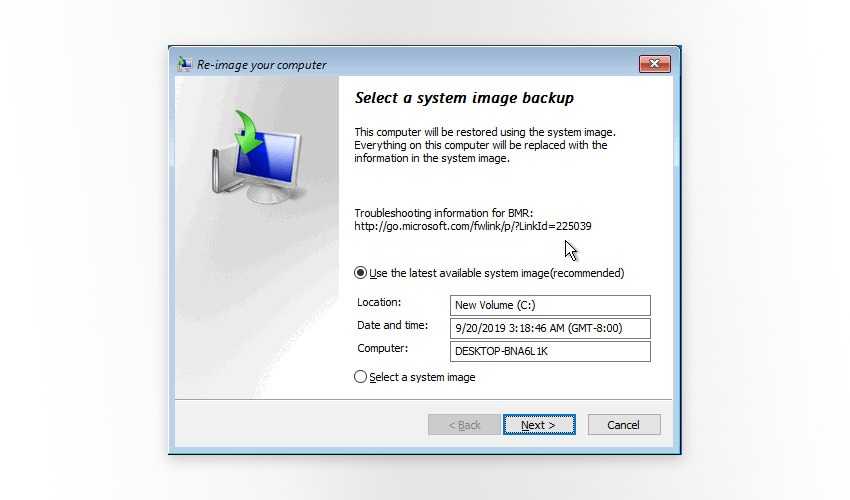
Установите флажок рядом с Форматирования и Переразбитие Дисков (Format and Repartition Disks), нажмите Далее. Во всплывающем окне предупреждения нажмите «Готово» и «Да», чтобы продолжить.
После этих шагов начнется процесс восстановления. Во время него желательно обеспечить бесперебойное и стабильное энергоснабжение.
Возможные проблемы после клонирования диска в Clonezilla
Далее — не полный список того, с чем можно столкнуться после выполнения переноса системы с помощью Clonezilla и кратко о том, как исправить ситуацию:
- После отключения исходного диска при загрузке с диска, на который была перенесена система, сообщается об ошибке загрузки на синем экране. Решение: восстановить загрузчик, как описано в инструкциях Восстановление загрузчика Windows 11 и Восстановление загрузчика Windows 10 (2-й способ, в командной строке). Учтите, что после этого при загрузке системы может появиться меню с выбором двух ОС, одна из которых не загружается — удаляем не загружающийся пункт в Win+R — msconfig на вкладке «Загрузка».
- Целевой диск оказывается не подключен и не инициализирован. Если мы можем загрузиться в систему на исходном диске: включаем диск в диспетчере устройств, инициализируем в «Управлении дисками». Если исходный диск отключен, то инициализируем диск в diskpart (list disk, select disk N, online, exit).
- Если целевой диск имел больший объём, чем исходный, на нем появится не распределенное пространство. Его можно использовать для создания нового раздела или присоединения к одному из текущих разделов (через «расширить том» в управлении дисками).
- В некоторых случаях процесс усложняется и утилитой «Управление дисками» не обойтись. Например, в ситуации на скриншоте, когда между разделом с данными и не распределенной областью есть системный раздел, придется использовать сторонний софт, чтобы увеличить системный раздел на всю область незанятого пространства, а затем — отдать пространство от увеличившегося системного раздела в пользу диска C.
Дополнительный функционал
Что еще? Ну, пожалуй, скажу, что в главном окне программы, в правом нижнем углу можно вызвать меню настроек (нажав на значок гаечного ключа) и создать загрузочный носитель USB/CD/DVD , который в управлении не сложнее самой программы, а так же посмотреть инструкцию и проделать другие мелочи.
Раздел SpeedTest , как упоминалось, позволяет протестировать диски на скорость работы носителя в последовательном и произвольном чтении (хотя по мне, этого маловато и лучше использовать что-то вроде CrystalDiskMark).
Ну, а DiskView позволит заглянуть неприлично глубоко, аж в самые сектора любого HDD/SSD -носителя. Если, конечно, Вы знаете зачем оно нужно.
На сим, пожалуй всё. Переходим к послесловию.
About author
Alex started to develop software as early as in his school years, when he was 16 years old. These first attempts were gaming and healthcare mobile apps. During the high school period he has been producing trading bots and various trading software. Afterwards, he used to manage offline businesses, yet still devoting spare time to online gambling niche and web development. In 2011, Alex finally decided to launch an IT outsourcing company specializing in mobile apps and fintech. Since then, the team has also developed several proprietary products. In 2015 the company took on a commitment to solely concentrate on its own trademarked products and IT marketing activity.