Преимущества личного аккаунта
Регистрация аккаунта в Google несет массу полезных функций. Среди них: сохранение паролей, закладки, синхронизация сервисов компании и многое другое. В случае поломки компьютера, вы всегда сможете восстановить свои данные и пароли. Удобство сохранения паролей заключается в том, что программа сама предлагает вам его сохранить. Все данные шифруются, поэтому за безопасность своих личных данных переживать не приходится.
Для того чтобы зарегистрироваться в гугл, необходимо в настройках браузера кликнуть «войти в Google», затем «Зарегистрироваться». После процедуры регистрации не забудьте записать данные доступа к аккаунту, это поможет избежать долгого процесса восстановления пароля.
Как переключить яндекс на гугл в настройках, плюсы и минусы
Обращаясь за помощью к интернету, пользователи желают
отыскать необходимую информацию максимально быстро и удобно. Зачастую яндекс
поисковик, установленный по умолчанию, не устраивает серферов. В этот момент
они задаются вопросом, как переключить
яндекс на гугл в настройках. Сделать это несложно, главное следовать
инструкции.
Как изменить поисковик в яндекс браузере
В Yandex browser
стандартной поисковой системой является яндекс, что вполне объяснимо. Многих
серферов это не устраивает, поэтому они пытаются отыскать решение данной
проблемы.
Первым делом стоит открыть веб-обозреватель и
открыть меню.
Из предложенного списка выберите наиболее
подходящий поисковик.
Если в списке нет поисковой системы гугл, то ее можно
добавить. Это более простой вариант и справиться с ним будет нетрудно.
В имеющимся поисковике введите Google. Откройте первую ссылку в списке.
Данными способами внести изменения можно во всех без
исключения веб-обозревателях. Но не стоит забывать, что в каждом браузере
имеются собственные поисковики, которых возможно в Yandex browser нет.
Что лучше Google или Yandex
Обе компании занимают лидирующее место среди русскоязычных
пользователей. Сказать точно, какая лучше практически невозможно. Каждый из них
имеет положительные и отрицательные стороны.
Плюсы Google:
- Во время работы появляется незначительное
количество рекламы; - Обладает отличной защитой;
- При запросе выдает только актуальные данные.
Положительная сторона Yandex:
- Обладает массой дополнительных функций;
- Выдает информацию только по запрашиваемому
вопросу; - Показывает данные из русскоязычных сетей.
Оба обозревателя имеют равнозначные положительные стороны,
поэтому точно определить, какой из них лучше довольно-таки трудно. Чтобы
попытаться разобраться в вопросе, стоит рассмотреть, какими дополнительными
сервисами они обеспечивают пользователей.
Поисковые системы выполняют не только прямую свою функцию,
благодаря им серферы могут найти выход из различных ситуаций. Если говорить о
яндексе, то у него конечно разнообразных функций гораздо больше. Но у гугла
также имеются самые необходимые разработки, позволяющие ему не отставать от
конкурента.
Карты
Если верить большинству пользователей, то программа гугл
более понятная и разборчивая, но при этом яндекс предлагает более
функциональное приложение. В яндексе разрешается делать пометки, которые могут
увидеть другие пользователи, пользующиеся картами. Такая возможность позволяет
картам всегда иметь актуальные данные.
Облако
Для сохранности всей необходимой информации юзеры
предпочитают пользоваться облачным хранилищем.
Яндекс предлагает серферам 10Гб бесплатной памяти,
русскоязычный, удобный интерфейс, позволяет открыть доступ другим пользователям
к любому файлу, отправив соответствующую ссылку, высокоскоростной обмен
данными.
Гугл разрешает пользователям работать с текстовыми
документами, презентациями и таблицами, предлагает 15Гб бесплатного хранилища,
имеется оптимизация работы с изображениями.
Решить наверняка, какая компания лучше невозможно. Обе имеют
значительное количество плюсов и некоторые недочеты, которые постоянно
устраняются. Чтобы определиться с выбором, необходимо испытать оба поисковика,
посмотреть, удобен ли он в использовании именно для определенного человека, а
только потом делать окончательные выводы.
Как изменить поисковую систему по умолчанию на Android
Комбинация смартфона или планшета и поисковой системы позволяет легко найти что угодно в любой момент. Если у вас есть устройство Android, вы можете подумать, что поисковая система должна быть Google, но это не так. Вот как изменить поисковую систему по умолчанию на Android.
Сервисы Google очень глубоко интегрированы в устройства Android, но это не значит, что вы имеют использовать их. Google Search не является исключением. Вы можете легко изменить поисковую систему по умолчанию на стороннего поставщика.
Изменить поисковую систему по умолчанию в Chrome
Для этого вам нужно будет указать места, в которых вы выполняете поиск. Для большинства людей это веб-браузер. Google Chrome — это веб-браузер, который есть на всех устройствах Android, поэтому мы начнем с него.
Откройте Google Chrome на своем Android устройство. Коснитесь значка меню с тремя точками в правом верхнем углу.
Выберите «Настройки» в меню.
Нажмите «Поисковая система».
Выберите одну из поисковых систем из списка.
Chrome — это всего лишь один веб-браузер, который можно использовать на устройстве Android. Практически в каждом браузере есть возможность выбрать поисковую систему по умолчанию. Обязательно изучите настройки в любом браузере, который вы используете.
Замените виджет главного экрана Google
Еще один распространенный способ доступа к поисковой системе на своем устройстве Android — использование виджета на главном экране. Виджет Google Search включен по умолчанию во многие телефоны и планшеты.
Если вы не используете собственную программу запуска Google на устройствах Pixel, вы можете просто удалить виджет Google Search и заменить его одним из приложений предпочитаемой поисковой системы.
Сначала мы удалим виджет поиска Google. Начните с длительного нажатия на полосу.
Это может выглядеть по-разному в зависимости от вашей программы запуска, но вы должны увидеть опцию «Удалить» виджет.
Вот и все для удаления. Теперь мы можем добавить на главный экран другой виджет поиска. Нажмите и удерживайте пустое место на главном экране.
Вы увидите какое-то меню с опцией «Виджеты». Выберите это.
Прокрутите список виджетов и найдите тот из установленного вами поискового приложения. Мы выбрали УткаУтка после установки веб-браузера из Play Store. Нажмите и удерживайте виджет.
Перетащите его на главный экран и отпустите палец, чтобы отпустить.
Теперь у вас есть быстрый доступ к поисковой системе с главного экрана!
Измените Smart Assistant по умолчанию
Последнее, что мы можем сделать, это изменить приложение Digital Assistant по умолчанию. На многих смартфонах и планшетах Android по умолчанию установлен Google Assistant. Доступ к нему можно получить с помощью жеста (смахивание от нижнего левого или правого угла), горячей фразы («Привет, Google») или физической кнопки.
Запуск Google Assistant на Android
Многие сторонние поисковые приложения можно установить в качестве цифрового помощника по умолчанию, что означает, что вы можете быстро запускать их с помощью тех же жестов.
Сначала откройте меню «Настройки» на телефоне или планшете Android, проведя вниз от верхнего края экрана (один или два раза в зависимости от производителя устройства), чтобы открыть панель уведомлений. Оттуда коснитесь значка шестеренки.
Выберите в меню «Приложения и уведомления».
Теперь выберите «Приложения по умолчанию». Возможно, вам придется развернуть раздел «Дополнительно», чтобы увидеть эту опцию.
Раздел, который мы хотим использовать, называется «Приложение Digital Assistant». Коснитесь объекта.
Вверху выберите «Приложение Digital Assistant по умолчанию».
Выберите поисковую систему, которую хотите использовать.
Нажмите «ОК» во всплывающем сообщении, чтобы подтвердить свой выбор.
Вот и все! Теперь, когда вы используете жесты помощника, вы сразу переходите к поиску с помощью предпочитаемой вами поисковой системы. Надеюсь, что с помощью всех этих методов вы сможете с легкостью использовать свои любимые поисковые системы.
Некоторые особенности
Он намного более совместим с другими сайты это имеет гораздо большую стабильность и скорость. Можно также сказать, что он намного сильнее. С тех пор он имеет улучшенные протоколы безопасности и гораздо больше возможностей для расширений Chrome. Microsoft Edge, вы можете активировать секретные параметры меню конфигурации .
А если вы любите фильмы или смотрите много сериалов, угадайте. Поисковая система поддерживает Разрешение 4K для видеоплатформ, таких чем Netflix или YouTube. Вы также можете воспроизводить звук Dolby и Dolby Vision.
Наконец, хотя Microsoft имеет объявила, что больше не будет выполнять обновления для других своих операционных систем, эту поисковую систему можно использовать даже под Windows 7.
Одним из преимуществ Microsoft Edge является то, что он позволяет просматривать и управлять словами de сохраненный проход для разных веб-страниц.
Как легко изменить поиск Яндекс на Google в Opera
Недавно компания Opera выпустила очередную версию своего браузера, что получила обновлённый интерфейс и даже интеграцию с популярными мессенджерами. Однако некоторые простейшие особенности норвежцы в программу добавлять категорически не хотят. Одной из таких является возможность изменить поиск Яндекс на Google в экспресс-панели.
В классической Opera, что работала на базе движка Presto, такая опция была, но в современном веб-обозреватели она отсутствует с самого момента его появления. Вы не найдёте соответствующий параметр в основных настройках браузера или даже в скрытых настройках Opera на служебной странице opera:flags.
Изменить поиск Яндекс на Google (Windows 7/8/10)
Впрочем, изменить поиск (убрать Яндекс из Оперы) всё же можно, причём достаточно легко. Только прежде чем продолжать, мы должны предупредить:
Ещё один важный момент заключается в том, что вам предварительно следует закрыть Opera так, чтобы браузер не работал даже в фоне.
Иначе все внесённые изменения будут просто сброшены и при старте вместо «гугла» вы вновь увидите всё тот же Яндекс.
Для смены поиска вам нужно слегка подредактировать один из служебных файлов Opera.
1. Откройте любое окно проводника Windows и скопируйте в его адресную строку путь C:\Users\ПОЛЬЗОВАТЕЛЬ\AppData\Roaming\Opera Software\Opera Stable.
2. Сотрите слово «пользователь» и вместо него напишите свой ник в системе. Посмотреть его можно вверху меню «Пуск» или, например, здесь:
3. Когда адрес будет сформирован нажмите Enter:
4. В открывшейся папке найдите файл «Local State»:
5. Откройте его через текстовый редактор, например, блокнот:
6. С помощью встроенного поиска (вызывается через Ctrl+F) найдите там слово «country»:
7. Замените стоящее справа от него «ru» на «us» или «en». Сделайте то же самое справа от «country_from_server». В итоге должно получится вот так:
8. Сохраните изменения. Готово: при следующем запуске браузер встретит вас поиском Google на экспресс-панели (поисковые подсказки, если что, тоже работают).
К слову, если вы сталкиваетесь с различными проблемами при воспроизведении видео, то, возможно, причина тому – плагин Adobe Flash для Opera, которому мы недавно посвятили статью.
А вот в этой статье мы рассказываем, куда делась популярная функция ускорения загрузки страниц Opera Turbo, как её включить и получить к ней удобный доступ.
См. также: Vivaldi от создателя Opera – лучший браузер для Windows?
Изменить поиск Яндекс на Google (Windows XP)
Если вы используйте Windows XP, то, напомним, что последняя версии Opera для данной системы – 36.
Обновление Opera для XP было остановлено ещё в прошлом году.
Однако изменить Яндекс на Google здесь можно почти точно также, как и в Windows 7/8/10 с более современными версиями Opera.
Единственное различие заключается в пути файла для пункта №1 выше. В XP путь будет выглядеть: C:\Documents and Settings\ПОЛЬЗОВАТЕЛЬ\Application Data\Opera Software\Opera Stable. Вместо «ПОЛЬЗОВАТЕЛЬ» вы должны поставить свой ник в системе:
Дальше отличий в последовательности нет. Закройте браузер, если он открыт, найдите файл Local State, откройте его через блокнот:
Внесите указанные выше изменения, заменив в двух местах «ru» на «en». Сохраните результат. И при старте вас будет ждать уже Google.
Повторимся: вернуть Яндекс тем же способом не получится. Так что перед правкой Local State подумайте, готовы ли вы окончательно распрощаться с отечественным поисковиком на экспресс-панели.
Убрать Яндекс из экспресс-панели Opera
Наконец, ещё одна небольшая деталь. Многим попросту не нужен вообще никакой поиск в экспресс-панели, ведь искать легко можно и прямо из адресной строки браузера.
Поэтому вместо того, чтобы изменить Яндекс на Google, можно полностью убрать поисковое поле из экспресс-панели.
Для этого кликните по значку в её правом верхнем углу и среди опций сбоку снимите флажок напротив «поле поиска». В итоге места для ячеек сайтов станет больше.
Игорь Андреев – автор статей для ITRew.ru и Our-Firefox.ru. Увлечен современными технологиями, рассказываю о них в своих текстах)
Страница автора – twitter.com
Как изменить поисковую систему в Microsoft Edge с Bing на Google
Microsoft Edge больше не использует старую систему плагинов для поисковых систем, как это было в Internet Explorer, так что Вы можете не беспокоиться об установке или управлении плагинами. Вместо этого, Edge предлагает легкодоступную настройку для изменения Вашего поисковика.
В примере мы меняем поисковик на Google, но Вы можете выбрать любой другой, который Вам нужен. Например, эта инструкция также сработает для DuckDuckGo.
Шаг первый: Найдите больше поисковых систем
В Microsoft Edge больше нет необходимости устанавливать плагины поисковиков с сайта Microsoft. Вместо этого, когда Вы посещаете веб-страницу, которая использует стандарт OpenSearch для предоставления поисковой выдачи, Edge зафиксирует это и добавит запись в список поисковых систем.
Таким же образом работает и Google Chrome — посетите страницу с OpenSearch и Chrome автоматически определит ее.
Если Вы хотите установить Google, посетите домашнюю страницу Google. Для DuckDuckGo посетите домашнюю страницу DuckDuckGo. После выполнения этого, Вы можете назначить выбранную систему системой поиска по умолчанию.
Не каждая поисковая система поддерживает OpenSearch, но самые популярные точно поддерживают этот стандарт.
Шаг второй: Измените поисковик по умолчанию
Для изменения Вашего поисковика, нажмите кнопку Меню — это кнопка с тремя точками в правом верхнем углу окна. Выберите «Настройки» в меню.
Пролистайте ниже и нажмите «Просмотреть расширенные настройки».
Пролистайте ниже в панели «Расширенные настройки» и увидите опцию «Искать в адресной строке при помощи». Нажмите кнопку «Изменить поисковую систему».
Вы увидите список доступных провайдеров поиска. Выберите поисковик, который Вам по душе и нажмите «Установить по умолчанию».
Если поисковик, который Вы хотите использовать, не показан тут, сперва убедитесь, что Вы заходили на его стартовую страницу. Если и это не помогло, значит, этот поисковик не поддерживает OpenSearch и Вы не сможете использовать его в Microsoft Edge.
Теперь Вы не ограничены Bing и можете удобно искать в Edge прямо из адресной строки!
Как сделать Яндекс стартовой страницей автоматически
Если у вас установлен браузер Google Chrome или Mozilla Firefox, то при входе на сайт https://www.yandex.ru/ вверху слева страницы может отобразиться пункт «Сделать стартовой страницей» (отображается не всегда), который автоматически устанавливает Яндекс в качестве домашней страницы для текущего браузера.
Если такая ссылка не показывается, то вы можете использовать следующие ссылки для установки Яндекса в качестве стартовой страницы (по факту это тот же метод, что и при использовании главной страницы Яндекса):
- Для Google Chrome — https://chrome.google.com/webstore/detail/lalfiodohdgaejjccfgfmmngggpplmhp (потребуется подтвердить установку расширения).
- Для Mozilla Firefox — https://addons.mozilla.org/ru/firefox/addon/yandex-homepage/ (нужно установить это расширение).
Как установить Google в качестве поисковой системы по умолчанию в Internet Explorer 11?
Ниже приведены соответствующие инструкции по установке поисковой системы Google по умолчанию на IE 11.
Шаг 1. Откройте браузер Internet Explorer. Нажмите значок «Инструменты» (значок шестеренки), расположенный чуть ниже кнопки закрытия, а затем выберите «Настроить надстройки».
Шаг 2. Нажмите на надпись Поиск дополнительных панелей инструментов и расширений. Это откроет веб-страницу галереи Internet Explorer в браузере по умолчанию, где вы можете установить надстройки и расширения для Internet Explorer.
Важно: Если страница галереи Internet Explorer открывается в браузере, отличном от Internet Explorer, скопируйте и вставьте ссылку веб-страницы галереи Internet Explorer в обозревателе Internet Explorer, чтобы открыть одну и ту же веб-страницу в Internet Explorer. Это связано с тем, что вы не можете устанавливать расширения Internet Explorer из других браузеров
Вы можете установить расширения IE только в том случае, если в браузере Internet Explorer открыта страница галереи Internet Explorer.
Шаг 3. Прокрутите страницу галереи, чтобы увидеть расширение Google Search Suggestions. Нажмите кнопку «Добавить в Internet Explorer».
Шаг 4. Когда вы увидите диалоговое окно подтверждения, нажмите кнопку «Добавить» еще раз.
Шаг 5. Теперь, когда вы установили расширение Google Search Suggestions, щелкните значок «Инструменты» (отображается чуть ниже кнопки закрытия IE), а затем нажмите «Настроить надстройки».
Шаг 5. В левой колонке надстроек, нажмите «Поставщики поиска», чтобы увидеть запись в Google Search справа. Здесь, с правой стороны, вы увидите все установленные поисковые системы.
Шаг 6. Наконец, кликните на запись Google, а затем нажмите на кнопку «По умолчанию», чтобы поисковая система Google была назначена поисковиком по умолчанию в IE 11.
Чтобы снова восстановить Bing в качестве поисковой системы по умолчанию, выберите Bing на шаге 6, а затем установите его как значение «По умолчанию».
leephone.ru
Замените виджет главного экрана Google
Еще один распространенный способ доступа к поисковой системе на своем устройстве Android — использование виджета на главном экране. Виджет Google Search включен по умолчанию во многие телефоны и планшеты.
Если вы не используете собственную программу запуска Google на устройствах Pixel, вы можете просто удалить виджет Google Search и заменить его одним из приложений предпочитаемой поисковой системы.
Сначала мы удалим виджет поиска Google. Начните с длительного нажатия на полосу.
Это может выглядеть по-разному в зависимости от вашей программы запуска, но вы должны увидеть опцию «Удалить» виджет.
Вот и все для удаления. Теперь мы можем добавить на главный экран другой виджет поиска. Нажмите и удерживайте пустое место на главном экране.
Вы увидите какое-то меню с опцией «Виджеты». Выберите это.
Прокрутите список виджетов и найдите тот из установленного вами поискового приложения. Мы выбрали УткаУтка после установки веб-браузера из Play Store. Нажмите и удерживайте виджет.
Перетащите его на главный экран и отпустите палец, чтобы отпустить.
Теперь у вас есть быстрый доступ к поисковой системе с главного экрана!
Избавьтесь от параметров по умолчанию, успешно измените поисковую систему Bing на Google
Вы должны принять во внимание перед изменением Поисковая система Bing в Google , что для того, чтобы иметь специальную поисковую систему, вы должны сначала использовать ее в Интернете. Это потому, что Microsoft Edge Chromium составил список со всеми поисковиками
Вы даже увидите, что могут появиться такие, как YouTube или другая страница. Если у вас есть Microsoft Edge на вашем телефоне Android, вы также можете установить Google в качестве поисковой системы по умолчанию
Это потому, что Microsoft Edge Chromium составил список со всеми поисковиками. Вы даже увидите, что могут появиться такие, как YouTube или другая страница. Если у вас есть Microsoft Edge на вашем телефоне Android, вы также можете установить Google в качестве поисковой системы по умолчанию.
- На главной странице браузера откройте меню, которое оставляет три точки справа от него. Пока вы на нем, выберите «Настройки», это ближе к концу списка опций. Он представлен значком ореха.
Найдите вариант «Конфиденциальность et Сервисы» и нажмите на него. Он находится в левой части меню. В списке параметров найдите » Адресная строка Ближе к концу, если вы нажмете на него, вы увидите, как Bing по умолчанию.
- Его можно найти в раскрывающемся меню в правой части экрана. В этом есть другие параметры поисковой системы, чтобы изменить поисковую систему Bing на Google, вы также можете найти Duck .
- Если вы хотите добавить или изменить поисковую систему на другую, но она не отображается, вы можете включить ее в список. Для этого выберите «Управление поисковыми движками». Это ручной метод, если вы вошли на веб-сайты напрямую.
- Нажмите кнопку «Добавлять» вверху справа, чтобы начать. В появившейся продаже заполните все три поля. Название поисковой системы, ключ и URL. Тогда просто нажмите «Записывать» и все готово. Вы успешно перенесли поисковую систему Bing в Google.
Помимо добавления, удалите
Одним из преимуществ является то, что в этом же разделе менеджера поисковой системы вы сможете увидеть те, которые вы уже искали, как упомянуто выше. И вы можете удалить их, просто перейдя к трем точкам рядом с именем.
Как в Google Chrome изменить поисковую систему по умолчанию: инструкция
Расскажем, как в Google Chrome изменить поисковую систему – наша инструкция поможет определить программу по умолчанию и выставить нужный вариант. Простой обзор доступен даже новичкам, просто следуйте приведенным шагам.
Предустановленный способ
При загрузке браузера вы получите установленный системой вариант от разработчика. С течением времени он может меняться – если вы хотите вернуть первоначальный способ и сделать Гугл поиском по умолчанию в Гугл Хром, инструкция для вас:
- Откройте браузер;
- Нажмите на иконку в виде трех вертикально расположенных точек в правом верхнем углу экрана;
Откройте строку «Настройки»;
Перейдите к разделу с названием «Поисковая система»;
Рядом с пунктом «Используемая» нажмите на стрелочку, указывающую вниз;
Выберите понравившуюся строку;
Сохраните внесенные изменения.

Подобным образом можно не только выбрать вариант от разработчика. Также вы можете сделать Яндекс поиском по умолчанию (или вовсе сделать Яндекс стартовой) в Гугл Хром или определить любой другой способ.
С этим вопросом мы разобрались, давайте перейдем к тому, как поменять поисковую систему в Гугл Хром, добавить ее или удалить.
Настройки
Сменить установленный вариант можно без труда – для этого нужно немного изменить приведенную выше инструкцию.
Опять откройте настройки поисковой системы
Для добавления новой:
- Нажмите иконку «Добавление»;
- Заполните поле с названием;
- Кликните «Добавить».
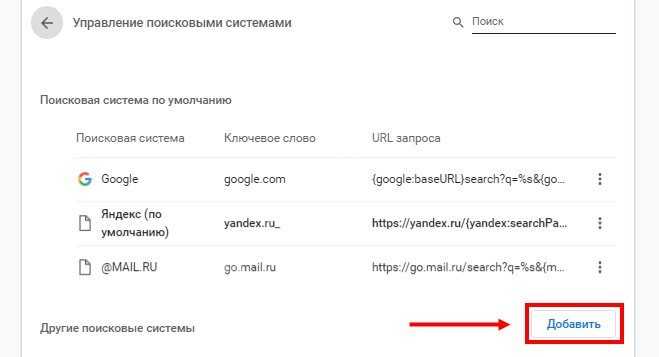
Разберемся, как поменять поисковик в Хроме:
- Найдите подходящее название;
- Справа есть иконка «Другие действия»;
- Кликните на нее;
- Выберите пункт «Изменить».
Для удаления:
- Вновь вернитесь к блоку «Другие действия», расположенному рядом с нужным вариантом;
- Кликните на строку «Удалить из списка».
Готово! Мы рассказали все об управлении этим сервисом от разработчика – теперь вы вольны выбирать возможности по своему желанию и потребностям.

Как сменить поисковик для Chrome Android?
Поиск Google установлен в качестве поисковой системы по умолчанию в Chrome для Android. Однако мы можем легко изменить его на другие доступные параметры, такие как Bing, Yahoo или DuckDuckGo.
Вот шаги, чтобы изменить поисковую систему на Chrome Android:
- Запустите Chrome на своем телефоне Android
- Нажмите на вертикальный трехточечный символ, чтобы увидеть параметры.
- Выберите Настройки из списка вариантов.
- Коснитесь вкладки Поисковая система.
- По умолчанию выбран Google.
- Выберите желаемую альтернативную поисковую систему — скажите DuckDuckGo.
Обновление за июль 2023 года:
Теперь вы можете предотвратить проблемы с ПК с помощью этого инструмента, например, защитить вас от потери файлов и вредоносных программ. Кроме того, это отличный способ оптимизировать ваш компьютер для достижения максимальной производительности. Программа с легкостью исправляет типичные ошибки, которые могут возникнуть в системах Windows — нет необходимости часами искать и устранять неполадки, если у вас под рукой есть идеальное решение:
- Шаг 1: (Windows 10, 8, 7, XP, Vista — Microsoft Gold Certified).
- Шаг 2: Нажмите «Начать сканирование”, Чтобы найти проблемы реестра Windows, которые могут вызывать проблемы с ПК.
- Шаг 3: Нажмите «Починить все», Чтобы исправить все проблемы.
Управление поисковыми системами по умолчанию в Firefox для Android
Определите поисковую систему по умолчанию:
- Нажмите кнопку «Меню» (либо под экраном, либо в правом верхнем углу браузера на некоторых устройствах).
- Нажмите «Настройки» (сначала вам может потребоваться нажать «Еще»).
- Коснитесь Поиск.
- Коснитесь поисковой системы, которую хотите установить по умолчанию, затем выберите Установить по умолчанию.
Заключение
Помните: поисковая система по умолчанию всегда используется при поиске чего-то с самой высокой строкой поиска / адресом в Chrome или Firefox. Другими словами, это то, что вы будете использовать очень часто. Это означает, что вы хотите выбрать двигатель, которым вы будете удовлетворены, но если вас не устраивает выбранный вами двигатель, хорошая новость в том, что вы можете менять двигатели сколько угодно.
Совет эксперта:
Эд Мойес
CCNA, веб-разработчик, ПК для устранения неполадок
Я компьютерный энтузиаст и практикующий ИТ-специалист. У меня за плечами многолетний опыт работы в области компьютерного программирования, устранения неисправностей и ремонта оборудования. Я специализируюсь на веб-разработке и дизайне баз данных. У меня также есть сертификат CCNA для проектирования сетей и устранения неполадок.
Сообщение Просмотров: 297
Что делать, если стартовая страница не меняется
Если у вас не получается сделать Яндекс стартовой страницей, то, вероятнее всего, этому что-то мешает, чаще всего — какие-то вредоносные программы на компьютере или расширения браузера. Здесь вам могут помочь следующие действия и дополнительные инструкции:
- Попробуйте отключить все расширения в браузере (даже очень нужные и гарантированно безопасные), изменить стартовую страницу вручную и проверить, сработали ли настройки. Если да, включайте расширения по одному, пока не выявите то из них, которое не дает изменить домашнюю страницу.
- Если браузер открывается время от времени сам по себе и показывает что-то рекламное или страницу с ошибкой, используйте инструкцию: Сам открывается браузер с рекламой.
- Проверьте ярлыки браузеров (в них может быть прописана домашняя страница), подробнее — Как проверить ярлыки браузеров.
- Проверьте компьютер на наличие вредоносных программ (даже если у вас установлен хороший антивирус). Рекомендую для этих целей AdwCleaner или другие аналогичные утилиты, см. Бесплатные средства удаления вредоносных программ.
Если же возникают какие-то дополнительные проблемы при установке домашней страницы браузера, оставляйте комментарии с описанием ситуации, я постараюсь помочь.
remontka.pro
Как сменить поисковую систему в браузере Google Chrome
В браузере Google Chrome поисковой системой является Google, но вы можете это изменить, выбрав другой поисковик для использования в адресной строке (омнибоксе).
Пройдите шаги:
- Нажмите на кнопку «Настройка и управление Google Chrome» (три точки в правом верхнем углу).
- В контекстном меню выберите пункт «Настройки».
- В левом меню нажмите на параметр «Поисковая система».
- В опции «Поисковая система, используемая в адресной строке» нажмите на стрелку в поле названия текущего поисковика.
- В выпадающем списке представлено несколько поисковых систем, одну из которых вы можете выбрать.

Как изменить поисковик по умолчанию на телефоне
В отличие от десктопной версии браузера, добавлять свои варианты в списке доступных поисковых систем в адресной строке нет возможности. Разберем, как изменить настройки на телефонах, работающих на базе iOS и Android.
На Айфоне
Чтобы изменить поиск по умолчанию на устройстве от Apple, действуйте следующим образом:
1. Запустите приложение и тапните по трем горизонтальным точкам внизу, чтобы перейти в главное меню.
2. Выберите пункт «Настройки», расположенный внизу.
3. Нажмите на строку «Поисковая система». Слева отображается поисковая система, которая используется по умолчанию.
4. Откроется новое окно, где можно выбрать один из предложенных вариантов.
На Айфоне можно выбрать один из самых распространенных поисковиков: DuckDuck Go, Mail.ru, Yandex, Bing или Google.
На Андроиде
В мобильной версии обозревателя Google Chrome для смены поисковика по умолчанию следуйте инструкции:
1. Откройте приложение и перейдите в главное меню, тапнув по трем вертикальным точкам, которые находятся в правом углу сверху.
2. Нажмите на раздел с настройками.
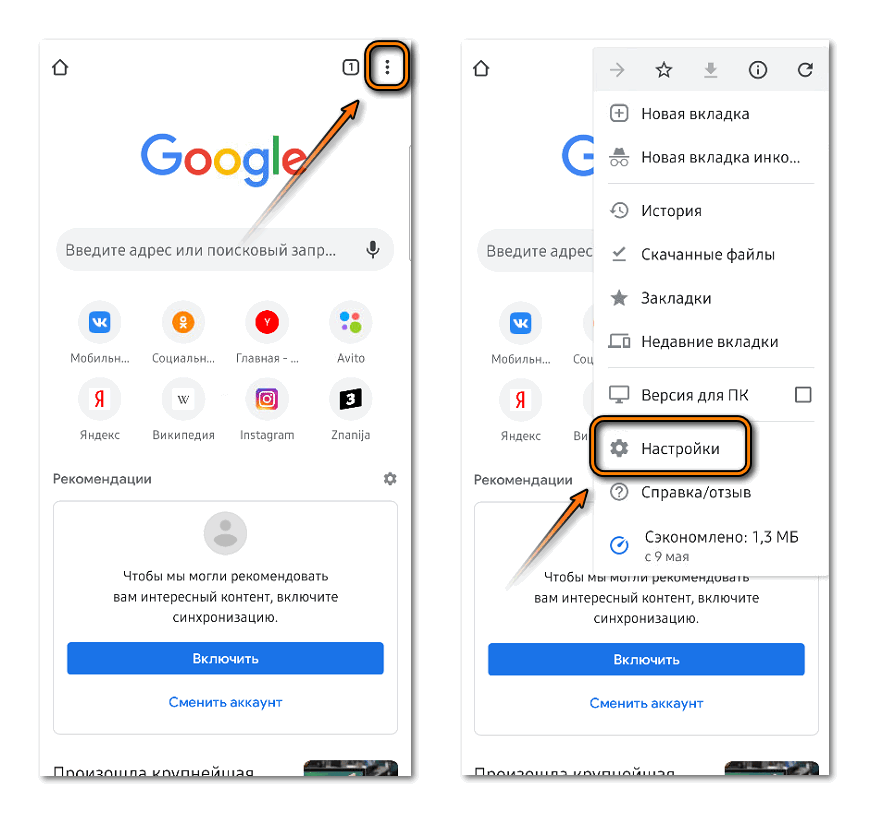
3. В блоке «Основные» выберите пункт «Поисковая система».
4. Отметьте тот вариант, который наиболее подходит.
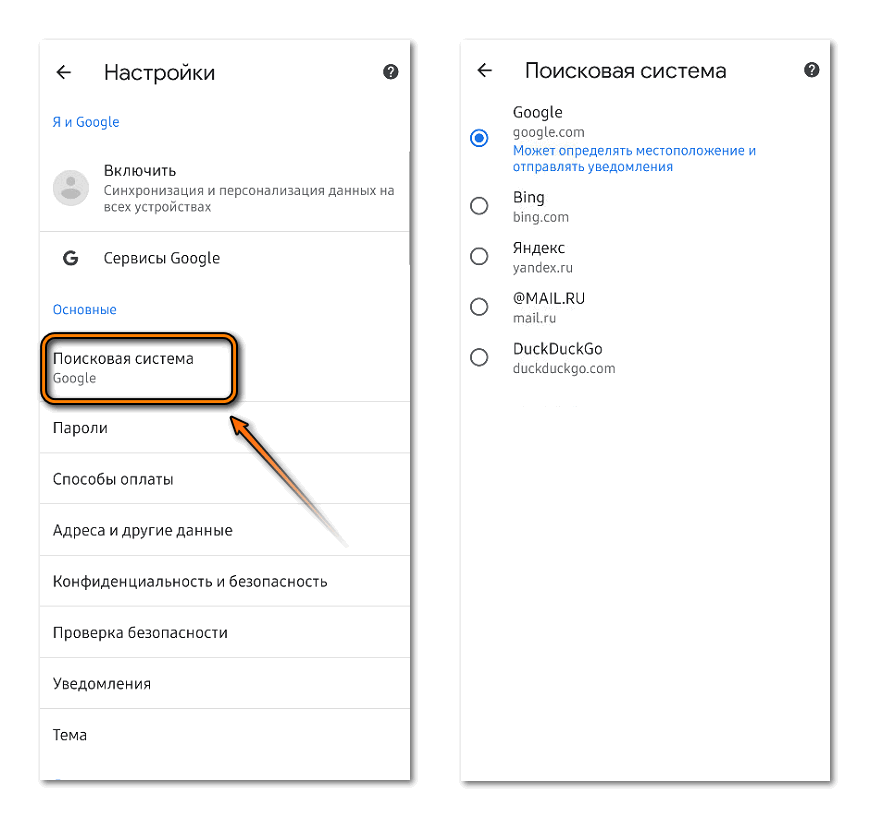
По теме: ( из рубрики Статьи )
- Обзор наушников HIPER TWS AIR PRO с Bluetooth 5.0 — как Apple AirPods Pro, но в 6 раз дешевле
- Обзор NAS TerraMaster F2-221 — локальное облако для дома и офиса
- Wondershare UniConverter — лучший инструмент для конвертирования
- Обзор колориметра Datacolor SpyderX Pro — как профессионально откалибровать домашний монитор
- Обзор Yeelight Smart LED Filament Bulb — экономная умная лампа из стекла с карманным выключателем
- Обзор Yeelight Aurora Lightstrip Plus — умная RGB лента





























