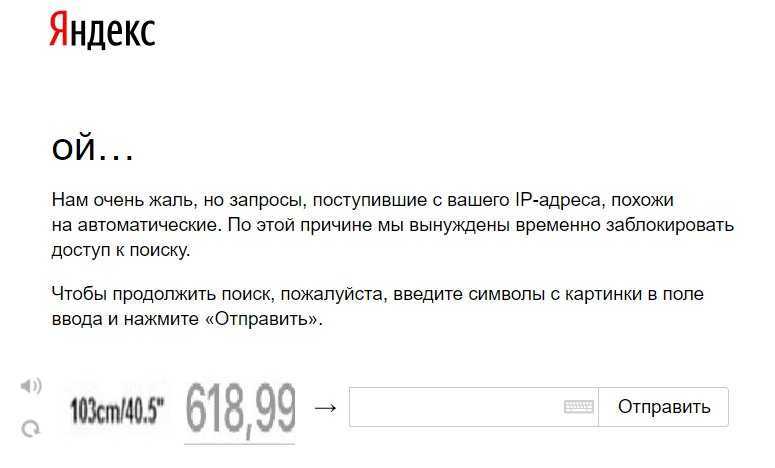Почему сбрасывается авторизация для входа в почту?
Причин несохранения логинов и паролей в браузере Mozilla Firefox (да и любом другом) может быть несколько. Некоторые перечислю — те, с которыми сам сталкивался. Правда, почтой Рамблера я не пользуюсь (считаю ее самой отстойной, хоть и не могу объяснить, почему), поэтому опишу только общие причины такого сбоя, без учета особенностей самого Рамблера, который, насколько я знаю, постоянно переделывается и «улучшается», что тоже может стать причиной сбоев в работе.
1. Очистка диска или всего компьютера от различного мусора — казалось бы, браузер Вы при этом не чистите, но во многих случаях при этом в неявной форме (часто без уведомления пользователя) стирается вся история посещений сайтов и, соответственно, сохраненные в них логины и пароли.
2. При первом вводе пароля в браузере, при появлении всплывающего окна с вопросом «Запоминать пароли для этого сайта?» или «Запоминать пароли?» (в разных версиях вопрос разный), Вы либо нажали «Нет», либо закрыли окно вообще без ответа — соответственно, Ваш логин и пароль (везде или на данном сайте) не сохраняется.
3. Для того, чтобы автоматически авторизовываться на сайте при переходе на него, надо, чтобы браузер сохранял не только пароль, но и Ваш логин, узнавая Вас по IP, по кукам или по каким-то другим признакам, а уже к логину сам вводил сопоставленный ему сохраненный пароль. Сохранение паролей на самом сайте означает как раз именно это — сохранение паролей для всех Ваших логинов. Какой логин Вы на сайте введете, тот сохраненный пароль и будет введен. А авторизовывать Вас сайт и браузер будут в том логине, в котором Вы находились, покидая сайт или выключая компьютер.
Так вот, для того, чтобы браузер сохранял логины, нужно в настройках браузера, в разделе (на закладке) «Защита» поставить галочку в пункте «запоминать логины для сайтов».
Не полагайтесь на то, что никогда не меняли настройки браузера — Firefox обновляется практически каждую неделю-две, и очень часто при обновлении по каким-то причинам меняет настройки по умолчанию. Вы надеетесь, что они по умолчанию стоят такие же, как в предыдущей версии, а они вдруг поменялись. Проверьте, не поленитесь.
4. Кстати, в настройках браузера есть еще одна закладка — «Приватность», также регулирующая запоминание различных Ваших действий в браузере. Убедитесь, что на этой закладке в самой первой строчке «Просить сайты меня не отслеживать» галочка снята (иначе браузер просто не будет Вас узнавать), а в разделе «История» было бы написано, что Firefox «будет запоминать историю» или «будет использовать ваши настройки хранения истории» (тогда эти настройки нужно настроить).
Наверное, это не все причины сброса пароля при выходе с сайта, но надеюсь, что эта информация будет для Вас полезной.
Да, и еще момент. Указанные причины сброса пароля и способы их устранения, как правило, актуальны и для других браузеров, просто там разделы, закладки и пункты настроек могут называться иначе, а суть их такая же.
Как вернуться к поиску, если мне показывают капчу?
Чтобы вернуться на страницу поиска, введите символы, которые вы видите на картинке капчи, и нажмите кнопку Отправить
.
Чтобы обновить картинку капчи, нажмите значок .
Вместо символов с картинки можно вести цифры из звуковой капчи. Для этого нажмите значок → Произнести
и прослушайте сообщение.
Внимание.
Яндекс запрашивает только символы с картинки и никогда не просит указать номер телефона, отправить SMS или заново ввести логин и пароль. Если вы столкнулись с подобными требованиями — вы попали на поддельную страницу
Сообщите нам об этом через форму обратной связи .
Если символы введены верно, Яндекс надолго запомнит ваш браузер как проверенный (при условии, что файлы cookie сохраняются в вашем браузере постоянно).
Если вам необходимо совершать именно автоматические запросы к Яндексу, воспользуйтесь сервисом Яндекс.XML .
Вирус блокирующий поисковые системы и социальные сети. (Ой!запросы,поступившие с вашего IP-адреса..)
Захотел я себе поставить один FTP клиент ломаный и схлопотал вирус себе. Вирус ввёл меня в панику, так как все мои страницы в соц сетях оказались взломаны. На vk.com появилась надпись:«Мы обнаружили подозрительную активность и временно заморозили Вашу страницу, чтобы вырвать ее из рук злоумышленников.» При попытках восстановить доступ к страницами смс на телефон не присылались. Был пунктик, что делать, если вам не приходит смс. Там выдаётся id номер какой-то, который нужно отослать на короткий номер. Я отослал. Ничего. Отослал на второй указанный номер. Ничего. В общем сообразив, что что-то не так зашёл с другого компьютера и всё зашлось без проблем. Отослал в итоге я две смс, с меня сняли 300руб. Первым делом позвонил в Мегафон и оставил заявку на возврат денег и проверку этих коротких номеров. Вторым делом зашёл с другого компа на все аккаунты и сменил пароли. Третьим делом полез в Яндекс, что бы начать гуглить как удалить данный вирус. Яндекс оказался так же заменён на вот это:«Ой… Нам очень жаль, но запросы, поступившие с вашего IP-адреса, похожи на автоматические. По этой причине мы вынуждены временно заблокировать доступ к поиску.Чтобы продолжить поиск, пожалуйста, введите свой номер телефона в поле ввода и нажмите «Отправить». «
С гуглом случилась такая же картина:
Слава Богу, совершенно никчёмный Rambler хотя бы работал.
Попытки удалить вирус:1. Начал лечить я с того, что просканировал систему своим антивирусом Microsoft Security EssentialsЭто бесплатный антивирь от Microsoft. Скачать здесь: http://windows.microsoft.com/ru-ru/windows/security-essentials-downloadОн ничего не нашёл.2. Посмотрел в автозагрузке и поискал вирус вручную в C:\Documents and Settings\Администратор\Application DataC:\Documents and Settings\Администратор\Local Settings\C:\Documents and Settings\Администратор\Local Settings\Application Dataничего не было3. Прочистил всю систему со всеми куками и кэшами во всех браузерах программой CCleaner.Программа очень хорошая, вычищает кучу ненужного хлама с компа. Пользуюсь уже лет 10 ей.Скачать тут: http://www.piriform.com/ccleaner (бесплатная)Не помогло4. Затем я вручную в реестре через поиск удалил все надписи где встречалось имя программы которую я ставил и из-за которой схватил вирус.Пуск->Выполнить->regeditКомбинация Cntrl+F осуществляет поискНе помогло.5. После чего просканировал систему программой Ad-Aware от Lavasoft. Хорошая программа по поиску всякой бяки типа malware (http://ru.wikipedia.org/wiki/Malware). Прога старая не уверен, что она поддерживается ещё.Она нашла какую-то опасную херь, удалил, перезагрузил, не помогло.6. Скачал бесплатную утилиту от Dr.Web — drwebcureit .Просканировал, нашла два косяка. Первый это, то что мой файл hosts изменён, но я его сам изменял и там всё верно, новых записей или скрытого файла не было. Второе, это утилита ругалась на Multi Password Recovery, это моя программа нужная и я знаю, что не она это всё взломала, так как я ей пользуюсь уже с пол года и всё было нормально.То есть drwebcureit тоже не помог.7. Скачал программу avz и просканировал комп, что-то прога подправила, перезагрузил, не помогло. 8. Затем вычитал вот тут http://pc-polzovatel.ru/internet/oj-v-yandeks-poiske.htmlчто нужно определённым образом поставить галочки в avz, что бы получить результат.Просканировал заново. Пролистал получившийся отчёт и увидел, что у меня сидит какая-то дрянь в C:\Documents and Settings\All Users\Application Data\Mozillaтам был экзэшник, который ни один из антивиров так и не удалил и файл rafypfm.dll exe файл я удалил, rafypfm.dll не смог удалится, но я стёр у него расширение и перезагрузился.Вуаля заработало! Всё починилось! Файл rafypfm.dll я удалил после перезагрузки и создал одноимённую скрытую папку с такими именем, это делается для того, что бы файл не перезаписался сюда заново, вирусный файл с идентичным именем не может быть перезаписан поверх скрытой папки.
Угробил на починку я около 3,5 часов. Итог/решение: нельзя верить никому кто просит тебя отослать смс! Все серьёзные фирмы сами тебе на телефон присылают смски, тот же Вконтакт например. Я решил свою проблему при помощи проги avz, в отчёте после сканирования я увидел, где лежат вредоносные файлы и удалил их вручную. Теоретически если бы я искал лучше на момент попытки найти вирусы вручную то возможно не пришлось бы настолько долго ковыряться.
P.S. Вирус делает вид, что вас заблокировали не только в Вконтакте, Яндексе и Google, но и на Одноклассники, Facebook и Skype.
__________________________________Я перелопатил кучу всяких видосов, форумов и статей и вложил личный опыт, что бы найти решение. Если мой пост помог вам, можете угостить меня пивом)
Измененный файл hosts
Нам предстоит внести изменения в файл hosts, наверняка вам доводилось о нем слышать ранее. Для тех кто не в курсе, в данном файле прописаны настройки доменных имен сайтов. Таким образом возьмем, к примеру, тот же Яндекс. Мы можем написать какой- либо сайт, например Яндекс, а напротив него IP адрес, который будет вести не на сайт Яндекса, а допустим на сайт злоумышленников. После этого, перейдя в адресной строке браузера на Yandex.ru, мы попадем на сайт, IP которого был указан в файле hosts.
Соответственно, существуют такие программы, которые модифицируют этот файл как им надо, это и есть вирусы, один из которых наверняка попал к вам. Есть много программ, с помощью которых можно отредактировать этот файл и сделать, как было по умолчанию, а также сделать все ручками.
Про программу, которая изменяет файл hosts и ведет его дальнейшую защиту (по словам разработчика), я рассказывал в одной из своих статей. Подробнее об этой программе можете прочитать в статье: «Reset Hosts».
Конечно, лучше всего и быстрее (если знаете как), сделать все самим, то есть собственноручно. Идем следующей дорогой: «Локальный диск С» (или любой другой, на котором установлен Windows) — «Windows» — «System32» — «drivers» — «etc». Щелкаем правой кнопкой мыши по файлу, выбираем «Открыть», затем ищем программу «Блокнот», двойной щелчок и все готово!
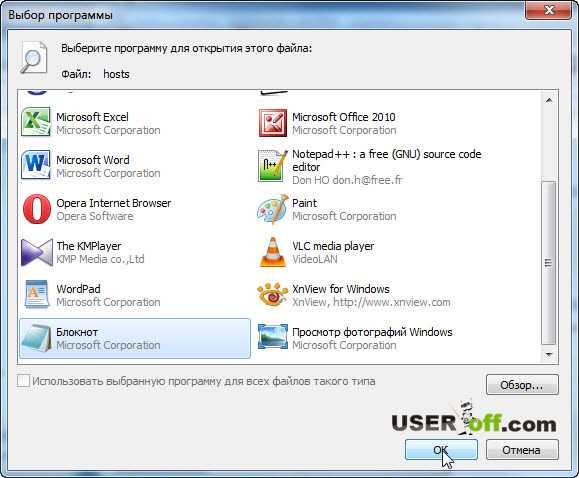
Удаляем все строчки вначале, которых отсутствует символ # (это обозначает, что данная строка является комментарием и не выполняется системой).
Для того чтобы вы понимали о чем хочу сказать, смотрите на изображение ниже:
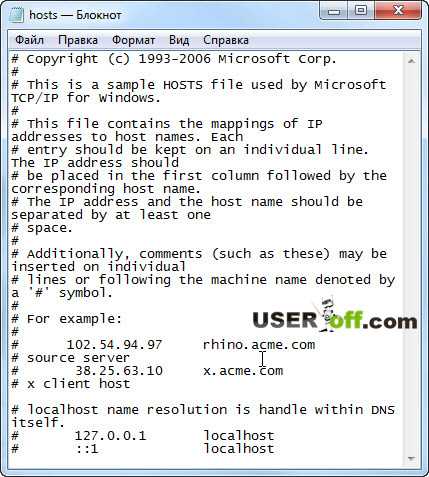
После внесённых изменений естественно не забываем сохранить этот файл. После чего Яндекс перестанет писать «Ой!», а будет предлагать вам поискать что-нибудь в интернете, что собственно он и обязан делать. Для начинающих пользователей рекомендую использовать программу – Reset Hosts для редактирования, так как некоторым пользователям ручной способ может показаться трудными и конечно, будет какая-та боязнь, что можете испортить работу системы, но на самом деле переживать незачем.
Если вы нашли на своем компьютере вирусы, то надо бы задуматься установить антивирус. Это только из — за одного вируса вы потратили столько времени.
Как исправить ошибку с открытием страницы
Чтобы устранить сбой, нужно последовательно проверить все возможные его причины.
Проверка интернет-соединения
О невозможности подключения к сайту из-за отсутствия доступа к интернету обычно говорят другие ошибки, но возможна и рассматриваемая ситуация. Чтобы проверить соединение, нужно сделать следующее:
- Открыть командную строку и ввести ping xxx, где xxx — это адрес сайта. Если пакеты отправляются и принимаются без ошибок, значит все в порядке.
- Проверить настройки соединения. Компьютер должен получать адреса IP и DNS.
- Зайти в настройки роутера или модема, если эти устройства используются и проверить, раздается ли Wi-Fi и работает ли WAN-соединение.
Возможно, проблема заключается в неправильном DNS-адресе. На всякий случай его можно заменить на общий, предоставляемый Google. Для этого нужно в настройках соединения отключить автоматическое определение DNS и указать адрес 8.8.8.8 или 8.8.4.4.
Проверка настроек браузера
Возможно, Яндекс.Браузер отказывается нормально работать из-за того, что он перегружен. Чтобы освободить ресурсы, нужно очистить кэш страниц и удалить файлы cookie
. Сделать это можно сочетанием клавиш Ctrl+F5 при открытой странице или через настройки персональных данных.
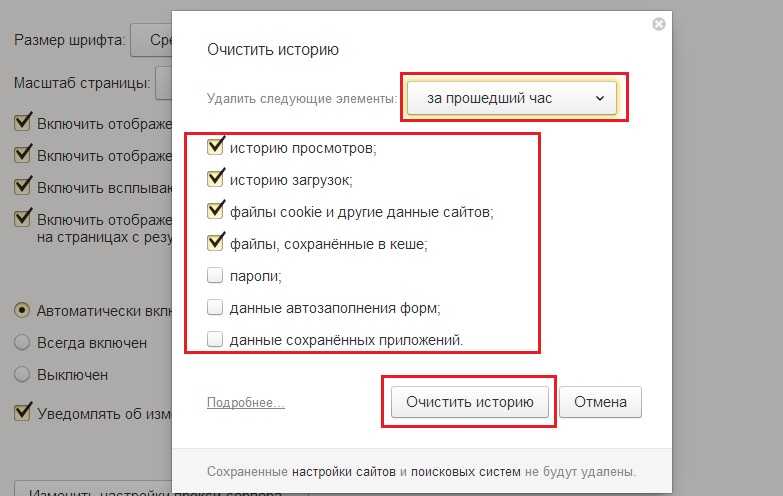
Более реальная причина того, что контент на странице не загружается — это его блокировка. Чтобы снять ее, нужно:
- Отключить расширения — в первую очередь блокировщики рекламы. Если проблема не в них, стоит деактивировать все дополнения по очереди.
- Отключить режим Турбо, который отключает тяжелые фрагменты исполнительного кода, чтобы уменьшить объем загружаемых данных.
Также следует переустановить Яндекс.Браузер
Важно помнить, что в интернете постоянно вводятся новые технологии, не поддерживаемые устаревшими версиями браузера
Удаление вирусов
Чтобы проверить компьютер и браузер на вмешательство вредоносных программ, нужно:
- открыть свойства ярлыка правой кнопкой мыши и проверить, не запускается ли Яндекс.Браузер с каким-либо параметром или из неизвестной директории;
- отключить все подозрительные расширения;
- проверить компьютер антивирусным ПО.
Если все вероятности исключены, а сайт по-прежнему не открывается, остается только использовать другой браузер и ждать выхода новой версии программы от Яндекса — возможно, в ней проблема будет решена.
На работу веб-обозревателя влияет множество вещей: внутренние плагины, Flash и JavaScript, системные библиотеки и службы, сайты, которые вы посещаете, и множество других параметров. Если у вас вылетает веб-браузер – необходима тщательная диагностика.
В данной статье рассматривается, как определить причину возникновения ошибки и устранить ее собственными силами, без обращения к компьютерным мастерам.
Заражение компьютера вирусами и вредоносными программами может послужить причиной очень многих проблем. Вылеты из браузера – не исключение. Некоторые вредоносные скрипты могут повредить служебные файлы самого обозревателя, заставляя его работать некорректно. Другие способны заменить содержимое библиотек Виндовс, которые используются нужными вам программами. Третьи просто работают в фоновом режиме, автоматически закрывая запущенные приложения.
Чтобы избавить свой персональный компьютер от негативного влияния вирусных программ, необходимо использовать специальный приложения – антивирусы. Они постоянно проверяют все скачиваемые из интернета файлы, а также сканируют весь ПК на факт наличия на нем вредоносных скриптов.
После успешной установки сразу же запустите полную проверку ПК. После этого можно приступать к поиску последствий вирусных атак и их устранению. Проверка PC на вирусы – первое, что рекомендуется делать при возникновении подобных проблем.
Конфликт Shockwave Flash
Другая распространенная причина ошибок, зависаний и вылетов – неправильная работа модулей, отвечающих за работы с элементами, созданными с помощью технологии Флеш. Для начала необходимо устранить возможность конфликта различных версий этих плагинов.
Эта проблема типична для браузеров, созданных на платформе Chromium, например, для Google Chrome или Yandex Browser. Дело в том, что в комплекте с ними всегда идет подобный модуль, который регулярно обновляется вместе с самим обозревателем. При этом у многих пользователей на компьютерах установлен общий пакет Adobe Flash Player, который реализует те же функции. В результате, обозреватель пытается работать с двумя плагинами сразу, что может привести к ошибкам.
В этом случае необходимо выполнить следующее:
Запустите проблемный интернет-обозреватель.
В адресной строке введите «about://plugins» и нажмите клавишу Энтер.
На открывшейся странице отображены все подключенные служебные плагины. В правой верхней части окна расположена гиперссылка «+Подробнее» («+More»). Кликните по ней.
Отыщите раздел, который называется «Adobe Flash Player».
Если в этом разделе находится 2 элемента, необходимо отключить один из них
Обратите внимание на параметр «Месторасположение» («Location»). Вам нужно отключить тот файл, который находится в папке «Windows…».
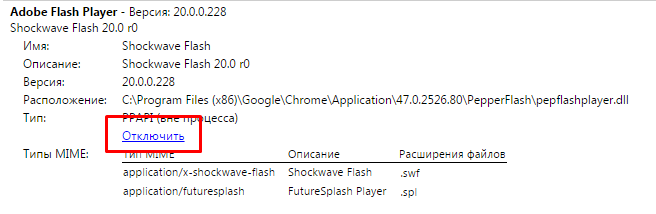
Вирусы
Самое первое, что необходимо сделать при сообщении ОЙ, вы должны проверить свой компьютер на вирусы.
Чтобы удалить вирус, будем использовать популярную программу AVZ. Она не требует установки, хотя перед открытием программы выключите или деактивируйте на некоторое время штатный антивирус на компьютере. Скачайте программу здесь. После скачивания, запустите файл avz.exe.
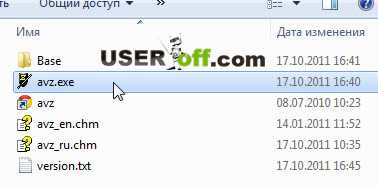
После открытия программы, нажмите на иконку справа для автоматического обновления.
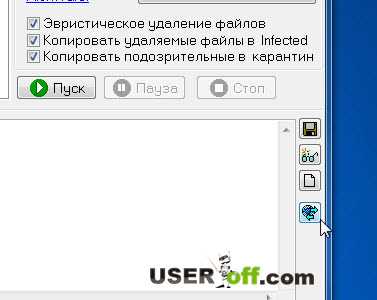
Далее нажмите на кнопку «Пуск».

Подождите некоторое время, пока программа скачает все обновления. Если появится ошибка, то выберите другой источник для обновления. Чтобы это сделать, нажмите на язычок в верхней правой части программы и выберите другой сайт.
Возможно что обновиться не получается так как вы используете старую версию программы. Поэтому настоятельно рекомендую, скачать более свежую версию.
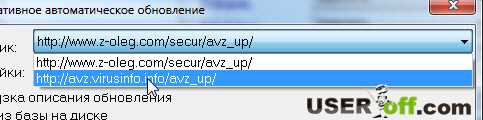
Когда программа обновится, появится сообщение об этой операции. Нажимаем «ОК».
Прежде чем начать проверку на вирусы, надо также сделать некоторые преднастройки программы.
1. Надо указать, где собираетесь проверять на вирусы этой программой. Для этого поставьте галочки на все локальные диски.
2. Далее поставьте галочку «Выполнять лечение:» и выставьте все настройки, как у меня на скриншоте ниже.
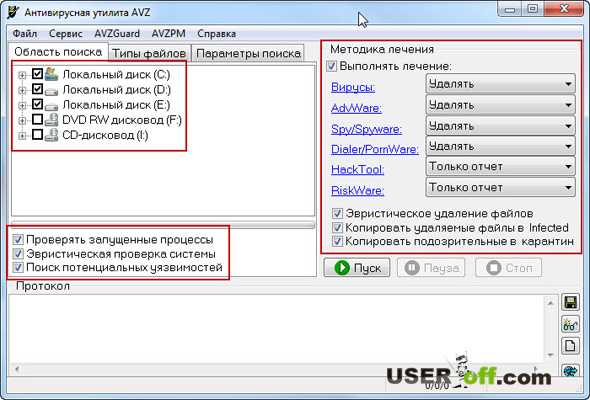
Перейдите во вкладку «Типы файлов».
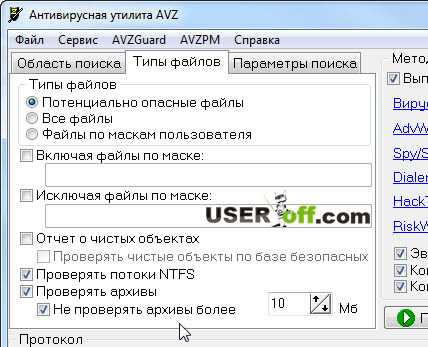
Также заходите во вкладку «Параметры поиска» и выставляете настройки, как показано на скриншоте ниже.

Вот сейчас мы готовы для проверки компьютера на вирусы. Нажмите кнопку «Пуск».
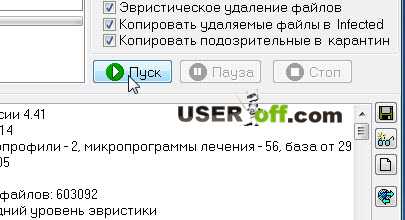
Можете пойти попить чаю, пока будет проверяться ваш компьютер. После проверки перезагружаете компьютер и пробуйте зайти в Яндекс.
Если этот антивирус не нашел у вас вирусы, но вы подозреваете что они у вас всё же есть, то могу порекомендовать также очень эффективную программу Dr.Web Cureit. Эта утилита также бесплатная, как и AVZ, но уже от других разработчиков. Она не требует каких-то технических знаний и к тому же не требует установки. Если в будущем на вашем компьютере будут какие-то вирусы, то можете использовать её для их обнаружения.
Еще один способ — с помощью антивирусной утилиты AVZ
Данный вариант, в общем-то повторяет предыдущий, но, возможно, кому-то будет удобнее и понятнее. Для этого нам понадобится бесплатная антивирусная утилита AVZ, которую можно бесплатно скачать отсюда: http://z-oleg.com/secur/avz/download.php
После загрузки, распакуйте ее из архива, запустите, и в главном меню нажмите «Файл» — «Исследование системы». После этого нажмите кнопку «Пуск», какие-либо настройки изменять не нужно (единственное, нужно будет указать, куда сохранить отчет).
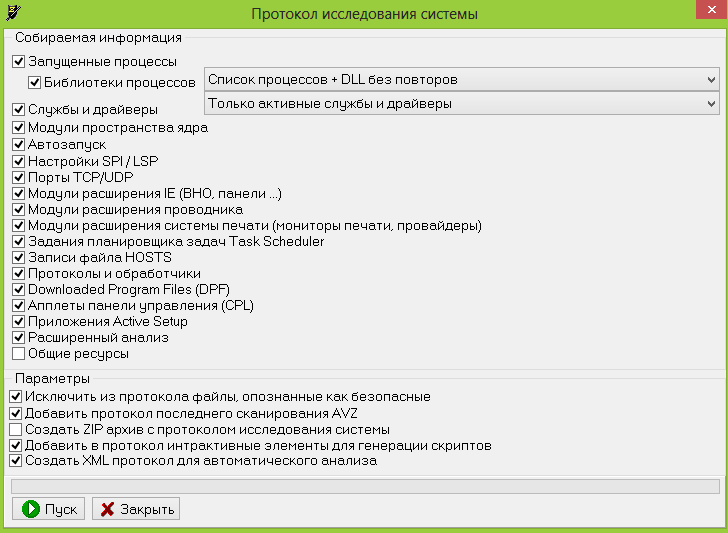
В итоговом отчете, после исследования найдите раздел «Автозапуск» и найдите файл DLL, в описании которого указано HKEY_
LOCAL_
MACHINE\
SOFTWARE\
Microsoft\
Windows
NT\
CurrentVersion\
Windows,
AppInit_
DLLs.
Из этого пункта вам следует запомнить (скопировать) имя файла.
Затем отыщите в отчете «Задания планировщика» и найдите файл exe, который располагается в той же папке, что и DLL из предыдущего пункта.
После этого, в AVZ выберите «Файл» — «Выполнить скрипт» и запустите скрипт следующего содержания:
Begin
DeleteFile(«путь к библиотеке DLL из первого пункта»);
DeleteFile(«путь к EXE из второго пункта»);
ExecuteSysClean;
RebootWindows(true);
end.
После выполнения данного скрипта, компьютер автоматически перезагрузится и при запуске Яндекса больше не будет появляться сообщение «Ой».
Здравствуйте, дорогие читатели моего блога! Сегодняшний разговор у нас пойдет о неработающем поисковике, а если конкретнее, то вопрос звучит так: Яндекс пишет ОЙ…, что делать? Как обычно я расскажу вам о нескольких проблемах, которые могут быть с этим связаны и вызывать такое поведение у Российской поисковой системы.
Наверное, самый главный совет. Если вас будут просить ввести свой телефон
или отправить
SMS
, то ни в коем случае этого не делаете
. Злоумышленники только и ждут пользователей, которые не понимают суть самой проблемы. Тем самым вы лично отправляете деньги на их кошельки.
Выполняйте все рекомендации по очереди, некоторые пользователи злоупотребляют чтением статей между строк, тем самым пропуская нужную информацию для решения этого вопроса. С водной частью закончили, теперь давайте перейдем к делу.
Во-первых. Многие пользователи думают, что данная проблема появляется, когда есть какая-та загвоздка с интернетом. Бегут проверять лампочки на роутере или залезают в настройки системы, чтобы удостовериться, что интернет все же приходит к ним на компьютер или ноутбук. Внимательно смотрят разъемы, куда подсоединены провода, думая, что там плохие контакты и пытаются переподключить их заново.
А самые упертые пользователи звонят провайдеру и жалуются на услуги. Выше описанные случаи невымышленные и на самом деле — чистая правда. Но интернет не имеет никакого отношения, когда ваш браузер при заходе на Яндекс пишет ОЙ. Чтобы удостовериться в том, что у вас есть интернет, зайдите на любой сайт. Зашли? Как вы поняли, значит проблема не в этом!
Если вам нужно срочно найти какую-то информацию в интернете и привыкли пользоваться поисковой системой Яндекс, то можете ввести проверочный код, тем самым «говоря» Яндексу, что вы не бот. Такой способ хоть и не решает проблему, но найти срочную информацию все же сможете.
Примечание: ввод капчи изображено на картинке выше.
С небольшим введением я закончил. Теперь давайте приступим к решению данной проблемы.
Системный модуль Flash
Если вышеописанные действия не помогли – попробуйте наоборот, включить тот, что в системной директории, а стандартный включить. Затем, если необходимо, переустановите Adobe Player. Как это сделать, описано ниже.
Иногда в результате системных сбоев, неправильной установки обновлений или заражения вирусами, файлы отдельных программ могут быть повреждены. Это приводит к множеству ошибок и неправильной работе. Так как Adobe Flash нужен браузерам для работы с большим количеством контента на страницах сайтов, от его корректности зависит и функционирование обозревателей.
Если интернет-обозреватель вылетает при попытке запуска онлайн фильмов или игр – проблема, скорее все, именно в этом. Если браузер закрывается и выдает ошибки почти сразу после запуска – это также может оказаться причиной. Удаление и повторная установка Флеш Плеера могут помочь в этом случае. Если вы не знаете, как это делается, следуйте инструкции, представленной ниже.
Почему Яндекс ой пишет
Существует две причины, по которым появляется это сообщение.
-
- Первая связана с многократным введением в строку поиска адресов страниц. Оптимизаторы, закупая ссылочную массу для сайтов, в процессе проверки донора на предмет индексации нередко попадают в такую ситуацию. Проблема решается просто — вводится капча. Это нервирует, но угрозы для безопасности и кошелька не представляет. Система просто подстраховывается на случай использования автоматических программ перехода на сайты — ботов. Введение капчи — способ проверить, человек ли за монитором, или программа.
- Вторая причина — заражение компьютера вирусом. Даже наличие антивируса не гарантирует, что пользователь рано или поздно не столкнется с такой ситуацией. Главный признак наличия вирусного программного обеспечения — необходимость под разными предлогами ввести телефонный номер.
Столкнувшись с проблемой, пользователи начинают паниковать, не зная, что делать. Некоторые верят мошенникам и вводят свои номера телефонов, открывая доступ к обилию личной информации. Созданный вирус работает по принципу перенаправления (редиректа) пользователей, запрашивающих в поиске сайты с высокой посещаемостью. Непопулярное сайты под такую атаку вряд ли попадут. Отображаемая страница — не сайт Яндекса, а пустышка, так называемый фишинговый сайт с похожим оформлением вместо оригинала. Выглядит подставная страница следующим образом:
Удаление вирус Яндекс Ой или что делать если Яндекс пишет Ой!
Ну начну с того, что официальное название вируса «Яндекс Ой»
, то по которому он проходит в базах — Trojan.Majachok
.
Шаг 1. Проверка системы антивирусами.
Да, начать стоит именно с проверки Вашей системы специальными утилитами DrWeb CureIt!
и Kaspersky Virus Removal Tools
. Это пассивные антивирусные сканеры
и их достаточно просто скачать и запустить, так как они не требуют установки в систему. Само собой, перед их запуском надо отключить имеющийся антивирус(ну конечно, если он вообще у Вас установлен).
— DrWeb CureIt!
— ссылка .
Обязательно проверяйте системный диск, как правило C:\
,
полностью, так как вирус может быть не только в системных каталогах, но и иметь копии в других папках.
После проверки антивирусами — перезагрузите компьютер и проверьте доступ на Яндекс.
Шаг 2. Удаляем вирус Яндекс Ой через редактор реестра.
Этот способ используем только в том случае, если не помог Шаг 1
.
Выбираем пункт меню Пуск
>> Выполнить
. Или нажимаем комбинацию клавиш Win+R.
В окне Выполнить пишем команду regedit
и нажимаем кнопку ОК
.
В открывшемся редакторе реестра открываем ветку:
В ней находим параметр «AppInit_DLLs»
. Кликаем на нем и смотрим файл на который он ссылается. Это и есть вирус «Яндекс Ой»
. Запомните папку в которой лежим вирус и его имя.
Удаляем значение параметра и вместо этого ставим значение «=»
или вообще оставляем пустым.
Закрываем редактор реестра, идем в папку где лежит вирус и удаляем его.Перегружаем компьютер.
Поиск решения любой проблемы лежит в понимании ее природы. Так, подобную картину можно наблюдать в нескольких случаях. Это не значит, что с поисковиком что-то не так. Его сервер и техническая поддержка состоят из лучших программистов, поэтому шанс «поломки» минимален. Яндекс не отвечает, потому что произошла ошибка в работе браузера или был некорректно введен запрос. В статье рассмотрим саму проблему и то, как правильно поступить.
- Почему Яндекс выдает такую ошибку
- исправить страницу «Яндекс Ой»
- Использование антивирусной утилиты AVZ
Расширения в браузерах
Если вы занимаетесь созданием сайтов или с близким по этому роду деятельности, то скорее всего у вас установлены различные расширения. Например, Rds Bar или ему подобные. В этой ситуации отключите или удалите (если установлены и ими не пользуйтесь) эти расширения. Спросите в чем связь? Если какое –либо расширение будет постоянно обращаться, например, за статистикой Яндекса, то он может подумать, что вы бот и делаете это намеренно.
Давайте разберем пример отключения расширений в браузере Google Chrome. Нажмите в верхней части браузера справа на 3 горизонтальные линии. После чего в выпадающем списке наведите указатель мышки «Инструменты», а далее нажмите «Расширения».
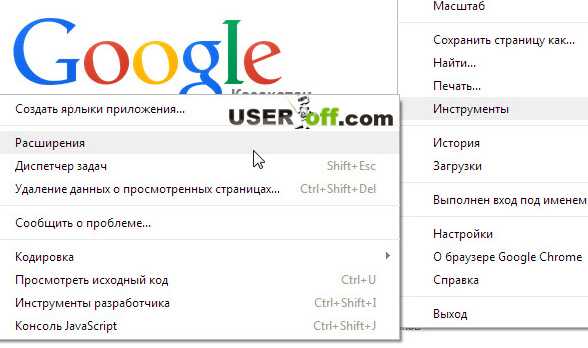
В открывшейся странице настроек, найдите справа корзинку – если хотите удалить расширение, если надо выключить, то просто уберите галочку «Включено».
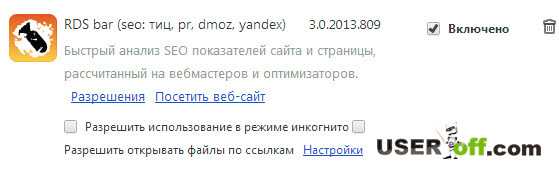
А на сегодня это все.
Побродив немного по интернету в поиске проблемы, нашел видео, где предлагают установить программу СharlesProxy. Как ей пользоваться смотрите в видео:
Поиск решения любой проблемы лежит в понимании ее природы. Так, подобную картину можно наблюдать в нескольких случаях. Это не значит, что с поисковиком что-то не так. Его сервер и техническая поддержка состоят из лучших программистов, поэтому шанс «поломки» минимален. Яндекс не отвечает, потому что произошла ошибка в работе браузера или был некорректно введен запрос. В статье рассмотрим саму проблему и то, как правильно поступить.
- Почему Яндекс выдает такую ошибку
- исправить страницу «Яндекс Ой»
- Использование антивирусной утилиты AVZ
Похоже, что ваш компьютер или сеть отправляют автоматические запросы
Часто сообщение «Похоже, что ваш компьютер или сеть отправляют автоматические запросы» можно встретить в поисковой системе Google. Сообщение появляется при различных обстоятельствах, вы можете просто неправильно ввести капчу для подтверждения каких-нибудь действий, а может действительно имеете проблемы с некоторым ПО в виде вирусов и троянов. Что именно случилось в вашем случае, попробуем разобраться далее.
Вирусы – причина автоматических запросов
Вполне возможно, что одна из программ, которую вы скачали из интернета оказалась заражена и является причиной сообщения по отправке автоматических запросов.
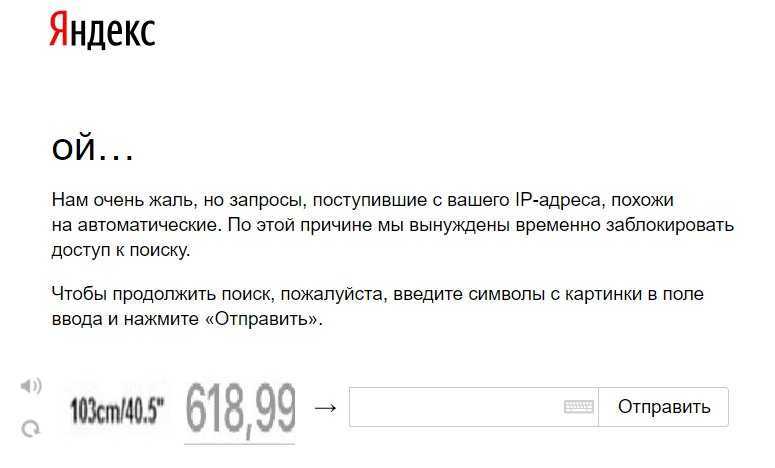
Это происки мошенников, когда вы введете свой мобильный и отправите сообщение, вам наверняка будет подключена одна из платных услуг или что-то в этом роде. Не покупайтесь на эти разводы, это со стопроцентной вероятностью обман, такие сообщения появляются даже тогда, когда вы имеет аккаунт в системе Яндекс и в ней уже привязан ваш телефон, будьте внимательны.
Вместо услуг может быть что угодно, поэтому первым делом что нужно сделать, так это запустить проверку на вирусы на вашем ПК. Если у вас в системе нет антивирусного программного обеспечения, то его необходимо скачать. Если вы не хотите устанавливать подобное ПО по личным соображениям, то есть специальные утилиты, которые не нужно устанавливать на компьютер, они могут сканировать компьютер из портативной версии.
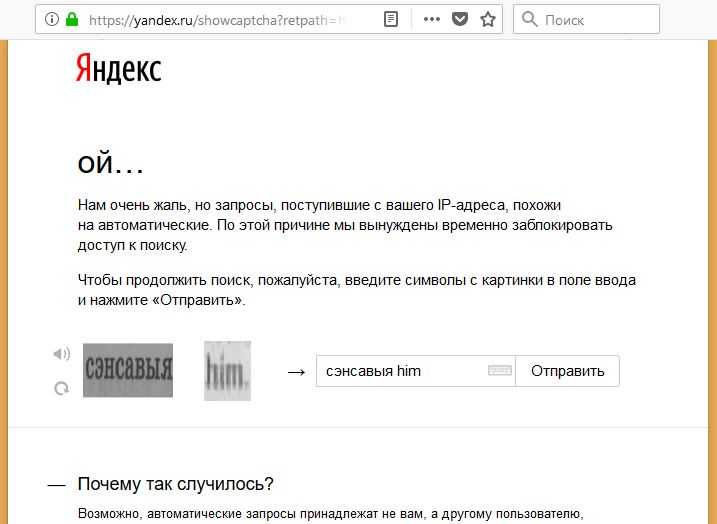
Причина в провайдере и организации вашей сети
Чаще же всего ваш компьютер вовсе не виноват в том, что Google и другие поисковые системы обвиняют ваш ПК в отправлении автоматических запросов. Виноваты в этом провайдеры и их способ подключения абонентов к глобальной сети Интернет. Так они могут подключать до сотни пользователей на один IP-адрес, который должен выдаваться каждому. Такой способ подключения часто объясняется тем, что IP-адреса 4 версии заканчиваются. Подключены на одном адресе могут быть все ваши соседи, а также близлежащие дома и квартиры. Чтобы получить индивидуальный адрес, нужно перейти на 6 версию, а это стоит дополнительных средств.
Таким образом каждый пользователь вашей сети, все кто подключен к одному адресу, конечно же могут совершать достаточно много запросов одновременно и поэтому возникает подобное сообщение об автоматических обращениях.
В этом случае от вас ничего не зависит, необходимо только переждать, пока активность ваших соседей упадет или же подключить личный IP-адрес, обговорив это с вашим провайдером.
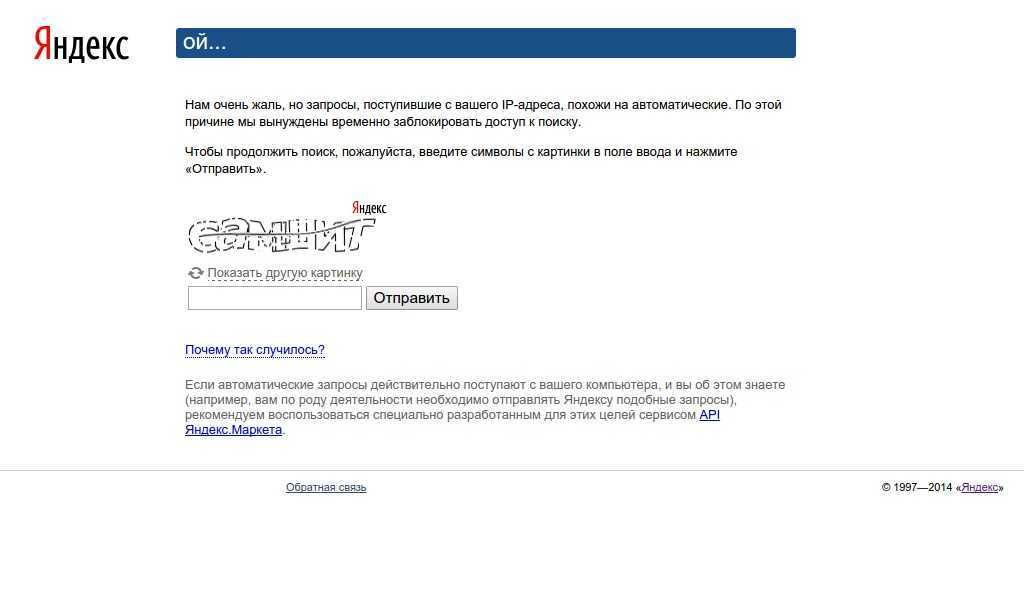
Могут быть проблемы с браузером
На ряду с другими проблемами – браузер не исключение. Он тоже может быть причиной отправки автоматических запросов, т.е. содержать вирусы. Очистите свой браузер от мусора, почистите кэш, куки и отключите все плагины, которые были подключены после установки. (Системные можно оставить). Для примера произведем чистку и отключим расширения популярного браузера Google Chrome.
- Зайдите в меню браузера (три полоски в верхнем правом углу).
- Из выпадающего списка нажмите «Настройки».
- Далее найдите пункт «Дополнительные» и внизу страницы найдите «Очистить историю, куки и кэш».
- В открывшемся окне выберите галочкой все пункты для удаления. Ставьте на всех пунктах, которые считаете нужными. И ниже нажмите синюю кнопку «Очистить историю».
Очистите историю, куки, кэш в Хром
Удаляем сторонние расширения браузера:
- Откройте меню.
- Найдите раздел «Дополнительные инструменты» и перейдите в «Расширения».
- Вы попадете на окно с расширениями, рядом с каждым находится кнопка удалить. Выбираем, удаляем.
Обязательно попробуйте запустить браузер в различных режимах, которые он поддерживает. Например, в Google Chrome есть режим «Инкогнито». А также попробуйте открыть страницу при помощи других браузеров, можно воспользоваться браузером, который есть практически в каждой версии Windows – Internet Explorer.