Почему появляется ошибка 0x800c0006
Причины этой проблемы, как часто бывает с другими подобными неисправностями, разнообразны. Нет единой причины, и у нас не будет единого возможного решения. Однако одна из основных — произошла ошибка в процесс загрузки и это может быть вызвано ошибкой подключения.
Так же может случиться так, что у нас есть установка файл заблокирован. Это может произойти, если мы скачали файл с Microsoft веб-сайт, но у нас он настроен так, что он заблокирован, и когда мы его открываем, появляется ошибка 0x800c0006.
С другой стороны, Центр обновления Windows может быть причиной ошибки. Возможно, он застрял в предыдущем обновлении. Нам придется исправить это, чтобы это не мешало нормальной работе или установке .NET Framework в Windows. Это происходит, если, например, в процессе обновления произошла ошибка подключения.
Что это за ошибка?
Этот сбой связан с программным обеспечением .NET Framework. Ошибка появляется во время установки и не дает ее завершить, жалуясь на необходимость подключиться к интернету (даже если он и так есть).
А .NET Framework — это очень нужный инструмент для разработчиков, на базе которого построены многие приложения для Windows. Эти же приложения полагаются на Фреймворк при запуске. Проще говоря, обойтись без него никак нельзя. Поэтому ошибку 0x800f0954 придется как-то исправлять. Иначе есть шанс лишиться кучи программ и видеоигр.
Далее рассмотрим методы решения проблемы, которые уже доказали свою эффективность.
Часто задаваемые вопросы
Как исправить код ошибки 0x800c0006?
- Загрузите стороннее приложение для ремонта ПК.
- Установите и запустите приложение.
- Нажмите кнопку «Сканировать сейчас», чтобы обнаружить проблемы и аномалии.
- Нажмите кнопку Исправить все, чтобы устранить проблемы.
Как исправить «Не удается установить Windows Live Essentials» в Windows 10?
Выберите Программы -> Программы и компоненты. Найдите Live Essentials и другие связанные программы, такие как Windows Live Messenger и т. д. Удалите все программы, связанные с Windows Essentials и Live Essentials.Запустите программу установки Windows Live Essentials еще раз и проверьте, устранена ли ошибка.
Обновление каждого компонента Windows
Если вы пробовали все возможные исправления, указанные выше, и при попытке установить Почту Windows Live по-прежнему сталкиваетесь с тем же кодом ошибки 0x800c0006, скорее всего, вы имеете дело с каким-то повреждением системного файла, которое нельзя решить обычным способом.
Если этот сценарий применим, ваша лучшая надежда на решение проблемы обычным способом — сбросить каждый компонент WIndows с помощью такой процедуры, как чистая установка или исправление установки (восстановление на месте).
Если вы ищете самую простую процедуру из всех возможных, вам следует выбрать чистую установку. Но имейте в виду, что если вы заранее не создадите резервную копию своих данных, вы можете потерять все свои личные данные, имеющиеся в драйвере ОС. Однако основным преимуществом этого метода является то, что вам не потребуется использовать совместимый установочный носитель.
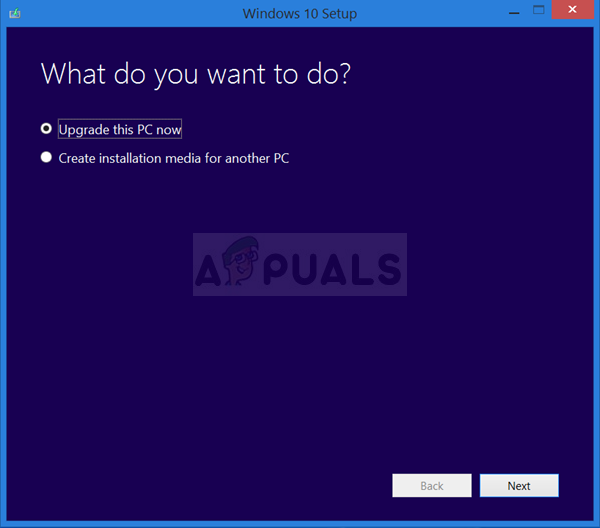
Однако, если вы ищете целенаправленный подход, вам понадобится совместимый установочный носитель, чтобы начать ремонтную установку (процедура восстановления на месте).
В отличие от чистой установки, эта операция значительно более утомительна, но ее главное преимущество заключается в том, что вы сможете обновить каждый потенциально поврежденный компонент без потери данных из ваших приложений, игр, документов и личных носителей, которые в настоящее время хранятся на вашем компьютере. Диск ОС.
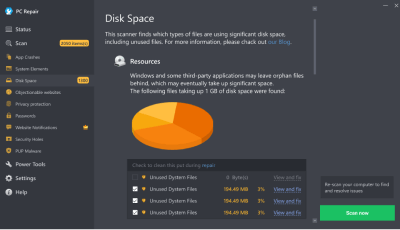
Limitations: trial version offers an unlimited number of scans, backups and restores of your Windows system elements for free. Registration for the full version starts from USD 29.95.
Outbyte PC Repair (version 1.1.12.641) is certified by AppEsteem – a trusted cybersecurity organization – with ongoing monitoring.
Being able to meet all of AppEsteem’s strict requirements means that Outbyte PC Repair can be considered clean, safe, and transparent; and that it is compliant with the ethical and legal norms of distribution.
A malfunction reported by error code «0x800c0006» may happen due to a number of different factors. Common causes include incorrectly configured system settings or irregular entries in the system elements, to name a few. Such issues may be resolved with special software that repairs system elements and tunes system settings to restore stability.
The article provides details on what the issue means, potential causes, and ways to resolve the issue.
The same application can be used to run preventative measures to reduce the chance of this or other system issues appearing in the future.
Trademarks: All third-party names and logos are registered trademarks of their respective owners. Disclaimer: Company is not affiliated with the mentioned brands, nor claims direct affiliation.
Ошибка установки с кодом 0x800c0006 — одна из самых частых проблем при попытке установить .NET Framework 4 в Windows 7, однако в большинстве случаев её сравнительно легко исправить.
В этой простой инструкции подробно о том, что делать, если при установке .NET Framework 4 вы сталкиваетесь с рассматриваемой ошибкой. На близкую тему: Как исправить ошибки 0x800F081F и 0x800F0950 при установке .NET Framework 3.5
Возможные проблемы при работе
Ошибки и проблемы Framework могут возникнуть не только во время установки, но и при работе операционной системы. При запуске некоторые приложения могут работать некорректно и выдавать ошибки. По номеру ошибки можно определить причину и способ ее устранения. Вариантов ошибок очень много, но с самыми распространенными следует познакомиться.
Ошибка 0х800С0005
После появления ошибки программа, с которой работает пользователь, просто вылетает. Иногда даже сам компьютер просто прекращает работу. Причиной появления может стать неправильная работа платформы или повреждение ее файлов. Иногда это просто системные сбои, а иногда компоненты повреждены вредоносным ПО или удалены другой программой.
Ошибка 0х800С0005 устранима собственными силами. Для этого потребуется выполнить следующую последовательность действий:
- Провести восстановление всех записей реестра, которые связаны с ошибкой под кодом 0х00С0005.
- Проверить компьютер на наличие вирусов и другого вредоносного ПО.
- Воспользоваться встроенной утилитой cleanmgr, чтобы удалить с устройства весь мусор в виде временных файлов и папок.
- Обновить драйвера.
- С помощью «Восстановления системы» провести отмену последних изменений.
- Удалить Framework, с которой связана ошибка, а затем заново переустановить.
- Проверить системные файлы с помощью sfc/scannow.
- Провести установку всех обновлений для Windows.
Код 0х800f081f
Очень часто при установке Windows 10 возникает проблема, которая характеризуется сообщением с указанием кода 0x800f081f. Чаще всего она связана с тем, что приложения и программы, особенно игровые, требуют наличия установленной microsoft net framework для windows 10 версии 3.5, а при инсталляции Виндовс 10 устанавливается 4.6. Версия 3.5 также может быть установлена, но не активирована.
Не всегда последняя версия net framework обеспечит работу всех установленных программ, каждому приложению нужна своя платформа от Microsoft.
Чтобы решить эту проблему, можно действовать по следующему алгоритму.
- Проверить наличие версии Framework 3.5. Если она установлена, то потребуется ее просто активировать. В меню Пуск потребуется найти «Программы и компоненты» — «Включение или отключение компонентов». Напротив соответствующей платформы следует поставить галочку, запустится активация. После ее окончания потребуется перезагрузить компьютер и проверить работу нужного софта.
- Запустить автоматическую службу обновления Windows, не стоит пугаться задержек: они возникают из-за активации. Компьютер может немного зависать.
- Если автоматическое обновление не установило нужную версию платформы, то можно воспользоваться инсталляционным автономным пакетом. Установщик потребуется предварительно скачать через торрент или другим способом и запустить на установку.
555
Исправляем ошибку 0x800F0922 во время установки .NET Framework 3.5
Метод №1 Включение или отключение компонентов Windows
- Нажмите комбинацию клавиш Win+R и впишите в пустую строку appwiz.cpl
- Перед вами должно появиться окошко «Программы и компоненты». Выберите из левой панели «Включение или отключение компонентов Windows».
- Вы увидите окошко, в котором сможете увидеть пункт «.NET Framework 3.5 (включает .NET 2.0 и 3.0)».
- Поставьте напротив данного пункта отметку и нажмите Ок.
После проделанных действий, ваша система должна будет автоматически установить .NET Framework 3.5. Если этот метод не помог, то переходите к следующему пункту.
Метод №2 Использование команды DISM
Система обслуживания образов развертывания и управления ими(DISM.exe) может подключать компоненты, которые находятся в отключенном состоянии на вашем компьютере.
Для того, чтобы исправить ошибку 0x800F0922 с помощью команды DISM, вам придется вписать определенную команду. Для этого сделайте следующие шаги:
- Нажмите комбинацию клавиш Win+X и выберите из контекстного меню «Командная строка(администратор)».
- В открытой Командной строке впишите следующую команду dism.exe /online /enable-feature /featurename:NetFX3 /Source:d:sourcessxs /LimitAccess
- Замените d: на тот раздел, на котором находится установочный образ с Windows(да, вам понадобится таковой). Это позволит предотвратить очередную ошибку, которая указывала бы на неопределенный источник или не найденный файл. Этот шаг является очень важным, так что хорошенько все проверьте перед выполнением команды.
- Если что-то пошло не так, то вы можете проверить лог DISM, который находится в директории C:WINDOWSLogsDISMdism.log. В случае сбоя DISM, ее нужно почистить с помощью следующей команды Dism /Online /Cleanup-Image /RestoreHealth
Теперь, когда мы разобрались с DISM, выполните следующие шаги:
- Для начала введите в Командную строку команду dism /online /cleanup-image /checkhealth
- Затем dism /online /cleanup-image /restorehealth
- Установите .NET через «Панель управления» -> «Программы и компоненты» и выберите «Установить через Обновление Windows».
- Если это не сработало, что перезагрузите свой ПК.
- Введите команду dism /online /cleanup-image /restorehealth снова.
- Снова попытайтесь «Установить через Обновление Windows».
Для установки .NET Framework 3.5, файлы данного софта должны присутствовать в директории, которую вы выбрали, иначе ничего не выйдет.
- https://comhub.ru/0x800f0922-windows-10-8-1-pri-ustanovke-obnovlenij/
- http://pyatilistnik.org/oshibka-0x800f0922-pri-obnovlenii-windows-10/
- https://gamesqa.ru/kompyutery/kak-ispravit-oshibku-0x800f0922-vo-vremya-ustanovki-net-framework-3-5-5348/
Обновление за май 2022 года:
Теперь вы можете предотвратить проблемы с ПК с помощью этого инструмента, например, защитить вас от потери файлов и вредоносных программ. Кроме того, это отличный способ оптимизировать ваш компьютер для достижения максимальной производительности. Программа с легкостью исправляет типичные ошибки, которые могут возникнуть в системах Windows — нет необходимости часами искать и устранять неполадки, если у вас под рукой есть идеальное решение:
Использование автономного установщика для установки Windows Live Mail
- Откройте браузер по умолчанию и загрузите Windows Essentials (автономный установщик).
- На соответствующей веб-странице щелкните Загрузить сейчас, чтобы загрузить установщик, и дождитесь завершения загрузки.
- После успешной загрузки установщика отключите компьютер от Интернета, чтобы операционная система не обнаружила, что инструмент больше не поддерживается официально.
- Затем дважды щелкните программу установки и нажмите Да в окне UAC (User Account Prompt).
- На первом экране Windows Essentials 2012 нажмите Выбрать программы, которые хотите установить.
- Затем в списке программ, доступных в составе пакета Windows Essentials, выберите элементы, которые нужно установить, и снимите выделение со всех остальных, прежде чем нажать «Установить».
- После выбора программ, которые вы хотите установить из Windows Essentials, следуйте инструкциям на экране, чтобы завершить установку инструмента, который ранее вызывал код ошибки 0x800c0006.
- После установки программы перезагрузите компьютер и посмотрите, решится ли проблема при следующем запуске.
Обновление всех компонентов Windows
Если вы ищете самый простой способ, вам следует выбрать новую установку. Но помните, что вы потеряете все свои личные данные на диске с операционной системой, если сначала не создадите резервную копию своих данных. Однако большим преимуществом этого метода является то, что вам не нужно использовать совместимый установочный носитель.
Однако, если вы выберете целевой подход, вам понадобится совместимый установочный носитель, чтобы запустить установку восстановления на месте.
В отличие от чистой установки, этот процесс занимает гораздо больше времени, но его главное преимущество заключается в том, что вы можете обновлять любые потенциально поврежденные компоненты без потери данных из ваших приложений, игр, документов и личных носителей, которые в настоящее время хранятся на диске вашей операционной системы.
Совет экспертов: Этот инструмент восстановления сканирует репозитории и заменяет поврежденные или отсутствующие файлы, если ни один из этих методов не сработал. Это хорошо работает в большинстве случаев, когда проблема связана с повреждением системы. Этот инструмент также оптимизирует вашу систему, чтобы максимизировать производительность. Его можно скачать по Щелчок Здесь
Как избежать ошибки
Итак, что нам делать, чтобы исправить ошибку 0x800c0006 и нормально установить .NET Framework 4.0 в Windows. В полном сообщении будет указано, что установка не была завершена правильно или файл не был правильно загружен из Интернета. Поэтому мы должны принять меры и переломить эту ситуацию.
Проверьте возможные проблемы с подключением
Соединение работает нормально? Одна из причин, по которой может возникнуть эта проблема, заключается в том, что у нас есть ошибка сети и это предотвращает загрузку или установку приложений, таких как .NET Framework 4.0. Поэтому надо проверить, все ли в порядке.
Прежде всего, мы можем убедиться, что у нас действительно есть связь. Для этого просто зайдите в Пуск, введите командную строку или CMD и пинг Google , Например. Было бы запустить команду ping 8.8.8.8 и посмотреть, получим ли мы ответ.
В случае подключения через беспроводные сети мы можем увидеть, можно ли улучшить подключение. Например, перейдите к маршрутизатору, используйте ретранслятор, используйте кабель . Любой вариант, который позволяет нам иметь хорошее соединение, которое является стабильным и быстрым.
Загрузите файл, чтобы установить его в автономном режиме
Как мы упоминали ранее, еще одна причина, по которой может возникнуть эта проблема, заключается в том, что установочный файл заблокирован. Если после загрузки напрямую с веб-сайта Microsoft мы по-прежнему получаем ошибку при его установке, это может быть связано с тем, что он заблокирован.
Разблокировать его очень просто. Мы должны щелкнуть правой кнопкой мыши по файлу и перейти в Свойства. Появится изображение, подобное тому, что мы видим ниже, и мы должны проверить открыть коробка. Мы нажимаем ОК, и мы пытаемся запустить файл и посмотреть, сможем ли мы таким образом установить его в обычном режиме.
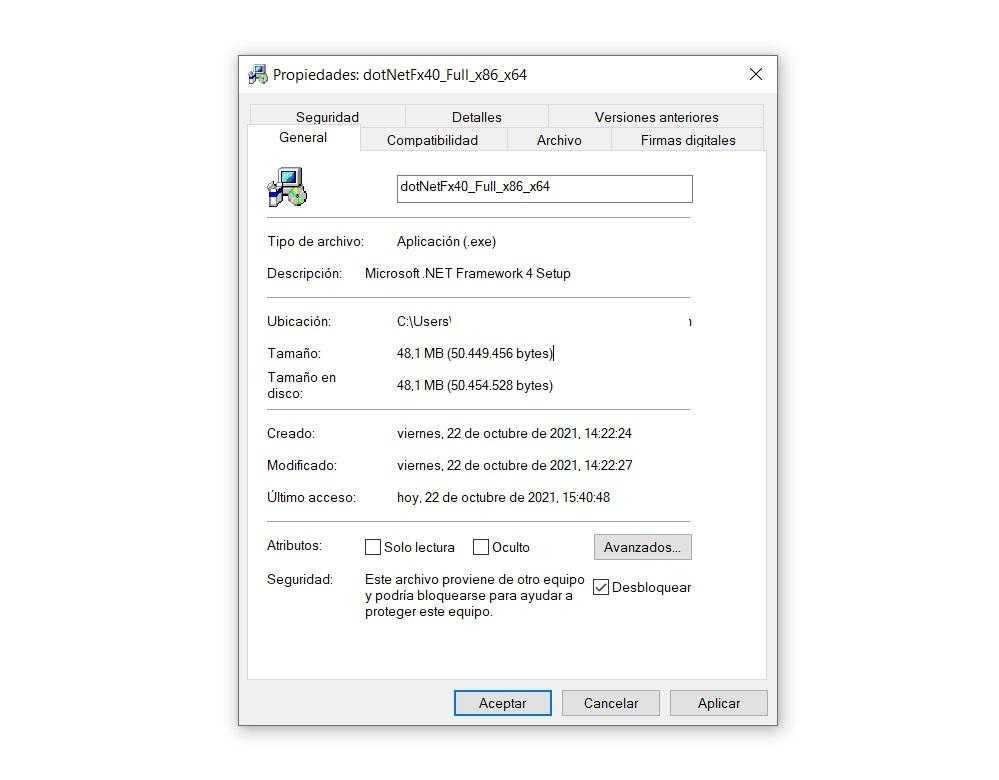
Проверьте наличие проблем с Центром обновления Windows
Следующее, что нужно проверить — нет ли проблем с обновления для Windows . У нас может быть устаревшая операционная система, и есть версия, ожидающая установки, или даже может быть ошибка с ранее установленным обновлением.
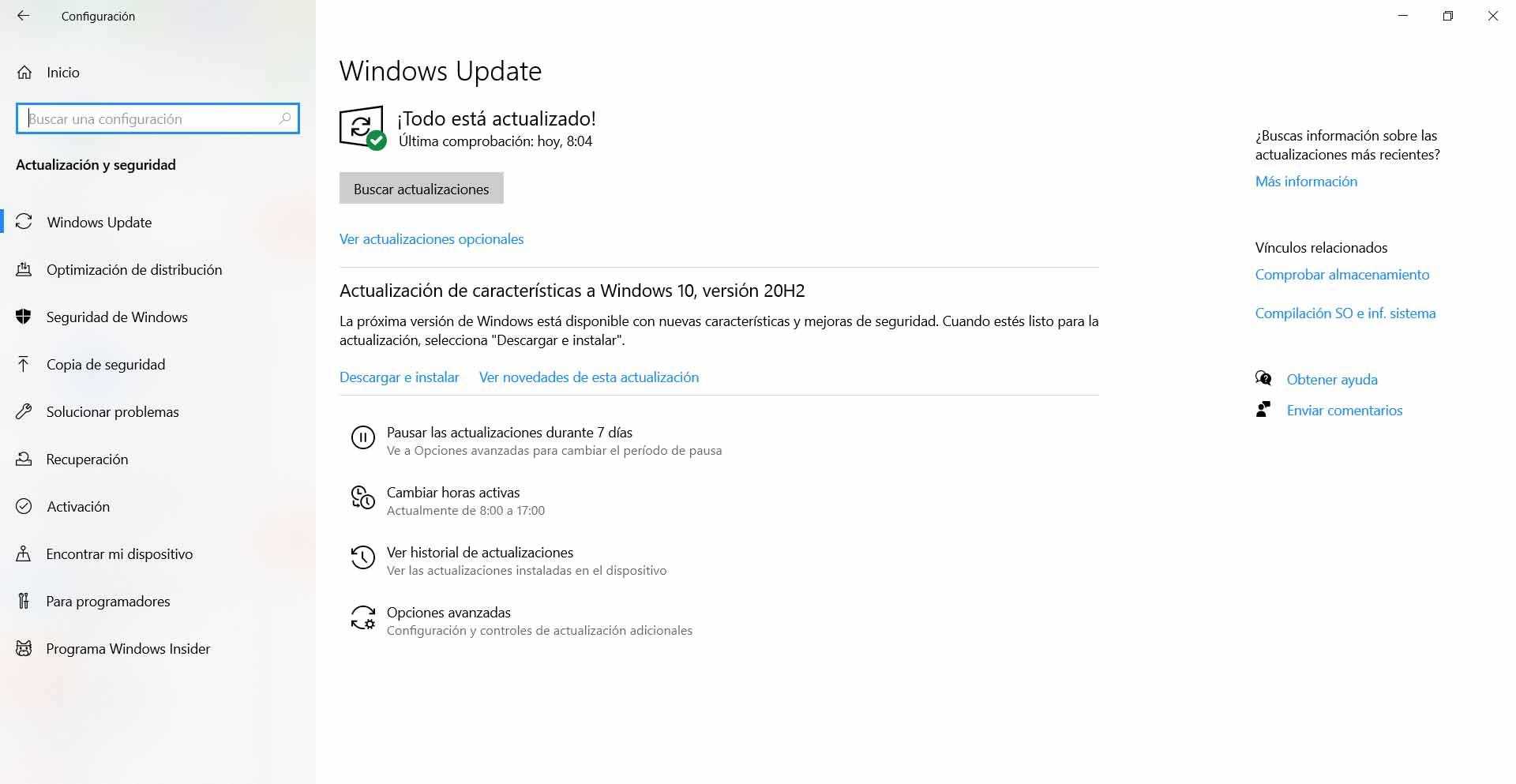
Если было обнаружено какое-либо обновление, мы должны выполнить сброс компонентов обновления Windows. Это поможет нам решить многие проблемы этого типа и добавить файлы без особых проблем.
Вернуться к предыдущей точке в системе
Еще один момент, который следует принять во внимание, — вернуться к предыдущая точка системы в котором все работало правильно. Может случиться так, что после обновления возникают сложности, что-то не работает и система не реагирует должным образом
Даже после повторного обновления происходит то же самое.
Может даже случиться так, что мы установили программу или надстройку, и это вызвало ошибки на компьютере. Таким образом, это может быть основным решением для устранения сбоев такого типа при работе .NET Framework 4.0.
Нам нужно перейти в меню «Пуск» и найти там пункт «Создать точку восстановления в системе». Позже мы отмечаем Восстановить систему и появится новое окно для выбора рекомендуемой точки восстановления, хотя мы также можем выбрать любую другую, которая нас интересует.
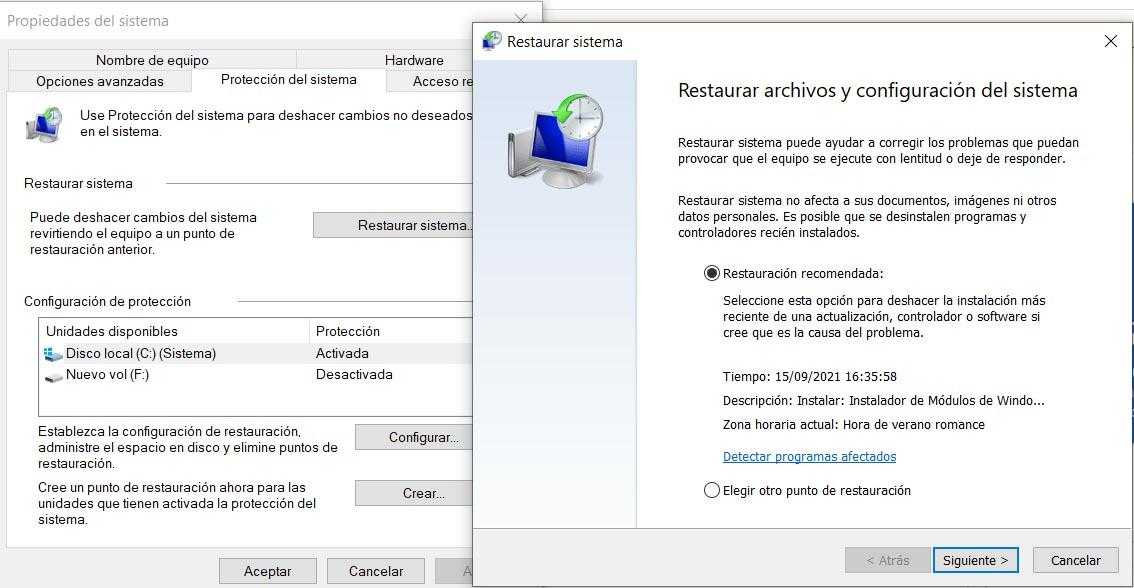
После завершения процесса наш компьютер будет таким, каким он был в этой точке восстановления до появления ошибок. Например, перед установкой программы или перед обновлением, которое могло вызвать проблемы.
В конечном итоге ошибка 0x800c0006 приведет к неправильной работе .NET Framework 4.0
Мы увидели, что есть разные возможные причины, а также есть несколько решений, которые мы можем принять во внимание, чтобы заставить его работать должным образом. Это простой процесс, который позволит нам нормально установить его на компьютер

Как избежать ошибки
Итак, что нам делать, чтобы исправить ошибку 0x800c0006 и нормально установить .NET Framework 4.0 в Windows. В полном сообщении будет указано, что установка не была завершена правильно или файл не был правильно загружен из Интернета. Поэтому мы должны принять меры и переломить эту ситуацию.
Проверьте возможные проблемы с подключением
Соединение работает нормально? Одна из причин, по которой может возникнуть эта проблема, заключается в том, что у нас есть ошибка сети и это предотвращает загрузку или установку приложений, таких как .NET Framework 4.0. Поэтому надо проверить, все ли в порядке.
Прежде всего, мы можем убедиться, что у нас действительно есть связь. Для этого просто зайдите в Пуск, введите командную строку или CMD и пинг Google , Например. Было бы запустить команду ping 8.8.8.8 и посмотреть, получим ли мы ответ.
В случае подключения через беспроводные сети мы можем увидеть, можно ли улучшить подключение. Например, перейдите к маршрутизатору, используйте ретранслятор, используйте кабель … Любой вариант, который позволяет нам иметь хорошее соединение, которое является стабильным и быстрым.
Загрузите файл, чтобы установить его в автономном режиме
Часто у нас есть возможность установить приложение прямо в Интернете, например, с его веб-сайта, а также скачать файл и установить его позже на устройстве в автономном режиме. Первый вариант может быть тем, который выдает эту ошибку при попытке запустить .NET Framework 4.0. Поэтому попробуем скачать и установить вручную.
Для этого нам нужно перейти к Официальный представитель в Грузии Веб-сайт Microsoft и войдите на соответствующую парковку, чтобы загрузить .NET Framework. Там мы должны выбрать интересующий нас язык, загрузить его вручную и сохранить на компьютере, чтобы установить позже.
Разблокировать установочный файл
Как мы упоминали ранее, еще одна причина, по которой может возникнуть эта проблема, заключается в том, что установочный файл заблокирован. Если после загрузки напрямую с веб-сайта Microsoft мы по-прежнему получаем ошибку при его установке, это может быть связано с тем, что он заблокирован.
Разблокировать его очень просто. Мы должны щелкнуть правой кнопкой мыши по файлу и перейти в Свойства. Появится изображение, подобное тому, что мы видим ниже, и мы должны проверить открыть коробка. Мы нажимаем ОК, и мы пытаемся запустить файл и посмотреть, сможем ли мы таким образом установить его в обычном режиме.
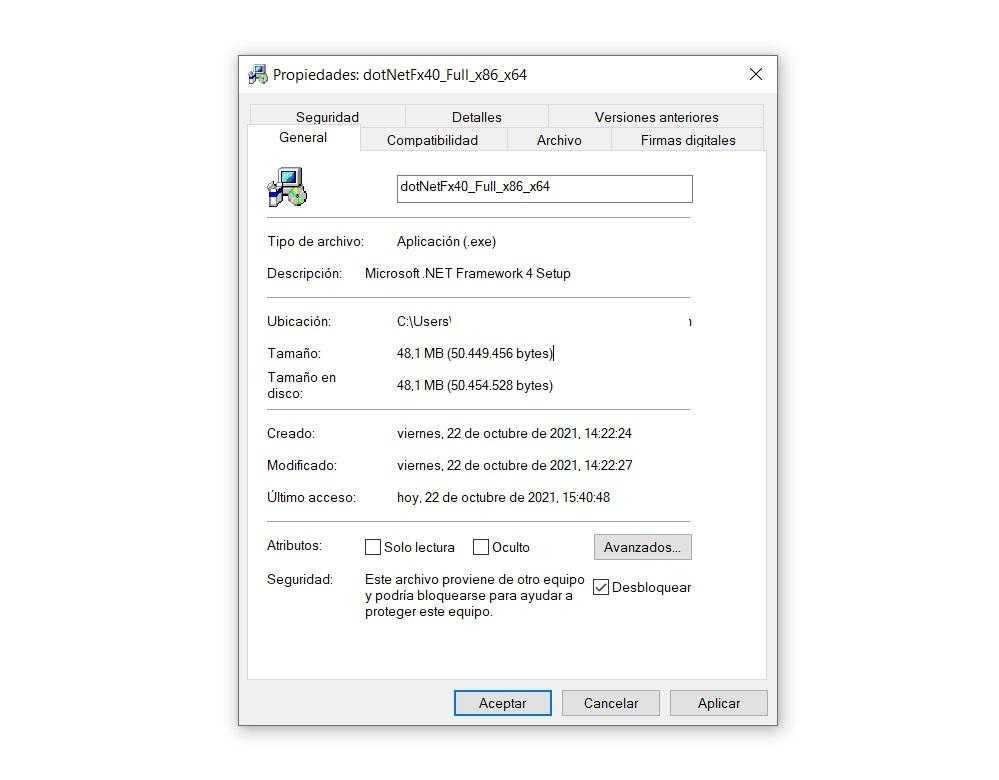
Проверьте наличие проблем с Центром обновления Windows
Следующее, что нужно проверить — нет ли проблем с обновления для Windows . У нас может быть устаревшая операционная система, и есть версия, ожидающая установки, или даже может быть ошибка с ранее установленным обновлением.
Нам нужно перейти в Пуск, войти в Настройки и перейти в Обновление и безопасность. Там мы увидим, какую версию мы установили и есть ли что-то незавершенное. В случае появления файлов, которые необходимо установить, их необходимо добавить как можно скорее. Это позволит избежать проблем, но также поможет нам повысить безопасность.
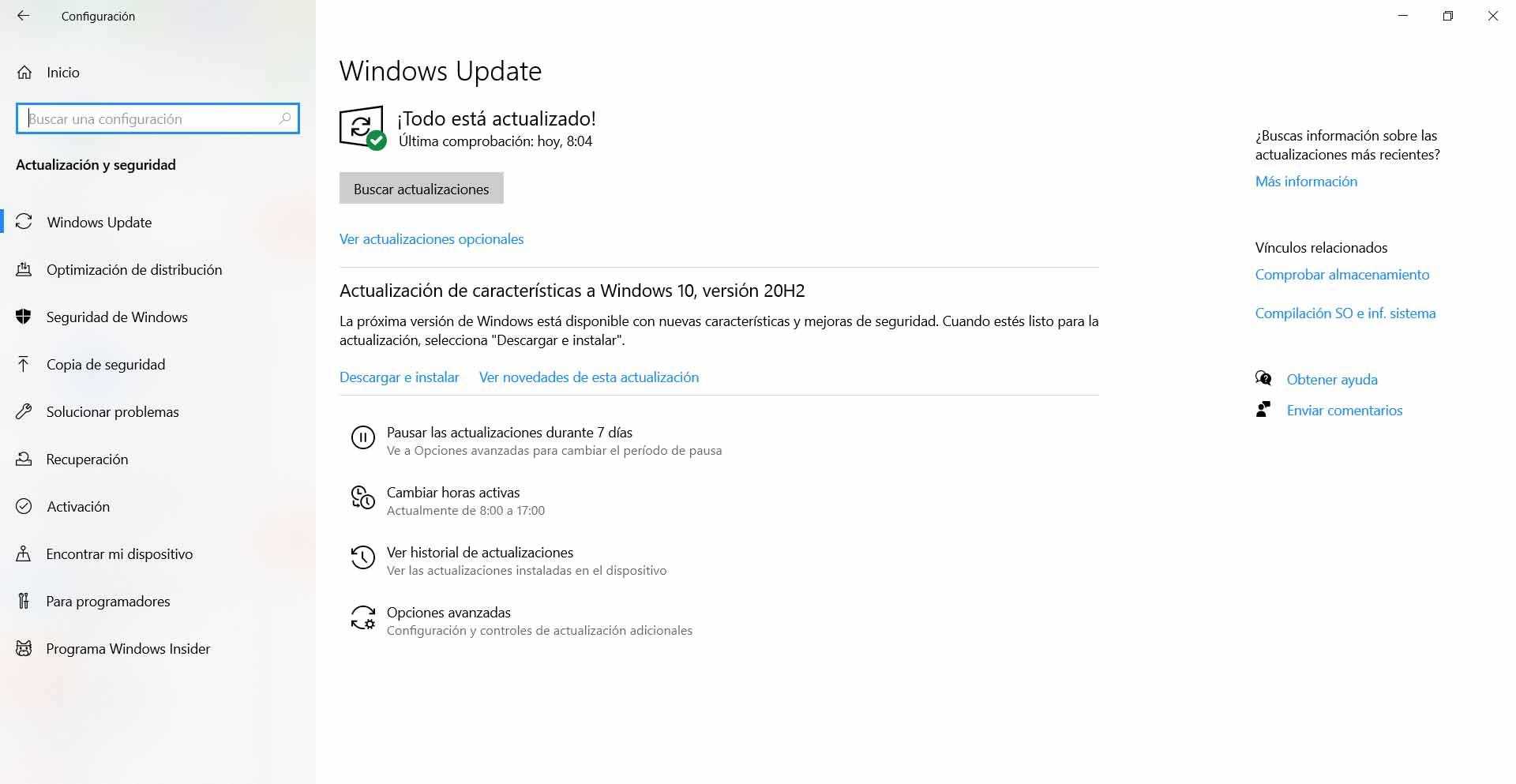
Если было обнаружено какое-либо обновление, мы должны выполнить сброс компонентов обновления Windows. Это поможет нам решить многие проблемы этого типа и добавить файлы без особых проблем.
Вернуться к предыдущей точке в системе
Еще один момент, который следует принять во внимание, — вернуться к предыдущая точка системы в котором все работало правильно. Может случиться так, что после обновления возникают сложности, что-то не работает и система не реагирует должным образом
Даже после повторного обновления происходит то же самое.
Может даже случиться так, что мы установили программу или надстройку, и это вызвало ошибки на компьютере. Таким образом, это может быть основным решением для устранения сбоев такого типа при работе .NET Framework 4.0.
Нам нужно перейти в меню «Пуск» и найти там пункт «Создать точку восстановления в системе». Позже мы отмечаем Восстановить систему и появится новое окно для выбора рекомендуемой точки восстановления, хотя мы также можем выбрать любую другую, которая нас интересует.
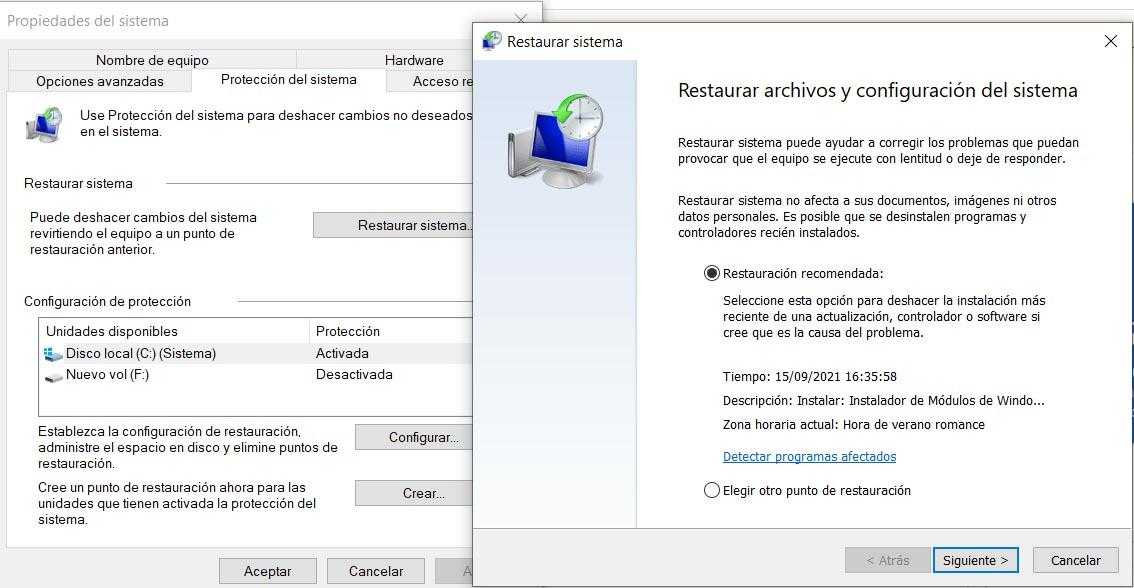
После завершения процесса наш компьютер будет таким, каким он был в этой точке восстановления до появления ошибок. Например, перед установкой программы или перед обновлением, которое могло вызвать проблемы.
Удалите .NET Framework 4.7 перед установкой.
.NET Framework 4.7 может вызвать проблемы с установкой .NET Framework 3.5. Итак, в этом методе мы удалим .NET Framework 4.7, а затем установим .NET Framework 3.5. Не волнуйтесь, мы включим .NET Framework 4.7 после успешной установки .NET Framework 3.5. Следуйте инструкциям, чтобы выполнить метод.
Шаг 1. Щелкните правой кнопкой мыши кнопку меню «Пуск» и выберите Настройки.
Шаг 2. Перейти к Программы.
Шаг 3. В Приложения и функцииищите Программы и характеристики. Прокрутите вниз, чтобы найти его под Связанные настройки. Нажмите здесь.
Шаг 4. В окне «Программы и компоненты» нажмите Включение или отключение функций Windows. Он будет расположен в левой части окна.
Шаг 5. В окне «Компоненты Windows» снимите флажок рядом с Расширенные службы .NET Framework 4.7, и нажмите ХОРОШО. Это удалит .NET Framework 4.7. Дождитесь завершения процесса его удаления.
Шаг 6. Когда процесс удаления .NET Framework 4.7 Advanced Services завершится, вернитесь в окно «Возможности Windows» и установите флажок рядом с .NET Framework 3.5 (включая .NET 2.0 и 3.0). Нажмите ХОРОШО. Это загрузит и начнет процесс установки .NET Framework 3.5. Следуйте инструкциям на экране, чтобы установить его.
Шаг 7. Когда процесс установки .NET Framework 3.5 будет завершен, вы можете установить флажок рядом с Расширенные службы .NET Framework 4.7 и нажмите ХОРОШО. Это снова активирует .NET Framework 4.7 на твоем компьютере.
Программы для Windows, мобильные приложения, игры — ВСЁ БЕСПЛАТНО, в нашем закрытом телеграмм канале — Подписывайтесь:)
Алгоритм действия при возникновении проблем в момент установки NET.Framework
Для тех, кто хотя бы мало-мальски разбирается в программном обеспечении компьютера, абсолютно понятно, что в любом случае наступает время, когда возникает необходимость установить NET.Framework.
С установкой и использованием NET.Framework у пользователей очень часто возникают проблемы
Это совсем неудивительно, поскольку NET.Framework является платформой, на основе которой можно создавать, а затем впоследствии запускать некоторые приложения. Поскольку Microsoft является разработчиком такой платформы, то она рассчитана, безусловно, на Windows, хотя существует всё-таки возможность установить NET.Framework и на некоторые другие операционные системы, в число которых входит и Linux.
К сожалению, установка платформы не всегда проходит успешно, пользователям приходится сталкиваться с серьёзными проблемами, когда возникают системные ошибки, по причине которых процесс инсталляции завершается внезапной неудачей.
Конечно же, сразу возникает вопрос, почему не устанавливается Microsoft NET Framework 4. Получив ответ на этот вопрос, можно найти пути устранения проблемы.
Ошибка 0x800f0831 во время обновления Windows 7, 8 и 10
Ошибка 0x800f0831, как правило, обнаруживается пользователями в системном средстве «Просмотр событий» после неудачной установки кумулятивного обновления для ОС Windows.
Причины ошибки 0x800f0831
Самая распространенная на сегодняшний день причина за 0x800f0831 — это отсутствующий манифест предыдущего пакета обновлений. Другими словами, Центр обновлений Windows не может понять, какой конкретно апдейт был установлен ранее, а поэтому он отказывается производить установку нового. Решается все ручной установкой нужного обновления.
К другим причинам можно отнести:
- не удается установить подключение с серверами Центра обновления Windows;
- отключена служба Центра обновления;
- в системе отсутствуют библиотеки .NET 3.5 Framework.
Метод №1 Установка нужного обновления вручную
Самый простой метод решения подобной ошибки — установка проблемного обновления вручную. Откройте журнал обновлений в Центре обновления и узнайте номер апдейта, с которым у вашей системы возникает ошибка 0x800f0831.
Например, пользователи частенько жалуются на эту ошибку с обновлением под номером KB4512489. Так или иначе как только вы узнаете номер, перейдите по этой ссылке и найдите нужное обновление. Далее вам остается загрузить пакет обновления и запустить установку.
Метод №2 Отключение VPN или прокси
Тут все довольно просто: отключите VPN или прокси-сервер, если вы используете их у себя на компьютере. Дело в том, что данные средства могут буквально блокировать подключение к серверам Центра обновления, что делает апдейт ОС Windows невозможным.
Вот как отключить прокси-сервер на своем компьютере:
- нажмите Win+S для вызова поисковой строки;
- пропишите «прокси» и выберите «Параметры прокси-сервера»;
- отключите прокси-сервер, выставив «Откл.» возле соответствующей опции;
- перезагрузите свой компьютер.
VPN от сторонних разработчиков вам придется отключать самостоятельно. Как только VPN и прокси-сервер будут деактивированы, попробуйте обновить свою Windows еще раз. На этот раз ошибки 0x800f0831 может не быть.
Метод №3 Корректировка параметров службы Центра обновления
Возможно, служба Центра обновления перестала по той или иной причине работать в вашей системе. Например, некоторое ПО может деактивировать определенные службы в ОС Windows. Вам необходимо открыть свойства службы и выставить для нее нужные параметры. Попробуйте сделать вот что:
- нажмите Win+R;
- пропишите services.msc и нажмите Enter;
- найдите службу «Центр обновления Windows» и дважды кликните на нее ЛКМ;
- выберите в типе запуска значение «Автоматически»;
- сохраните изменения и перезагрузите ПК.
Запустите обновление Windows и проверьте наличие ошибки 0x800f0831.
Метод №4 SFC и DISM
Системные файлы и хранилище компонентов Windows могли повредиться. Вам нужно пустить в работу средства SFC и DISM, дабы восстановить их. Сделать это можно вот так:
Как исправить ошибку установки Microsoft .NET Framework 4 0x800c0006 в Windows
1. Тест подключения к Интернету и тест скорости WiFi
При установке инструмента .NET Framework 4 всегда убедитесь, что у вас стабильное подключение к Интернету. В противном случае некоторые пакеты инструмента могут быть установлены неправильно.
Чтобы убедиться в стабильном интернет-соединении, проверьте скорость WiFi. Если скорость Интернета в порядке, обновите подключение к Интернету, чтобы решить текущую проблему.
Теперь, вот шаги, чтобы обновить подключение к Интернету в Windows:
- Закройте окно установки .NET Framework.
- Отключите компьютер от сети Wi-Fi. Если вы используете кабель Ethernet, отсоедините кабель от устройства.
- Выключите маршрутизатор.
- Подождите около 3 минут, а затем снова включите маршрутизатор.
- Подключите ваш компьютер к сети Wi-Fi. Если вы используете кабель Ethernet, снова подключите кабель к ПК.
- Попробуйте загрузить файлы еще раз и посмотрите, поможет ли это.
Если проблема не устранена, возможно, вы неправильно загрузили .NET Framework 4. Переходим к следующему шагу
2. Загрузите .NET Framework 4 правильно
Лучший способ загрузить этот инструмент — использовать вариант «.NET Framework 4 (веб-установщик)». Но не забывайте, что для процесса установки требуется сильное и стабильное интернет-соединение.
Кроме того, убедитесь, что вы загружаете инструмент с веб-сайта Microsoft, а не где-либо еще. Теперь вот шаги для загрузки и установки .NET Framework 4:
- Посетите страницу .NET Framework 4 (веб-установщик) на веб-сайте Microsoft.
- Нажмите кнопку «Загрузить».
Перейдите в папку, содержащую загруженный файл. Оттуда дважды щелкните файл dotNetFx40_Full_setup и следуйте инструкциям на экране, чтобы установить инструмент.
Наконец, перезагрузите устройство, когда закончите установку.
3. Используйте автономный установщик .NET Framework 4.
Если вариант «Веб-установщик» вызывает у вас проблемы, попробуйте загрузить инструмент в автономном режиме с помощью параметра «Автономный установщик». Этот способ также будет полезен, если у вас проблемы с интернет-соединением.
Вот как загрузить пакет .NET Framework 4 в автономном режиме:
- Посетите страницу .NET Framework 4 (автономный установщик) на веб-сайте Microsoft.
- Нажмите кнопку «Загрузить».
Перейдите в папку, содержащую загруженный файл. Затем дважды щелкните файл dotNetFx40_Full_x86_x64 и следуйте инструкциям на экране. Наконец, перезагрузите компьютер, чтобы сохранить изменения.
4. Разблокировать установку .NET Framework 4 на ПК
Является ли загрузка гладкой и плавной на веб-сайте Microsoft? Проблемы возникают только на этапе установки?
Если это так, есть большая вероятность, что установка заблокирована на вашем устройстве. Вот как вы можете решить эту проблему:
- Перейдите к месту, где находится загруженный файл .NET Framework 4.
- Щелкните правой кнопкой мыши файл и выберите «Свойства».
- Перейдите на вкладку Общие.
- Установите флажок Разблокировать.
Нажмите «Применить», а затем «ОК», чтобы сохранить изменения.
Когда вы закончите, попробуйте переустановить файл и посмотрите, поможет ли это.
5. Включите все параметры .NET Framework на ПК.
У вас все еще есть проблемы с устранением ошибки .NET Framework 4? Возможно, некоторые параметры .NET Framework на вашем устройстве отключены. В этом случае включение этих функций может решить проблему.
Вот шаги, чтобы включить функции .NET Framework в Windows:
- Нажмите Win + R, чтобы открыть диалоговое окно «Выполнить команду».
- Введите дополнительные функции и нажмите Enter.
- Разверните все параметры .NET Framework и установите все флажки под ними.
Нажмите OK, чтобы сохранить эти изменения.
Дождитесь завершения процесса, затем нажмите кнопку «Перезагрузить сейчас» .
Метод 2: удаление остаточных файлов почты Windows Live (если применимо)
Если этот сценарий применим, следуйте приведенным ниже инструкциям, чтобы удалить все остаточные файлы Почты Windows Live перед переустановкой:
- Откройте проводник и перейдите в папку C: Program Files и посмотрите, есть ли у вас папка с именем Windows Live. Если вы его видите, щелкните его правой кнопкой мыши и выберите «Удалить» в появившемся контекстном меню.
- Затем нажмите клавишу Windows + R, чтобы открыть диалоговое окно «Выполнить». В поле запуска введите «% Userprofile% AppData Local microsoft» и нажмите Enter, чтобы открыть подкаталог, в котором ваши установки Windows хранят временные файлы, связанные с Windows Live Mail, Photo Gallery, Windows Live, Windows Live Setup и т. Д.Доступ к временным данным Windows Live Mail
- Как только вы окажетесь в правильном месте, удалите подкаталог, связанный с Почтой Windows Live, щелкнув папку правой кнопкой мыши и выбрав «Удалить».
- Затем нажмите клавишу Windows + R, чтобы открыть диалоговое окно «Выполнить». Когда вам будет предложено запустить окно, введите «regedit» внутри текстового поля и нажмите Enter, чтобы открыть редактор реестра. Когда вы увидите запрос UAC (Контроль учетных записей пользователей), нажмите Да, чтобы предоставить доступ администратора.Доступ к экрану Regedit
- Как только вы окажетесь на экране редактора реестра, используйте левое меню, чтобы удалить каждый из следующих разделов реестра: HKEY_CURRENT_USER Software Microsoft Windows Live Mail HKEY_LOCAL_MACHINE Software Microsoft Windows Live Mail HKEY_CURRENT_USER Software Microsoft Windows Live Mail Desktop HKEY_LOCAL_MACHINE Software Microsoft Windows Live Mail Desktop
Примечание. Вы можете перемещаться сюда вручную или вставить местоположение прямо в панель навигации и нажать Enter, чтобы сразу попасть туда.
- После удаления всех остаточных разделов реестра перезагрузите компьютер и переустановите Windows Live Mail, чтобы проверить, устранена ли проблема.
Если вы все еще видите код ошибки 0x800c0006, возникающий при попытке установить Почту Windows Live, перейдите к следующему потенциальному исправлению ниже.


























