Устранение: ошибка microsoft store 0x803f8001
В этом руководстве мы рассмотрим, как исправить ошибку Microsoft Store 0x803F8001 в Windows. Если вы пытаетесь загрузить, установить или обновить приложение или игру в Магазине Windows, то вы могли столкнуться с ошибкой 0x803F8001: » Проверьте свою учетную запись, приложение/игра в настоящее время недоступны в вашей учетной записи», или просто » Что-то пошло не так «.
Независимо от того, какое сообщение об ошибке вы получили, это может раздражать, поскольку вы хотите просто продолжить установку или обновление приложения/программы. К счастью, есть несколько вещей, которые можно сделать, чтобы исправить это на вашем компьютере или ноутбуке с Windows.
Магазин Microsoft Store в Windows 10/11 используется для покупки, установки и обновления программ и игр. Вы даже можете приобретать фильмы и сериалы! Однако это невозможно при получении ошибки 0x803F8001. Поэтому ниже мы собрали различные методы, которые вы можете использовать для устранения этой ошибки и восстановления работы Магазина Windows.
Исправляем код ошибки 0x803f8001 в Windows 10
Метод №1 Повторное выполнение загрузки/обновления приложения
Если вы столкнулись с ошибкой 0x803f8001 во время попытки загрузить или обновить что-либо в Магазине Windows, то вы можете попытаться прервать этот процесс, а затем запустить его заново. Многие пользователи утверждают, что простой перезапуск загрузки/обновления может исправить возникшую проблему. Так что почему бы и не попробовать.
Метод №2 Повторная регистрация Магазина Windows
Ошибка 0x803f8001 могла возникнуть ввиду некорректного соединения между вашим компьютером и серверами Майкрософт. Чтобы исправить эту проблему, вы можете попробовать выполнить повторную регистрацию Магазина Windows в своей системе. Для этого вам потребуется выполнить следующее:
- Нажмите ПКМ на Пуск и выберите «Командная строка(администратор)».
- Впишите в нее командуи нажмите Enter.
Вот и все. Снова попробуйте зайти в Магазин Windows и загрузить/обновить любое приложение. Если дело действительно заключалось в сбоящем соединении между сервером и вами, то код ошибки 0x803f8001 должен быть исправлен. Если же нет, то давайте двигаться дальше.
Метод №3 Позволить приложениям использовать ваше местонахождение
Следующий метод может показаться довольно странным, так как он имеет мало что общего с нашей проблемой. Вы должны попробовать активировать функцию, которая позволит использовать приложениям ваше местонахождение. Тем не менее многие пользователи утверждают, что этот метод все же работает. Так почему бы и вам не попробовать.
- Нажмите WIndows+W.
- Впишите в поисковую строку «Расположение».
- Выберите результат под именем «Параметры конфиденциальности сведений о местонахождении».
- Поставьте ползунок в положение активации функции.
После активации функции по использованию вашего местонахождения приложениями, зайдите в Магазин Windows и проверьте наличие его на наличие ошибки 0x803f8001. Возможно, что вот таким вот странным методом вы смогли исправить возникшую проблему.
Метод №4 Отключение Прокси-сервера
Вспомните, а не используете ли вы прокси-сервер для локальных подключений. По заявлению множества пользователей, проблему с ошибкой 0x803f8001 можно легко разрешить с помощью отключения прокси-сервера в свойствах Интернета в вашей системе. Не знаете о том, используется ли у вас Прокси-сервер? Сейчас мы все проверим:
- Нажмите Windows+R.
- Впишите inetcpl.cpl и нажмите Enter.
- Как только откроется окошко «Свойства: Интернет», перейдите во вкладку «Подключения».
- Далее нажмите на кнопку «Настройка сети».
- Теперь вы должны видеть, активирован ли у вас в системе Прокси-сервер или нет. Если активирован, то уберите галочку с пункта «Использовать прокси-сервер…».
Отключив функцию прокси-сервера, попробуйте снова войти в Магазин Windows. Попробуйте начать загружать/обновлять что либо, дабы проверить наличие ошибки 0x803f8001.
Метод №5 Применение утилиты DISM
В попытках исправить код ошибки 0x803f8001, вы можете прибегнуть к услугам утилиты DISM, которая является невероятно мощным инструментом для операционной системы Windows, способный разрешить огромное множество проблем в ней. Сделайте следующее:
- Откройте Администраторскую командную строку, как это было уже показано в предыдущих пунктах.
- Впишите dism.exe /online /Cleanup-Image /StartComponentGroup и нажмите Enter.
После выполнения этой команды ошибка 0x803f8001 более не будет для вас проблемой, по крайней мере в теории. Убедитесь в этом.
Метод №6 Проверка настроек региона и языка
Если у вас в системе выставлены некорректные настройки региона и языка, то это легко могло вызвать такую проблему, как ошибка 0x803f8001. На самом деле, у вас в системе могли возникнуть и другие проблемы из-за этого, но вы об этом пока еще не знаете.
Так что пройдите в настройки своей системы и измените настройки региона и языка согласно вашему местоположению. Как только сделаете это, зайдите в Магазин Windows и проверьте наличие проблемы.
Наверняка один из вышеописанных методов сможет помочь вам. Каждый из них был проверен не одним человеком неоднократно, так что за их эффективность в решении ошибки 0x803f8001 сомневаться не приходится.
Как исправить ошибку Microsoft Store 0x803F8001
Ниже перечислены различные методы, которые должны заставить Microsoft Store снова работать на вашем компьютере с Windows 10 или 11. Вам нужно будет выполнять каждый метод, пока один из них не устранит ошибку.
Устранение 1: Обновление Windows
Сначала убедитесь, что Windows обновлена, это поможет решить многие проблемы.
Windows 10:
- Щелкните правой кнопкой мыши на стартовом меню Windows и откройте Настройки
- Перейдите к Настройкам обновления и безопасности , а затем нажмите Проверить наличие обновлений
Windows 11:
- Откройте Настройки , щелкнув правой кнопкой мыши на меню Пуск
- Выберите Windows Update слева, а затем Проверьте наличие обновлений
Исправление 2: Дата и время
Проверьте, правильно ли выбраны дата и часовой пояс. В противном случае могут возникнуть проблемы при попытке загрузки из Microsoft Store:
- Щелкните правой кнопкой мыши часы на панели задач > перейдите в Adjust date/time
- Проверьте правильность даты и времени
- Если нет, переключите Set the time automatically на Off
- Теперь нажмите кнопку Change под Set the time and date manually и выберите правильные цифры > Нажмите Change
- Затем проверьте, что ваш Time Zone правильный
- Если это не так, то переключите Set the time zone automatically на Off
- Затем выберите правильный часовой пояс из выпадающего меню
Fix 3: Местоположение
Попробуйте включить местоположение в настройках Windows:
- Щелкните правой кнопкой мыши меню Пуск и выберите Настройки
- Теперь нажмите Приватность затем выберите Местоположение
- Переключите Местоположение для этого устройства на Вкл, нажав кнопку Изменить
Устранение 4: Выйдите
Выйдите из Microsoft Store, а затем снова войдите в учетную запись, под которой было приобретено приложение, игра или фильм, который вы пытаетесь загрузить или установить.
Устранение 5: Сброс
Сброс Microsoft Store приведет к сбросу всех настроек, поэтому, если возникла проблема с настройками или файлами магазина, это исправит ее:
- Щелкните правой кнопкой мыши меню пуск Windows > Apps and Features
- В строке поиска введите Microsoft Store
- Выберите Microsoft Store и нажмите Дополнительные параметры
- Выберите кнопку Сброс
Правила 6: Восстановление
Как и выше, запуск восстановления Магазина позволит проверить отсутствие проблем с файлами Магазина Windows:
- Щелкните правой кнопкой мыши меню пуск Windows > Apps and Features
- В поле поиска введите Microsoft Store
- Выберите Microsoft Store и нажмите Дополнительные параметры
- Выберите кнопку Repair
Fix 7: Кэш магазина
Очистите файлы кэша Microsoft Store, так как они также могут вызывать множество проблем:
- Откройте меню пуск Windows > Введите wsreset
- Теперь нажмите на wsreset
- Разрешите запустить > После завершения перезагрузите ПК
Исправление 8: Прокси
Если вы используете прокси в Windows, попробуйте отключить его, так как это может быть причиной:
- Откройте меню Пуск > Поиск Опции Интернета затем откройте его
- Выберите вкладку Подключения
- Удалите все настройки прокси
Устранение 9: Переустановка магазина
Если ни один из вышеперечисленных методов не помог, то следующее, что нужно попробовать, это переустановить Microsoft Store:
- Откройте PowerShell в меню Пуск от имени администратора
- Скопируйте приведенный ниже код в PowerShell и нажмите enter :
3397
Мы надеемся, что приведенное выше руководство помогло вам исправить ошибку Microsoft Store с кодом ошибки 0x803F8001, и теперь вы можете продолжить установку или обновление приложения или игры, с которыми у вас были проблемы.
Исправить код ошибки 0x803f8001 запуска Minecraft Launcher
1. Нажать на Получить в Microsoft Store
Так как вы уже установили Minecraft Launcher, то откройте Microsoft Store в Windows 11/10 и найдите через поиск Minecraft Launcher. Будет кнопка Играть, а напротив её надпись Получить, она еле заметна. Нажмите на Получить и проблема с кодом ошибки 0x803f8001 устраниться (кнопки получить может и не быть).
3. Переустановка Minecraft
Откройте в параметрах Windows 11/10 пункт Приложения и возможности, найдите Minecraft Launcher и саму игру, после чего нажмите на Дополнительные параметры.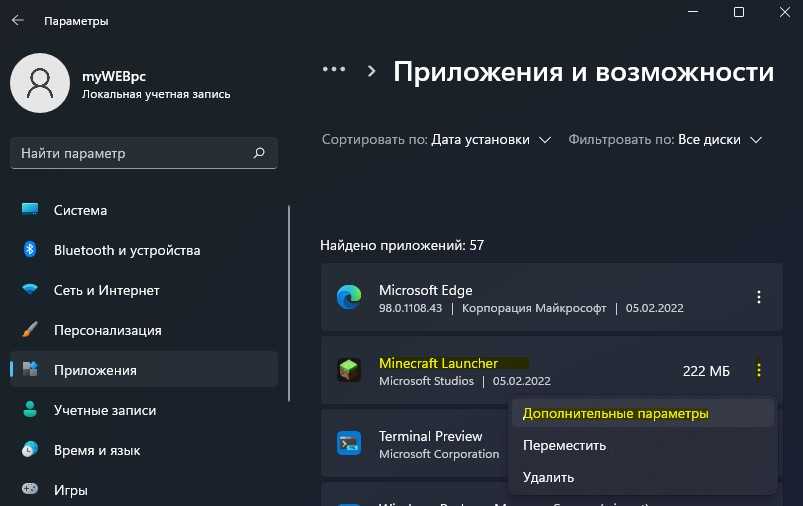
В новом окне нажмите по порядку Завершить, Исправить, Сброс. Затем откройте Microsoft Store и введите в поиске Minecraft, откройте саму игру или Launcher и нажмите на кнопку Получить. Если Получить нет, то просто нажмите Играть.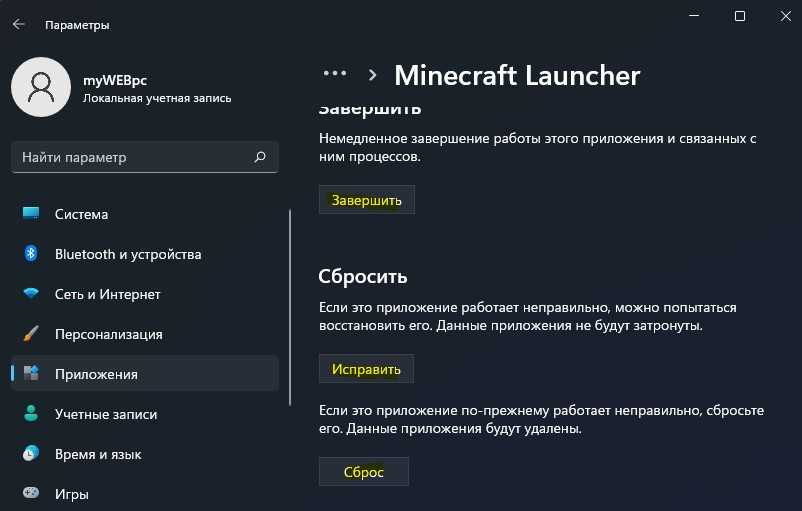
4. Учетные записи Xbox, Store и Minecraft
Вы должны быть авторизованы под одной и той же учетной записи в Microsoft Store, Xbox и Minecraft Launcher. Откройте каждое приложение и убедитесь, что авторизация везде под одним аккаунтом.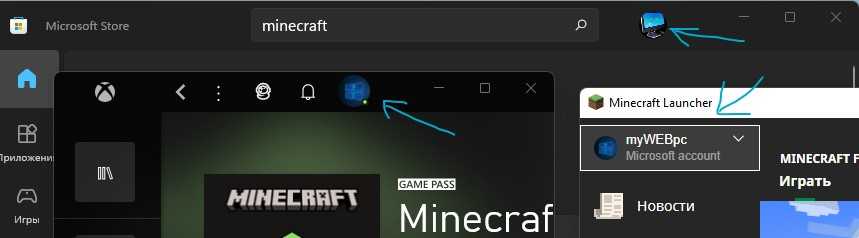
5. Проверка даты, времени и региона
Откройте параметр Время и Язык, и убедитесь:
- Установка времени стоит автоматически
- Выставлен правильно часовой пояс
- Нажмите на Синхронизировать
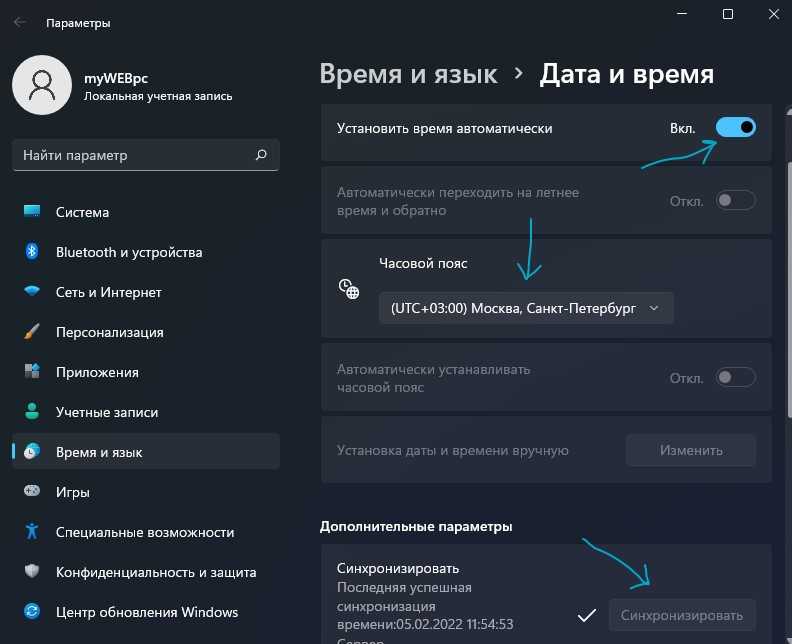
6. Переустановка приложений
Переустановка всех приложений Microsoft Store помогло многим пользователям исправить код ошибки 0x803f8001 при запуске Minecraft Launcher. Нажмите Win+X и выберите Терминал (администратор), после чего введите в окно PowerShell следующий апплет, после чего перезагрузите компьютер и откройте Minecraft:
Get-AppXPackage *WindowsStore* -AllUsers | Foreach {Add-AppxPackage -DisableDevelopmentMode -Register "$($_.InstallLocation)AppXManifest.xml"}

7. Сброс кэша Micosoft Store
Нажмите сочетание кнопок Win+R и введите wsreset, чтобы сбросить кэш магазина windows. Подождите пока Micsosoft Store сам не запустится, это будет означать окончание процесса, после чего найдите в магазине Minecraft Launcher и посмотрите, есть ли кнопка Получить напротив кнопки Играть. Если нет, то нажмите Играть.
8. Восстановить SYS файлы
Поврежденные системные файлы могут выдавать код ошибки 0x803f8001 при запуске Minecraft Launcher. Чтобы проверить и автоматически исправить системные файлы, запутсите командную строку от имени администратора и введите по прядку команды, дожидаясь окончание процесса каждой.
Смотрите еще:
- Minecraft: io.netty.channel.AbstractChannel — Что делать?
- Не подключается игра PUBG к игровому процессу с лобби
- Включение Anti-Lag и NULL для видеокарт AMD и Nvidia
- Как изменить изображение (Аватар) в профиле Steam
- Как понизить высокий Пинг в играх
Способ 10: сброс Магазина Windows
Когда все вышеперечисленные методы не работают, вы можете попробовать сбросить настройки Магазина Windows. Это помогает исправить любые проблемы с приложением, которые могут вызывать ошибку 0x803F8001. Выполните следующие шаги, чтобы сбросить Microsoft Store:
Шаг 1. Перейдите в меню «Пуск» и введите «Приложения и функции» в строке поиска Windows.
Шаг 2: Нажмите на результат, чтобы открыть окно «Приложения и функции» в приложении «Настройки».
Теперь перейдите в правую часть окна и в разделе «Приложения и функции» найдите Microsoft Store.
*Примечание. Вы также можете ввести Microsoft Store в поле поиска, чтобы сузить область поиска.
Шаг 3: Выберите приложение Microsoft Store в списке и нажмите «Дополнительные параметры».
Шаг 4: В следующем окне перейдите в «Сброс» и нажмите кнопку «Сброс».
Шаг 5: Во всплывающем окне снова нажмите кнопку «Сброс», чтобы подтвердить действие.
Теперь Windows продолжит сбрасывать Магазин. После этого повторно запустите приложение Microsoft Store, и теперь вы сможете загрузить или загрузить приложение Store.
Как исправить ошибку 0x803f8001 в Windows 10?
Ошибка 0x803f8001 в большинстве случаев наблюдается пользователями операционной системы Windows 10, которые пытаются загрузить из Магазина Windows какое-то приложение или же произвести обновление приложения. Наиболее часто, эта ошибка начинает проявляться после перехода на новую версию Windows 10.
Существует довольно широкий спектр причин, по которым может возникнуть данная проблема:
- Скопившийся кэш в Windows Store может стать причиной возникшей проблемы при загрузке и обновлении приложений.
- В вашу систему мог проникнуть вирус, который каким-то образом способствовал появлению проблемы с Магазином Windows.
- Недавние обновления, которые не были корректно завершены.
- Проблемы с записями в Реестре Windows.
- Повреждения системных файлов.
- Недавно установленное программное обеспечение также могло вызвать ошибку 0x803f8001.
Итак, теперь когда мы обозначили проблему, давайте перейдем непосредственно к самим методам ее решения, коих, кстати, будет достаточно много — целых шесть.


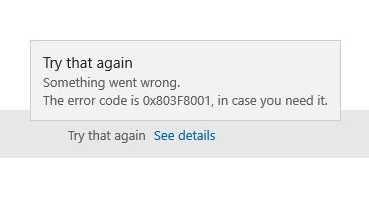










![Исправить ошибку 0x803f8001: у вас есть эта игра или приложение [руководства по xbox] - gadgetshelp,com](http://kubwheel.ru/wp-content/uploads/f/f/8/ff8cbb052f6804532c9dab235d3f9039.png)











![Код ошибки магазина windows 0x803f8001: решено правильно [новости minitool]](http://kubwheel.ru/wp-content/uploads/5/1/f/51f905b875202e048c5bdb15dfea158a.jpeg)



![Исправить ошибку 0x803f8001: у вас есть эта игра или приложение [руководства по xbox]](http://kubwheel.ru/wp-content/uploads/0/5/2/0522a66b4712b1fc43918ffdc6080708.jpeg)
