Часть 3. Альтернатива VLC — Запись экрана и видео со звуком
Как бесплатный медиаплеер VLC отлично справляется со своей задачей. Однако, когда дело доходит до функции записи, VLC не является положительным. Помимо проблем с записью от пользователей, упомянутых выше, у него есть следующие недостатки:
- Он записывает весь экран рабочего стола, а не выбранный конкретный регион.
- Он не может записывать прямые трансляции.
- Шаги записи экрана на компьютере непростые.
- Отсутствуют некоторые возможные элементы управления для применения некоторых эффектов записи.
Чтобы записать экран на компьютере, у вас все еще есть варианты.
Vidmore Screen Recorder является заменой VLC, но превосходит VLC. Он может записывать экраны рабочего стола, веб-камеры, браузеры и программы на компьютере. Предлагайте индивидуальные параметры, он может записывать любой регион и источник звука по вашему усмотрению. Если вы хотите записать потоковую передачу в прямом эфире или онлайн-фильм, даже на рабочий стол, чтобы сделать обучающее видео, Vidmore Screen Recorder может сделать это с легкостью.
- Записывайте любые действия на компьютере.
- Записывайте звук с микрофона и динамика.
- Редактирование в реальном времени во время записи экрана.
- Запись с помощью указателя мыши.
- Запись экрана без мышки по горячим клавишам.
- Свободно выбирайте окно записи и регион.Установите автоматическую запись по таймеру.
Процесс записи экрана с альтернативой VLC может быть выполнен в несколько простых шагов.
Шаг 1 : Бесплатно загрузите альтернативу VLC, щелкнув ссылку для загрузки выше. Откройте эту программу и выберите Видеомагнитофон .
Шаг 2 : Здесь вам необходимо выполнить простые настройки для записи экрана. Нажмите Полный или На заказ , чтобы выбрать область или окно, которое вы хотите захватить.
Включить / выключить Системный звук или Микрофон для записи экрана со звуком или без него.
Чтобы настроить запись экрана для щелчков мыши, горячих клавиш, формата вывода и других параметров, вы должны нажать кнопку меню (трехточечный) и выбрать Предпочтения .
Шаг 3 : Когда все будет хорошо, нажмите REC кнопку, чтобы начать запись экрана. Плавающая полоса позволяет редактировать эффекты во время записи.
Шаг 4 : Во время записи он также поддерживает приостановку и возобновление записи. Кнопка остановки прервет запись экрана и переведет вас в окно предварительного просмотра, где вы можете обрезать файл записи.
Наконец, нажмите Сохранить для экспорта записи экрана на компьютер.
Вывод
Несомненно, VLC — мощный и бесплатный медиаплеер. Однако как средство записи экрана VLC не является неудовлетворительным. На этой странице также рекомендуется другая альтернатива VLC, которая поможет вам сделать снимок любого экрана на вашем компьютере.
Теперь твоя очередь.
Как вы думаете, VLC — это подходящий инструмент для захвата экрана?
Сталкивались ли вы с другими проблемами записи с использованием VLC?
Какая ваша лучшая альтернатива VLC?
Дайте мне знать, оставив свои комментарии ниже.
Попробуйте Vidmore Screen Recorder бесплатно
Ваш лучший помощник для записи видео и звука в Windows 11/10/8/7, Mac OS X 10.10 и выше
Как нарезать голы на гифки и смонтировать ролик
После записи видео вы автоматически попадаете в редактор Movavi. Чтобы сделать гифку, нужный момент выделите ползунками, а остальное удалите. Нажмите «Сохранить как» и выберите формат GIF.
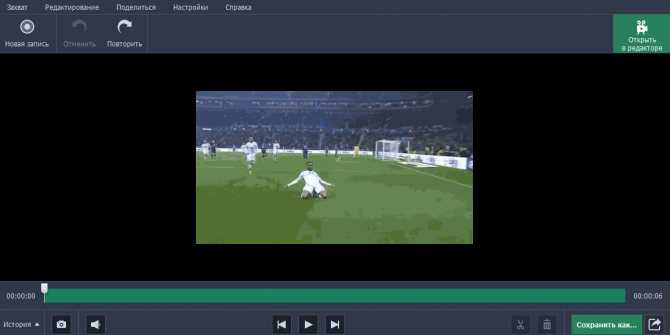
Чтобы сделать короткий ролик из лучших моментов матча, выделите ползунками нужные отрывки записи и удалите лишние фрагменты видео. Запись склеится автоматически.
У Movavi есть встроенная библиотека музыки, которую можно бесплатно накладывать на видео, не боясь, что вас забанит YouTube.
К видео можно добавить эффекты: плавные переходы, титры, анимацию. Подробные инструкции, как это сделать, есть в обучающих материалах.
- Как делать видеоуроки →
- Как записать звук с микрофона →
- Как сделать запись рабочего стола →
- Как сделать видеозахват экрана, запись с камеры или ТВ-тюнера →
Зацикливание фрагмента видео или аудиофайла
Большинство медиаплееров умеет проигрывать по циклу видео или звуковой трек. А VLC обладает дополнительной возможностью – умением пускать по кругу любой фрагмент выбранного медиа-файла.
В macOS версии VLC это реализовано не учень удобно, как, например, в Windows, но все-таки пользоваться можно.
Итак, для того чтобы повторять определенный фрагмент видео или аудио в приложении VLC на Mac:
• нажмите сочетание клавиш ⌘Cmd + ⇧Shift + L (или откройте меню Воспроизведение и нажмите параметр Цикл А→Б) на моменте, с которого необходимо начать зацикливание.
• повторно нажмите сочетание клавиш ⌘Cmd + ⇧Shift + L на моменте, с которого необходимо закончить зацикливание.
• отключение зацикливания производится третьим нажатием сочитания клавиш ⌘Cmd + ⇧Shift + L.

Это довольно удобная функция, которая может пригодиться при просмотре видео с практическими рекомендациями или многочисленном прослушивании куска аудиофайла с целью правильного понимания изложенного в нем материала. Например, подобный прием может быть востребован при просмотре обучающих видео.
ПО ТЕМЕ: Дни рождения на iPhone, iPad и Mac: как добавлять и включать напоминания.
youtube-dl
Доступно на: Windows, Mac, Linux.
Поддерживаемые сайты: YouTube, Facebook, HBO, Metacafe, Vimeo, Dailymotion и тысячи других сайтов.
youtube-dl — это инструмент для продвинутых пользователей, которым удобно пользоваться командной строкой. Вы также можете попробовать youtube-dl-gui , который является неофициальным интерфейсом пользовательского интерфейса, доступного для Windows и Linux.
Особенности включают в себя несколько параметров выбора и качества видео, обработку списка воспроизведения, ограничение скорости загрузки, загрузку пакетного видео, автоматическое именование файлов, включение рекламы (в настоящее время экспериментальное) и загрузку субтитров (для таких сайтов, как YouTube).
Поддерживаются следующие форматы: 3GP, AAC, FLV, M4A, MP3, MP4, OGG, WAV и WEBM.
Как записать экран с помощью VLC
Как мы уже говорили, VLC достаточно мощный, чтобы обрабатывать практически все мультимедийные файлы. Разговор о записи экрана или о том, как сделать снимок экрана с помощью VLC, хм, как-то в его диапазоне. Здесь мы будем использовать медиаплеер VLC версии 3.0.12 (Ventinari) в качестве примера, чтобы подробно представить шаг, который мы предпринимаем для записи экрана через VLC.
Шаг 1. Загрузите медиаплеер VLC и установите программное обеспечение; Я бы лично предложил выбрать «Рекомендуется», когда мастера установки позволяют выбрать параметры установки, чтобы установить все необходимые компоненты и модули для расширенных функций.
Шаг 2. Откройте медиаплеер VLC, найдите кнопку «Мультимедиа» в левой верхней строке меню, нажмите ее, затем выберите «Преобразовать/Сохранить» или «Открыть устройство захвата» в раскрывающемся списке, появится всплывающее окно с названием Open Media.
Шаг 3. Выберите вкладку «Захват устройства». У вас будет несколько различных опций для выбора источника захвата и основных параметров.Чтобы сделать запись экрана, вам нужно выбрать «Рабочий стол» в качестве режима захвата. Вы можете изменить частоту кадров записи, введя разные кадры в секунду в «Опциях». Более высокая частота кадров обычно означает более плавное движение и лучшую непрерывность видео, но также и большее использование системных ресурсов.
После того, как вы все настроите, нажмите стрелку вниз рядом с кнопкой «Воспроизвести» в правом нижнем углу и выберите «Преобразовать» в раскрывающемся меню.
Шаг 4. Появится окно «Преобразовать». Нам не нужно ничего менять в «Источнике», просто оставьте это здесь. В «Настройках» я бы посоветовал проверить параметр «Отображать вывод», «Отображать вывод» позволит вам наблюдать за процессом записи в основном интерфейсе медиаплеера VLC. Выбор «Деинтерлейсинг» эффективно сдерживает графическое ухудшение и дрожание краев записанного видео. После настройки нажмите «Обзор» в «Место назначения», чтобы найти целевую папку, в которую вы хотите поместить записанные видео, а также введите имя файла для файла записи экрана. После того, как все будет сделано, нажмите «Старт».
Шаг 5. Теперь медиаплеер VLC готов, вернитесь к основному интерфейсу, нажмите кнопку «Воспроизвести», после чего медиаплеер VLC начнет записывать для вас весь экран. Медиаплеер VLC в любом случае будет записывать в полноэкранном режиме, независимо от того, хотите ли вы записывать прямую трансляцию на YouTube или прохождение видеоигры. Вы можете приостановить запись, нажав кнопку «Пауза», и остановить запись, нажав квадратную кнопку остановки.
Нужна дополнительная информация о том, как записывать экран? Познакомьтесь с 10 лучшими устройствами для записи экрана на 2021 год, которые могут помочь вам записать экран.
Настройка захвата экрана с помощью командной строки
Вы можете выбрать больше параметров конфигурации, создав скринкаст с помощью VLC в командной строке, а не в графическом интерфейсе. Этот подход требует, чтобы вы были знакомы с использованием командной строки в своих системах, такой как окно cmd в Windows, терминал Mac или оболочка Linux.
Открыв терминал командной строки, обратитесь к этому примеру команды, чтобы настроить захват экрана в Windows:
c: path to vlc.exe screen: //: screen-fps = 24: screen-follow-mouse: screen-mouse-image = «c: temp mousepointerimage.png»: sout = # transcode {vcodec = h264, venc = x264 {scenecut = 100, bframes = 0, keyint = 10}, vb = 1024, acodec = none, scale = 1.0, vfilter = croppadd {cropleft = 0, cropright = 0, cropright = 0, cropright = 0, cropright = 4, cropright = 4, cropright = XNUMX, cropright = XNUMX, cropright = XNUMX, cropright = XNUMX, cropright = XNUMX, Cropright = XNUMX, Cropright = XNUMX, Cropright = XNUMX, Cropright = XNUMX, Cropright = XNUMX, Cropright = XNUMX, Cropright = XNUMX, Cropbottom = XNUMX}}: дубликат {dst = std {mux = mpXNUMX, access = file, dst = «c: temp screencast.mpXNUMX»}}
В Linux и Mac это похоже:
vlc screen: //: screen-fps = 24: screen-follow-mouse: screen-mouse-image = «/ tmp / mousepointerimage.png»: sout = # transcode {vcodec = h264, venc = x264 {scenecut = 100, bframes = 0, keyint = 10}, vb = 1024, acodec = none, scale = 1.0, vfilter = croppadd {cropleft = 0, croptop = 0, cropright = 0, cropright = 0}}: duplicate {dst = std {mux = mp4, access = file, dst = «/ tmp / screencast.mp4»}}
Эта команда состоит из одной строки и должна быть вставлена или набрана именно так. Приведенный выше пример — это точная команда, используемая для записи видео скринкаста, включенного в эту статью.
Некоторые части этой команды можно настроить:
- c: путь к vlc.exe: Это должен быть правильный путь к исполняемому файлу vlc.exe. На Mac и Linux это может быть просто vlc.
- : screen-fps = 24: Это должно быть установлено на частоту кадров в секунду, которую вы хотите записать.
- : экранная мышь: Включите это, чтобы записать указатель мыши, исключите, если вы хотите скрыть указатель мыши в скринкасте.
- : экран-мышь-изображение: Укажите путь к изображению указателя, если вы захватываете указатель мыши.
- vb = 1024: Установите битрейт, который вы хотите записать. Более высокий битрейт обеспечивает лучшее качество видео, но с большим размером файла (это работает в сочетании со значением fps). Попробуйте значения 1500 или 2048, чтобы улучшить качество.
- : scale = 1.0: Установите это значение, чтобы пропорционально уменьшить или увеличить видео. Например, значение 0.5 создает скринкаст вашего рабочего стола, уменьшенный до половинного размера.
- обрезка, обрезка, обрезка, нижняя часть: Эти значения представляют размер в пикселях областей обрезки. Установите 0 для захвата всего рабочего стола. Например, если вы установите для параметра cropleft значение 100, записанный рабочий стол будет обрезать 100 пикселей по ширине с левой стороны рабочего стола. Та же самая логика применяется к каждому параметру.
- dst = «: Полный путь и имя видеофайла, который вы хотите создать.
Плеер VLC – аудио функции
Чтобы через плеер VLC слушать радиопередачи, транслируемые интернет-радиостанциями, нажмите комбинацию клавиш Ctrl + L. В новом окне нажмите внизу левой панели разделе Icecast Radio Directory. Приложение загружает список станций и отображает их на правой панели. Двойной щелчок на любом названии станции запустит воспроизведение.
Если Вы часто слушаете музыку с компьютера, а также воспроизводите музыку из каталога сервиса Last.fm, вы можете с помощью проигрывателя VLC «показать», записи какого стиля Вы предпочитаете. Для этого будет использоваться ваша локальная коллекция аудио.
Откройте расширенные настройки плеера (Ctrl + P) и при выборе Все, разверните раздел Интерфейс и выберите Интерфейсы управления. Установите флажок Передача информации о прослушанных песнях на на Last.fm. В текстовом поле audioscrobbler введите ваши данные пользователя сайта Last.fm и сохраните изменения. Last.fm, предлагая вам новые записи, будет учитывать стиль записей, хранящихся локально.
Три метода для воспроизведения файлов DVD DVD_TS
Способ 1: записать Video_TS на DVD
Во-первых, пользователи могут записать папку DVD Video_TS на чистый диск. Пользователям понадобится чистый диск DVD-RW для записи и программное обеспечение для записи DVD. Free DVD Video Burner – это простое, хотя и несколько базовое, программное обеспечение Windows для записи папки TS на диск. Следуйте инструкциям ниже, чтобы записать Video_TS на DVD с Free DVD Video Burner.
- Нажмите кнопку Загрузить на странице Free DVD Video Burner, чтобы сохранить установщик программного обеспечения в папке.
- Затем откройте установочный файл программного обеспечения, чтобы установить его.
- Вставьте пустой DVD-RW в дисковод DVD.
- Откройте окно Free DVD Video Burner, показанное на снимке прямо ниже.
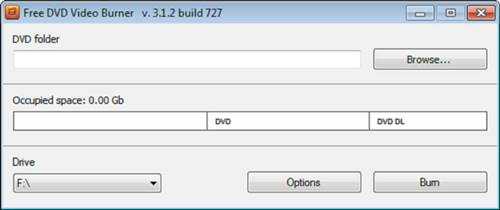
- Нажмите кнопку Обзор , чтобы выбрать папку Video_TS для записи на DVD.
- Выберите привод DVD в раскрывающемся меню Drive.
- Затем нажмите кнопку Записать .
– СВЯЗАНО: 8 лучших программ для обеспечения конфиденциальности BitTorrent на 2018 год
Способ 2: Воспроизведение файлов Video_TS в VLC Media Player
Пользователи VLC могут воспроизводить файлы Video_TS, не записывая их на DVD. Медиаплеер VLC поддерживает формат Video_TS, так что его пользователи могут воспроизводить файлы TS без DVD. Пользователи VLC могут воспроизводить файлы TS следующим образом.
- Откройте веб-сайт VLC в браузере.
- Нажмите кнопку Загрузить VLC , чтобы сохранить мастер настройки медиаплеера в папке.
- Откройте мастер настройки VLC, чтобы добавить программное обеспечение в Windows.
- Затем запустите программное обеспечение VLC.
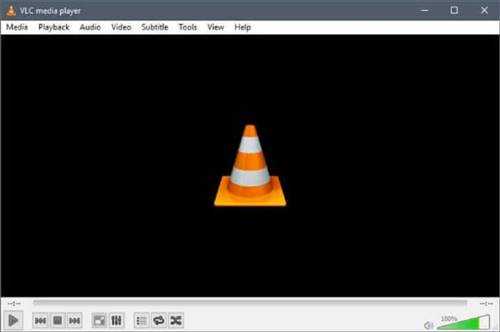
- Нажмите Мультимедиа в левом верхнем углу окна VLC, чтобы открыть это меню.
- Выберите параметр Открыть папку .
- Затем выберите папку Video_TS для импорта в VLC.
- Нажмите кнопку Выбрать папку .
- Затем нажмите кнопку Воспроизвести , чтобы воспроизвести видео.
Способ 3: конвертировать Video_TS в MP4 с WinX DVD
Однако не все мультимедийные программы поддерживают формат Video_TS. Те пользователи, которым необходимо воспроизводить файлы Video_TS в мультимедийных проигрывателях, которые не поддерживают этот формат, могут преобразовать папку TS в формат MP4.
WinX DVD – это бесплатное программное обеспечение Windows, с помощью которого пользователи могут конвертировать папки Video_TS в MP4. Именно так пользователи WinX DVD могут конвертировать папки TS в MP4.
- Нажмите кнопку Загрузить сейчас на странице WinX DVD Ripper в Softpedia.
- Откройте папку, в которую загружено программное обеспечение. Нажмите установщик WinX DVD, чтобы добавить программное обеспечение в Windows.
- Откройте программное обеспечение WinX DVD.
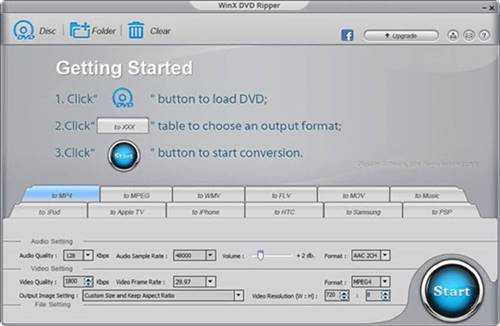
- Нажмите кнопку + Папка , чтобы выбрать папку Video_TS.
- Выберите в MP4 в качестве формата для преобразования Video_TS в.
- Нажмите кнопку Обзор , чтобы выбрать выходную папку для сохранения нового файла MP4.
- Нажмите Пуск , чтобы преобразовать Video_TS в MP4.
- После этого откройте медиаплеер для воспроизведения нового MP4 с.
Таким образом, пользователи могут воспроизводить файлы Video_TS в VLC, конвертировать их в MP4 и записывать на DVD для воспроизведения в Windows. Это руководство по программному обеспечению содержит дополнительную информацию о некоторых из лучших программ для записи DVD-дисков, с помощью которых вы можете добавлять видеоконтент на DVD-диски.
Функции VLC записи видео с экрана
Видимо, изначально приложение задумывалось исключительно в качестве медиаплеера, поэтому стандартно видеозапись получается без звучания, но проблема решаема. Описано ниже.
Запись без звука
Последовательность действий выполнения стандартной функции записи видео с экрана следующая:
- запустить VLC;
- в вертикальной подборке «Медиа» выбрать «Открыть устройство захвата»;
- в списке «Режим захвата» свойство «DirectShow» заменить на «Экран»;
- в нижнем выпадающем меню «Воспроизвести» заменить на «Конвертировать»;
- надавить на «Обзор» и определиться с именем и местом нахождения результата;
- для начала создания видеозаписи нажать на кнопку «Начать», когда это потребуется;
- для завершения записи кликнуть на плеере кнопку «Останов» и потом закрыть его.
Наглядно все эти манипуляции изложены в «Видеоинструкции 1».
Запись со звуком
Для расширения возможностей стандартной функции, необходимо предварительно скачать последнюю версию утилиты Screencapturer с официального сайта и установить ее.
Все дальнейшие шаги почти совпадают с предыдущим подразделом за исключением четырех особенностей:
- теперь должен быть «DirectShow»;
- в выпадающих ниже меню указываются «screen-capture-recorder» и «virtual-audio-capturer», что допустимо лишь при наличии Screencapturer;
- определять частоту кадров не требуется;
- полученная видеозапись окажется перевернутой, а угол поворота зависит от состояния сохранившихся регулировок, способ исправления картинки находится ниже.
Как повернуть видео в VLC
Данное руководство демонстрирует процесс поворота видеоизображения в правильное положение и его сохранение в три этапа.
1. В плеере начать воспроизведение требуемого файла и поставить на паузу.
2. Добиться нормализации видеоизображения:
- надавить на кнопку «Показать окно дополнительных параметров»;
- используя механизмы видеоэффектов поворота и вращения установить на экране изображение в правильное положение;
- нажать «Закрыть».
3. Сохранение нормализованного видео:
- выбрать «Конвертировать/сохранить» в выпадающем списке «Медиа»;
- задать имя источника преобразования;
- внести изменения в указанный профиль, выделив необходимые фильтры кодека, и сохранить это состояние;
- задать новое имя файла итогового видео и выполнить конвертацию.
Наглядно и подробно все эти действия демонстрируются в «Видеоинструкции 2».
После успешного результата рекомендуется сбросить до исходного состояния все наладки, которые могут мешать в дальнейшем, и восстановить необходимые. Подобная процедура описана ниже в п.3
Как изменить горячую клавишу для покадрового пропуска в VLC
Используя Е кнопка для пропуска кадров на видео работает из коробки. Однако вы можете захотеть переключить это на другую клавишу для простоты использования.
Чтобы изменить функции горячих клавиш в VLC:
- Открыв VLC, перейдите к Инструменты > Настройки > Горячие клавиши.
- В VLC Горячие клавиши меню настроек, измените Следующий кадр вариант из списка в Е ключ (или другой, который вы хотите использовать).
- Чтобы изменить Е горячую клавишу (или любую другую), дважды щелкните горячую клавишу и нажмите новую на той клавиатуре, которую вы хотите использовать.
- Когда будете готовы, нажмите кнопку Сохранять кнопка.
Как работает IPTV?
Грубо говоря, IPTV это просмотр видео с помощью интернета. Технология просто использует IP (Интернет-Протокол) для доставки видео зрителю.
За всем этим стоит сложная сетевая архитектура, включая множество транскодирований от традиционных сигналов до IP-дружественных. Но мы не будем углубляться в такие дебри.
4 основных типа работы IPTV:
Видео по запросу (VoD)
Видео по запросу работает именно так, как звучит: зритель запрашивает видео и получает его в любое время через интернет.
Netflix, IVI, Megogo, Hulu и Amazon Prime Video — примеры популярных VoD-сервисов.
Time shifted TV
Буквальный перевод технологии — «Телевидение со сдвигом во времени». С её помощью зритель может поставить прямой эфир на паузу и вернуться к просмотру через некоторое время.
Например, начался футбольный матч или любимый сериал, а вам позвонили по телефону. Просто поставьте ТВ на паузу и продолжайте просмотр через 5-10 минут.
Прямая трансляция
Live IPTV — почти то же самое, что и обычное телевидение, только через интернет. Вы смотрите телеканалы в реальном времени, без возможности остановки видео.
Все каналы, которые можно посмотреть онлайн в браузере и M3U плейлисты для IPTV работают именно по такой технологии.
Пример просмотра Discovery Science HD в IP-TV плеере
Программы для трансляции видео

Режиссер прямой трансляции
Вы, наверное, знакомы с этой картинкой. Вот так телевидение выглядит за кулисами, и вы видите предварительный просмотр с нескольких камер и других источников видео. И режиссеры выбирают, что показывать зрителям и в какой момент.
В первую очередь хочется сказать, что использование передвижных телевизионных станций уже в далеком прошлом. Сейчас чтобы провести прямую трансляцию достаточно иметь ноутбук или компьютер с картами захвата видео и в целом будет ПРИМЕРНО то же самое.

Передвижная телевизионная станция
Есть огромное количество деталей и ситуаций, когда использование профессионального телевизионного оборудования для вещания это необходимость, но в целом какие-то простые истории можно сделать и так, например для трансляции небольшой конференции или семинара приглашать компанию ВГТРК или Матч ТВ совершенно точно не нужно, а 15 лет назад трансляции были привилегией серьезных дядек с телеканалов и большими машинами напичканными оборудованием за миллионы рублей.
И это прекрасно!
В этот обзор мы включили несколько программ, которые использовали сами и нам есть что сказать о них. Конечно, на самом деле их намного больше, но это – основные. С их помощью вы сможете сделать свою первую прямую трансляцию в интернет!
Часть 1. Как записывать экран и видео со звуком в VLC
Для записи экрана и видео в VLC не требуется специальных технических знаний. Процесс начинается с загрузки VLC в Windows, Mac или Linux.
Шаг 1
Запускаем VLC, нажимаем Медиа из меню и выберите Конвертировать / Сохранить для открытия Открытые СМИ диалоговое окно. Щелкните значок Устройство захвата меню.
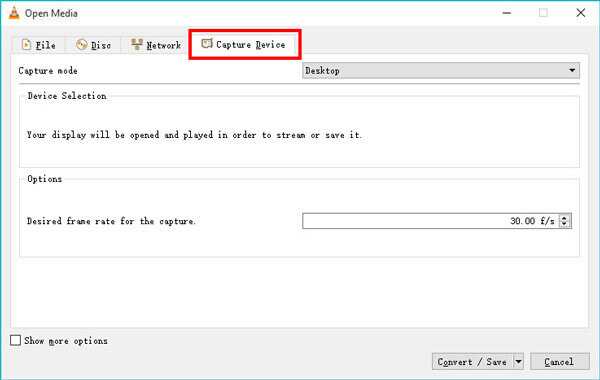
Или нажмите Вид из меню и выберите Расширенные элементы управления, Затем вы можете найти Открытое устройство захвата вариант из раскрывающихся вариантов Медиа в меню.
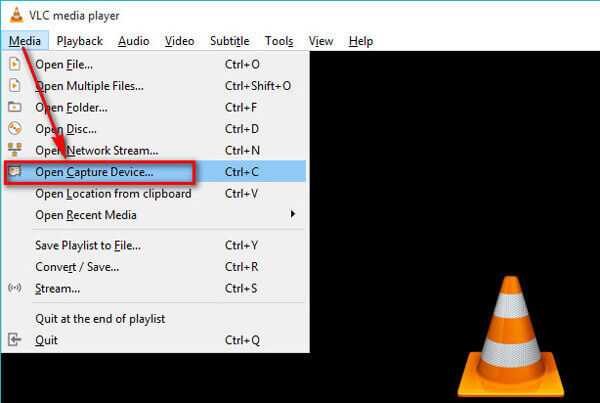
Шаг 2
В режиме захвата есть 3 режима: DirectShow, TV – Цифровое, и Для ПК.
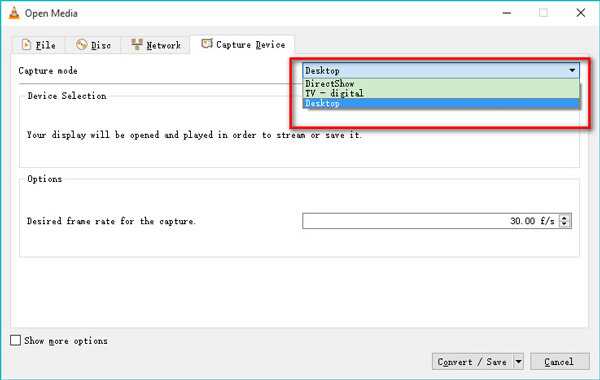
Выберите Для ПК возможность записывать все действия на рабочем столе вашего компьютера. Выберите TV — Цифровое возможность захвата входного сигнала с карты ТВ-тюнера.
Выберите DirectShow функция, позволяющая выбрать видео и аудиоустройство для записи видео с веб-камеры.
Выберите тот, который вам нужен, и здесь мы возьмем в качестве примера экран рабочего стола записи в VLC.
Шаг 3
Выберите желаемую частоту кадров до 100 кадров в секунду для захвата. Обычно для снимков экрана подходит частота кадров 10.
Для создания качественной записи экрана можно выбрать высокую частоту кадров.
Нажмите Конвертировать / Сохранить Кнопка продолжить.
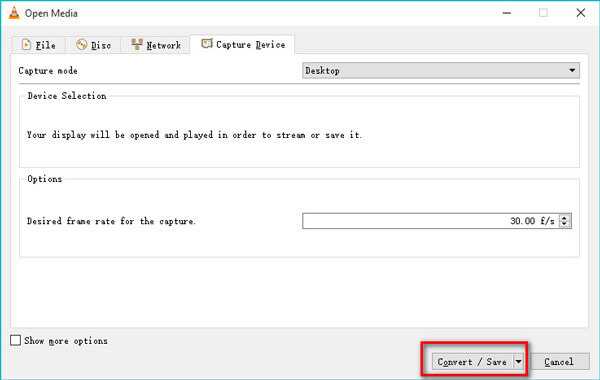
Шаг 4
Выберите выходной файл для записи видео с экрана из раскрывающегося списка Профиль.
Затем установите местоположение файла назначения и назовите выходной файл записи, открыв Приложения Диалог.
После этого нажмите Start внизу, и VLC начнет запись всего на рабочем столе вашего компьютера.
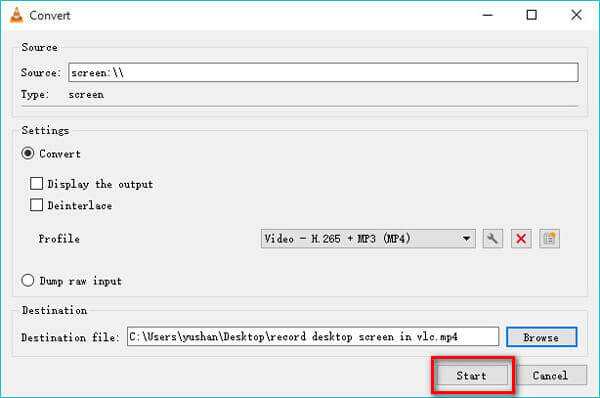
Шаг 5
Чтобы остановить запись экрана VLC, есть 2 способа.
Снова откройте VLC и щелкните правой кнопкой мыши красную кнопку записи, чтобы выбрать Stop.
Или просто нажмите Остановить воспроизведение кнопка (серый квадрат) на панели инструментов в VLC
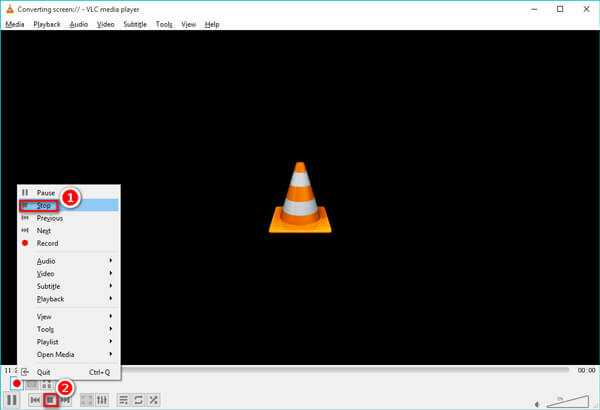
После этого вы можете найти сохраненный видеофайл записи в месте назначения.
Да будет стрим: руководство для чайников
Большинство стримеров начинают с камеры смартфона или веб-камеры. Но со временем всем хочется перейти на более профессиональный уровень. Но не имея базового понимания того, как работает потоковая трансляция – страшно даже пытаться. Постараемся максимально простыми словами объяснить, как это всё работает. Вплоть до пошаговой инструкции
Важно понимать, что каждая камера, энкодер и потоковая платформа немного отличаются друг от друга, но, хотя пользовательские интерфейсы могут различаться, фундаментальные принципы того, как вести потоковую трансляцию, остаются одинаковыми. Независимо от того, какое оборудование вы используете или что планируете транслировать, понимание основных компонентов и этапов позволит вам понять, как организовать профессиональный стрим для любого сценария
Как переместить видео в VLC покадрово
Одна из первых вещей, которую вам нужно сделать, это убедиться, что вы установили Медиаплеер VLC на вашем ПК или Mac. Вам также понадобится подходящее видео, готовое к воспроизведению и просмотру.
Для покадрового перемещения видео в VLC:
- Начните с открытия нужного видео с помощью VLC и нажмите кнопку Е клавишу на клавиатуре во время игры.
- Видео остановится и отобразится Следующий кадр сообщение в правом верхнем углу видео.
- нажмите Е клавишу на клавиатуре, чтобы перейти к следующему кадру.
- Повторите этот шаг для каждого последующего кадра.
- Как только вы доберетесь до того места, где вы хотите начать воспроизведение видео, нажмите Пробел и нажмите ее еще раз, чтобы приостановить видео.
Аппаратное декодирование
- VA-API существенно лучше поддерживает 10 бит, HEVC и прямую обработку.
- Существенно улучшен декодер MMAL и вывод мультимедиа для rPI и rPI2.
- Поддержка HEVC, с использованием OMX и MediaCodec на Android.
- Поддержка HEVC, с использованием DxVA2 и D3D11 на Windows.
- Поддержка MPEG-2, VC1/WMV3 на Android с помощью MediaCodec.
- MediaCodec использует собственное API NDK начиная с 5-й версии Android.
- Поддержка механизма нулевого копирования OMX GPU для декодирования и отображения на Android с помощью OpenMax IL.
- Новый декодер на базе Video Toolbox (iOS / macOS) с поддержкой H.263, H.264/MPEG-4 AVC, H.265/HEVC, MPEG-4 Part 2, и DV.
- Поддержка декодера форматов VP9 и WMV3 с помощью API OpenMAX.
Проигрыш видео 8K 48fps 360 градусов на VLC 3.0, Android Galaxy S8

Как записать передачу с телевизора, которая уже идёт или скоро начнётся
- Запустить первую запись нажатием красной кнопки с пульта ДУ и подтвердить форматирование.
- Появятся все подключённые к телевизору устройства. Следует выбрать своё устройство и нажать «Ввод» на пульте.
- Форматирование будет длиться недолго в зависимости от объёма и скорости накопителя. После того как форматирование закончится, можно начать записывать программу. Для этого требуется подтверждение в диалоговом окне.
- Старт записи начинается при использовании красной кнопки пульта, а затем – кнопки Guide.
- Из появившегося перечня следует выбрать программу, которую нужно записать. Потом нажать «Ввод» и «Запись».
- Выполнить настройку времени продолжения записи.






























