Содержание
1
Предисловие ………………………………………………………………………………
1-1
Примечание ………………………………………………………………………………………………………….
1-2
Условные обозначения по технике безопасности ………………………………………….
1-2
Окружающая среда ……………………………………………………………………………………..
1-3
Меры предосторожности при эксплуатации …………………………………………………..
1-3
Законодательные ограничения на копирование и сканирование ……………………
1-5
Правовая информация и правила техники безопасности ………………………………………..
1-6
Правовая информация ………………………………………………………………………………..
1-6
Функция управления энергосбережением ……………………………………………………..
1-9
Функция автоматического двустороннего копирования ………………………………….
1-9
Сбережение ресурсов — бумага …………………………………………………………………..
1-9
Экологическая польза от функции «управления режимом питания» ………………
1-10
Программа Energy Star (ENERGY STAR) …………………………………………………..
1-10
Об этом руководстве по эксплуатации …………………………………………………………………
1-11
Условные обозначения в данном руководстве …………………………………………….
1-11
Размеры оригиналов и бумаги ……………………………………………………………………
1-13
|
2 |
Подготовка к использованию ……………………………………………………. |
2-1 |
|
Наименования компонентов …………………………………………………………………………………. |
2-2 |
|
|
Аппарат ……………………………………………………………………………………………………… |
2-2 |
|
|
Панель управления …………………………………………………………………………………….. |
2-6 |
|
|
Сенсорная панель ………………………………………………………………………………………. |
2-7 |
|
|
Определение способа подключения и подготовка кабелей ……………………………………. |
2-8 |
|
|
Пример подключения ………………………………………………………………………………….. |
2-8 |
|
|
Подготовка необходимых кабелей ……………………………………………………………….. |
2-9 |
|
|
Соединительные кабели …………………………………………………………………………………….. |
2-10 |
|
|
Подсоединение кабеля LAN ………………………………………………………………………. |
2-10 |
|
|
Подсоединение кабеля питания ………………………………………………………………… |
2-11 |
|
|
Включение/выключение питания …………………………………………………………………………. |
2-12 |
|
|
Включение питания …………………………………………………………………………………… |
2-12 |
|
|
Выключение питания ………………………………………………………………………………… |
2-12 |
|
|
Установка программного обеспечения ………………………………………………………………… |
2-14 |
|
|
Программное обеспечение на диске DVD (Windows) …………………………………… |
2-14 |
|
|
Функция экономии энергии …………………………………………………………………………………. |
2-16 |
|
|
Режим энергосбережения и автоматического энергосбережения ………………… |
2-16 |
|
|
Режим ожидания и автоматическое ожидание ……………………………………………. |
2-17 |
|
|
Мастер установки машины …………………………………………………………………………………. |
2-18 |
|
|
Command Center RX (параметры электронной почты) ………………………………………….. |
2-19 |
|
|
Передача по электронной почте ………………………………………………………………… |
2-20 |
Другие возможные причины
- Неправильные настройки драйвера печати. Для исключения этой причины откройте необходимый документ, одновременно нажмите комбинацию клавиш Ctrl+P. В появившемся окне выберите нужный принтер и зайдите в его свойства. Во вкладке «Функции» в меню «Размер» и «Тип бумаги» выберите нужные параметры и сохраните изменения.
- Обломанные флажки оптических датчиков. Проблема характерна для лазерных принтеров, у которых предусмотрена такая конструкция датчиков. Решается проблема только в СЦ.
- Низкое качество используемой бумаги. Если аппарат выдаёт ошибку об отсутствии бумаги в лотке, проверьте, соответствует ли плотность носителя рекомендованной производителем техники. Оптимальная плотность страниц не ниже 80 г/м.кв. Если используется фотобумага, проверьте, может ли принтер печатать на ней. Попробуйте выполнить распечатывание на бумаге другого типа.
- Посторонние предметы. В лоток или сам принтер могут попасть скрепки, кнопки и другие мелкие предметы. Используя фонарик, внимательно осмотрите принтер, тщательно проверьте углы, уберите всё лишнее.
- Сильное зажатие ограничителей внутри лотка. Ослабьте их или полностью уберите и запустите печать заново.
- Слишком большая стопка бумаги, вставленная в лоток. Осмотрите содержимое отсека с листами, лишние страницы удалите. Лоток должен оставаться наполненным не более чем на 2/3.
- Замятие предыдущего листа. Откройте крышку, посмотрите, нет ли внутри предыдущей страницы или её частей. Если есть, аккуратно удалите листок и повторите печать. Читайте: почему принтер зажевывает бумагу.
- Сбой программного обеспечения. Бывает после автоматического обновления. Проблему устранит откат драйвера к старой версии. Используйте установочный диск, который шёл в комплекте с техникой, или скачайте предыдущий вариант с официального сайта производителя. Автообновления при таких проблемах лучше временно не проводить. Лучше полностью удалить драйвер принтера, прежде чем делать новую установку.
- Загрязнение или износ роликов, подающих бумагу. Ролики легко очистить ватными палочками, смоченными в воде или специальной чистящей жидкости. Во время работы принтер должен быть выключен из сети. Если ролики даже не дотрагиваются до бумаги при попытке захвата, значит, резиновая поверхность стёрлась. Временно ролики можно обмотать изолентой, но лучше заменить резинку.
- Выход из строя узла системы подачи. Проблемы встречаются у принтеров Brother, Epson. Ремонт производится только в сервисном центре.
- Поломка платы управления или других механизмов. При таких проблемах часто принтер не включается вообще. Иногда покупка нового аппарата будет дешевле ремонта сломанного узла.
Шаг 7. Устранение неполадок
Проблема: Принтер не печатает
Если ваш принтер не печатает, проверьте следующее:
- Проверьте, включен ли принтер и подключен ли к компьютеру или сети.
- Проверьте бумагу в лотке и убедитесь, что она правильно установлена.
- Проверьте уровень чернил или тонера.
- Проверьте, есть ли ошибки на дисплее принтера.
Если вы все это проверили и проблема все еще не решается, попробуйте перезагрузить принтер и компьютер.
Если после перезагрузки принтер все еще не печатает, проверьте настройки печати в вашей операционной системе.
Проблема: Плохое качество печати
Если ваша печать выглядит нечетко, размыто или имеет другие проблемы с качеством, проверьте следующее:
- Проверьте уровень чернил или тонера.
- Проверьте, не застряла ли бумага в принтере.
- Проверьте настройки печати в вашей операционной системе и убедитесь, что выбраны правильные параметры печати.
Если вы все это проверили и проблема все еще не решается, попробуйте перезагрузить принтер и компьютер.
Если ничего не помогает, возможно, вы должны заменить картриджи чернил или тонера.
Проблема: Принтер дает ошибки
Если ваш принтер дает ошибки, проверьте следующее:
- Проверьте наличие бумаги в лотке.
- Проверьте уровень чернил или тонера.
- Проверьте, есть ли ошибки на дисплее принтера и их описание.
- Проверьте настройки печати в вашей операционной системе и убедитесь, что они правильно настроены.
Если вы все это проверили и проблема все еще не решается, обратитесь в техническую поддержку для получения дополнительной помощи.
M2030dn и M2530dn, настройка сканирования по сети
Для использования этой удобной функции, нужно отдельно настроить
компьютер(ы) и МФУ.
На компьютере нужно расшарить папку (настроить сетевой доступ к этой
папке). Кроме этого, в руководстве на МФУ написано, что нужно еще добавить
разрешающее правило в брандмауэре Windows — для
входящих подключений на TCP порт 445. Однако все
работает и без этого отдельного правила, поскольку порт 445 открывается
автоматически, при включении общего доступа к сети.
На МФУ нужно добавить запись в адресную книгу устройства. Это можно
сделать и через панель управления, но через веб-админку гораздо удобнее.
Именно этот способ и будет описан в статье.
Итак, шаг первый. На на каждом компьютере (или только на некоторых) нужно
создать сетевую папку (расшарить папку). Если вопрос безопасности внутри
сети не имеет значения можно дать этой папке полный доступ для группы «Все».
И в общих сетевых настройках отключить доступ с парольной защитой. Подробнее
о простейшей настройке общего доступа можно прочитать в статьях «Windows 8 — общий доступ без пароля, настройка» и «Как расшарить папку Linux без пароля».
Шаг второй, открыть веб-админку МФУ и в этой админке открыть вкладку
«Адресная книга аппарата»:

Для добавления новой записи нужно кликнуть на кнопке «Добавить». После этого
откроется длинная страница с большой формой. Эту форму необязательно
заполнять целиком, достаточно заполнить поля в секции «SMB»:
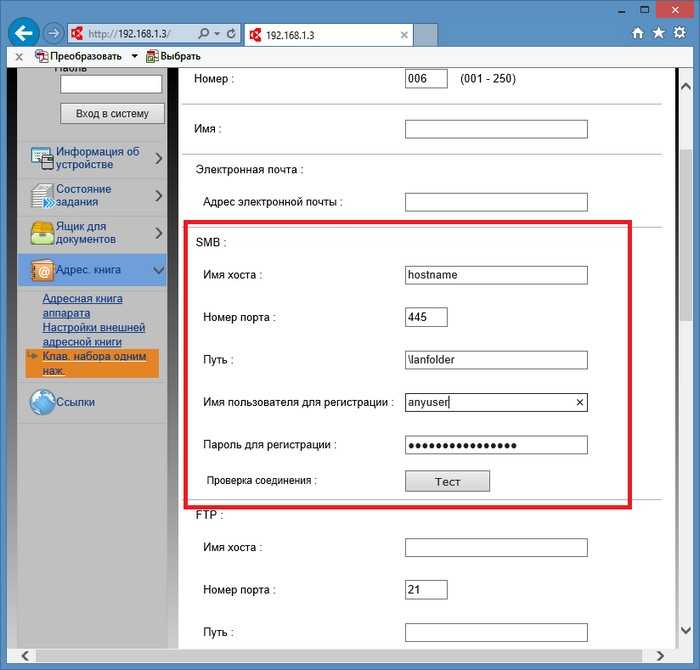
Там нужно указать имя
хоста (это сетевое имя компьютера) и путь к сетевой папке на этом компьютере. Как минимум два этих поля. Если у вас в сети парольный
доступ, тогда еще нужно указать имя пользователя и пароль. Если парольный
доступ в сети отключен, в этих полях можно вписать произвольные значения.
В этой же секции
есть кнопка «Test», которая позволяет проверить
правильность указанных данных. Это удобно. Обязательно проверьте может ли
МФУ подключиться к указанному компьютеру и войти в сетевую папку.
Примечание. Путь к сетевой папке должен быть полным, начиная от
имени хоста, но вместо имени хоста обратный слэш (\).
Например так: \scanfolder. Узнать полный сетевой путь к нужной папке
можно, если открыть ее с компьютера, через сеть.
Примечание. Если тестовое соединение не устанавливается — нужно
смотреть сетевые настройки целевого компьютера. Быть может права доступа к
папке установлены не для всех. Или нужно явным образом добавить правило в
файерволл. Или неверно указаны имя хоста, путь к папке (логин-пароль, если
используются). Эта функция работает, если все сделано правильно!
После проверки соединения нужно прокрутить эту страницу до конца и там
кликнуть кнопку «Передать». Это запись настроек в устройство.
После этого, там же в админке МФУ, можно связать эту запись в адресной книге
с клавишей быстрого доступа. Чтобы на панели МФУ одной кнопкой вызывать
адресата. Для этого нужно открыть вкладку «Клавиши набора одним нажатием».
Номер ключа на этой странице соответствует номеру клавиши на панели МФУ. Для
добавления новой клавиши нужно кликнуть на кнопку «Параметры»:
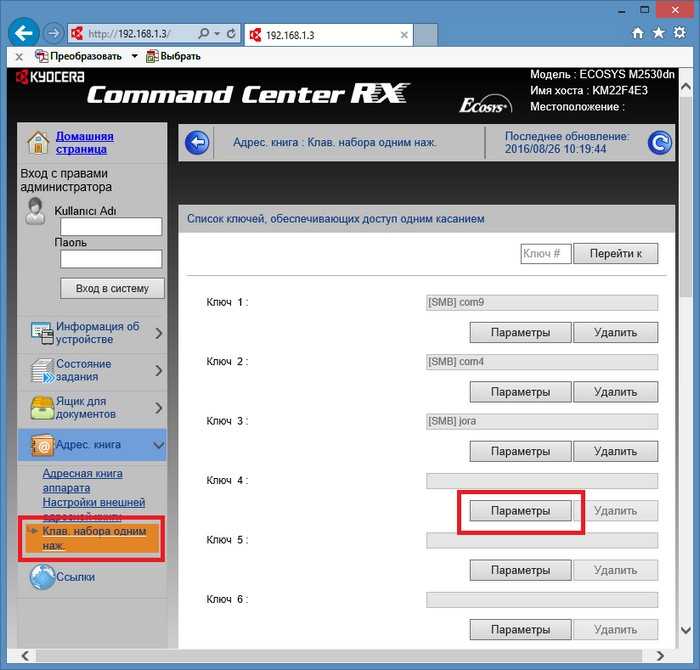
После этого откроется новая страница с формой в которой нужно кликнуть на
кнопке «Адресная книга»:
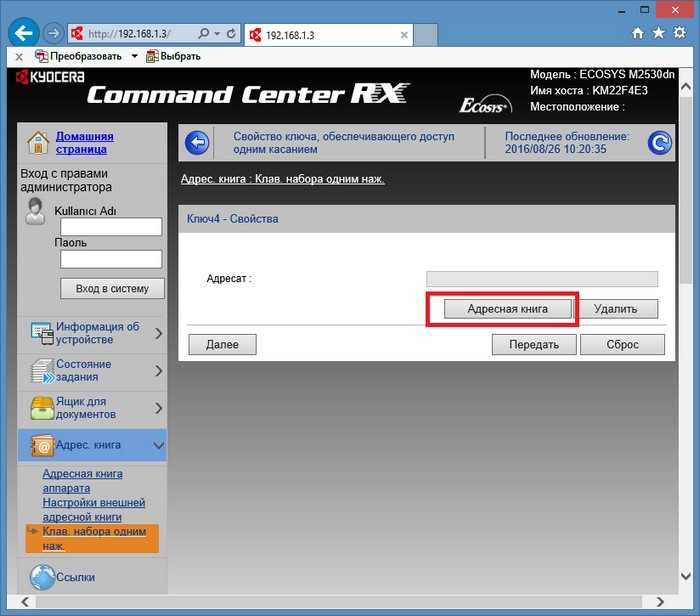
И на следующей странице указать запись в адресной книге и кликнуть на
кнопке «Передать»:
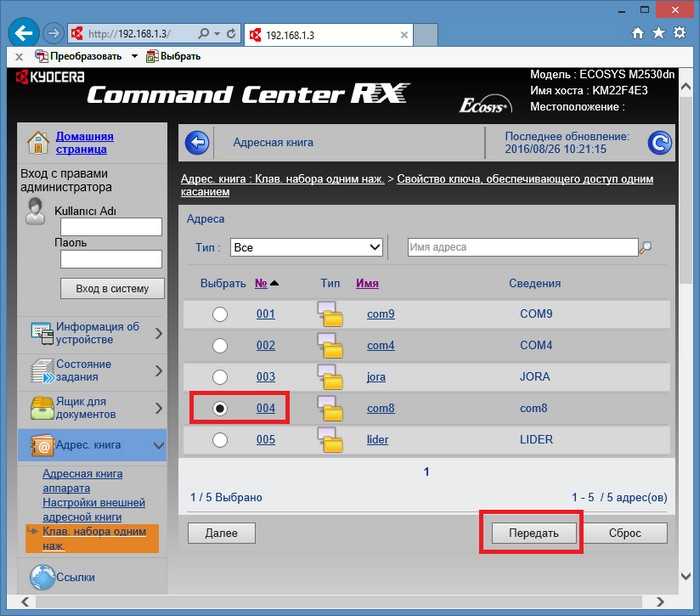
Затем будет возврат на предыдущую страницу, там снова нужно кликнуть на
кнопке «Передать»:
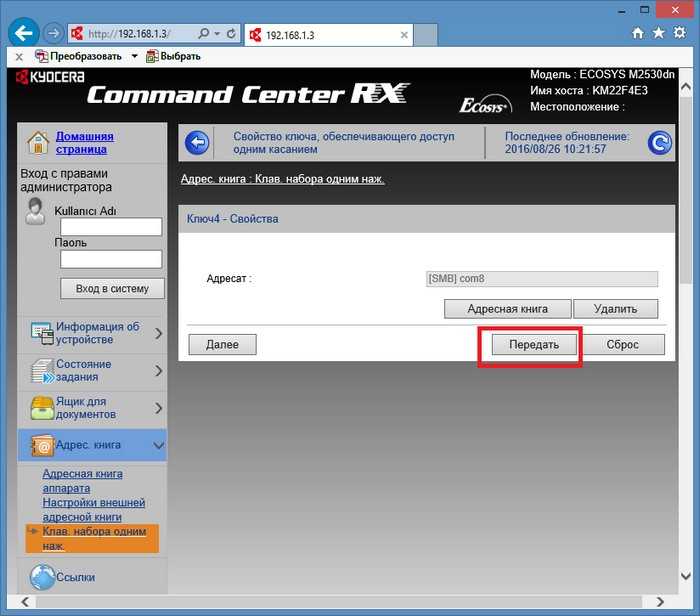
Вот и все. Теперь можно будет выбрать компьютер, нажав цифровую клавишу
на панели устройства. Если в сети несколько компьютеров, все это можно
повторить для каждого из
них.
Если в админке ввести логин и пароль администратора, тогда будут доступны
все настройки устройства. И можно будет изменить настройки сканирования.
Например изменить формат файла или разрешение или цветовой профиль. По
умолчанию МФУ создает и отправляет файл в формате PDF.
Но формат можно изменить на Jpeg или на
Tiff.
Причины, по которым принтер не печатает с компьютера
Практически в каждом офисе и квартире, где есть компьютер, есть и принтер — современные печатающие устройства позволяют быстро распечатать нужный документ и получить качественный результат. Однако случается ситуация, когда принтер не печатает с компьютера, и тому может быть несколько причин. В основном поломки подразделяют на технические и программные. Кроме того, не всегда принтер полностью отказывается работать, иногда он печатает, но плохо — выдает «полосатые» или даже просто пустые листы без текста. Хорошая новость в том, что большинство неполадок можно быстро и легко устранить. А для более сложных существует наш сервисный центр.
Найдите модель Kyocera MFD
Киосера
Интеграция поддерживается для многих моделей МФУ Kyocera Document Solutions. В следующей таблице указаны поддерживаемые модели, хотя более новые модели здесь могут отсутствовать. Если вы не уверены, поддерживается ли Kyocera на вашей модели, обратитесь к представителю Kyocera или продавцу.
Мы не совсем идеальны. еще.
Мы стараемся следить за тем, чтобы вся информация на этой странице была актуальной и верной, но, поскольку у нас так много друзей-производителей, иногда трудно сделать ее на 100 % верной. Если вы не уверены в совместимости устройств, обязательно свяжитесь с нами, и мы сделаем все возможное, чтобы дать вам ответ!
Service Manager 5000+ сообщений
Дата регистрации: август 2020 г. Расположение: Лонг-Бич, Миссисипи Сообщений: 8 366 Количество повторов: 293
Настраиваем Принтер через Роутер

Давайте разберемся в вопросе: «Как подключить принтер через роутер?». Подключение принтера через роутер, осуществляется несколькими путями:
- Подключение через USB кабель принтера и маршрутизатора;
- Подключение через wifi сеть.
Подключение и настройка принтера через USB-кабель
Первое, что нам необходимо сделать — это найти скачать и установить драйвера на наш сетевой принтер. В моем примере я рассмотрю роутер ASUS. Необходимые драйвера для как правило предоставляются при покупке с CD-диском . Если такой диск отсутствует, то необходимо в интернете найти на сайте вашего производителя необходимые драйвера для принтера. После чего соединить его с роутером по кабелю.
Далеко не все модели роутеров поддерживает подключение принтера. Более подробно с данной информацией вам необходимо ознакомиться на сайте производителя, либо в мануале к устройству.
Не смотря на то что USB-кабель только один, после подключения и настройки к одному компьютеру вы легко сможете, через данный сетевое соединение, сделать общедоступным данный принтер для других компьютеров, которые также подключены к данном wifi роутеру через беспроводную сеть.
Более подробно ознакомиться как осуществляется соединение через кабель вы можете ознакомиться в данной статье:
Подключаем Wi-Fi принтер через Роутер.
Про настройку сетевого подключения, после того как вы совершили подключение роутера и принтера при помощи USB-кабеля вы можете ознакомиться в данной статье:
Подключаем Принтер к Ноутбуку через Wi-Fi.
И так мы включили принтер, включили маршрутизатор соединили USB-кабелем, далее необходимо зайти в настройки роутера. Как зайти в веб интерфейс роутера мы уже однократно говорили в других статьях, вы можете осуществить поиск по нашему сайту и найти подробный мануал по данной теме. Если говорить кратко, то как правило адрес для входа в браузере 192. 168. 1.1
Открываем браузер, вводим в адресной строке http://192.168.1.1
Данный адрес вы можете уточнить на обратной этикетки самого модема или коробки от роутера ASUS, также у вашего провайдера. Имя пользователя и пароль для входа в настройки роутера как правило слово admin и пароль тоже admin.
После того как вы вошли в интерфейс устройства, вкладка карты сети. Еще раз оговорись, что не все роутера могут поддерживать вашу модель, поэтому Вам необходимо убедиться, что именно ваша модель поддерживается wifi роутером ASUS. Как правило эта информация содержится в документации, как же возможно поможет перепрошивка маршрутизатора.
После подключения к модему необходимо настроить сетевой доступ, для этого Заходим в панели управления, открываем просмотр устройств,затем нажимаем добавление принтера, если он в списке не появился нажимаем на ссылку «необходимый принтер отсутствует в списке».
Выбираем «добавить локальный принтер»
Выбираем нажимаем «Далее», выбирай устройство TCP/IP Port, далее вводим ip-адрес устройства wifi, тот который вы использовали для входа в роутер 192.168.1.1 (Для ASUS).
Ожидаем поиск устройства, выбираем наш. Если устройство не найдено, то жмем «Далее» и нам потребуется установить параметры порта, выбираем особое, в открывшемся окне выбираем протокол LPR и водим любое наименование и имя очереди, нажимаем «Ок».
Теперь выбираем драйвера нашего производители, либо используем скачанный драйвер, либо CD-диск.
Также можно использовать центр обновления Windows. Проверяем на этом настройки печати завершена, для возможности печатать с других компьютеров по данному принтеру, необходимо повторить данную процедуру на других ПК, которые подключены к вашему wifi.
Подключение принтера через wi-fi сеть роутера
Для настройки нам опять же потребуются драйвера от принтера на компьютер. После чего потребуется выполнить некоторые настройки нашего сетевого принтера и роутера, которая обеспечивает работу по сети между данными устройствами. Мы уже рассказывали подобные примеры и вы сможете ознакомиться с ними в данной статье:
Настройка локальной сети через WiFi роутер.
На этом Мы закончили настройка принтера через роутер. Подключение по wifi ничем особенным не отличается от USB-соединения, вам также необходимо выполнить подключение соединения связки модема и компьютера, после чего выполнить установку необходимых драйверов для него на Ваш компьютер.
Настройка через wifi поможет производить печать со всех мобильных устройств в вашей квартире или офисе.
Нашли опечатку? Выделите текст и нажмите Ctrl + Enter
Шаг 5. Регулировка параметров печати
Выбор качества печати
Для изменения качества печати можно выбрать один из режимов: «Эконом», «Стандарт» или «Высокое качество».
Режим «Эконом» позволяет снизить расход тонера, но уменьшает качество печати. Режим «Высокое качество» гарантирует наилучшее качество печати, однако расход тонера будет выше. Режим «Стандарт» является средней по качеству и затратам вариантом.
Настройка яркости и контрастности
Если необходимо изменить яркость или контрастность печатаемого документа, это можно сделать в разделе «Настройки печати». При увеличении яркости документ становится светлее, а при увеличении контрастности — более контрастным.
Выбор ориентации страницы
В зависимости от типа документа можно выбрать горизонтальную или вертикальную ориентацию страницы. Это можно сделать в разделе «Настройки страницы».
Использование двухсторонней печати
Для экономии бумаги и уменьшения затрат на печать можно включить настройку двухсторонней печати. Она доступна в разделе «Настройки печати».
Решение проблем с картриджем и тонером
Перед тем, как печатать на принтере с компьютера, нужно убедиться, что картриджи и расходные материалы находятся в полном порядке. Это распространенная группа проблем.
Большая проблема струйных принтеров — частое засыхание или засорение печатающей головки. Жидкая краска, используемая в роли расходника, имеет свойство густеть и сохнуть со временем. В результате она просто не может просочиться через тоненькие проходы и сопла.
Как правило, неполадку решают с помощью программных или физических методов.
В первом случае используются специальные утилиты, идущие в комплекте с принтером или скачиваемые отдельно. В настройках принтера можно запустить очистку картриджей, затем немного подождать. Если засорение легкое, это может помочь. Но в более серьезных случаях придется все-таки переходить к более серьезным мерам. В этом случае картриджи физически очищаются путем промывки сопел.
Кроме того, картридж может быть неверно установлен.
Это относится как к струйным, так и к лазерным принтерам, а также к СНПЧ (системе непрерывной подачи чернил). Струйные картриджи необходимо устанавливать так, чтобы они соответствовали цветам в каретке. Они должны плотно соприкасаться с контактами. Выбирая картридж для лазерного печатающего устройства, нужно, чтобы он точно соответствовал модели, иначе установке будут препятствовать какие-нибудь выступы. Вставка происходит до щелчка, при этом должна полностью открыться шторка, защищающая фотоэлемент.


![Полное исправление: принтер требует вмешательства пользователя [2022]](http://kubwheel.ru/wp-content/uploads/d/9/f/d9f31738e3d33bda9f37e47a8b75725c.jpeg)















![Полное исправление: принтер требует вмешательства пользователя [2022]](http://kubwheel.ru/wp-content/uploads/4/c/c/4cc80ad53d3bd17370252d51406c0bde.jpeg)




