Как сделать скриншот на iPhone через компьютер
Вы уже знаете, что существуют приложения, которые способны захватывать картинку дисплея мобильного устройства и выводить его на экран компьютера. В прошлой статье вы познакомились с таким приложением для Android. Сегодня — очередь яблочных гаджетов, а программа, о которой пойдет речь, называется Reflector .

Reflector использует стандартную технологию Apple — AirPlay, которая обеспечивает беспроводную потоковую передачу мультимедиа с одного устройства на другое. Например, с «яблокофона» или «яблокопланшета» на экран ПК. Он попросту эмулирует приемник AirPlay, причем даже на тех девайсах, которые эту технологию не поддерживают.
Функция, позволяющая нам получить скриншот с айфона или айпэда, называется «видеоповтор» — динамическое повторение всего, что происходит на дисплее гаджета, в отдельном окошке на ПК.
Итак, чтобы «заскриншотить» iPhone через Reflector, сделайте следующее:
- Установите приложение на компьютер.
- Убедитесь, что мобильный девайс и ПК подключены к одной сети Wi-Fi.
- На айфоне (айпэде) зайдите в «Центр управления», откройте раздел «AirPlay» и в качестве приемника сигнала выберите компьютер. Здесь же активируйте видеоповтор (сдвиньте ползунок в положение «On»).
- После этих манипуляций на экране ПК откроется окошко в виде iPhone или iPad, внутри которого будет отображаться все, что происходит на дисплее гаджета.
- Reflector имеет встроенную функцию записи видео с мобильного устройства (команда «Start recording» в контекстном меню), а чтобы сделать скриншот, достаточно остановить кадр и воспользоваться любым инструментом, который есть на ПК (например, приложением «Ножницы» в Windows или горячими клавишами Alt+PrintScreen).
Reflector совместим со всеми выпусками iOS, начиная с пятой (это iPhone 3GS, iPhone 4 и 4с, iPad первого поколения, iPod Touch третьего поколения и более современные устройства).
Установщик Reflector выпускается в четырех вариантах — для Mac OS X, iOS, Windows и Android. Приложение платное, но недорогое. Стоимость одной лицензии составляет $14.99 (для ПК) и около 500 рублей для мобильных устройств. Бесплатная пробная версия работает в течение 7 дней, но и в этот короткий период попользоваться ею не удастся. При записи видео с экрана программа отображает на его фоне свой логотип, убрать который без активации невозможно. Поэтому тем, кто настроен ее использовать, предстоят некоторые траты или поиски старых версий, где подобного безобразия еще не было.
Снимок экрана, как и фото, сделанное на камеру, предназначается для быстрой фиксации и сохранения происходящего события. Разница между ними лишь в том, где оно происходит. Вполне логично сохранить информацию с экрана в виде фото, а не переписывать ее на бумагу. Сегодня мы разберемся, как сделать скриншот на Айфоне 7 или любой другой модели «яблочного» смартфона.
Во многих вопросах Apple твердо придерживается традиций. В результате пользователи получают привычный набор функций в каждом устройстве.
- Снимок экрана на iPhone 7, 8 и более ранних моделях делается одинаково. Нужно одновременно нажать на кнопки «Домой» и выключения питания. До 5S включительно она располагалась на верхнем торце устройства, но с увеличением диагонали экрана «переехала» на правую грань.
Последний моделью, которая позволяет делать принтскрин таким способом, стала 8 Plus. В iPhone X кнопка «Домой» отсутствует. Его владельцам нужно запомнить другое сочетание. Фото с дисплея выполняется одновременным нажатием кнопки выключения и повышения громкости.
Сделайте снимок экрана вашего iPad, чтобы превратить его в картинку
Для скриншота iPad предполагает захват всего, что вы видите на экране. Снимок экрана iPad создается в виде файла изображения и сохраняется в приложении «Фотографии».
Как бы скучно ни звучало скриншот iPad, его на самом деле очень легко сделать, и вам не нужно приложение для скриншота или специальная кнопка экрана печати. Все, что вам нужно, это две кнопки на краю вашего iPad; при нажатии они создают скриншот.
Если вы не можете использовать обе руки для выполнения этой задачи, или если ваша кнопка «Домой» сломана, есть еще один способ сделать скриншот на iPad, который не требует физических кнопок. Этот метод, подробно описанный ниже, работает через AssistiveTouch.
Почти каждая операционная система поддерживает скриншоты. Хотя приведенные ниже инструкции относятся только к iPad, вы также можете делать скриншоты на Windows, Mac и Android.
Как сделать скриншот iPad
Традиционный способ сфотографировать экран вашего iPad требует двух кнопок. При правильном нажатии iOS сделает снимок экрана и сохранит фотографию на вашем iPad.
Однако для разных моделей iPad требуются разные инструкции. Эти расхождения вызываются ниже.
Прочтите все три шага, прежде чем делать снимок экрана, чтобы у вас было общее представление о том, как он работает для создания снимка экрана iPad. Если вы будете ждать один шаг слишком долго, он не будет работать так, как задумано.
-
Удерживайте кнопку «сон/пробуждение».
-
Удерживая нажатой кнопку «Режим сна/Пробуждение», один раз нажмите кнопку увеличения громкости (только для iPad Pro) или домашнюю кнопку iPad.
-
Отпустите кнопку сна/пробуждения, когда увидите белую вспышку; это означает, что вы закончили скриншот iPad.
Если вы удерживаете кнопку режима сна слишком долго, вы увидите вариант слайд выключить для выключения вашего iPad. Если вы видите этот экран, попробуйте еще раз, но на этот раз перейдите к шагу 2 быстрее.
Если вы не можете использовать кнопки на iPad для создания снимка экрана, включите AssistiveTouch, чтобы сделать все это с помощью экранных кнопок. Чтобы включить эту функцию, перейдите в раздел Настройки > Общие > Специальные возможности > AssistiveTouch и нажмите кнопку «Далее». AssistiveTouch .
По краю экрана появится серый прямоугольник, указывающий, что AssistiveTouch включен. Чтобы сделать снимок экрана с помощью этого инструмента, нажмите на поле и перейдите в раздел Устройство > Еще > Снимок экрана .
Чтобы сделать снимок экрана iPad еще проще с помощью AssistiveTouch, вы можете создать собственное действие, чтобы при скриншоте одним или двумя нажатиями или длительным нажатием вы делали снимок экрана.
Куда идут скриншоты iPad?
Когда вы делаете снимок экрана на iPad, изображение сохраняется в приложении «Фотографии», там же, где хранятся снимки, сделанные с помощью камеры.
Откройте «Фотографии», нажмите Альбомы внизу, а затем перейдите на Все фотографии , чтобы найти снимок экрана iPad. Вы также можете прокрутить страницу альбомов вниз, чтобы найти область, посвященную снимкам экрана, которая называется Снимки экрана , и просмотреть каждый снимок экрана на iPad.
Если вы используете iOS 12, скриншоты iPad можно использовать, а затем сразу же отбрасывать, не сохраняя их в Фото. Для этого сделайте скриншот, а затем коснитесь плавающего изображения в нижней части экрана. Вы можете поделиться снимком экрана и/или нарисовать его, а затем нажмите Готово > Удалить снимок экрана , чтобы удалить его.
Как поделиться скриншотом iPad
Вы можете поделиться скриншотом iPad после того, как вы его сделаете. Может быть, вы хотите показать кому-нибудь фрагмент веб-страницы или ваш новый рекорд в игре. Независимо от причины, совместное использование снимка экрана легко.
Существует несколько способов обмена изображениями на вашем iPad, и все они применимы и к обмену скриншотами, поскольку снимок экрана – это просто еще одна фотография. Это означает, что вы можете отправить скриншот iPad через Facebook, iCloud, AirDrop, электронную почту, текст или через любое стороннее приложение, которое вы могли установить.
Вы также можете перенести скриншоты на свой компьютер.
-
Выберите скриншот из приложения «Фото» (как описано выше). Чтобы выбрать более одного, выберите Выбрать и нажмите каждый из них.
-
Нажмите кнопку «Поделиться» вверху рядом со значком корзины.
-
Выберите вариант обмена.
-
Завершите совместный доступ к скриншотам в выбранном вами приложении. Например, если вы отправляете снимок экрана iPad через приложение Gmail, укажите данные получателя.
Android
На некоторых смартфонах, особенно на моделях, работающих на базе Android 4 версии и выше, сделать скриншот можно без использования дополнительного софта. Достаточно одновременно нажать и удерживать в течение 3-5 секунд кнопки увеличения или уменьшения громкости и клавишу выключения.
Эта функция может понадобиться, когда нужно сделать репост понравившейся фотографии.
Они располагаются сбоку смартфона. После этого придет уведомление о том, что снимок экрана был сделан. Посмотреть его можно в галерее. Если вы удерживаете кнопки, но ничего не происходит, то возможно, что на вашем смартфоне скриншот делается с использованием других кнопок. Поэтому попробуйте:
- Удерживать кнопку «Недавние программы» (актуально для устройств на Android 3.2).
- Одновременно зажать кнопки «Назад» + «Домой» или «Блокировка» (актуально для некоторых моделей Samsung Galaxy).
- Зажать клавишу включения устройства и «Домой» (для HTC Desire).
На более новых моделях снимок экрана можно сделать свайпом влево или вправо. Как правило, информация об этом есть в инструкции к устройству. Она отображается и во время первого запуска телефона, когда пользователя знакомят с основным функционалом.
Если сделать скриншот при помощи клавиш не получается и оповещение не приходит, то на устройстве не предусмотрена эта возможность. Тогда следует бесплатно скачать из Play Market приложение для захвата экрана. Например, Easy Screenshot. В нем настраиваются клавиши для захвата экрана, поэтому вы можете выбрать удобные для вас
Приложения для редактирования скриншотов
Как показывает практика, многие предпочитают делиться скриншотами. В данном случае будет актуальны приложения, позволяющие редактировать фото. Популярными среди таковых считается, например, «Screenshot Maker Pro» — позволит добавить различные эффекты изображению, изменять размер и добавить различные рамки после того, как Вам удалось сделать снимок экрана.
«Screenshot Maker Pro» является англоязычным приложением, но тем не менее обладает интуитивно понятным интерфейсом. Основным его минусом является необходимость приобретения платной версии, если Вы планируете обращаться к приложению несколько раз в день, однако разработчики позволяют использовать «Screenshot Maker Pro» не более двух раз в сутки бесплатно.
Аналогом данного приложения является ничем не уступающее «Screenshot – Frame Maker», после установки которого на айфоне необходимо выполнить следующий алгоритм действий:
- Запустив приложение, нажмите на плюсик;
- Откроется папка с Вашими фотографиями, среди которых необходимо выбрать нужный нам скриншот;
- Выбрав нужный снимок, Вы попадаете в меню, где можно выбрать рамки;
- Остается выбрать, что сделать с отредактированным фото, результат редактирования можно увидеть на изображении ниже.
Итак, теперь вы знаете, как заскринить диалог, новость или иную информацию – с помощью кнопок, виртуальной кнопки или постукиванием. Выбирайте подходящий способ, хотя лучше использовать все доступные – каждый удобен в определенной ситуации.
Создание скриншота на iPhone гаджете
Людям, планирующим перейти с iPhone 8 либо модели старше на iPhone XR, будет по началу непривычно при попытке сделать снимок. Новый смартфон не обладает кнопкой Home, из-за этого создание скриншотов делается немного по-другому.
Способ 1: Физические кнопки
Опции, выполняемые той клавишей, отданы кнопке включения/выключения. Она находится на правом торце гаджета, отвечает за функцию скриншотов.
Чтобы сделать фото экрана, необходимо выполнить следующие действия:
- Перейти на тот контент, снимок которого нужно сделать.
- Одновременно нажать клавишу увеличения громкости и боковую кнопку.
- При нахождении смартфона в звучном режиме последует характерный сигнал. Выскочит превью полученного скриншота. Следует коснуться его для редактирования, если оно требуется.
- Нажать превью, чтобы мгновенно поделиться скрином через сообщения, социальные сети и так далее. Либо просто сохранить скриншот в своём устройстве. Для этого нужно просто убрать его, смахнув в сторону. Он автоматически отправится в галерею.
Способ 2: Assistive touch
Представленная и остальные десятые модели Айфона оснащены функцией Assistive Touch, позволяющей создавать снимки одной рукой. Но перед этим необходимо настроить функцию.
- Перейти в «Настройки».
- Выбрать последовательность: «Основные» → «Универсальный доступ» → «Assistive Touch».
- Около функции передвинуть ползунок. На экране высветится полупрозрачная кнопка Assistive Touch, которую можно перемещать по экрану в любое место.
- Выбрать верхнее меню и нажать на иконку со звездой.
- Выбрать «Снимок экрана». В меню Assistivetouch добавится возможность сделать снимок экрана. Еще будет можно заменить стандартные действия на другие по своему усмотрению.
- Перейти к контенту для создания его снимка и коснуться виртуальной клавиши на экране. Обычно будет слышен звук скриншота и возникнет вспышка. Снимок автоматически сохранится в мобильном устройстве.
Пользователю остается только решить для себя, каким методом ему удобнее и проще воспользоваться. Чаще люди отдают предпочтение второму способу.
xn--e1affnfjebo2dvb.xn--p1ai
Программные альтернативы
Если универсальный метод кажется вам неудобным или на устройстве не работает одна из кнопок, сделать скриншот можно иными способами: с помощью средства операционной системы — AssistiveTouch, или сторонних приложений.
Как сделать скриншот с помощью AssistiveTouch
AssistiveTouch — это стандартная функция iOS, предназначенная для управления устройством при помощи жестов. По умолчанию она неактивна.
Для включения AssistiveTouch зайдите в настройки айфона или айпэда, откройте раздел «Основные» и следом — «Универсальный доступ». Возле пункта «AssistiveTouch» (в разделе «Физиология и моторика») отметьте «Включено».
Когда вы это выполните, на дисплее появится плавающая кнопка AssistiveTouch (ее можно расположить в любом месте экрана и свободно перемещать по нему). Касанием данной кнопки открывается меню доступных действий, в числе которых есть команда «Сделать скриншот».
Awesome Screenshot
Awesome Screenshot — это бесплатное расширение мобильного веб-браузера Safari. С его помощью можно делать снимки всей страницы открытого в браузере сайта или только его видимой части.
После установки иконка программы не появится на рабочем столе — она будет скрыта в разделе «Actions» (действия) браузера Safari. Чтобы активировать функцию создания скриншотов, зайдите в указанный раздел и передвиньте ползунок «Screenshot» в положение «Включено».
Как только снимок будет готов, он сразу отправится во встроенный в программу мини-редактор. С помощью этого редактора вы сможете обрезать края изображения, отметить нужные места стрелками и добавить на картинку текстовые надписи.
Awesome Screenshot официально поддерживается устройствами, которые работают под управлением iOS 8: iPhone 4s, iPhone 5, iPhone 5s, iPad, iPad Air и Air2, iPad mini, iPod Touch и других. Поддержка iOS 9, 10 и более ранних версий производителем не заявлена.
Activator из Cydia (для «джейлбрейкнутых» айфонов)
Activator — еще одно бесплатное приложение, точнее, твик для iPhone с джейлбрейком, который позволяет делать скриншоты без кнопки блокировки. Вернее, создание скринов не является его основной функцией: он просто дает пользователю возможность назначить это действие, например, кнопке «Home». И при «фотографировании» экрана нажимать только ее. Кстати, вместо кнопок эту операцию допустимо назначить какому-либо жесту (проведению пальцем по экрану, щипку, растягиванию и т. д.) или движению (встряхиванию телефона).
Activator официально поддерживает iOS 9 (iPhone 6s) и более ранние выпуски системы. Поддержка iOS 10 пока не заявлена, но, вероятно, будет реализована в ближайшее время.
Как сделать скриншот на Айфоне 11
Когда возникнет необходимость создать скриншот Айфоне 11, необходимо точно знать, что для этого нужно сделать. Далее рассмотрены пошаговые процедуры, которые позволят получить копию экрана в нужный момент времени.
Разработчики предоставляют возможность делать скриншоты Айфоне 11 встроенными средствами. Это позволяет обойтись без использования специализированных утилит.
iPhone 11 pro впервые поступил в продажу в 2019 году. В нём были сделаны нововведения, изменившие в некоторых случаях интерфейс. Те, кто перешли на новый гаджет с iPhone 6s или других моделей, должны освоить произошедшие изменения и привыкнуть ими пользоваться.
Посмотрев этот видеоролик, можно увидеть, как получить скриншот на Айфоне 11
В этом Айфоне отсутствует кнопка «Домой». Раньше именно она использовалась для одного из способов создания скриншота на Айфоне 11. Вместо прежнего способа, в новой модели предложен другой вариант получения скриншота.
Чтобы получить снимок экрана, нужно выполнить такие действия:
- Необходимо нажать и держать кнопку для блокировки. Она расположена на боковой стороне Айфона.
- Нужно также сделать нажатие на кнопку увеличения громкости. В этот момент будет выполнен снимок экрана. Он должен сопровождаться характерным звуком. При этом на короткое время изображение на экране станет белесым.
Готовый скрин будет показан в виде миниатюры в нижней левой части экрана. Она продержится несколько секунд и затем исчезнет. Если нажать на неё, то появится меню. Здесь имеется опция iPhone, при выборе которой, изображение откроется в графическом редакторе. Другие варианты предусматривают удаление, сохранение или просмотр скриншота. При этом в изображение экрана можно будет внести нужные коррективы. При выполнении сохранения будут оставлены оба изображения — оригинальное и отредактированное.
После создания скриншота на Айфоне 11 в левом верхнем углу экрана iPhone появится кнопка «Готово». В нём будет предложено только два варианта: сохранить или удалить картинку. Если не нажимать на эту кнопку или на миниатюру в нижней части экрана, то сохранение фото произойдёт в автоматическом режиме.
На устройстве Apple опускается выполнение нескольких скриншотов подряд. Для этого не требуется ждать, пока исчезнет миниатюра ранее сделанного изображения. Каждый раз эта миниатюра будет относиться только к последнему снимку.
Универсальный способ
Этот способ называется универсальным потому, что работает на абсолютном большинстве Apple-устройств: iPhone 7, iPhone 6, iPhone 5, 5s, 4, 4s, 3, iPad, iPad mini и iPod Touch. Исключение составляют айфоны первого поколения, а также плееры iPod Classic и Nano.
Чтобы «сфоткать» экран «яблокофона», достаточно нажать на нем комбинацию кнопок «Блокировка» плюс «Домой», секунду подержать и отпустить.
На аппаратах с сенсорной кнопкой «Домой» (iPhone 7 и iPhone 7 Plus) давите на последнюю с умеренной силой. Слабое касание телефон, скорее всего, не распознает, и скриншот не получится.
Во время создания скриншота аппарат издает звук, напоминающий щелчок затвора камеры, и «подмигивает» экраном (если быть точнее, экран на секунду становится белым — имитирует вспышку). Готовый снимок сохраняется в одной папке с фотографиями, сделанными камерой.
Как сделать скриншот экрана на iPhone
Рано или поздно любой пользователь устройствами Apple может столкнуться с необходимостью сделать скриншот (снимок) экрана на iPhone (4s, 5, 5C, 5S, 6, 6 Plus, SE). Те, кто впервые пытается сделать скрин, может с помощью инструкции ниже, быстро разобраться в этом несложном процессе. При этом Вы можете выбрать для себя наиболее подходящий метод, в зависимости от целей, которые необходимо достигнуть.
Как сделать скриншот (снимок) экрана на iPhone: существующие способы
Существует 3 основных отличительных способа, при помощи которых можно сделать снимок экрана:
- С помощью одновременного нажатия кнопок.
- Активировав функцию “AssistiveTouch» на экране появляется специальная для этого кнопка.
- Используя специальные программы, установленные на смартфоне.
Быстрое создание скриншота экрана Айфона одновременным нажатием кнопок
Первый способ является самым простым и быстрым. Для этого, необходимо одновременно нажать кнопки «Домой
(adsbygoogle = window.adsbygoogle || []).push({});
» (Home) и «Блокировка» (Питание).
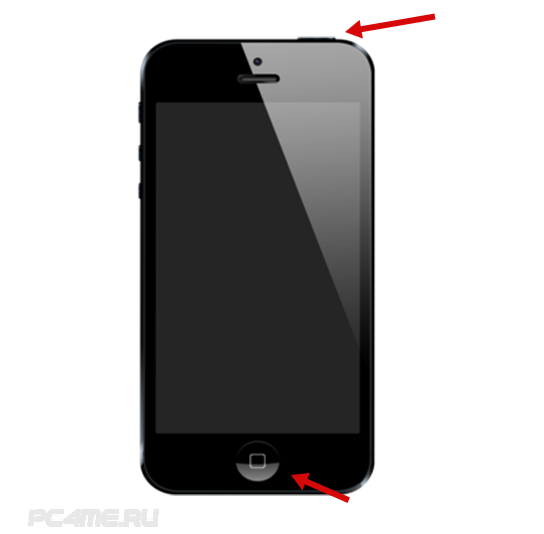
После этого, произойдёт звуковое сопровождение создания снимка и кратковременное изменение цвета экрана. Снимок автоматически сохранится в «Фотоплёнке«.
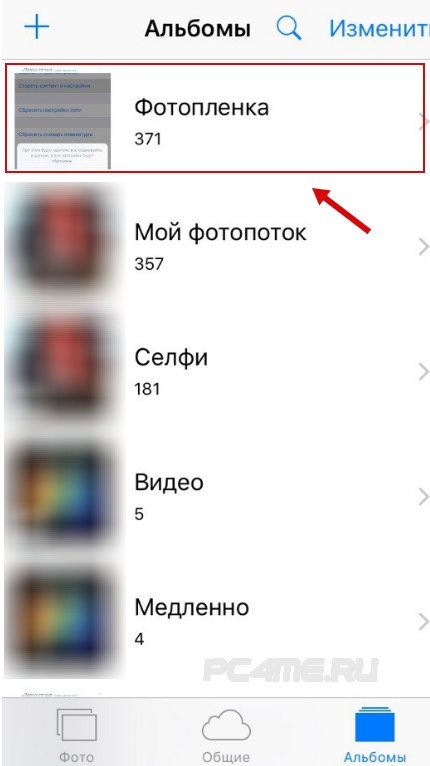 Данный метод является самым часто используемым, так как имеет главное преимущество в том, что не требуется установка дополнительных программ и подключение специальных функций. Сделав скриншот на своём Айфоне, можно быстро найти его в указанной папке, он будет самым верхним и, по желанию, быстро импортировать его, например, на страницы социальных сетей.
Данный метод является самым часто используемым, так как имеет главное преимущество в том, что не требуется установка дополнительных программ и подключение специальных функций. Сделав скриншот на своём Айфоне, можно быстро найти его в указанной папке, он будет самым верхним и, по желанию, быстро импортировать его, например, на страницы социальных сетей.
Как сделать снимок экрана iPhone с помощью функции AssistiveTouch
Для создания снимка экрана, в опциях Айфона имеется функция «AssistiveTouch» , после активации которой, на экране смартфона появляется специальная кнопка. Для подключения данной функции, необходимо:
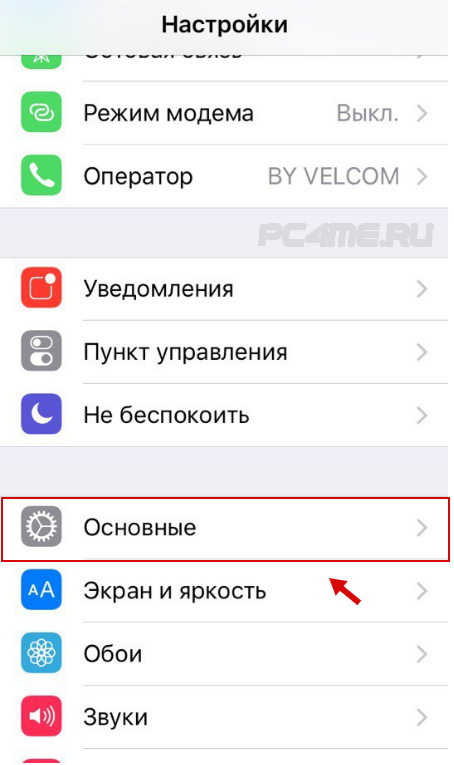
На следующей странице выбираем «Универсальный доступ«.

После этого открываем раздел «AssistiveTouch».

Теперь, в открывшемся разделе активируем данную опцию.
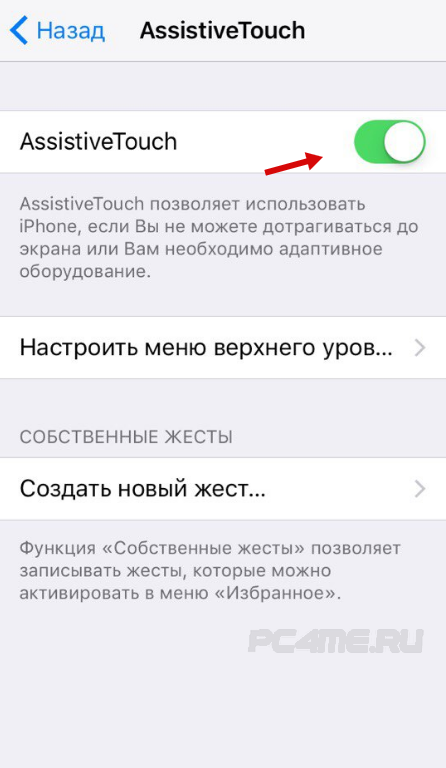
После включения функции «AssistiveTouch» на экране устройства появляется кнопка для создания скриншота экрана, при это она не отображается в сделанном снимке.

Сделать снимок экрана iPhone или части изображения с помощью программы ScreenCapture
Скачав программу ScreenCapture, можно получить полезные функции по созданию быстрого снимка экрана Айфона или части любого открытого на устройстве фотоснимка. Так же, здесь имеются опции по обрезке, повороту и быстрой отправке в имеющиеся на смартфоне аккаунты социальных сетей. В некоторых случаях, когда необходимо сделать скриншот некоторых элементов экрана, использование данной программы будет наиболее оптимальным решением. Приложение работает на устройствах с iOS позднее версии 7.0.
Работа со скриншотом
Выпустив iOS 11 Apple, добавила в нее возможность быстрого редактирования. На несколько секунд миниатюра скриншота остается в левом углу экрана. Если за это время пользователь не предпринимает попыток корректировать его, снимок перемещается в альбом программы «Фото». Открыв его после сохранения, можно использовать светофильтры и прочие механизмы улучшения, предусмотренные в операционной системе для обработки фотографий.
Быстрое редактирование
Фактически быстрое меню представляет собой одну из реализаций опции «Разметка», которая появилась в прошлых версиях iOS.
- На скриншоте показан момент появления уменьшенной копии скриншота и место ее размещения на экране смартфона.
- После нажатия на миниатюру фото открывается в панели редактирования. Цифрой «1» показана рамка обрезки размера и результат ее действия. Выделенный цветом и обозначенный двойкой блок содержит набор кистей для надписей от руки или простых рисунков. Тройка указывает на меню «Поделиться». Символ «плюс», над которым размещена цифра «4», разворачивает дополнительные опции.
- На приведенном скриншоте рамкой выделено всплывающее меню и показано применение инструмента «Лупа», которым увеличена часть логотипа Google.
- Завершив обработку, нажимаем на размещенную в левом верхнем углу кнопку «Готово». Всплывающее меню дает возможность сохранить фото для дальнейшего использования или сразу удалить его, если оно больше не пригодится.
Обработка в приложении «Фото»
Встроенные фильтры, получившие популярность благодаря Instagram, для обработки скриншотов не слишком полезны. Пользователю нужные другие инструменты, позволяющие добавить текст или выделить определенный фрагмент для привлечения внимания.
- Если снимок экрана уже отправился в медиатеку iPhone, для его редактирования нажимаем кнопку «Изменить». На скриншоте она обозначена рамкой и находится в правом верхнем углу.
- Стрелка указывает на нужное нам дополнительное меню.
- На всплывающей панели выбираем отмеченный инструмент «Разметка».
- В результате выполненных действий откроется уже знакомый нам по быстрому редактированию блок с кистями, обозначенный рамкой. Справа от него видно знак «+», вызывающий дополнительные инструменты. Обработанный таким образом скриншот сохраняется в медиатеку, после чего им можно поделиться, отправив в мессенджер или социальную сеть.
Альтернативный способ — использование AssistiveTouch
Если вы предпочитаете не нажимать кнопки громкости и кнопку включения, можно воспользоваться функцией AssistiveTouch на вашем iPhone. AssistiveTouch появляется в виде небольшой полупрозрачной иконки на экране и позволяет осуществлять различные действия без физических кнопок.
Для того чтобы включить AssistiveTouch, необходимо перейти в раздел «Общие» в Настройках, затем выбрать пункт «Доступность» и перейти в раздел «AssistiveTouch». Нажмите переключатель возле пункта «AssistiveTouch», чтобы включить эту функцию на вашем iPhone.
Для создания скриншота на iPhone с использованием AssistiveTouch необходимо прикоснуться к значку AssistiveTouch, затем выбрать пункт «Создать скриншот». В этот момент на экране вашего iPhone появится белый экран, указывающий на то, что скриншот был создан.
Можно также настроить функцию AssistiveTouch, чтобы создание скриншота было доступно с помощью одного нажатия на иконку AssistiveTouch. Для этого нужно перейти в раздел «Действия пользователей» в настройках AssistiveTouch и добавить пункт «Создать скриншот» в список своих действий.
- Помните, что использование AssistiveTouch может занять больше времени, чем привычные кнопки громкости и включения.
- Функцию AssistiveTouch также можно использовать для создания других снимков экрана на вашем iPhone, таких как запись экрана или снимки со звуком.
- С помощью AssistiveTouch можно управлять объемом звука, включением и выключением экрана и другими действиями внутри приложений.
Как быстро отредактировать скриншот?
Для редактирования созданных скриншотов можно использовать встроенную опцию iPhone. Для этого нужно кликнуть по изображению скриншота пока оно ещё находится в нижнем левом углу экрана, и операционная система предложит вам все существующие возможности редактирования:
| Название функции | Метод выполнения |
| Обрезка картинки | Коснувшись пальцем и потянув за уголки, выделенные жирными линиями |
| Добавить/удалить линию или свободный росчерк | Выбрать инструмент внизу экрана (карандаш, фломастер, ручка, линейка) |
| Добавить свою личную подпись | Нажать знак «+» в правом нижнем углу, выбрать «подпись», выполнить её пальцем, перенести на необходимый фон |
| Добавить печатный текст | Нажать знак «+» в правом нижнем углу, выбрать «Текст», на открывшейся клавиатуре набрать нужные символы |
| Увеличить часть изображения | Нажать знак «+» в правом нижнем углу, выбрать «Лупа» |
| Добавить геометрические символы, стрелки | Нажать знак «+» в правом нижнем углу, выбрать необходимый символ |
| Изменить цвет букв, росчерков, текста, символов | Нажать разноцветный кружок (палитра), находящийся в правом нижнем углу |
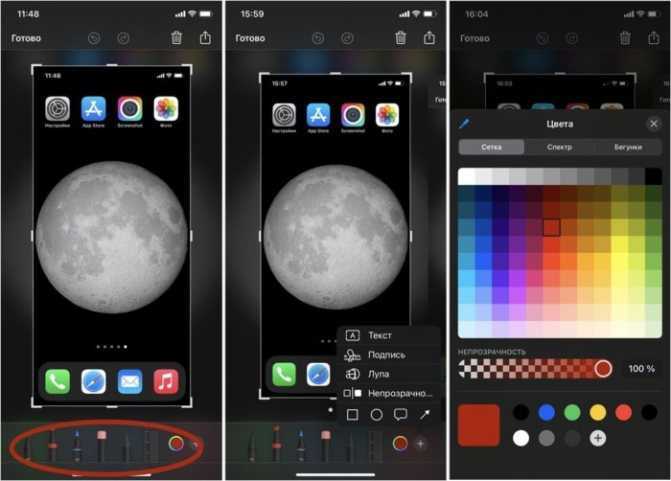
Если использование созданного скриншота было отложено, для редактирования необходимо будет зайти в раздел «Фото», найти необходимую картинку в папке «Недавние» или «Снимки экрана», открыть её и снова сделать скриншот.
Далее, пока готовая миниатюра будет находиться в активном состоянии внизу экрана, по нему необходимо кликнуть пальцем, чтобы перейти в режим редактирования.
Способы сделать скриншот на iPhone
С помощью кнопок
На iPhone существует простой способ сделать снимок экрана с помощью кнопок. Для этого необходимо одновременно нажать кнопку «включения/выключения» и кнопку «домой». Когда успешно выполнен скриншот, на экране появится короткий мигающий эффект, и в альбом «Фотографии» добавится новое изображение.
С помощью AssistiveTouch
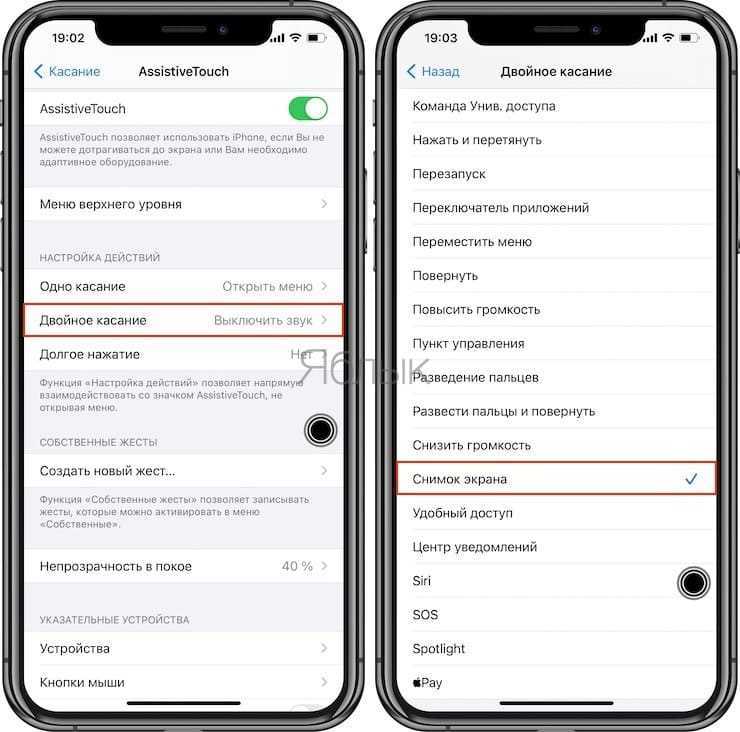
Другой способ — это использование AssistiveTouch. Это функция, которая находится в Меню настроек > Общие > Доступность. При включении AssitiveTouch на экране появляется круглая кнопка, нажав на которую вы можете получить доступ к множеству дополнительных функций — одна из них создание скриншотов. Чтобы сделать скриншот, необходимо нажать «AssistiveTouch» > «Дисплей» > «Сделать скриншот».
Дополнительные вызовы
- Если у вас есть Apple Watch, вы также можете использовать ее для создания скриншотов, удерживая кнопку Digital Crown и кнопку «боковой» одновременно;
- Если вы используете «Не беспокоить», вам может понадобиться отключить его, чтобы сделать скриншот;
- Функция Live Photos также может быть использована для снимков экрана. В «Фотографиях» перед экраном будет отображаться все, что произошло на экране в течение нескольких секунд до того, как вы нажали «сделать скриншот».

























![Как сделать снимок экрана (скриншот) на iphone 13 [полное руководство]](http://kubwheel.ru/wp-content/uploads/4/a/f/4af5a18a9cfb049d9f3c24d8da5404f2.jpeg)


