Как убрать тень от скриншота
Еще немаловажная деталь, о которой надо сказать — тень у снимка экрана. Часто бывает так, что скриншот должен быть максимально компактным, без лишних границ или теней, как в этой статье. Так вот что бы убрать тени при создании скриншота надо ввести в терминале:
defaults write com.apple.screencapture disable-shadow -bool TRUE
И тем самым мы удаляем тень (видите поле на правой части скриншота?):

Вот именно этим поля и являются тенями и выглядят весьма эффектно в некоторых случаях, а иногда они совершенно неуместны. Итак, как убрать тени мы разобрались, а вот как вернуть все обратно:
defaults write com.apple.screencapture disable-shadow -bool FALSE
Именно эта команда вернет скриншот в состояние «с тенями». Идем дальше!
Как настроить скриншоты на mac
Одним из значительных преимуществ технологии MacOS от Apple является то, что разработчики оставляют ряд вариантов для настройки отдельных компонентов системы. Скриншоты не обошли стороной и это преимущество. Для снимков экрана вы можете изменить предустановленное место хранения готовых изображений, формат и отображение (тень). Далее мы более подробно обсудим, как настроить систему.
Как настроить скриншоты в терминале

Через программу «Терминал», расположенную в / Applications / Utilities, изменяются основные параметры сохранения скриншотов путем вставки в нее текстовых инструкций. Вот эти команды:
- Изменить формат изображения: в настройках по умолчанию пишем com.apple.screencapture type png.
Где вместо png можно указать формат файла - Чтобы указать новый адрес: по умолчанию введите com.apple.screencapture location ~ ваш путь.
несложно догадаться, что можно указать абсолютно любой удобный для пользователя путь сохранения. - Чтобы изменить имя (вместо «Снимок экрана»): По умолчанию введите com.apple.screencapture name «Selected_name».
Выберите имя, которое не будет раздражать глаза».
Как изменить место сохранения
Скриншот экрана MacBook без дополнителных настроек сохраняется прямо на рабочий стол. Такое расположение нельзя назвать удобным, потому что, хотя изображение легко найти, при частых скриншотах рабочий стол быстро забивается, что затрудняет поиск действительно нужных значков. Поэтому рекомендуется немедленно изменить путь, если пользователь планирует часто использовать функцию создания снимков экрана.
Один из способов изменить положение снимка экрана — использовать команду «Терминал», указанную в предыдущем подзаголовке. Однако работать с текстовыми командами удобно не всем, так как визуальное управление приятнее и удобнее. В этом случае вызовите утилиту «Снимок экрана». В панели управления откройте контекстное меню «Параметры» и в подразделе «Сохранить в» выберите интересующее вас место. Система предложит несколько стандартных адресов, а также возможность выбрать свой через пункт «Другое местоположение».
Как изменить формат
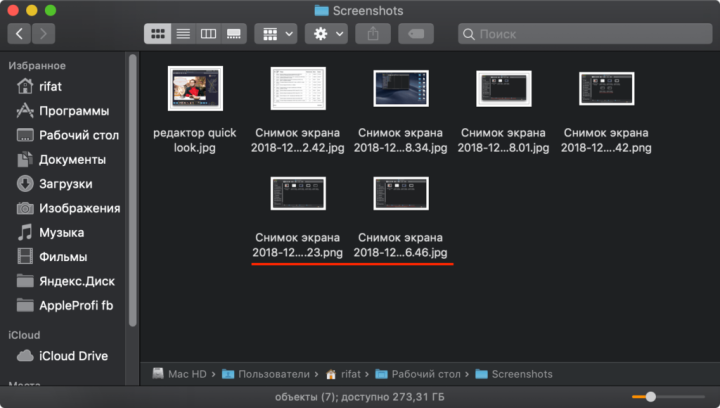
Как уже упоминалось, стандартный формат экрана — .png, но это не всегда удобно для дальнейшей работы. Поэтому редактировать можно через «Терминал». Как уже упоминалось, используется следующая команда: по умолчанию записать com.apple.screencapture type your_format. В этой команде вместо стандартного формата .png вы можете указать системе, что изображение должно быть сохранено в форматах .jpg, .bmp, .pdf или .pic. Таким образом, вы можете выбрать удобный формат, который затем можно будет применить без проблем с совместимостью.
К сожалению, изменение формата доступно только через терминал, но текстовая команда стоит усилий, даже если ее использование недостаточно знакомо. После этого сделать снимок экрана Mac будет намного проще в будущем. Поскольку вам не нужно конвертировать форматы.
Как убрать тени
В операционной системе macOS установлено, что по стандарту все дисплеи имеют тени по краям изображения. Этот эффект, созданный из эстетических соображений, имеет и обратный эффект, так как затемнение быстро приедается. А тени могут «съесть» часть экрана, делая информацию менее удобной для чтения.
Чтобы избавиться от теней, вам также придется прибегнуть к помощи «Терминала». Есть отдельная команда, чтобы отключить эту надоедливую функцию:
Указанная команда полностью отключает тени на всех экранах. Если вам нужно восстановить тени, введите ту же строку в «Терминал», при этом True изменится на False. Как видите, в отключении теней нет ничего сложного и страшного!
Как сделать скриншот на ноутбуке макбук эйр и про — охват всего экрана полностью (без рамок)
Захват экрана MacBook с помощью клавиш на клавиатуре кажется простым и легким занятием.
- Нажмите Command + Shift + 3 клавиши клавиатуры одновременно, чтобы захватить весь экран рабочего стола макбука.
- Когда вы увидите предварительный просмотр своего скрина в углу экрана, нажмите на изображение для дальнейшего редактирования.
- Сделанный скриншот сохраняется на рабочем столе в формате png (вместе с датой и временем).
Захват конкретной части экрана
- Нажмите и удерживайте клавиши на клавиатуре — Shift + Command + 4. Сделайте пробный снимок экрана.
- Теперь ваш указатель мыши меняется на перекрестие, нажмите и перетащите перекрестие, чтобы выбрать область экрана, которую вы хотите захватить.
- Отпустите мышь, чтобы сделать снимок экрана. Ваше устройство сохранит снимок экрана в формате png.
- Если вы получаете предварительный просмотр вашего скринав углу экрана, нажмите на него, чтобы отредактировать свою картинку.
Как сделать скриншот на ноутбуке макбук — захват одного окна или всего меню
- Чтобы сделать снимок окна или меню, сначала откройте окно или меню, которое вы хотите сделать снимок экрана.
- Затем нажмите сочетание клавиш Mac keyboard, Shift + Command + 4 + пробел одновременно.
- Нажмите на окно или меню, чтобы сделать снимок экрана, если вы хотите отредактировать снимок экрана, нажмите на предварительный просмотр в углу экрана.
- Наконец, изображение будет сохранено на вашем рабочем столе Mac.
Если вы владеете macOS Mojave или более поздней версией, то вам нужно использовать следующие комбинации клавиш:
- Одновременно нажмите Command + Shift + 5.
- Выберите часть, которую вы хотите захватить, а затем сохраните изображение в нужном месте.
- Сделайте скриншот с помощью Grab
Grab — это приложение для скриншотов, которое поддерживается на всех устройствах Mac.
- Откройте Finder и выберите опцию приложения слева.
- Теперь дважды щелкните на папке утилиты.
- В папке утилиты выберите пункт захватить приложение.
- Теперь нажмите кнопку меню захвата и выберите нужный вариант скриншота или используйте приведенные ниже сочетания клавиш, чтобы сделать снимок экрана.
Выбор – Shift + Command + A Window – Shift + Command + W Экран – Команда + Z Синхронизированный экран – Shift + Command + Z
Примечание: если вы используете macOS Catalina, вы не найдете приложение Grab. Кроме того, вы можете использовать комбинации клавиш, чтобы получить Grab, Command + Shift + 5.
Теперь о том, как захватить сенсорную панель…
Если вам нужно сделать снимок экрана сенсорной панели, это можно сделать с помощью комбинаций клавиш на клавиатуре.
Нажмите и удерживайте клавишу Command + Shift + 6, ваше устройство Mac захватит сенсорную панель и сохранит снимок экрана.
Как скопировать скриншот в буфер обмена?
Если вы хотите скопировать снятый снимок экрана, вместо того чтобы сохранять его в папке рабочего стола, вам нужно нажать клавишу управления вместе с соответствующими комбинациями клавиш.
Например: Command + Shift + 3 + клавиша управления для копирования изображения в буфер обмена. Сделайте снимок экрана без сочетаний клавиш
Если вы путаетесь с сочетаниями клавиш, Вы можете использовать предварительный просмотр, чтобы сделать снимок экрана на Mac.
Предварительный просмотр-это инструмент преобразования, который позволяет конвертировать фотографии в PDF-файлы, а также имеет возможность делать скриншоты.
- Откройте Finder и выберите опцию приложения в левой части экрана.
- Перейдите к опции предварительного просмотра и дважды щелкните по ней, чтобы открыть.
- Далее нажмите на пункт меню Файл в верхней части экрана. Он откроет выпадающий список со списком опций.
Применение предварительного просмотра
Найдите опцию «сделать снимок экрана внизу», а потом выберите нужный вариант.
Это самые простые и легкие способы как сделать скриншот на макбуке. Все снятые скриншоты хранятся в папке рабочего стола в виде изображения, и вам не нужно искать его где-либо еще.
Вы можете легко изменять формат файла, обрезать, редактировать и делиться им с помощью Airdrop или электронной почты с другими пользователями без каких-либо ограничений.
Как сделать снимок экрана
В каждой операционной системе есть свои способы сделать снимок экрана. В то же время все они немного похожи.
Windows 10
- Откройте нужное изображение и нажмите кнопку (или ). Изображение сохранится в буфер обмена.
- Откройте графический редактор. Простейший редактор в Windows — это программа . Нажмите кнопку или комбинацию клавиш .
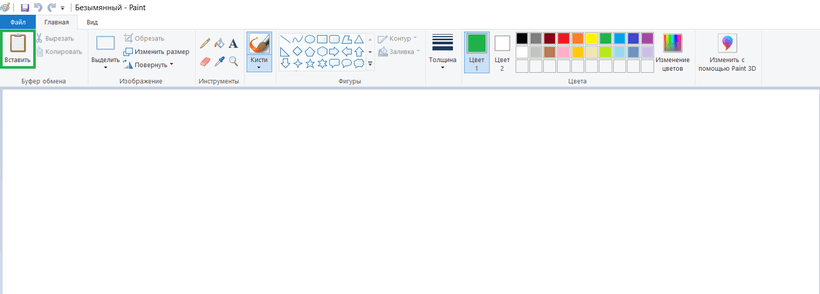 Программа Paint
Программа Paint
- Сохраните файл в нужную папку.
В Windows 10 также есть возможность сохранять скриншоты сразу, без буфера обмена и манипуляций с графическим редактором. Для этого нужно нажать сочетание клавиш . Скриншот в формате сохранится в папку . Каждому файлу автоматически присваивается имя с индексом, например: «Снимок экрана (20)», так что найти нужный файл не составит труда.
В Windows 8 и Windows 10 достаточно легко можно сделать снимок части экрана. Для этого существует инструмент «Ножницы» (в другой версии Windows программа называется «Набросок на фрагменте экрана»). Всё очень просто: программа запускается с помощью комбинации клавиш . После вызова программы экран компьютера потемнеет, курсор превратится в крестик, и наверху экрана появится панель, с помощью которой можно выделить область скриншота.
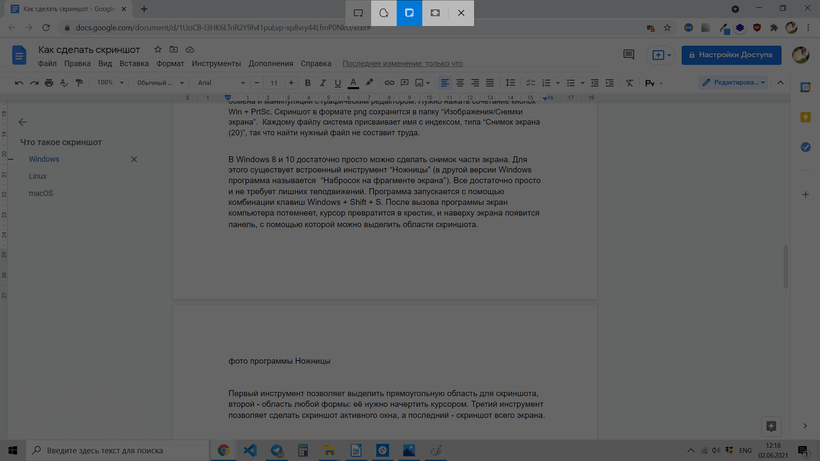 Снимок части экрана в Windows
Снимок части экрана в Windows
Первый инструмент позволяет выделить прямоугольную область для скриншота, второй — область любой формы: её нужно начертить курсором. Третий инструмент создаёт скриншот активного окна, а последний — скриншот всего экрана.
Скриншот сохраняется в буфер обмена. В правом нижнем углу ненадолго появится оповещение о том, что скриншот сохранён, вместе с превью скриншота.
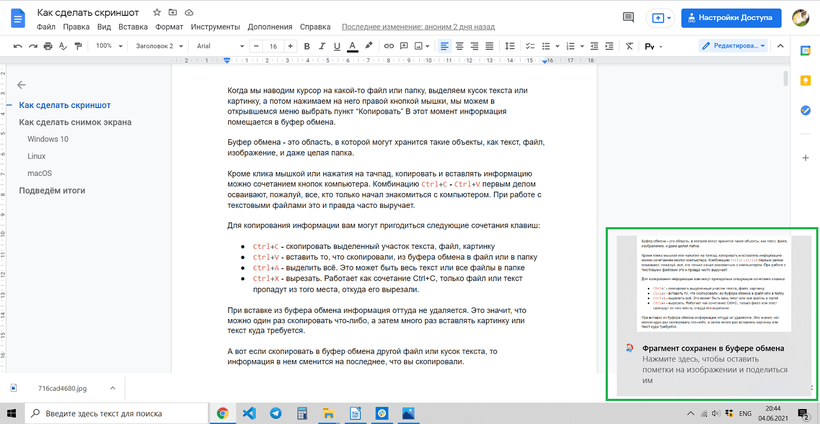 Скриншот сохранён
Скриншот сохранён
Если вы нажмёте на это оповещение левой кнопкой мыши, то откроется окно графического редактора программы. В редакторе можно добавить к скриншоту какие-нибудь пометки, текст и сохранить в любое место на компьютере.
Но можно что-то сделать со скриншотом и из буфера обмена. Его точно так же, как скриншот всего экрана, можно вставить в документ или соцсеть.
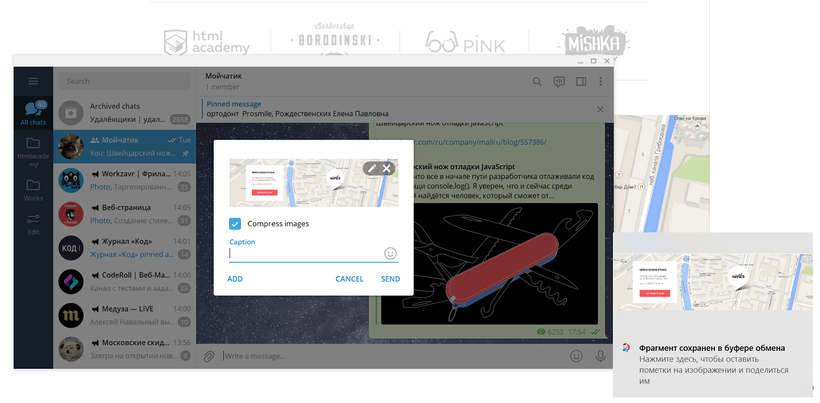 Отправка скриншота из буфера обмена
Отправка скриншота из буфера обмена
Linux
Снимок всего экрана в Linux можно сделать точно так же, как в Windows: кнопкой .
Снимок части экрана можно сделать с помощью комбинации клавиш . Курсор превратится в крестик, и им можно будет выделить область скриншота.
Все скриншоты автоматически сохранятся в папке «Изображения» в формате . Найти нужные файлы очень легко: название начинается со слов «Снимок экрана от» и содержит дату и время снимка.
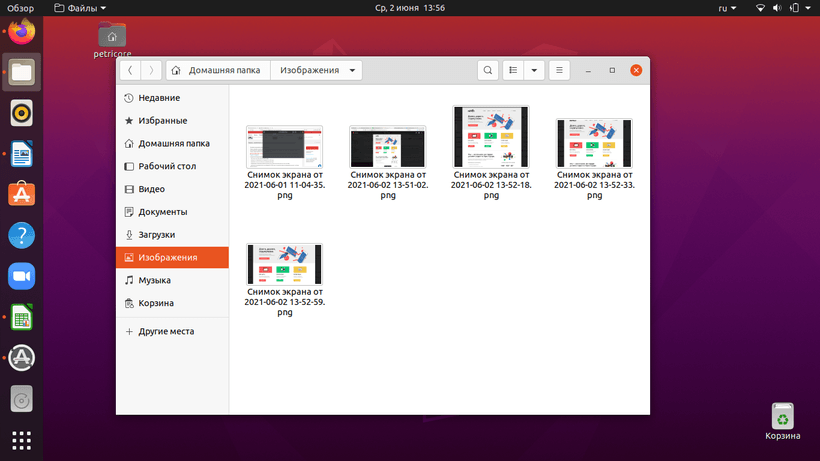 Скриншот в Linux
Скриншот в Linux
Чтобы не сохранить скриншот, а скопировать его в буфер обмена, к указанным комбинациям нажмите кнопку . Как мы уже видели, сохранение файла в буфер обмена позволяет совершить с файлом некоторые полезные действия: отправить его в соцсеть или файл GoogleDoc, вставить напрямую в GitHub.
macOS
Чтобы в macOS сделать снимок всего экрана целиком, нажмите кнопки . Файл со снимком экрана сохранится на рабочий стол.
В macOS очень легко сделать снимок части экрана. Для этого нужно нажать сочетание кнопок и выделить курсором часть экрана.
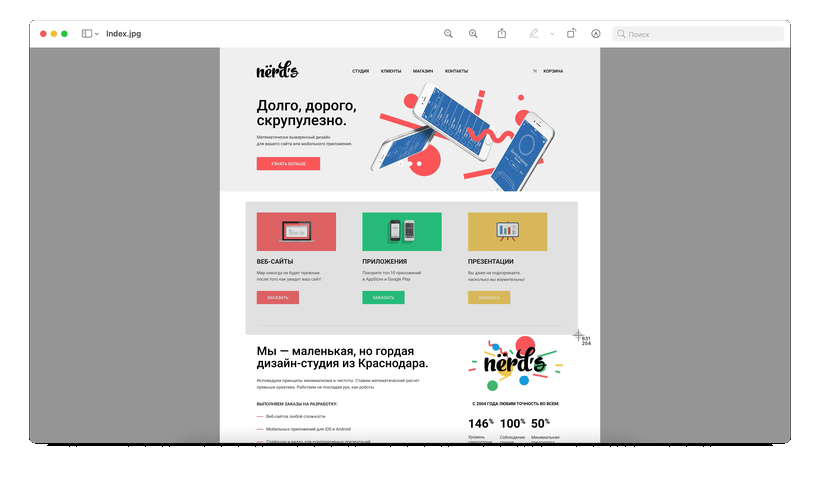 Скриншот в macOS
Скриншот в macOS
Выбранную область можно передвинуть. Для этого нужно зажать клавишу и, удерживая её, переместить курсором выделенную область. Если вы хотите отменить создание снимка, то нажмите кнопку .
Все скриншоты по умолчанию сохраняются на рабочий стол в формате . Название файла имеет вид: «Снимок экрана дата (время).png». Скриншот также можно сохранить в буфер обмена. Для этого нужно дополнительно нажать кнопку .
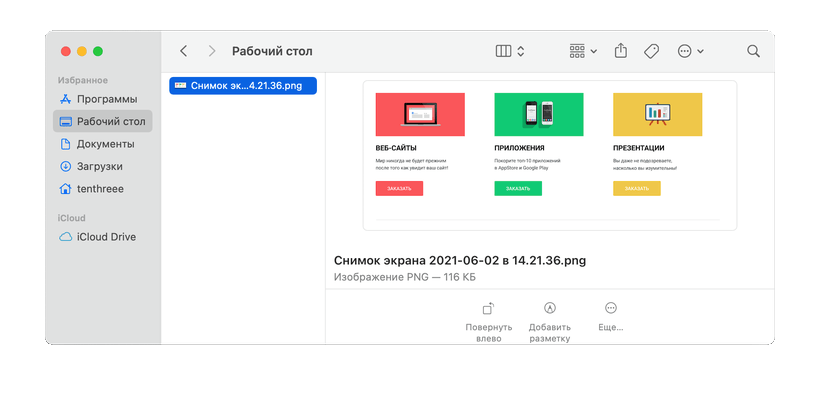 Снимок части экрана в macOS
Снимок части экрана в macOS
Снимки экрана горячими клавишами
Для начала о том, как можно сделать скриншот на Mac и что для этого необходимо знать.

Прежде чем сделать необходимый скриншот на своём Mac под управлением MacOS, определитесь, что именно нужно сохранить.
Здесь есть несколько вариантов.
Весь экран
Самый простой и наиболее распространённый вариант предусматривает снимок всего экрана. Чтобы сделать обычный скриншот, работая на MacBook Air, захватив при этом всю площадь дисплея, необходимо запомнить сочетание кнопок Shift, Command и 3. Именно комбинация этих трёх клавиш позволяет сделать стандартный скрин.

Это аналог кнопки PrtScr, используемой на компьютерах под управлением операционной системы Windows.
Но иногда пользователям этого оказывается недостаточно.
К примеру, у многих может возникнуть необходимость сделать скриншот не всего дисплея на MacBook Air, а только отдельной области или конкретного окна.
Тут не принципиально важно, используется MacBook Air Pro Max или какая-либо другая версия компьютера с MacOS на борту. Для всех яблочных ПК инструкция одинаковая, как и для ноутбуков производства компании Apple
Выбранная область
Если на компьютере установлена операционная система Мак ОС и нужно сделать снимок не всего экрана, а только выбранной области, тут уже будет использоваться другое сочетание клавиш. Это доступно на MacBook Air Pro и других версиях компьютеров от Apple. Для всех них сделать скриншот можно по единому принципу.
В этом случае одновременно зажимается Shift, Command и цифра 4. Как вы помните, для стандартного скриншота используется цифра 3.
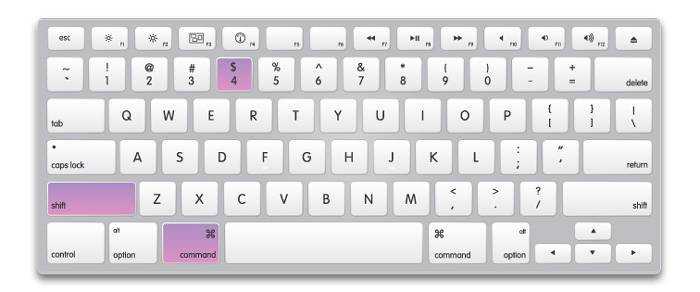
При нажатии этих 3 кнопок, курсор меняется на значок прицела. Уже с его помощью выделяется необходимая часть экрана. Стоит убрать палец курсора, и снимок будет автоматически сделан. Поэтому не отпускайте кнопку до тех пор, пока не прицелитесь как следует.
Помимо этого, выделенную для скрина область можно дополнительно модифицировать. Тут на помощь приходит несколько клавиш. Их обязательно нажимают уже после того, как было сделано выделение дисплея:
- С помощью этой клавиши на клавиатуре пользователь может поменять границы выделенной области в двух плоскостях. А именно по горизонтали и по вертикали.
- Эта кнопка необходима, если нужно изменить масштабы зоны экрана, но при этом сохранить правильные пропорции.
- Пробел. Способствует перемещению выделенной области по пространству дисплея компьютера.
- Такая кнопка точно пригодится, если выделение сделано неправильно, и его нужно отменить.
Возможности достаточно обширные, а потому нужно просто запомнить несколько кнопок.
Окно
Также MacOS позволяет сделать скриншот только конкретного окна, открытого на экране компьютерного устройства производства компании Apple.
В этой ситуации необходимо:
- воспользоваться предыдущей комбинацией, то есть нажать одновременно Shift, Command и 4;
- нажать на пробег;
- используя курсор, переключиться между окнами;
- остановиться на необходимом окне на Мас;
- отпустить курсор.
Всё, снимок готов. И на нём будет отображаться не весь экран, а только то окно, которое выделил пользователь.
Меню
У некоторых пользователей возникает необходимость сделать скрин только экранного меню или документа.
Здесь нет ничего сложного. Принцип ровно такой же, как и в предыдущем случае. А именно:
- нажать сочетание из клавиш Shift, Command и 4;
- ударить по пробелу;
- курсором выбрать нужное меню;
- отпустить;
- сохранить снимок.
Принцип идентичный.
Но если вы нажмёте на пробег и будете удерживать Command, это позволит выделить не только всё меню, но и отдельную его часть. Если такая потребность есть.
Панель Touch Bar
Отдельного внимания заслуживает создание скрина панели Touch Bar.

Тут уже принцип несколько другой. Если быть точнее, используется сочетание следующих клавиш:
- Shift.
- Command.
- 6.
Как и в случае с обычными скриншотами, при создании снимка Touch Bar готовое изображение будет сохраняться на рабочем столе, а его формат автоматически выбирается как PNG.
Как сделать скриншот на Маке при помощи комбинации горячих клавиш
На Маке можно создавать снимки всего монитора или выделенную область, скринить активные приложения и меню системы. Как и в Windows, делается это комбинацией кнопок или установленным по умолчанию скриншотером.
Как сделать скрин всего экрана
Альтернативой принтскрина на маке являются горячие клавиши Shift и Command. Добавив к этой комбинации цифру 3, вы получите скрин всей рабочей области Это способ работает на всех моделях ноутбуков, в том числе на MacBook Air Pro.
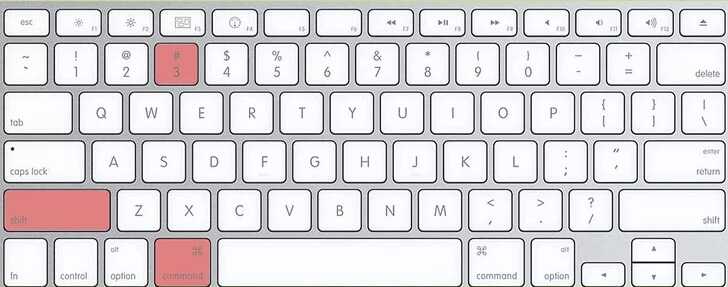
Воспользуйтесь выделенными клавишами
Как создать снимок выбранной области экрана
Чтобы вызвать окно захвата, снова воспользуйтесь Command и Shift, после чего нажмите 4. Стандартный курсор превратится в небольшой крестик. Захватите его мышкой и нарисуйте на экране подходящую вам область.

Клавиши, позволяющие создать выделенную область
- Если вы нажмете пробел, это переместит выделенный фрагмент.
- Option увеличивает масштаб выделенного фрагмента.
- Нажмите Shift, чтобы передвинуть границы окна захвата.
- Чтобы сбросить выделение, нажмите Esc.
Снимок экрана сохранится в автоматическом режиме сразу после того, как вы отпустите курсор.
Как на Mac сделать скриншот отдельного окна
Иногда требуется заскринить приложение или открытую в браузере страницу. Делается такой скрин на маке сочетанием клавиш 4+Command+Shift. После этого нажмите пробел и наведите курсор на окно, которое нужно сфотографировать.
![]()
Выделите нужное приложение
Если вы пользуетесь версию системы Mojave или у вас установлены обновления 2020 года, в ваше устройство встроен дефолтный скриншотер.
- Вызовите приложение, одновременно зажав Command + Shift + 5.
- Монитор станет темным, а внизу появится строка управления. Найдите функцию «Снимок выбранного окна».
- Выделите приложение и сфотографируйте его кнопкой «Снимок».
![]()
Приложение предлагает несколько вариантов скриншотинга
Так можно фотографировать монитор полностью или с выделением определенной области. Также ей можно делать длинный скриншот всей страницы сайта и даже запускать видеозапись.
Как заскринить только меню
Помимо стандартных вариантов скриншотинга в MacOS можно сфотографировать меню системы. Это бывает нужно при создании инструкций или отправке жалоб в техническую поддержку. Давайте рассмотрим, как сделать скрин на маке, если нужно захватить все выпадающее меню или какие-то его отдельные элементы.
- Щелкните по пункту меню, которое вы хотите сфотографировать.
- Одновременно зажмите Command, Shift, 4 и пробел.
- Появится иконка в виде фотоаппарата. Щелкните ей по области захвата.
![]()
Пример создания скриншота меню
Также вы можете сфотографировать отдельные пункты подменю. Чтобы сделать это, удерживайте кнопку Command и выделяйте нужные элементы, наводя на них курсор.
Как заснять панель Touch Bar
Чтобы заскринить меню сенсорной панели Touch Bar, воспользуйтесь стандартным сочетанием Shift и Command, но в этот раз нажмите цифру 6. Это зафиксирует на фото только панель с кнопками управления без окружающих элементов.
Параметры экрана печати на Mac
Фактически, есть три метода, которые вы можете использовать, чтобы сделать скриншот вашего Mac:
- Сделайте скриншот полного экрана.
- Сделайте скриншот выбранной части экрана.
- Сделайте скриншот выбранного приложения.
Вы можете использовать любые методы, чтобы сделать снимок экрана и сохранить его на рабочем столе без использования фоторедактора (в отличие от Windows).
Существует три комбинации клавиш, которые вы можете использовать на компьютере с Mac OS и создании снимка экрана. Каждое нажатие клавиши выполняет свою задачу — вы сможете сделать полноэкранный снимок экрана, сделать снимок части экрана или снимок экрана конкретного приложения в зависимости от того, какую комбинацию клавиш вы используете.
Как сделать снимок (скриншот) во весь экран на Mac
Если вы хотите делать скриншот всего экрана, используйте это комбинацию клавиш:
Command+ Shift+3
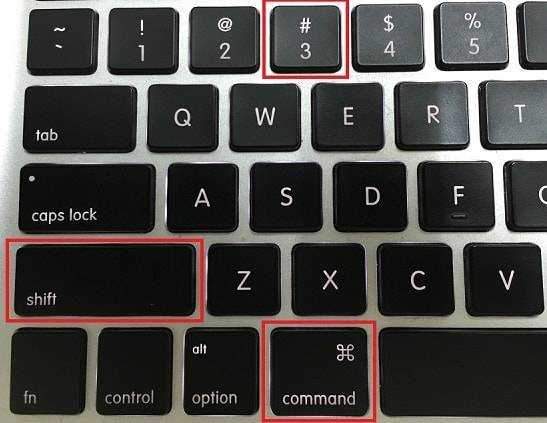
Когда вы нажимаете Command + Shift + 3, ваш компьютер Mac делает снимок всего экрана и сохраняет его на рабочем столе.
Если вы используете более одного монитора, эта комбинация создаст файл изображения большего размера, который включает все подключенные мониторы.
Как сделать скриншот только части экрана на Mac
Если вы хотите сделать снимок экрана только с небольшой части экрана, нажмите эту клавишу:
Command+ Shift+4
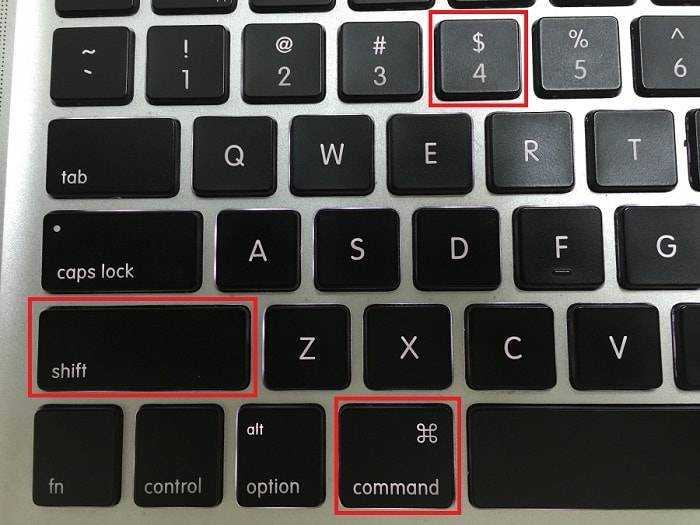
Когда вы нажимаете эти клавиши на клавиатуре, появляется окно выбора, которое позволяет вам выбрать определенную область экрана Mac для захвата. Затем он автоматически сохраняет его в виде файла изображения на рабочем столе вашего Mac.
Итак, вот полная инструкция, как сделать снимок экрана на Mac в выбранной области:
- Нажмите Command+ Shift+ 4 и курсор мыши изменится на указатель перекрестия.
- Переместите указатель прицела в положение, в котором вы хотите сделать снимок экрана.
- Перетащите, чтобы выбрать область, а затем отпустите кнопку мыши. Скриншот будет автоматически захвачен.
При перетаскивании указателя перекрестия, вы также можете нажать Shift, Option или Space (Пробел) и изменить способ, которым Вы выбираете часть экрана , чтобы сделать скриншот.
Если вы выбрали часть экрана Mac, но передумали и хотите выбрать другую область, просто нажмите клавишу Esc, чтобы отменить ваши действия.
Как сделать снимок определенного окна на Mac
Чтобы сделать снимок экрана определенного приложения на компьютере Mac OS X, просто следуйте этим инструкциям:
- Нажмите эти клавиши одновременно: Command + Shift + 4 .
- После нажатия этих клавиш курсор Mac изменится на « + ».
- На следующем шаге нажмите Spacebar (или Space), курсор превратится в значок камеры.
- Просто переместите значок камеры, а затем нажмите на приложение, в котором вы хотите сделать снимок экрана.
Как сделать скриншот панели Touch Bar
Нажмите на клавиши Shift + Command + 6. Как и обычные снимки экрана, скриншот Touch Bar появится на рабочем столе в виде PNG-файла.
Дополнительные кнопки и возможности
Если вместе с любой из перечисленных выше комбинаций дополнительно зажать кнопку Control, скриншот будет помещен в буфер обмена (clipboard), а файл на рабочем столе создан не будет.
Для вставки изображения в нужном месте (в большинстве случаев это будет графический или текстовый редактор) нажмите Command + V.
Во время выделения области экрана (после комбинации Command + Shift + 4) можно зажать следующие функциональные клавиши:
- Пробел — замораживает размер прямоугольника выделения и дает возможность перемещать его по экрану.
- Shift — блокирует растягивание прямоугольника выделения только в одном направлении (вертикально или горизонтально).
- Option — позволяет растягивать прямоугольник выделения от центра (одновременно во все стороны).
Настройки в Терминале
Терминал является чем-то вроде командной строки у компьютеров под управлением операционной системы Windows.
Через терминал можно применить некоторые изменения, касающиеся снимков экрана.
Место сохранения
Для начала о том, как можно изменить стандартное место для сохранения готовых скриншотов.
По умолчанию снимки сохраняются на рабочем столе. Но это не очень удобно. В особенности когда изображений действительно много. Они начинают заполнять рабочий стол, захламлять его лишними файлами.
К примеру, удобным вариантом для хранения таких файлов будет одноимённая папка «Скриншоты» или «Screenshots» в «Документах».
Для этого нужно создать папку с соответствующим названием, если до этого она отсутствовала, после чего прописать через «Терминал» команду со следующим содержанием:
Всё, теперь снимки не будут засорять рабочий стол, а смогут нормально компоноваться в отдельной папке, предназначенной именно для скриншотов.
По аналогии можно изменить расположение файлов, просто заменив путь, где находится нужная вам папка.
Если же вдруг потребуется вернуться к стандартному варианту хранения, просто вместо /Documents/Screenshots укажите путь /Desktop/. И тогда снимки будут отправляться снова на рабочий стол.
Изменение формата
Поскольку скриншоты по умолчанию сохраняются в не самом популярном формате PNG, как это происходит и на компьютерах под управлением Windows, у пользователей возникает закономерное желание узнать, как изменить формат с PNG на JPG.
Сделать это не так сложно.
Преимущество формата PNG в том, что за счёт него удаётся максимально сохранить высокое качество готового изображения. Но есть и обратная сторона. Это большой вес файлов, которые занимают много дискового пространства.
Если есть такая необходимость, стандартный формат можно заменить на более привычный и лёгкий JPG.
В этом случае применяется следующая команда, вводимая в «Терминале»:
Опять же, чтобы вернуться к стандартному формату, достаточно ввести ту же команду, только jpg заменить на png.
Тени
Ещё одна особенность операционной системы MacOS в том, что при сохранении скриншотов она автоматически добавляет тени. Отсюда и вопрос, как убрать эти самые тени.
Да, смотрится это достаточно красиво и эффектно. Только этот эффект нужен не всегда и не всем.
Отключить создание теней на изображении просто. Для этого открывается терминал, в который вписывается такая команда:
Если тени снова пригодятся, тогда в этой же команде вместо write пропишите delete, а строку -bool true просто удалите.
Как сделать длинный скриншот веб-страницы на Mac
В закладки
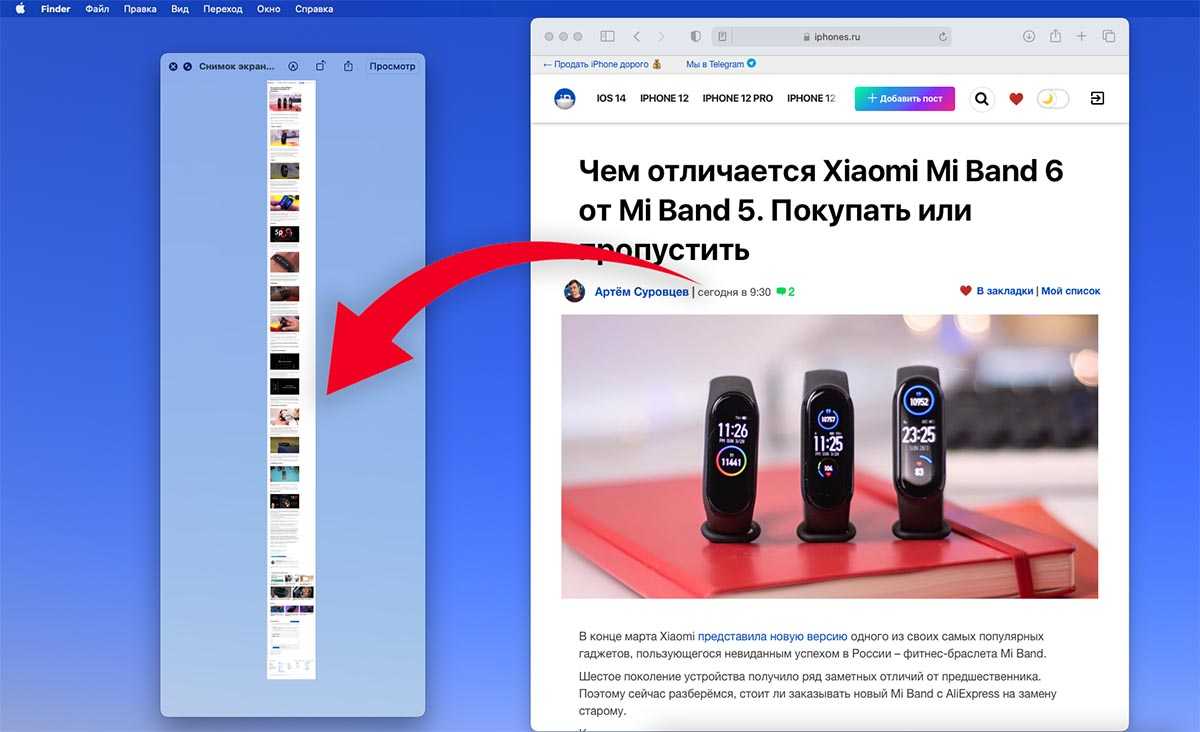
Мы уже рассказывали, как делать длинные снимки экрана для сохранения целой веб-страницы на iPhone. Для этого на смартфоне необходимо использовать сторонне приложение из App Store.
На Mac аналогичную операцию можно проделать штатными средствами системы без сторонних утилит и дополнений.
Спасибо re:Store за полезную информацию.
Что нужно настроить

Фишка, позволяющая сделать длинный снимок нужной страницы, завязана на роботе веб-инспектора. Это возможность браузера, которой пользуются верстальщики и веб-мастера.
Для ее включения понадобится перейти в настройки Safari и на вкладке Дополнения активировать переключатель Показать меню «Разработка» в строке меню.
После этого увидите целый раздел с дополнительными возможностями браузера на Mac.
Как сделать длинный скриншот страницы в Safari
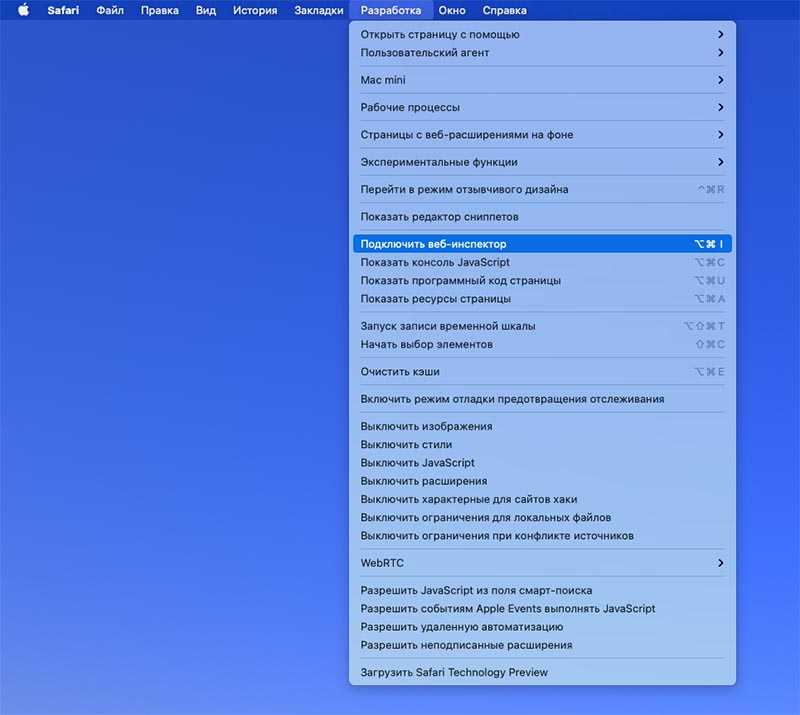
1. Откройте нужный сайт в браузере.
2. Включите веб-инспектор. Опция доступна в строке меню Разработка – Показать веб-инспектор или через сочетание клавиш Command + Option (Alt) + I.
3. Не пугайтесь! Половину окна браузера займет техническое окно с кодом страницы.
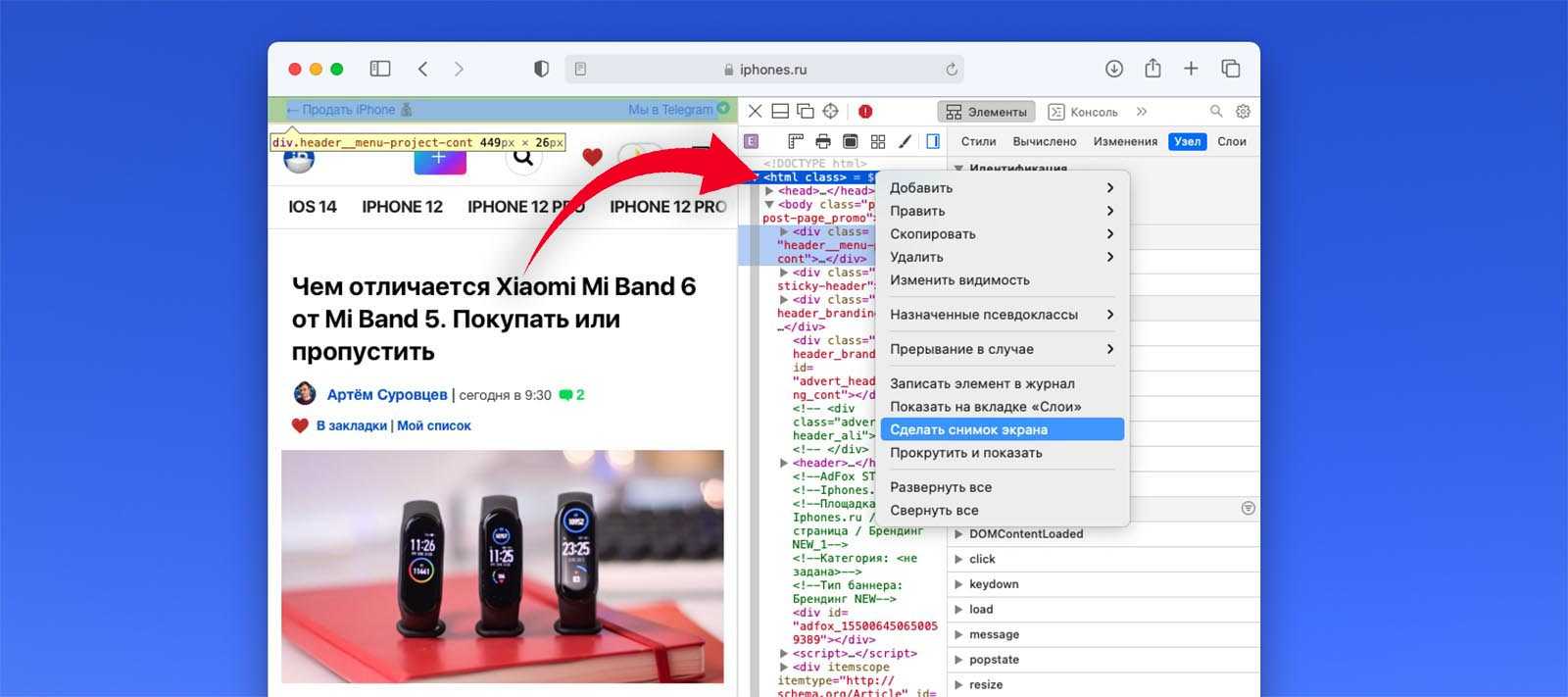
4. Вызовите контекстное меню на второй строчке кода, которая начинается с тега ⟨html⟩
5. В меню выберите пункт Сделать снимок экрана.
6. Укажите место сохранения файла и его имя.
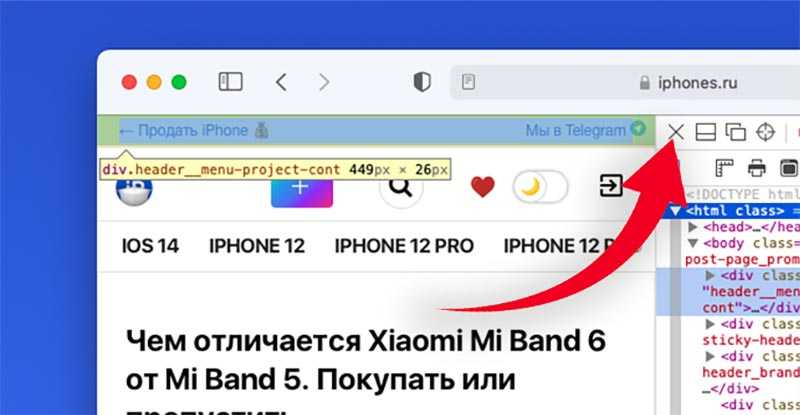
7. После этого можете закрыть веб-инспектор, нажав на крестик или при помощи уже знакомого шортката Command + Option (Alt) + I.
В итоге получите длинный скриншот всей веб-страницы.
В закладки
Второй способ – используя сочетания клавиш
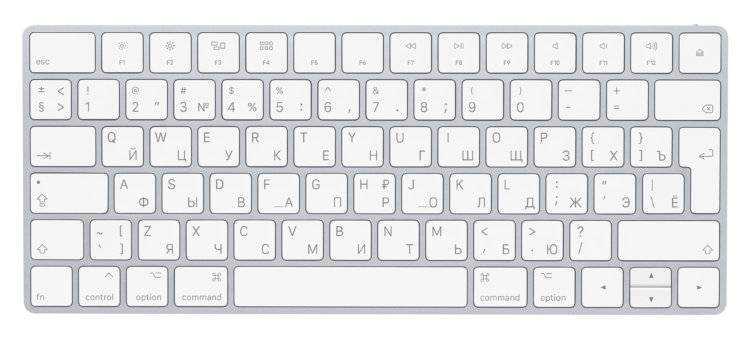
Как сделать снимок всего экрана
Для этого используем сочетание: Command + Shift + 3
После этого действия мы услышим звуковое оповещение, а снимок экрана сохранится прямо на рабочем столе.
Как сделать снимок области экрана
В этот раз комбинация будет такая: Command + Shift + 4
Курсор сменится на «крестик», позволяя выделить необходимые фрагменты на экране. Можно изменить способ выделения — если при этом зажать клавишу Alt, курсор от центра начнет расширяться во все стороны.
Как сделать снимок конкретного окна
По-прежнему используем комбинацию Command + Shift + 4, после появления курсора нажимаем на пробел. Появится значок «фотоаппарата», выбираем необходимое окно. Побочным эффектом будет красивая тень от окна приложения на самом скриншоте.
Для этого к имеющимся комбинациям добавляем клавишу Control. Например, Command + Shift + Control + 3
Как сделать снимок панели Touch Bar
Здесь будет использоваться комбинация: Command + Shift + 6
Кроме того, можно настроить область Control Strip, добавив кнопку «Снимок экрана», для быстрого доступа.
Как изменить место сохранения скриншотов
Все снимки, сделанные с помощью горячих клавиш, сохраняются непосредственно на рабочий стол. Впрочем, мы всегда можем изменить место сохранения:

Таким образом, все новые снимки будут сохраняться в выбранную папку.
Снимок экрана – стандартная утилита для получения скриншотов. Забудьте о Windows’ских PrintScreen и Paint. В Apple сделали все просто и элегантно.
1. Откройте программу Снимок экрана. Приложение можно отыскать по пути Finder → Программы → Утилиты → Снимок экрана, через поиск Spotlight или .
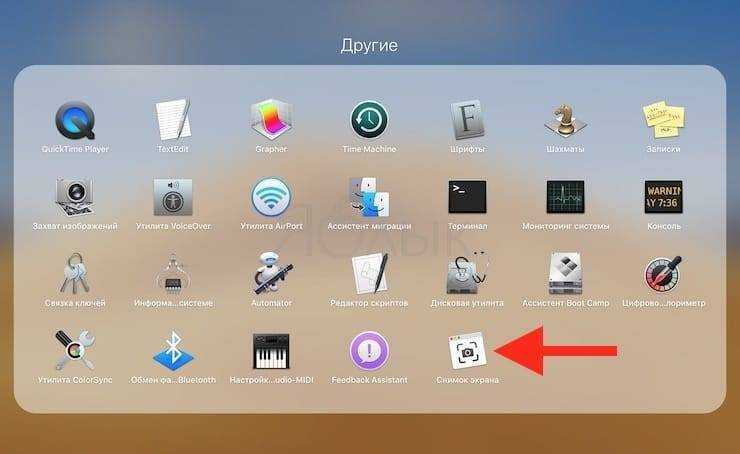
Начиная с macOS Mojave приложение Снимок экрана можно также запустить сочетанием клавиш ⌘Cmd + ⇧Shift + 5 на клавиатуре.
Приложение привлекает простотой использования и компактностью. После запуска в нижней части экрана появится панель инструментов.

2. Выберите один из следующих вариантов (скриншот выше): «Снимок всего экрана», «Снимок выбранного окна» или «Снимок выбранной области».


При выборе «Захват всего экрана» вы сразу же получите снимок экрана, если не установите таймер.
3. Нажмите на окно или отметьте часть экрана, если вы выбрали одну из оставшихся опций. Ваш скриншот будет сделан сразу после выбора.
4. При необходимости, нажмите правой кнопкой мыши на появившуюся миниатюру снимка экрана в правом нижнем углу для вызова контекстного меню.
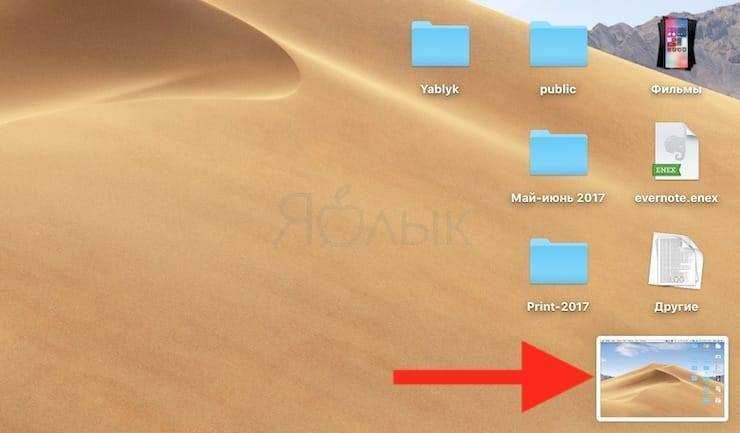

Используйте контекстное меню, чтобы выбрать, где именно сохранить скриншот, а также отправить, отредактировать, показать в Finder, удалить или пометить его.
Как выбрать место сохранения для скриншотов и записей экрана в macOS Mojave и новее
Несмотря на то, что для сохранения снимков экрана и записей после их создания вы можете выбрать одно из ограниченного набора мест, в новой версии ОС также можно сделать выбор по умолчанию.
1. Откройте программу Снимок экрана (, через поиск Spotlight, Launchpad или нажмите ⌘Cmd + ⇧Shift + 5 на клавиатуре на клавиатуре, чтобы открыть панель инструментов экрана.
2. Нажмите кнопку «Параметры» на появившейся панели внизу экрана.
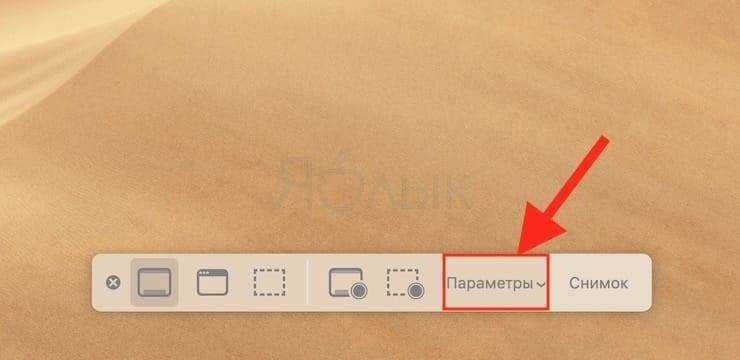
3. Выберите «Рабочий стол», «Документы», «Буфер обмена», «Почта», «Сообщения» или «Предварительный просмотр» в «Сохранить в», чтобы установить местоположение сохранения.

Как установить таймер для создания скриншотов в macOS Mojave и новее
1. Откройте программу Снимок экрана
2. Нажмите «Параметры».
3. Чтобы установить таймер, выберите «5 секунд» или «10 секунд», чтобы отключить, выберите вариант «Нет».
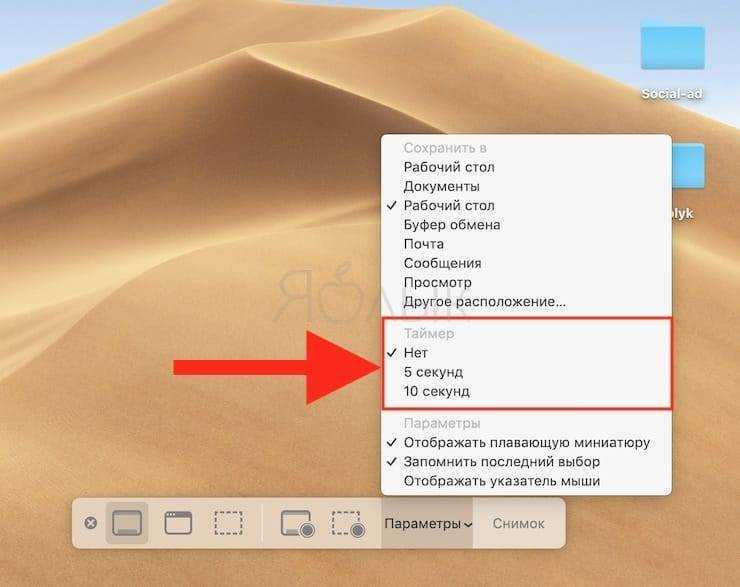
Как показать курсор мыши на скриншотах в macOS Mojave и новее
1. Откройте программу Снимок экрана любым из способов указанных выше.
2. Нажмите «Параметры».
3. Нажмите «Показать курсор мыши».

Как отредактировать скриншот в macOS Mojave и новее
1. После создания скриншота в правом нижнем углу появится его миниатюра. Нажмите на нее для запуски режима «Разметка».
Разметку можно запустить также путем нажатия на миниатюру снимка экрана правой кнопкой мыши и выбрав в контекстном меню вариант «Разметка».

3. Используйте панель инструментов «Разметки» для рисования, записи, выделения, добавления фигур, вставки текста, подписи, поворота или выбора стилей текста с помощью панели инструментов в верхней части окна быстрого просмотра.
4. Нажмите «Готово» для сохранения изменений.
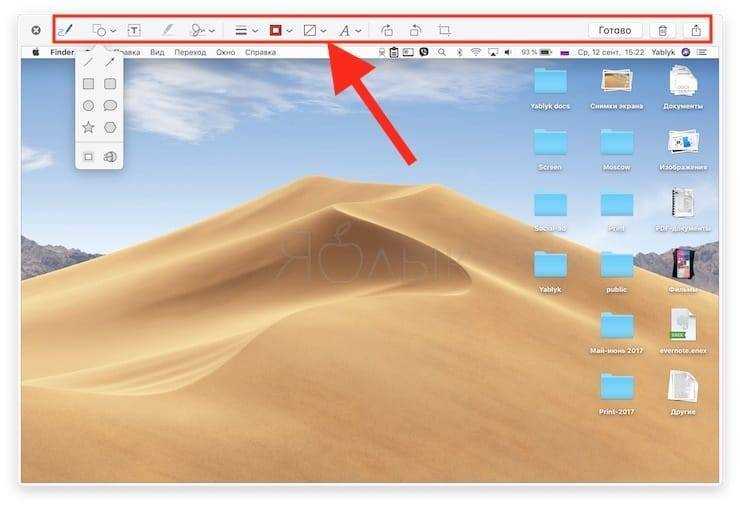
Как сделать скриншот/ принтскрин на Маке
Дословно, скриншот (screenshot) – это снимок экрана. Например в Windows для этой цели необходимо нажать клавишу «PrintScreen», после чего копия содержимого будет скопирована в буфер обмена, для того что бы получить изображение, необходимо открыть редактор (например, paint) и вставить содержимое буфера и сохранить изображение. Поскольку в Маке нет кнопки «PrintScreen», возникает резонный вопрос — Как сделать скриншот/ принтскрин на Маке? В Mac OS X все проще, для этого используются сочетание клавиш.
Для новичков немного расскажу как правильно нажимать сочетание клавиш, если указано несколько кнопок то первая кнопка не просто нажимается — а удерживается, например сочетание клавиш + , происходит следующим образом- зажимаете и удерживаете клавишу , после этого нажимаете клавишу . Если в сочетании клавиш используется более чем две клавиши, зажимаются и удерживаются все клавиши по порядку, кроме последней, ее достаточно просто нажать не удерживая.
Итак, для того что бы сделать скриншот в Mac OS используйте следующее сочетание клавиш:
+ + сохранить снимок всего экрана на рабочий стол.

+ + + сделать снимок активного окна и сохранить его на рабочий стол.
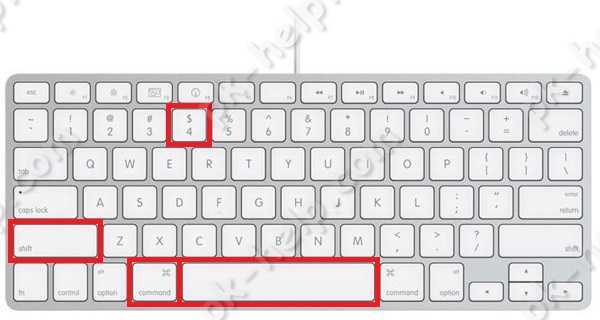
+ + выделить область и сохранить ее на рабочий стол.
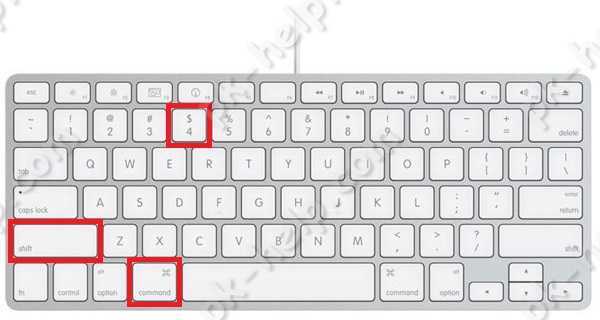
Если к любой этой комбинации добавить , то изображение будет сохранено в буфер обмена. Это удобно если вы хотите сделать скриншот и сохранить его в документе или электронном письме. Для вставки его туда используйте сочетание клавиш + .
Изменить расширение/ формат скриншотов в Маке.
По умолчанию все скриншоты будут сохраняться с расширение .PNG, если вы хотите изменить расширение на любой из этих: JPEG, TIFF, PDF GIF, BMP, PNG, необходимо запустить Терминал и выполнить команды (учтите, что терминал чувствителен к регистру, если в команде используется заглавная буква, то и в терминале необходимо использовать заглавную):
defaults write com.apple.screencapture type format
killall SystemUIServer
Например, ниже команда, которая изменяет расширение принтскрина на JPEG
Изменить место сохранение принтскринов в Маке.
По умолчанию все скриншоты сохраняются на рабочий стол, что не совсем удобно, поскольку он захламляется. Удобнее будет указать другую папку для сохранения скриншотов. Для этого в терминале выполните команды:
defaults write com.apple.screencapture location
killall SystemUIServer
Например, в папке Документы я сделал папку Screeshot и выполнил команды, после которых все принтскрины сохраняются в папку Screeshot в директории Документы:
defaults write com.apple.screencapture location ~/Documents/Screeshot
killall SystemUIServer
Если вы хотите вернуть все по умолчанию, выполните команды:
defaults write com.apple.screencapture location ~/Desktop
killall SystemUIServer
Отключить тень у скриншотов.
По умолчанию при создании скриншота отдельного окна, вокруг него будет тень по всему контуру, что бы отключить эту тень при создании принтскрина, используйте команды:
defaults write com.apple.screencapture disable-shadow -bool truekillall SystemUIServer
Сравнение скриншотов с тенью и без.
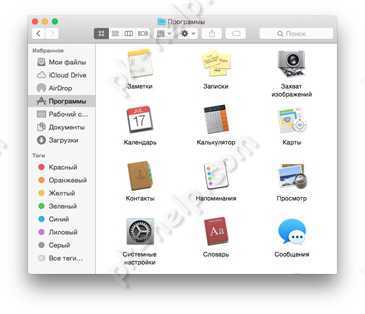 |
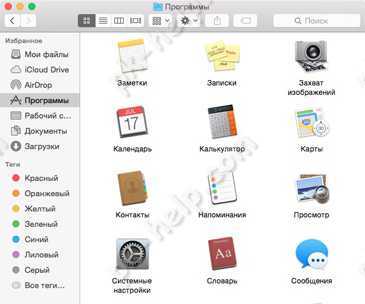 |
Что бы вернуть тень выполните команды:
defaults delete com.apple.screencapture disable-shadowkillall SystemUIServer































