Вариант решения проблемы для опытных пользователей
Удалить баннеры из браузеров реально, но справиться с задачей смогут не все. Процедура насчитывает 9 этапов, на каждом из них следует быть предельно внимательным:
- Для начала экспортируем и сохраняем закладки с интернет-проводника (в Chrome есть функция, которая делает это в онлайн-режиме).
- Избавляемся от того проводника, которым чаще всего пользуемся. IE при этом трогать не надо.
- Перезапускаем технику в безопасном режиме.
- Открываем меню «Панель управления», выбираем пункт «Свойства обозревателя». После этого нажимаем на «Подключения» и на «Настройку сети» (в нижней части окна). Возле пункта «Автоматическое определение параметров» должна стоять отметка. А вот возле строки «Использовать прокси-сервер» ее быть не должно.
Отметьте галочкой выделенный пункт
- В свойствах обозревателя открываем меню «Дополнительно» и нажимаем кнопку «Сброс». Это удалит конфигурации.
- Если вылазят баннеры в браузере, то проверяем реестр автозагрузки. Для этого нажимаем кнопки Win+R, прописываем команду «msconfig» и подтверждаем действия нажатием «Ввод». В этом меню открываем вкладку «Автозагрузка», где убираем все лишние значения. Это поможет убрать баннеры в браузере Chrome.
- После этого понадобится программа для удаления баннеров из браузера. Отлично подойдет AVZ.
Проверка системы Антивирусной утилитой AVZ поможет выявить вредоносное ПО в автозагрузке
- Запускаем утилиту, идем по пути «Файл», после чего «Восстановление системы». Оставляем отметки возле требуемых значений (как на скриншоте).
Отметьте пункты как на картинке
- Удаление баннеров вымогателей завершается перезапуском компьютера.
«Касперский» в помощь
Но это только один вариант развития событий. Современные юзеры могут пользоваться различными методами лечения компьютера.
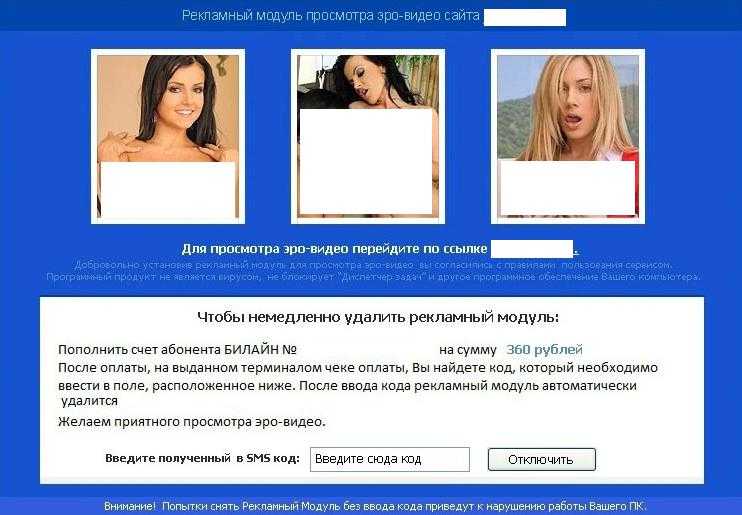
Отключить вирус-вымогатель и избавиться от него можно при помощи утилиты от «Касперского» — «Деблокер». Это бесплатный сервис, который быстро и без проблем избавляет от различных баннеров. Главное, чтобы пользователь имел доступ к интернет-браузеру. К слову, операции можно осуществлять с компьютера, который не заражен.
Алгоритм действий сводится к следующим этапам:
- Открыть в любом браузере сайт sms.kaspersky.ru.
- Указать в соответствующем поле номер телефона или указанного счета вымогателя.
- Вписать код, который просят отправить.
- Нажать на кнопку «Получить код…».
- Опробовать все возможные выданные коды.
Вот и все. Путем перебора доступных кодов пользователь сможет избавиться от вируса-вымогателя.
Удалите лишние элементы автозагрузки
Мне известны случаи, когда вирусные баннеры не распространяли вредоносные коды, а работали в виде странного запущенного приложения. Поэтому, для решения такой проблемы:
- Одновременно зажмите клавиши Win + R .
- В командной строке без ошибок введите «msconfig», нажмите Enter :
Перейдите во вкладку «Автозапуск» (Startup); Обратите внимание на вторую слева табличку автозапуска — она показывает производителя каждой программы; Снимите галочку со всех пунктов, в которых записан неизвестный для вас производитель, затем один раз кликните на «ОК»:
Есть несколько основных производителей, которых не рекомендуется отключать. К таким можно отнести: AMD, Realtek, Microsoft и Oracle.
Шаги и способы удаления
Сначала простые способы, воспользоваться которыми проще всего. Прежде всего, Вы можете воспользоваться восстановлением системы, откатив ее до точки восстановления, соответствующей тому времени, когда баннера в браузере еще не было.
Также можно очистить всю историю, кэш и настройки браузеров — иногда это может помочь. Для этого:
- В Google Chrome, Яндекс Браузер зайдите в настройки, на странице настроек нажмите «Показывать дополнительные настройки», затем — «Очистить историю». Нажмите кнопку «Очистить».
- В Mozilla Firefox нажмите на кнопку «Firefox», чтобы зайти в меню, и откройте пункт «Справка», затем — «Информация для решения проблем». Нажмите кнопку «Сбросить Firefox».
- Для Opera: удалите папку C:Documents and Settingsимя пользователяApplication DataOpera
- Для Internet Explorer: зайдите в «Панель управления» — «Свойства браузера (обозревателя)», на вкладке дополнительно, внизу, нажмите «Сброс» и сбросьте настройки.
- Более подробно по всем браузерам см. в статье Как очистить кэш
Дополнительно к этому, проверьте свойства подключения к Интернет и убедитесь, что там не указан какой-либо адрес DNS сервера или прокси. Подробнее о том, как это сделать написано здесь.
Очистите файл hosts, если там имеются какие-либо записи неясного происхождения — подробнее.
Снова запустите браузер и проверьте, остались ли рекламные баннеры там, где им не место.
Варианты удаления баннеров
Можно еще очистить кэш и куки в Яндекс браузере и других интернет-проводниках:
- В Chrome и Yandex для этого открываем настройки, и в меню выбираем пункт «Показать дополнительные настройки». Далее нажимаем на кнопку «Очистить историю» и начинаем процедуру;
- В Мозилле надо нажать на «Firefox», это откроет меню настроек, в котором выбираем «Справку», и нажимаем на «Ифн. для решения проблем». Конечным этапом станет нажатие на кнопку «Сбросить FireFox».
Сброс настроек и удаление cookies — один из вариантов решения проблемы
- Убрать баннеры в браузере Opera можно удалением одной папки. Для этого открываем документы и настройки, выбираем учетную запись, заходим в папку «Application Data» и там папку «Opera».
- Пользователи Internet Explorer должны открыть «Панель управления» и выбрать пункт «Свойства браузера». В нижней части меню будет вкладка «Дополнительно», в которой выбираем пункт «Сброс».
После выполнения процедуры, посмотрим свойства подключения к сети Интернет. Если нет лишних адресов DNS-серверов или прокси, то все в порядке. Еще надо очистить файл hosts при наличии неизвестных записей в нем.
Способы предостережения появления баннеров

Прежде всего, необходимо установить на компьютер средства, направленные на удаление различных вредоносных программных обеспечений с компьютера. Это нужно делать даже когда антивирус не подает соответствующих сигналов, ведь подобные программы считаются не совсем вирусами. Также стоит уделить время для проверки настроек расширения в данном браузере и обязательно отключить те, что вызывают сомнения. Если установлен AdBlock, то необходимо убедиться, что такое расширение является официальным, так как только один из нескольких, представленных в магазине с расширениями, будет официальным. Если пользователь знает, какие именно процессы, происходящие на компьютере, являются причиной появления разных баннеров с рекламными объявлениями в браузере (например, Pirrit Suggestor либо Conduit Search),то нужно ввести название этого процесса в поисковой системе и поискать способ удаления данного программного обеспечения, например, как убрать баннер внизу браузера.
Расширения для удаления рекламы
Выше говорилось о том, что некоторые расширения браузеров могут создавать ненужную пользователю рекламу. Но гораздо чаще плагины с ней борются.
Специализированные расширения браузеров – самый распространённый способ ограничения навязчивой рекламы в них.
Adblock Plus
- Плагин бесплатен.
- Работает с операционными системами Windows, macOS и Linux.
- Совместим с браузерами Google Ghrome, Mozilla Firefox, Opera, Яндекс Браузер, Maxthon, Microsoft Edge, Internet Explorer, Safari.
- Имеет поддержку русского языка.
Этот плагин – самый популярный блокировщик рекламы. Он эффективно нейтрализует баннеры, всплывающие окна, рекламные видеоролики Youtube и отслеживание в соцсетях. Предохраняет пользователя от захода на заражённые сайты.
AdBlock
Основные характеристики этого расширения не отличаются от перечисленных маркированным списком для предыдущего плагина (см. выше).
Этот блокировщик другого разработчика не является более ранней версией предыдущего, как могло бы показаться.
AdBlock эффективно блокирует рекламные ролики Youtube, но не всегда может убрать всплывающую рекламу с предложением подписки на рассылку.
uBlock Origin
В основных характеристиках этого расширения отсутствует совместимость с браузерами Maxthon и Яндекс Браузер, а также поддержка русского языка.
Этот англоязычный блокировщик очень экономен в потреблении системных ресурсов. В отличие от большинства других плагинов, не имеет незаметной рекламы. С помощью инструмента «Пипетка» можно скрыть любой рекламный участок страницы (аналогично несовместимому с этим плагином Яндекс Браузеру)
Ghostery
Основные характеристики плагина совпадают с предыдущим расширением, но русский язык в нём поддерживается.
Борьба с рекламой – не основная функция этого плагина. Он – блокировщик сбора сведений о поведении пользователя в Интернете. Осуществляемая Ghostery блокировка ускоряет загрузку страниц.
AdGuard Антибаннер
Основные характеристики этого расширения совпадают с плагинами Adblock Plus и Adblock Plus.
Это расширение эффективно блокирует баннеры, всплывающие окна, фишинговые сайты, трекеры и шпионские программы. Хорошо различает «законное» и рекламное видео.
Расширение I don’t care about cookies
Согласно правилам ЕС, сайты, использующие файлы cookie, обязаны получить у пользователя разрешение на их использование. Работающим за компьютером то и дело приходится делать это.
Рассматриваемое утилита избавляет их от этого.
В большинстве случаев оно просто блокирует или скрывает всплывающие окна, связанные с файлами cookie. Но, когда это необходимо для корректной работы сайта, плагин автоматически принимает политику файлов cookie за пользователя.
Дополнительная информация об утилите приведена на сайте. Там же его можно установить.
После установки в браузер (Google Chrome) справа от адресной строки появляется иконка расширения, взятая в красную рамку. В его контекстном меню можно щёлкнуть «Настройки» для формирования «белого списка файлов».
Расширение Hello, Goodbye
Это расширение блокирует всплывающие окошки, мешающие общению в чатах. Вид окна до и после представлен на скриншоте.
Небольшой обзор плагина доступен на сайте.
Загрузочный диск или флеш
Как быть, если ваш компьютер заражен, на экране висит подобный баннер, который блокирует выход в интернет и работу компьютера, а у вас нет такого диска ? Ну вот оказались вы не готовы к такому повороту событий!?
Тогда можно загрузится с Live Cd диска Linux, например Ubuntu или Runtu, с поддержкой по умолчанию выхода в интернет, через Ethernet. Кто в теме те поймут

И затем скачать утилиту Dr web CureIt на флешку

Либо зайти и совершить эти действия с другого компьютера. Данная утилита позволит очистить ваш компьютер от вирусов, после того как вы загрузитесь в Windows в безопасном режиме. Для этого нужно записать утилиту на флешку, а после загрузки Windows в безопасном режиме, запустить данную утилиту с флешки.
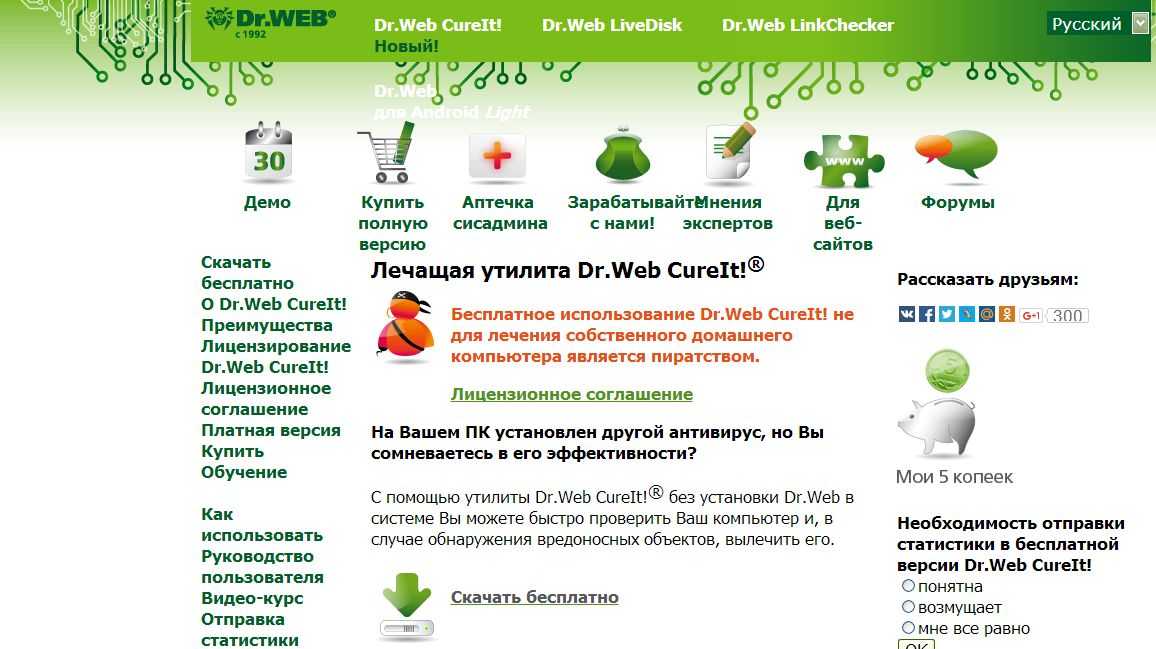
Эта утилита является полностью бесплатной и поставляется с последними версиями баз.
Надеюсь, что после прочтения этой статьи ваш компьютер будет надежно защищен. А в случае если баннер-вымогатель, все-таки появится на вашем рабочем столе, вы сможете его быстро и самостоятельно убрать.
Если ничего не помогает
И наконец последний совет. Если вам ничего не помогает избавится от Adware программ, то остается только полное удаление браузера и полная очистка реестра.
Попробуйте удалить все свои браузеры и почистить реестр при помощи Ccleaner. А затем снова установить их и проверить, пропала реклама, или нет.
Компьютерные вирусы с каждым годом становятся все более совершенными. Некоторые из них служат в качестве источника вымогания денег из людей, а какие-то направлены на разрушение системы и хищение данных. Есть компьютерная зараза, рекламирующая интернет-ресурсы и просто мешающая нормальной работе ПК. Основная масса наименее опасных вирусов представлены баннерами. Это самый обычный спам, но он способен доставить немало хлопот. Как убрать баннер в том или ином случае? Отыскать ответ на этот вопрос нам предстоит далее. Кроме того, стоит изучить все способы защиты ОС и места, где можно «подцепить» баннерный вирус.
Очищаем кэш и историю
Как убрать баннеры в браузере? Это не самая простая, но вполне доступная операция. Иногда достаточно просто очистить историю в интернет-обозревателе, а также провести чистку кэша.
Во всех браузерах список посещенных страниц можно отыскать в настройках. Например, возможны следующие действия:
- Открыть в «Хроме» или в «Яндексе» настройки.
- Перейти в блок «История».
- Кликнуть по кнопке «Очистить историю».
- Поставить галочки около подписей «Всю историю» и «Очистка кэша».
В некоторых версиях интернет-обозревателей приходится после входа в настройки искать раздел «Дополнительные параметры». В нем можно обнаружить и историю, и данные кэша.
А Очистка упомянутых разделах сводится к поиску и удалению папки, расположенной по адресу:
«Мозилла» — это еще один популярный интернет-обозреватель. В нем сброс параметров осуществляется следующим образом:
- Зайти в настройки обозревателя.
- Открыть меню «Справка».
- Кликнуть по строчке «Информация для решения…».
- Щелкнуть по надписи «Сбросить…».
Теперь останется только перезапустить браузер. Все работает? Тогда больше ничего делать не нужно. Но как быть, если реклама и баннеры до сих пор появляются?

Как отключить предварительную загрузку Microsoft Edge при запуске Windows 10
Microsoft Edge — встроенный в Windows 10 веб-браузер, который используется в операционной системе по умолчанию. Он пришел на смену Internet Explorer в качестве стандартного системного браузера, хотя Internet Explorer 11 все еще доступен на устройствах Windows 10 из-за проблем обратной совместимости.
После входа пользователя в свою учетную запись, можно заметить, что Microsoft Edge запускается очень быстро на устройствах Windows 10. Если вы зайдете в Диспетчер Задач, то обнаружите, что несколько процессов Edge уже работают в системе, еще до того, как вы запустили веб-обозреватель вручную.
В Windows 10 автоматически запускаются следующие процессы Edge: MicrosoftEdge.exe, MicrosoftEdgeCP.exe и MicrosoftEdgeSH.exe. Все три процесса имеют состояние “Приостановлено” и предназначены исключительно для ускорения запуска Edge благодаря предварительной загрузке.
Данная функция будет полезна для пользователей, которые активно используют Microsoft Edge. Если вы не используете Edge или считаете данное поведение Edge нежелательным, то можно отключить предварительную загрузку данного веб-браузера.
Возможность управлять предварительной загрузкой Edge появится только в следующем крупном обновлении Windows 10 версии 1809, которое выйдет осенью 2018 года. Если вы используете сборки Windows 10 Insider Preview (Redstone 5 или 19H1), то данная опция уже доступна на вашем устройстве.
Windows 10 версии 1809 включает две новые политики для контроля предварительной загрузки Microsoft Edge и контента стартовой страницы и страницы новой вкладки.
- Нажмите сочетание клавиш Windows + R , чтобы открыть окно команды “Выполнить”. Введите gpedit.msc и нажмите OK, чтобы открыть редактор локальных групповых политик.
- Перейдите по следующему пути:
- В правой части окна выберите пункт “Разрешить предварительный запуск Microsoft Edge при загрузке Windows, когда система простаивает, и каждый раз при закрытии Microsoft Edge” и дважды кликните по нему.
- Выберите опцию “Включено” и в разделе параметры выберите вариант «Запретить предварительный запуск», чтобы отключить встроенную в операционную систему функцию предварительной загрузки Edge.
- Нажмите кнопку “Применить”, а затем “ОК”.
В любой момент вы сможете отменить данные изменения, для этого в параметрах выберите опцию “Разрешить предварительный запуск” или установите состояние политики “Отключено” или “Не задано”.
- Затем перейдите к политике “Разрешить Microsoft Edge запускать и загружать начальную страницу и страницу новой вкладки при запуске Windows и каждый раз при закрытии Microsoft Edge”. Она доступна начиная с Windows 10 версии 1803.
- Выберите опцию “Включено” и в разделе параметры выберите вариант «Запретить предварительную загрузку вкладок”, чтобы отключить предварительную загрузку.
В любой момент вы сможете отменить данные изменения, для этого в параметрах выберите опцию “Разрешить предварительную загрузку вкладок” или установите состояние политики “Отключено” или “Не задано”.
Как отключить предварительную загрузку Microsoft Edge с помощью редактора реестра
Вы можете напрямую использовать редактор реестра для отключения функции предварительной загрузки Edge. Данный способ работают на всех версиях Windows 10.
- Нажмите сочетание клавиш Windows + R , чтобы открыть окно команды “Выполнить”. Введите regedit и нажмите OK, чтобы открыть редактор реестра.
- Перейдите по следующему пути:
- Кликните правой кнопкой мыши по разделу MicrosoftEdge и выберите Создать > Раздел.
- Назовите новый раздел Main и нажмите Enter.
- Кликните правой кнопкой мыши по разделу Main и выберите Создать > Параметр DWORD (32 бита).
- Назовите новый параметр AllowPrelaunch и нажмите Enter.
- Дважды кликните по созданному параметру и поменяйте значение на .
В любой момент вы сможете отменить данные изменения, для этого поменяйте значение AllowPrelaunch на 1.
Для отключения предварительной загрузки начальной страницы и страницы новой вкладки:
Перейдите по следующему пути:
- Кликните правой кнопкой мыши по разделу MicrosoftEdge и выберите Создать > Раздел.
- Назовите новый раздел TabPreloader и нажмите Enter.
- Кликните правой кнопкой мыши по разделу TabPreloader и выберите Создать > Параметр DWORD (32 бита).
- Назовите новый параметр AllowTabPreloading и нажмите Enter.
- Дважды кликните по созданному параметру и поменяйте значение на .
В любой момент вы сможете отменить данные изменения, для этого поменяйте значение AllowTabPreloading на 1.
Вы можете использовать следующий файл реестра для автоматического внесения изменений.
Напоминаем, что данная инструкция подходит для Windows 10 версии 1809 и выше.
Вирус – причина возникновения баннера
 Вирус – причина возникновения баннера
Вирус – причина возникновения баннера
В некоторых случаях появление баннера вызывает вирус либо вредоносное программное обеспечение. В этом случае не сможет помочь ни одна блокировка или специальная настройка браузера. Поэтому при появлении баннеров в браузере нужно проверить насколько надежна защита антивирусной программы. Для того, чтобы очистить все от баннеров, надо, прежде всего, проверить компьютер на наличие браузеров, используя для этого эффективную антивирусную программу, например, платную версию Kaspersky Internet Security или же бесплатную – CureIt. Кроме того, можно перейти по соответствующему адресу, где находится файл hosts, который открывается с помощью блокнота. Он не должен содержать ничего, кроме 127.0.0.1 localhost, все остальное нужно удалить, а затем сохранить изменения. В конце этого необходимо провести перезагрузку компьютера.
Антивирусы приходят на помощь
Нужно выяснить, как убрать баннер с «Яндекса»? Если перечисленные советы не принесли результата, придется двигаться дальше. К примеру, можно проверить компьютер на наличие вирусов.
Для этого потребуется только запустить антивирусную систему и нажать на кнопку «Глубокая проверка». Подойдет любой софт — и «Касперский», и «НОД32», и «Аваст». Как только процедура завершится, человеку нужно будет пролечить все потенциально опасные объекты. А то, что не поддалось лечению, — удалить.
Подобные операции активируются через стандартные элементы управления антивирусов. Поэтому никаких навыков и знаний от юзера не потребуется.
Использование дополнительных расширений Adblock и Adblock Plus
AdBlock — дополнительное расширение, которому по силам максимально убрать рекламу в любом браузере. Расширение Adblock Plus выполняет те же функции, что и его аналог. Изначально оба приложения предусматривались для браузера Mozilla Firefox. Позже данные расширения заработали на других браузерах.
Установить Adblock и Adblock Plus не составит труда. Как и в первом способе, перейдите к значку «Настройка и управление Google Chrome» (три вертикальные точки в верхнем правом углу). Найдя и нажав на «Дополнительные инструменты» щёлкните на «Расширения».
Найдя расширения Adblock или Adblock Plus, добавьте его, нажав на иконку «Установить».
Следуя инструкциям, установите расширение. Перезагрузите браузер. При следующем открытии Google Chrome, если вы всё сделали правильно, в верхнем правом углу должен появиться красный значок расширения.
А есть ли вирус в браузере
Как понять, что браузер был заражен? Это можно увидеть по следующим симптомам:
- Появилось слишком много рекламных баннеров. Даже на тех сайтах, где рекламы раньше не было. И даже при условии, что у вас установлен Adblock или Adguard.
- Периодически появляются просьбы отправить SMS-сообщение на короткие номера. Причем они выскакивают на доверенных сайтах вроде Вконтакте. Вирус в браузере полностью копирует внешний вид сайта (например, того же ВК), а на самом деле это совершенно другой веб-ресурс. Хотя внешне их вообще не отличить.
- Появление сообщений о том, что через пару дней ноутбук или компьютер будет заблокирован. Или о том, что нужно обновить Adobe Flash Player (разумеется, этого делать не следует).
- Появление видео и картинок эротического содержания.
- Открытие новых вкладок в браузере без вашего разрешения.
Отключение рекламы в браузере
Виновниками нежелательной рекламы в браузерах в основном бывают:
- всплывающие окна;
- push-уведомления;
- некоторые расширения.
Отключить рекламу в браузере возможно его соответствующей настройкой. Поскольку перечисленные в маркированном списке источники действуют в процессе работы браузера, то его сброс к начальным настройкам также позволит избавиться от рекламы на некоторое время.
Предлагаем также познакомиться со статьей на тему как отписаться от рассылок на почту.
Google Chrome
- Откройте браузер и щёлкните значок замка, как правило, присутствующий рядом с адресом сайта.
- В выпадающем списке щёлкните раздел «Настройки сайтов».
- В окне настроек по умолчанию открывается раздел «Конфиденциальность и безопасность». В нём выберите пункт «Блокировать» для «Уведомлений», «Всплывающих окон» и «Рекламы».
- В этом же окне щёлкните раздел «Расширения», взятый на скриншоте в оранжевую рамку.
- В окне установленных расширений отключите подозреваемые.
- Для сброса настроек щёлкните в браузере на три вертикальные точки, затем – раздел «Настройки».
- В окне настроек откройте выпадающий список «Дополнительные», затем щёлкните раздел «Сброс настроек и удаление вредоносного ПО».
- В следующем окне щёлкните «Восстановление настроек по умолчанию», затем – «Сбросить настройки».
В этой статье читайте о том как создать почту на Google. Если ваш браузер не будет открываться, то ответы вы всегда можете получить в статье почему Google Chrome не запускается на компьютере.
Яндекс Браузер
Этот браузер выделяется хорошими возможностями оперативного удаления ненужной рекламы текущего сайта.
- На появившемся макете страницы щёлкните на мешающих баннерах, после чего – «Скрыть выбранные баннеры».
Раздражающая реклама сбоку действительно исчезнет, оставив после себя занимавшееся им пустое место. При следующих вызовах этой страницы баннера не будет. Так можно удалять баннеры в любом месте Рабочего стола и экрана браузера.
А как удалить рекламу на других сайтах? Вернитесь к окну, показанному на предыдущем скриншоте, и щёлкните раздел «Настройки» (в оранжевой рамке).
- В открывшемся окне щёлкните раздел «Сайты», а затем «От прочих сайтов» в «Уведомлениях». (К разделу «Системные» мы обратимся позже.)
- В окне «Отправка уведомлений» запретите или удалите ненужное.
- Для сброса Яндекс Браузера к начальным настройкам, в окне предыдущего скриншота щёлкните раздел «Системные» (подчёркнутый оранжевой чертой).
- В открывшемся одноимённом окне щёлкните «Сбросить все настройки».
- В этом браузере значки установленных расширений расположены справа от «умной» адресной строки. Для возможного удаления сомнительных расширений, откройте контекстное меню установленного расширения и щёлкните «Настроить расширения».
- В открывшемся окне удалите сомнительные расширения.
Mozilla Firefox
- В правом верхнем углу браузера щёлкните на трёх вертикальных чёрточках, после чего в открывшемся списке – на разделе «Настройки».
- В окне настроек перейдите в раздел «Приватность и защита». (К разделу «Расширения и темы» мы вернёмся позже.)
- На строке «Уведомления» щёлкните пункт «Параметры».
- В открывшемся окне заблокируйте выскакивающую рекламу уведомлений, после чего – щёлкните пункт «Сохранить изменения».
- Вернитесь к предыдущему окну, и при необходимости активируйте строку «Блокировать всплывающие окна». Для разрешения корректных всплывающих окон, щёлкните пункт «Исключения», и введите адрес сайта, на котором эти окна разрешаются. По окончании кликните пункт «Сохранить изменения».
- Вернитесь к окну настроек и щёлкните раздел «Расширения и темы».
- В новом окне при наличии отключить создающие рекламу в Мозиле расширения.
- Для возврата браузера к базовым настройкам, сначала щёлкните на трёх вертикальных чёрточках, затем – на пункте «Справка».
- В следующем окне щёлкните «Информация для решения проблем».
- В одноимённом окне щёлкните пункт «Очистить Firefox».
Opera
В этом браузере существует встроенная функция блокировки.
- Откройте браузер и в левом верхнем углу щёлкните на его логотипе.
- В открывшемся меню щёлкните раздел «Настройки».
- В одноимённом окне щёлкните раздел «Основные», и включите «Блокировку рекламы». Если рекламу с некоторых сайтов надо разрешить, то щёлкните «Управление исключениями».
- Щёлкните пункт «Добавить», и ввести адрес разрешаемого сайта.
В дальнейшем, для оперативного управления блокировкой всплывающей рекламы в Опере, можно щёлкать на три вертикальные чёрточки в правом верхнем углу браузера.
Баннер в браузере при подключении по Wi-Fi
С данным вариантом столкнулся лишь один раз: клиент вызвал с этой же проблемой — появление баннера на всех страницах в Интернете. Причем происходило это на всех компьютерах в доме. Я принялся методично удалять все хвосты вредоносного ПО на компьютерах (а оно там присутствовало в изобилии — позже выяснилось, что загружено было с этих самых баннеров в браузере, но само их не вызывало). Однако ничего не помогало. Более того, баннер проявлял себя и при просмотре страниц в Safari на планшете Apple iPad — а это может говорить о том, что дело явно не в ключах реестра и настройках браузера.
В итоге, предположил, что проблема может быть и в Wi-Fi роутере, через который производится подключение к интернету — мало ли, вдруг в настройках подключения указан левый DNS или прокси-сервер. К сожалению, просмотреть, что именно было не так в настройках роутера я не смог, т.к. стандартный пароль для входа в админку не подходил, а другого никто не знал. Тем не менее сброс и настройка роутера с нуля позволили убрать баннер в браузере.
Существует несколько распространённых способов убрать назойливую рекламу, в частности в Google Chrome – одном из самых популярных браузеров.
Как убрать всплывающую рекламу в браузере или на рабочем столе Windows?
Нужно просто отписаться от сайта, который присылает и показывает рекламу в правом углу экрана вашего ноутбука или монитора компьютера. Удалить подписку в браузере. Сделать это можно в настройках браузера, через который вы согласились на показ уведомлений. Как правило, в самом окне уведомления указан браузер, через который оно появляется.
Инструкция подойдет для Windows 10, Windows 8, Windows 7 и т. д. Дальше я более подробно покажу, как отключить эти уведомления и отписаться от сайта во всех популярных браузерах.
Google Chrome
Запустите Chrome. Перейдите в настройки. Затем слева откройте раздел «Конфиденциальность и безопасность», откройте «Настройки сайтов» и выберите пункт «Уведомления». Или просто скопируйте и перейдите по этой ссылке: chrome://settings/content/notifications.
В разделе «Блокировать» находятся сайты, на которых вы заблокировали показ уведомлений. А в разделе «Разрешить» можно увидеть сайты, которые могут присылать вам уведомления и рекламу в этих уведомлениях. Их нужно удалить.
Просто удалите те сайты, уведомления от которых вы не хотите получать. Если вы сами не подписывались, то можете удалить все сайты в разделе «Разрешить».
А если вы не хотите, чтобы появлялись эти запросы на показ уведомлений, то можете отключить функцию «Сайты могут запрашивать разрешения на отправку уведомлений».
С Google Chrome разобрались, идем дальше.
Opera
Зайдите в «Меню» – «Настройки», слева нажимаем на «Дополнительно» и выбираем пункт «Безопасность». Дальше открываем «Настройки сайтов» – «Уведомления». Можно скопировать ссылку opera://settings/content/notifications и перейти по ней в браузере Opera. Так вы сразу попадете в эти настройки.
Удалите все сайты в разделе «Разрешить». Или только те сайты, от которых вы хотите отписаться и которые показывают вам рекламу в углу экрана. Просто открываем меню сайта (…) и нажимаем «Удалить».
После этого сайты больше ну будут присылать уведомления и рекламу в браузер и на рабочий стол.
Яндекс.Браузер
Открываем «Меню» – «Настройки». Дальше переходим на вкладку «Сайты» и нажимаем на пункт «От прочих сайтов» в разделе «Уведомления». Ссылка для быстрого доступа к настройкам: browser://settings/content/notifications (скопируйте в браузер и перейдите по ней).
Удаляем сайты, уведомления от которых вы не хотите получать на свой компьютер.
Теперь реклама в правом нижнем углу Яндекс Браузера появляться не будет.
Mozilla Firefox
Нужно зайти в «Меню» – «Настройки». Перейти на вкладку «Приватность и защита», прокрутить страницу до раздела «Уведомления» и нажать на кнопку «Параметры» напротив соответствующего пункта.
Выделяем нужный сайт из списка и нажимаем на кнопку «Удалить веб-сайт». Так же можно «Удалить все веб-сайты». Когда все сделаете, нажмите на «Сохранить изменения».
Можете закрыть окно с настройками.
Microsoft Edge
Нажмите на меню из трех точек и выберите пункт «Настройки». Слева перейдите в раздел «Сохраненные файлы cookie и данные» и нажмите на пункт «Уведомления».
Если в разделе «Разрешить» есть сайты, то удалите их. Это они показывают рекламу в углу рабочего стола и в браузере.
На этом все!
Если после выполнения этих действий реклама не исчезла, то возможно браузер здесь не при чем, а рекламу показывает какое-то вредоносное ПО. В таком случае я рекомендую проверить систему бесплатной утилитой Malwarebytes AdwCleaner. Она отлично находит и удаляет такое программное обеспечение. Так же можете еще просканировать компьютер с помощью Dr WEB CureIt!
9
38778
Сергей
Решение проблем и ошибок
Браузеры
 Браузеры
Браузеры
Одной из наиболее распространенных причин возникновения баннеров является уже устаревший браузер. Обычно таким оказывается типичный Internet Explorer, который входит в набор операционной системы Windows XP. Оказывается, что большинство сайтов занимаются размещением рекламных объявлений в форме баннеров, не смотря на то, что источники – другие веб-сайты. Зачастую современные браузеры проводят блокировку контекстов подобного характера, а устаревшие версии выполняют эту функцию хуже, даже если они настроены должным образом. Поэтому самым правильным способом в данном случае будет: использование браузера более новой версии. Сегодня лучше пользоваться Google Chrome либо Mozilla Firefox, ведь даже обновленная версия Internet Explorer в большинстве случаев не достаточно тщательно блокирует баннеры. После завершения установки необходимо перейти в настройки, а затем выбрать опцию «Блокировать всплывающие окна». Если же традиционные средства оказались беспомощными, а баннер является рекламным объявлением именно этого сайта, то есть это не только ссылки на другие страницы, а собственно сайт – распространитель рекламных объявлений, то контекст такого характера блокируется с помощью специально разработанных программных приложений. Так, для Mozilla Firefox можно использовать приложение под названием Adblock Plus. Убрать баннеры с браузера Сhrome можно подобными блокировщиками, что подходят и для других браузеров.































