Проверяем неисправности Реестра
Есть еще один “фикс”, который иногда помогает исправить интернет-подключение.
Важно! Вносить правки в Реестр нужно очень аккуратно, поскольку неверная запись может вывести Windows из строя.
Выполняем следующие действия:
1. Открываем Редактор Реестра: сочетание клавиш Win + R > Выполнить.
2. Regedit > Ввод; откроется окно Редактора реестра.
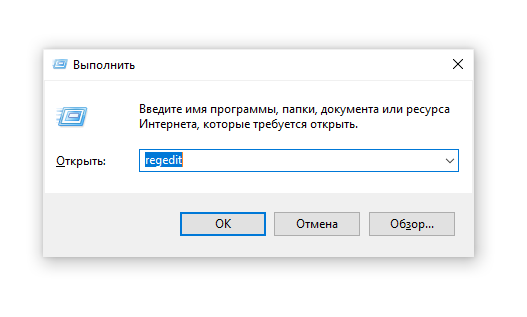
4. Ищем в панели слева раздел HKEY_LOCAL_MACHINE. Нажимаем на треугольную стрелочку, разворачиваем содержимое;
5. Последовательно открываем SOFTWARE – Micrоsoft – Windоws NT – CurrеntVersiоn – Windows; (полный адрес – Компьютер – HKEY_LOCAL_MACHINE – SOFTWARE – Microsoft – Windows NT – CurrentVersion – Windows)
6. Нам нужен раздел АppInit_DLLs. Если в поле Значение есть какая-то надпись, её необходимо стереть.
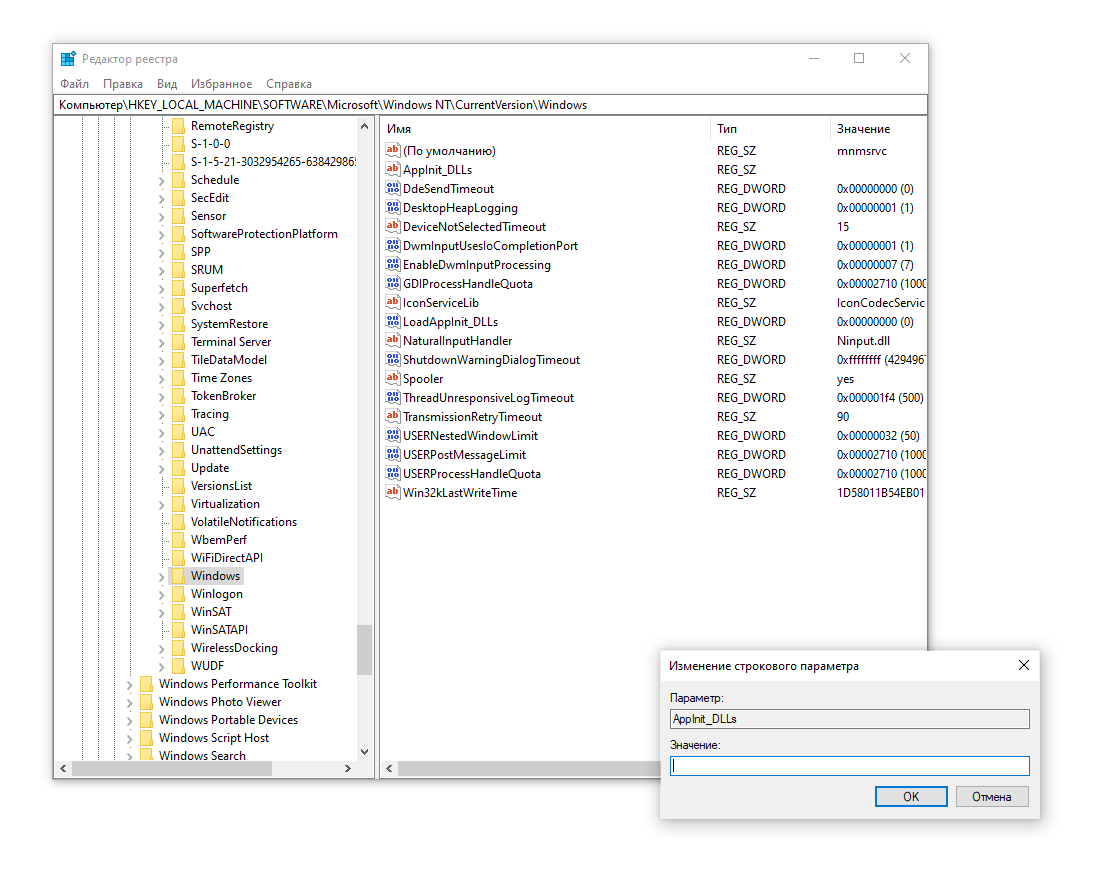
7. Проделываем ту же последовательность действий, но уже в ветке HKEY_CURRENТ_USER.
8. Перезагружаем ПК
9. Пробуем снова открыть любой сайт через браузер.
Более сложные варианты
Иногда страницы в браузерах могут не открываться из-за неправильной настройки реестра. В таком случае вам понадобится изменить один параметр. Следует отметить, что данный способ считается самым действенным среди всех, перечисленных в статье.
Второй вариант является дополнительным и помогает относительно редко. Несмотря на это, сбой DNS-серверов все же нельзя исключать. Процедура довольно простая и полностью безопасная: вы можете обратить любые изменения, если это нужно.
Проверка параметров реестра
Итак, важно сразу предупредить, что удаление и изменение разделов, а также параметров реестра может привести к нестабильной работе системы. По этой причине настоятельно рекомендуется строго придерживаться инструкции, изложенной ниже:
- Нужно открыть редактор. Вы можете ввести название утилиты в поиске. Кроме того, можно одновременно нажать Win и R. Это приведет к открытию окна, именуемого «Выполнить». В него напишите «regedit» и кликните по кнопке «OK».

- Используя разделы в левой части окна, перейдите по следующему пути:
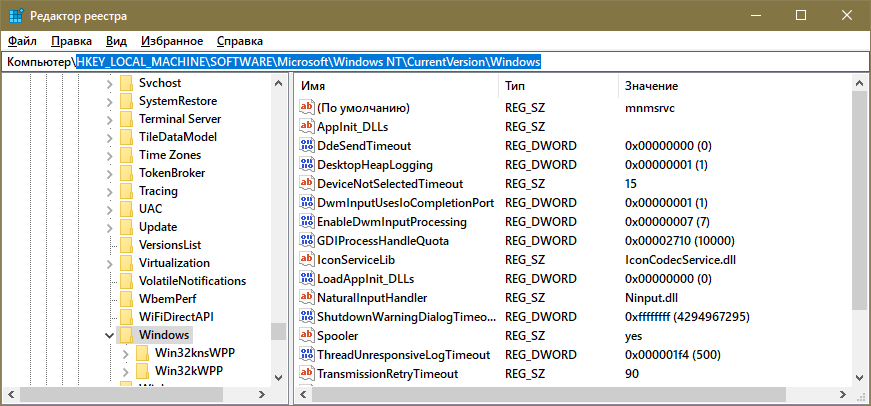
Обратите внимание на AppInit_DLLs (располагается в самом верху). В колонке «Значение» ничего не должно быть
Если там указан какой-либо путь, то его необходимо убрать. Для этого дважды нажмите по параметру, чтобы изменить его, и удалите содержимое значения.
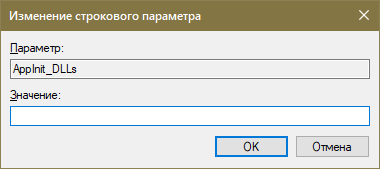
- Аналогичный параметр присутствует в разделе «HKEY_CURRENT_USER». Весь дальнейший путь такой же. Найдите его и удалите значение, если таковое имеется.
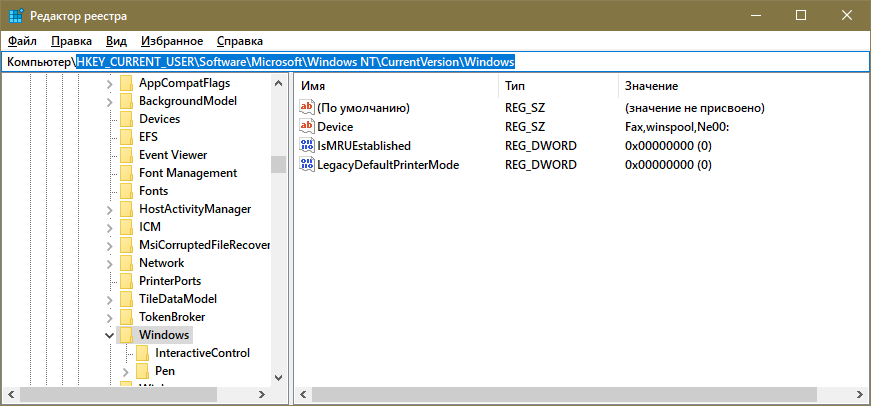
- По окончанию процедуры требуется перезагрузить компьютер.
В некоторых случаях указанный параметр может отсутствовать – это нормально. В таком случае изменять ничего не нужно.
Изменение DNS-сервера
Желаемые настройки присутствуют в свойствах любой сети. Последние можно открыть следующим образом:
- Необходимо нажать Win+R и ввести «ncpa.cpl».
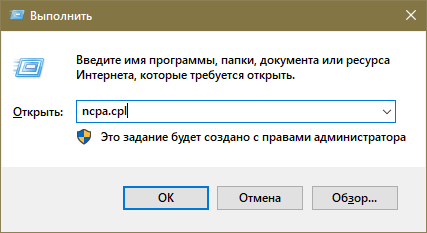
- Найдя используемую сеть, кликните по ней ПКМ.
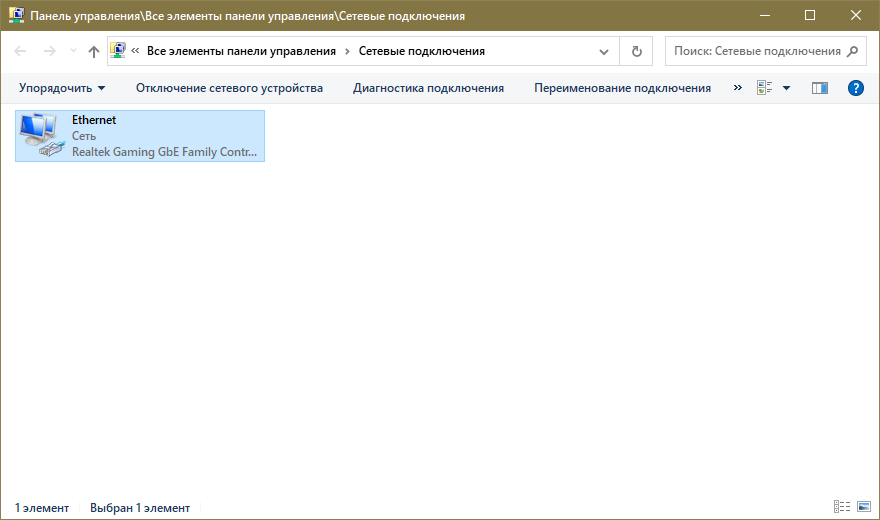
- В контекстном меню нужно выбрать пункт «Свойства» (самый последний в перечне).
Затем среди списка протоколов найдите тот, что выделен синим на скриншоте, и перейдите к его свойствам.
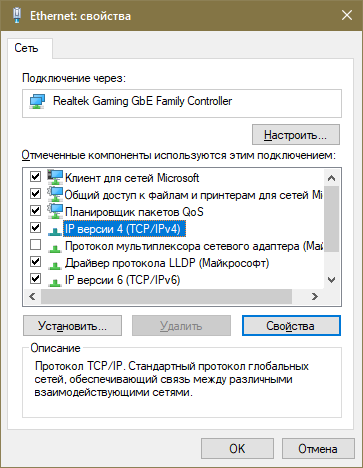
По умолчанию сервера определяются автоматически, но это не всегда работает корректно. Поэтому попробуйте указать адреса вручную. Для первого сервера используйте 8.8.8.8, а для второго – 8.8.4.4.
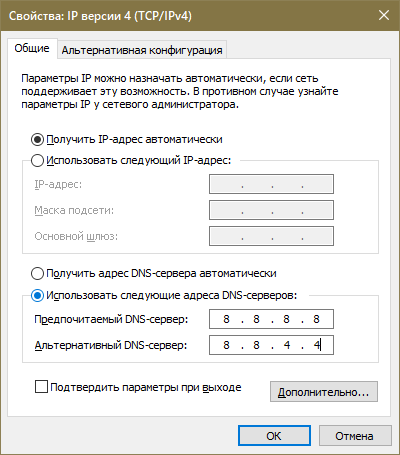
В дополнение вы также можете очистить кэш DNS. Для этого откройте командную строку (как это сделать, уже указывалось выше), скопируйте и вставьте туда команду «ipconfig /flushdns».
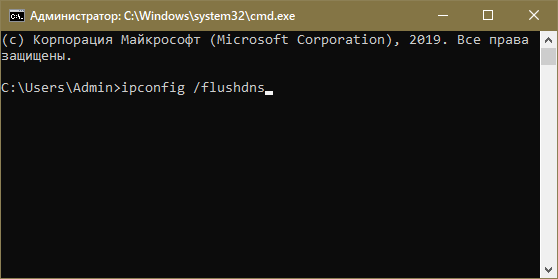
Таким образом, если у вас не открываются страницы в любых браузерах, а в других приложениях все нормально – убедитесь в отсутствии вредоносного ПО и сбросьте параметры сети. Также помните, что подобное влияние нередко оказывает VPN. Если вы хотите начать с самого результативного способа, то рекомендуется изменить параметры реестра: данный метод помогает чаще прочих.
Проблема с DNS – самая частая причина
Именно из-за проблем с DNS-адресами чаще всего не удается получить доступ к сайтам. А Скайп и другие программы по прежнему могут без проблем работать. В таком случае, в браузере может быть написано о том, что не удалось найти DNS-сервер, или что-то в этом роде. Что нужно сделать:
Более подробно об этом я писал в статье: не удается найти DNS-адрес сервера. Там все просто. Для начала заходим в сетевые подключения.
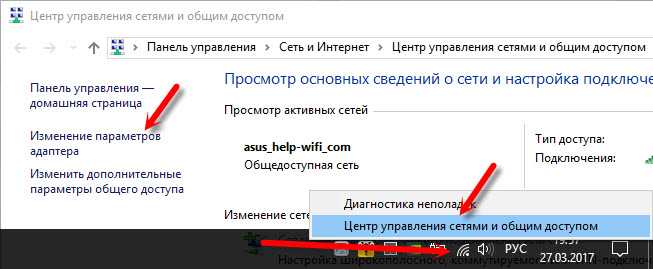
Дальше просто нажимаем правой кнопкой на то подключение, через которое компьютер подключен к интернету, и выбираем «Свойства». И по инструкции прописываем DNS от Google:
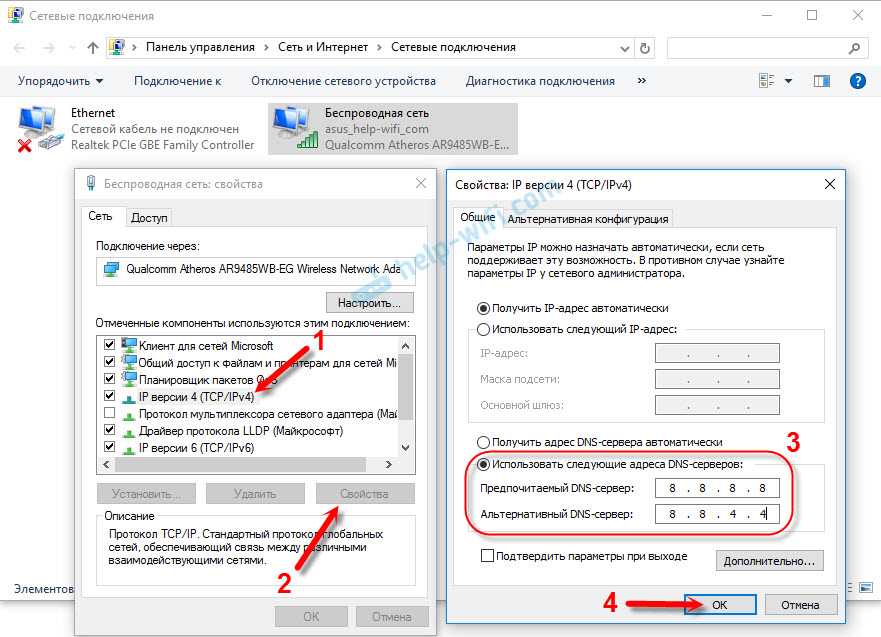
После перезагрузки (или даже без нее) все должно заработать. Как сменить DNS в настройках роутера, я показывал в статье, ссылку на которую давал выше.
Интернет работает, а браузер не загружает страницы. Что делать?
Подскажите, почему браузер может не загружать веб-странички при работающей сети Интернет?
Значок подключения активен (в трее), Skype работает, торрент качает, а Chrome ничего не открывает (проверял даже крупные сайты, вроде VK, OK, Yandex и пр.).
И вам, и все остальным, у кого похожая проблема, я сначала порекомендую запустить несколько браузеров (Chrome, Edge и пр.) и в каждом из них попробовать открыть разные странички сайтов.
Кроме этого, если у вас дома стоит Wi-Fi роутер, и через него получает доступ к сети несколько устройств: попробуйте открыть веб-странички на ноутбуке, смартфоне, планшете и т.д. (подобные действия существенно помогут облегчить поиск причины. ) .
А теперь ближе к делу.
Интернет работает только в браузере Tor
После очистки от мусора програмой AdwCleaner и Total Security 360 Интернет работает только в TOR браузереРешил почистить ноут девушки от ненужного мусора,кеша и всяких вирусняков ,использовал Total.
В браузере медленно работает интернетПериодически начинает очень медленно работать интернет через браузер. Торрент, стим и др. программы.
При смене wifi роутера Интернет пингуется, но в браузере запускается только страница ПровайдераДобрый день, коллеги. Такая ситуация: При при покупке нового wifi роутера в веб интерфейсе ввел.
Вирус в браузере Google Chrome и очень медленно работает интернетВ браузере хром опять (такое было 2 месяца назад) всплывают окна и очень медленно грузится.
Внимание! Рекомендации написаны специально для пользователя ilya-kompozitor. Если рекомендации написаны не для вас, не используйте их — это может повредить вашей системе
Если у вас похожая проблема — создайте тему в разделе Лечение компьютерных вирусов и выполните Правила запроса о помощи. ______________________________________________________
Файл CheckBrowserLnk.logиз папки
Отчёт о работе в виде файла ClearLNK- .log прикрепите к вашему следующему сообщению.
Скачайте AutorunsVTchecker, извлеките из архива и запустите. Не закрывайте окно до окончания работы программы.
Что происходит в Internet Explorer?
При попытке перейти на какой-либо сайт появяется сообщение
The proxy server isn’t responding
•Check your proxy settings 127.0.0.1:8080. Go to Tools > Internet Options > Connections. If you are on a LAN, click “LAN settings”. •Make sure your firewall settings aren’t blocking your web access. •Ask your system administrator for help.
Fix connection problems
При сбросе параметров появляется окно «использовать / не использовать рекомендуемые настройки совместимости и безопасности (или что-то подобное, язык английский)»
Так и надо сделать.
В подобном окне уберите все галочки:
Проверьте и повторите CollectionLog с помощью Автологера.
Скачайте Farbar Recovery Scan Tool (или с зеркала) и сохраните на Рабочем столе.
Примечание: необходимо выбрать версию, совместимую с Вашей операционной системой. Если Вы не уверены, какая версия подойдет для Вашей системы, скачайте обе и попробуйте запустить. Только одна из них запустится на Вашей системе. Запустите программу. Когда программа запустится, нажмите Yes для соглашения с предупреждением.
Нажмите кнопку Scan. После окончания сканирования будут созданы отчеты FRST.txt, Addition.txt в той же папке, откуда была запущена программа. Прикрепите отчеты к своему следующему сообщению. (Если не помещаются, упакуйте). Подробнее читайте в этом руководстве.
Вариант 3: Проблемы на стороне системы
Отдельное внимание необходимо уделить случаям, когда Яндекс не работает на компьютере в целом, не ограничиваясь определенным браузером. Как правило, причиной этому выступает отредактированный определенным образом системный файл «hosts» или заражение компьютера вредоносными программами
Способ 1: Очистка файла hosts
Заблокировать любой сайт в интернете, включая Яндекс во всех установленных браузерах, на компьютере можно с помощью системного файла hosts, который также будет использоваться и для снятия ограничений. Находится данный файл в директории «C:\Windows\System32\drivers\etc» и может быть отрыт в любом тестовом редакторе от имени администратора.
Подробнее: Изменение файла hosts в Windows 7 и Windows 10

В описываемом случае необходимо запустить с соответствующими правами стандартный «Блокнот», перейти в указанную папку и выбрать файл «hosts» без расширения. После этого удалите любое содержимое, чтобы итоговый файл не отличался от представленного на скриншоте примера, и произведите сохранение нажатием клавиш «CTRL+S» или через меню «Файл».
Способ 2: Удаление вредоносного ПО
Еще одной причиной неработоспособности Яндекса может выступать вредоносное программное обеспечение, попавшее на компьютер тем или иным образом. Избавиться от таких программ можно с помощью стандартного «Защитника Windows» или воспользовавшись сторонними антивирусами, о которых нами было рассказано отдельно.
Подробнее:Удаление вирусов без антивирусаОчистка компьютера от вирусовУдаление вируса с компьютера на Windows 10
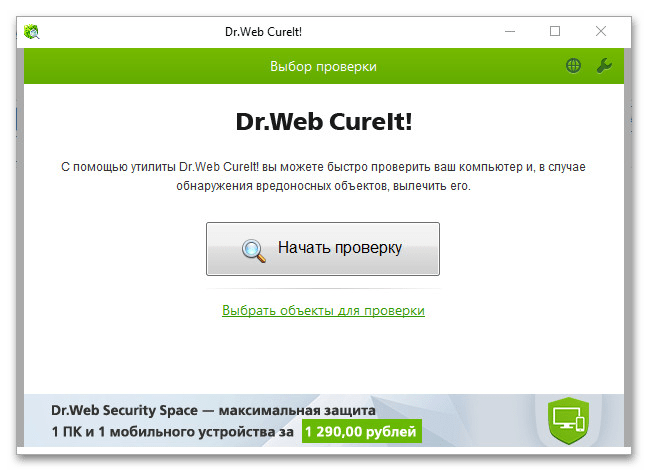
Особое внимание рекомендуем уделить средствам для поиска и удаления вирусов, работающим без установки в качестве портативного приложения с постоянным подключением к интернету. Такие программы, в отличие от уже интегрированных в систему компонентов, не подвержены вредоносному заражению, и потому наверняка найдут причины рассматриваемой проблемы
Способ 3: Настройка брандмауэра
Кроме вирусов также блокировать Яндекс во всех браузерах могут сами антивирусные программы, включая системный брандмауэр, о настройке которого нами рассказано в отдельных инструкциях. С целью проверки такого варианта следует временно деактивировать работу всех правил или файервола в целом и посетить сайт через Яндекс.Браузер.
Подробнее:
Настройки брандмауэра в Windows 7 и Windows 10
Отключение брандмауэра в Windows 7, Windows 8 и Windows 10Включение и отключение Защитника Windows

Обратите внимание, что многие файерволы могут блокировать доступ к интернету выборочно для определенных программ. Это нужно учитывать, если вы столкнулись с неработоспособностью самого обозревателя
Перезагрузка устройства
Перед выполнением манипуляций с модемом стоит проверить, есть ли у него доступ в сеть – возможно, из-за его полного отсутствия не открываются сайты в браузере. Для этого используем команду ping, которая отправляет запрос на указанный узел и в случае успеха возвращает ответ.
Для этого:
- нажимаем комбинацию Win (флажок) + R на клавиатуре.
- Набираем «cmd» и нажимаем Enter.
- В открывшемся окне набираем команду «ping ya.ru», где «ping» – имя команды, а «ya.ru» – имя узла. Это сокращенное наименование домена Яндекса.
- В случае успеха на экране поочередно отобразятся строки с временем отклика. Количество ошибок при этом будет равняться нулю.
- Если же на данном этапе возникло сообщение об ошибке, тогда пробуем «пропинговать» сервер Google: «ping google.com».
- Если снова в ответ только ошибка, значит, с большей степенью вероятности доступа в Интернет нет совсем.
Дело в том, что серверы отечественного Яндекса и американского Google находятся как бы в разных частях Интернета. Поэтому если один не работает, тогда как другой — отвечает, значит это также может свидетельствовать о проблемах на стороне провайдера.
Если не отвечают оба — перезапускаем роутер:
- самый простой и надежный способ перезагрузки — просто вытащить блок питания устройства из розетки, подождать 5-10 секунд и снова вставить его обратно;
- другой способ — воспользоваться кнопкой Power или Reset на задней стороне модема;
- через минуту после включения индикация WAN и LAN должна засветиться;
- теперь повторяем шаги с командной ping. В лучшем случае все будет работать;
Как настройки прокси-сервера могут повлиять на загрузку страниц в браузере
Жалобы пользователей на то, что они не могут зайти в интернет, иногда основаны на активизации функционала прокси-сервера для локального подключения. Частичные проблемы вызывает сам владелец компьютера, сделавший неверные настройки или отдельное программное обеспечение.
Для проверки активности функции используется следующая схема:
- Для вызова командной строки нужно нажать на кнопки «Windows» и «S».
- В появившейся поисковике вписать фразу «панель управления» и найти ярлык данного системного элемента.
- На панели отыскать «параметры браузера» и переместиться в блок «подключения».
- Там кликнуть по подразделу «настройка сети».
- Около значения «использование прокси-сервера для локального подключения» убрать выставленную галочку.
- Сохранить внесенные изменения и провести перезапуск аппаратуры.
После отключения функционала работоспособность Интернет Эксплорера восстанавливается и конфликты с выходом в эфир исчезают.
Если интернет (internet) есть но ничего не грузит, то проблему нужно искать в конфликтах программного обеспечения, заражении вирусными и шпионскими приложениями, неверно выставленными настройками Wi-Fi. Не стоит загружать и подключать программы с неизвестных, непроверенных источников и отказываться от использования антивирусных утилит.
Некорректные настройки proxy- сервера
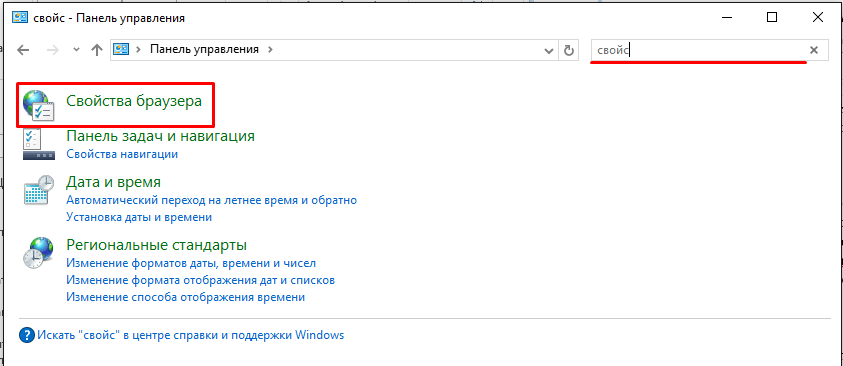
Еще одной причиной почему сайты не отображаются в браузере могут быть изменения или внесения данных о некорректном proxy сервере. При этом компьютер подключен к интернету и по всем параметром связь работает. Чтобы исправить это положение необходимо попасть в настройки браузера. Для этого переходят в панель управления, где выбирают пункт свойства браузера (или обозревателя).
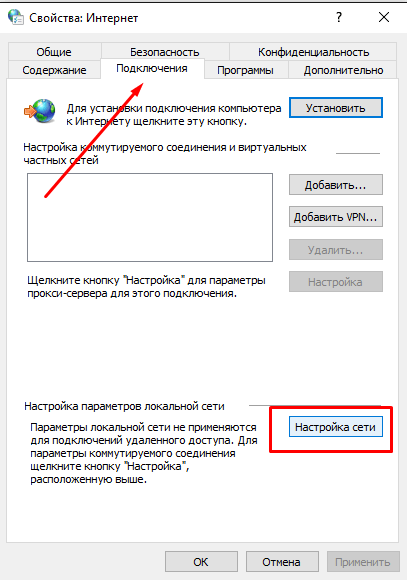
В открывшемся меню выбирают вкладку «Подключения» и кликают на кнопку «Настройка сети».
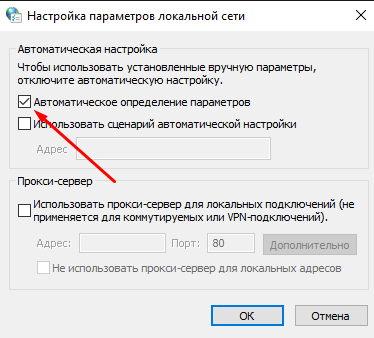
Здесь, в появившемся окне проверяют все параметры, а в случае если они не нужны просто стирают всю информацию и выбирают пункт автоматическое определение.
После этого в браузерах сайты должны показывать свои страницы.
Проблема с DNS сервером или DNS записями
Частая причина, из-за которой могут не открываться сайты – неправильно настроенный DNS сервера или некорректные записи DNS. Попробуйте в качестве первичного DNS сервера вручную указать адреса публичных DNS серверов Google (8.8.8.8 и 8.8.8.4). Откройте Панель управления – Центр управления сетями и общим доступом -> Изменение параметров адаптера -> Выберите свойства сетевого адаптера, через который вы подключены к интернету -> Выберите IP версии 4 (TCP/IPv4) -> в разделе Предпочитаемый DNS сервер укажите 8.8.8.8. Сохраните изменения.
Также выполните сброс кэша DNS с помощью команды:
Настройка протокола IP для Windows
Кэш сопоставителя DNS успешно очищен.
Интернет доступен, но браузер на компьютере не открывается
Если интернет подключен, но браузер не открывается пишет нет подключения, то источником неработоспособности могут стать вредоносные программы или определенная утилита, вызывающая блокировку входа. Неприятность встречается во всех известных веб-обозревателях без исключения.
В большинстве случаев неполадки связаны с вирусами, которые дестабилизируют всю систему. Для их удаления достаточно подключить антивирусное приложение.
Важно! Когда интернет есть, а браузер все равно не работает, даже после проверки антивирусником, то проблема решается другим путем. Нужно не забывать проверить параметры соединения, установленные пользовательские настройки.
Системные сообщения об ошибках
Wi-Fi подключен, а интернет не работает. Страницы не открываются
Не редко приходится сталкиваться с проблемой, когда после подключения устройства к Wi-Fi сети не работает интернет. Подключение есть, все вроде бы хорошо, а интернет не работает. Страницы в браузере не открываться, программы не видят подключения к интернету. Как правило, такая проблема появляется при настройке Wi-Fi роутера. Но, часто бывают случаи, когда все работает, доступ к интернету есть, и в какой-то момент он просто пропадает. При этом, тот же ноутбук, смартфон, или планшет к Wi-Fi подключены, а в интернет не заходит.
Что бы было понятно, разделим статью на три пункта:
И так, как я уже писал выше, нам нужно найти причину, по которой интернет на нашем устройстве не работает. Как показывает практика, в основном виновен роутер, сама Wi-Fi сеть.
Изучаем код ошибки браузера
При ошибке открытия сайта, браузер выдает код, который позволяет узнать, хотя бы ориентировочно, причину проблемы. Они могут быть связаны с железом сервера или компьютером, с которого осуществляется подключение.
Список базовых ошибок:
- 403: доступ к странице запрещен. Возможно, вы указали неверный адрес веб-страницы.
- 404: страница не найдена: вы пытаетесь открыть несуществующий URL. Советуем проверить адрес и попробовать войти на сайт снова. Кроме того, ошибка 404 может говорить о том, что страница была перемещена по другому адресу, но для нее не был настроен автоматический редирект.
- 500: внутренняя ошибка сервера. Компьютер, на котором был размещен сайт (хост) не открывает сайт. Попробуйте зайти по данному URL спустя некоторое время.
Не нашли указанный код ошибки? Изучите полный список кодов состояния.
Причины появления ошибок
Типичные ошибки происходят в различных браузерах и могут отличаться описанием. Ошибка выглядит как открывшееся диалоговое окно поверх страницы.
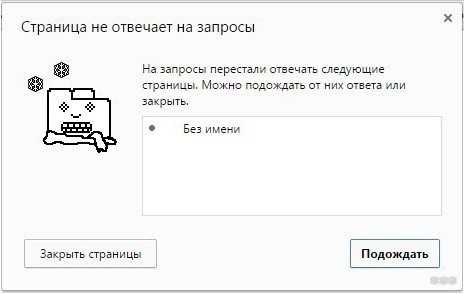
При этом вкладка (а чаще сам браузер) зависает, требуя от вас действий в активном окне.
Причины разные, но часто случаются из-за:
- Нехватки ресурсов компьютера – процессор, оперативная память или жесткий диск загружены на 90-100%, что приводит к торможению браузеров и всей системы в целом.
- Процессов, выполняемых на странице – тяжеловесные программы и выполняемые скрипты могут обвалить страницу и заставить вас ждать.
- Неправильной отработки активных расширений для браузеров – расширения, которые используют собственные скрипты, могут крашить активную страницу или же все открытые вкладки.
- Защиты браузера от опасного сайта – обычно, он указывает другую информацию (подключение не безопасно), но из-за бага «зависания» может показать подобную.
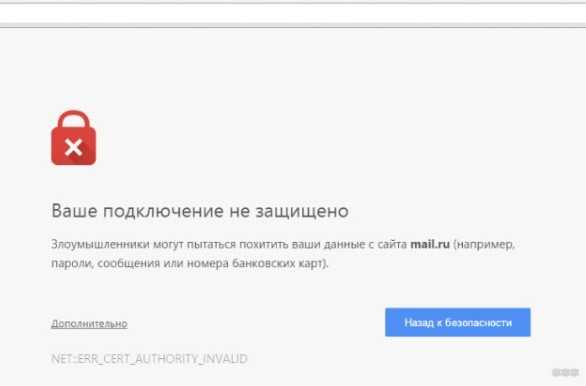
- Устаревшей версии браузера – разработчики подгоняют свои продукты в соответствии со всевозможными изменениями как в самом браузере, так и со взаимодействующим с ним софтом. Поэтому обновление не повредит. Хотя это всегда палка о двух концах.
- Вредоносных скриптов, вирусов – операционные системы совершенствуются, но и люди и машины, создающие вирусы, тоже не сидят, сложа руки. Вирусный код может мешать вашей работе, создавая зависания компьютера.
О том, что может стать причиной ошибки, рассказывается в следующем видео:
Проверка реестра
Первыми действиями, которые выполняют, отвечая на вопрос, что делать, если браузер не работает, являются проверка и, в случае необходимости, редактирование реестра.
Для этого потребуется сначала открыть соответствующую утилиту.
Её можно попытаться найти в папках Windows, но гораздо быстрее вызвать через панель выполнения команд:
- Нажать «Win» + «R»;
- Ввести команду «regedit»;
- Нажать «Enter».
Появившееся окно представляет собой редактор реестра. В левой части расположены разделы, среди которых следует найти HKEY_LOCAL_MACHINE.
Далее, по очереди, выбираются вложенные подразделы SOFTWARE, Microsoft, Windows NT, CurrentVersion и, наконец, Windows.
Теперь следует найти в правой части окна список параметров и обратить внимание на пункт AppInit_DLLs. Если его значение пустое, всё в порядке
Если там указан путь к какому-то файлу, этот текст следует полностью стереть.
Значение параметра изменяют с помощью появляющегося при клике на нём правой кнопкой мыши контекстного меню.
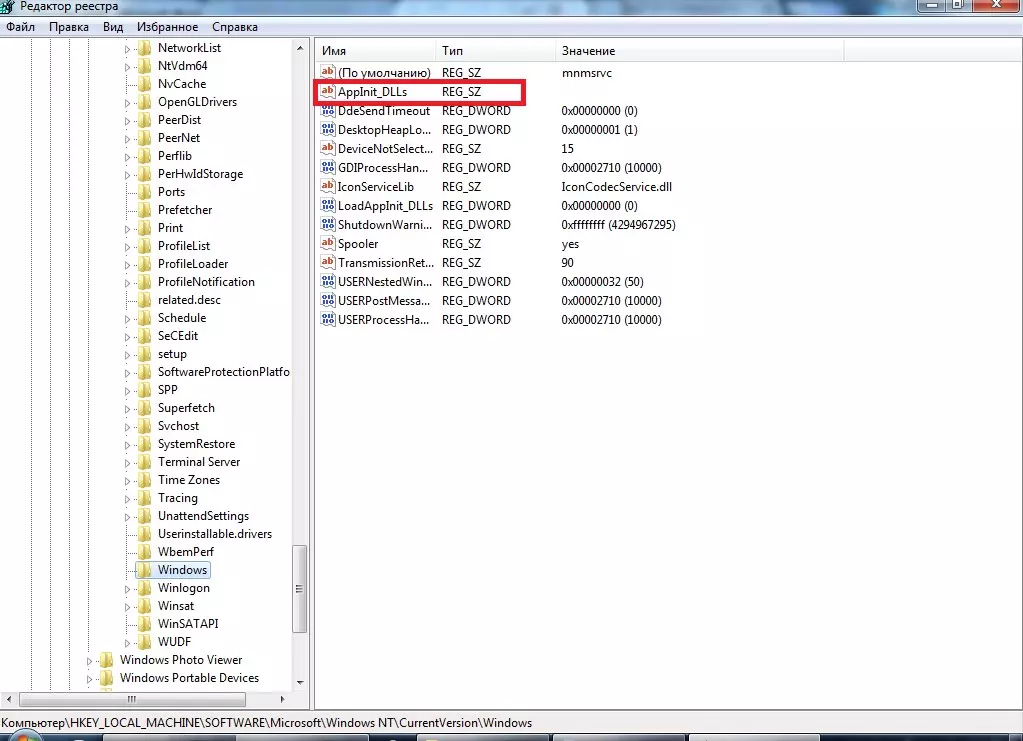
Редактирование реестра
Тот же параметр следует проверить и в разделе HKEY_CURRENT_USER, совершив такие же переходы по подразделам.
Исправив его, перезагружают компьютер и пробуют снова поработать в браузере. В 80% случаев способ помогает.
Очистка таблицы маршрутизации, сброс протокола TCP/IP
Можно попробовать очистить все сетевые настройки. Если у вас Windows 10, то это можно сделать через параметры, нажав всего на одну кнопку. Более подробно об этом я писал в статье: Сброс настроек сети в Windows 10. Или сделайте все как показано ниже.
Важно! Если у вас настроено подключение к провайдеру, или для выхода в интернет вы задавали какие-то статически настройки IP, то после сброса настроек скорее всего понадобится заново настроить подключение. Если вы не уверены, что сможете это сделать, то лучше не делайте сброс.. Для начала сделайте очистку таблицы маршрутизации
Запустите командную строку от имени администратора, и выполните следующую команду (скопируйте ее в командную строку и нажмите Ентер):
Для начала сделайте очистку таблицы маршрутизации. Запустите командную строку от имени администратора, и выполните следующую команду (скопируйте ее в командную строку и нажмите Ентер):
route -f

Перезагрузите компьютер и проверьте результат.
Если это не поможет, то запустите командную строку снова, и выполните по очереди эти две команды:
netsh int ip reset
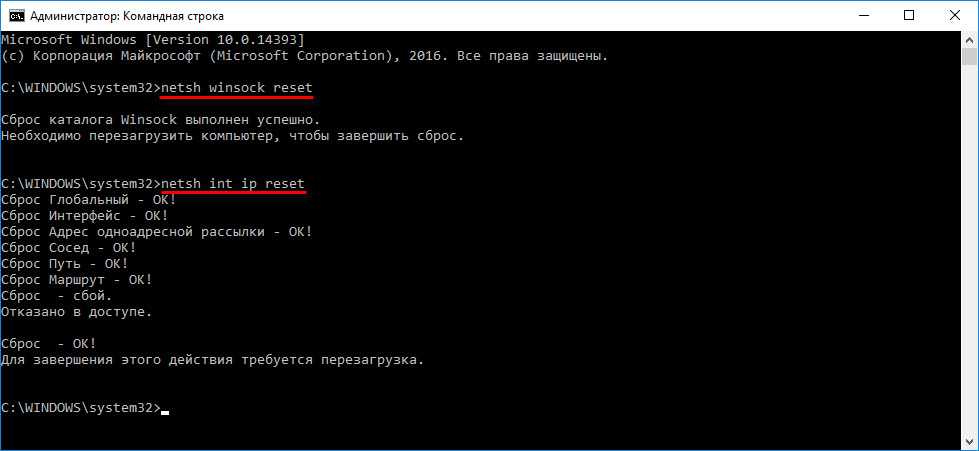
После этого так же нужно выполнить перезагрузку компьютера. После чего открывайте браузер, и пробуйте открыть какую-то страницу. Если сайты по прежнему не открываются, пробуйте выполнить другие рекомендации из этой статьи.
Не открываются сайты из-за файла hosts
Есть смысл проверить содержимое файла hosts. Особенно, если у вас проблема с открытием только каких-то определенных сайтов. Например: vk.com, ok.ru и т. д. Если у вас в браузере не открывается ни одна страница, то вряд ли проблема в файле hosts.
В проводнике перейдите по адресу C:\Windows\System32\drivers\etc. Можно просто скопировать этот путь и вставить в проводник. Дальше откройте файл hosts через блокнот.
Он должен выглядеть примерно вот так (у меня Windows 10):
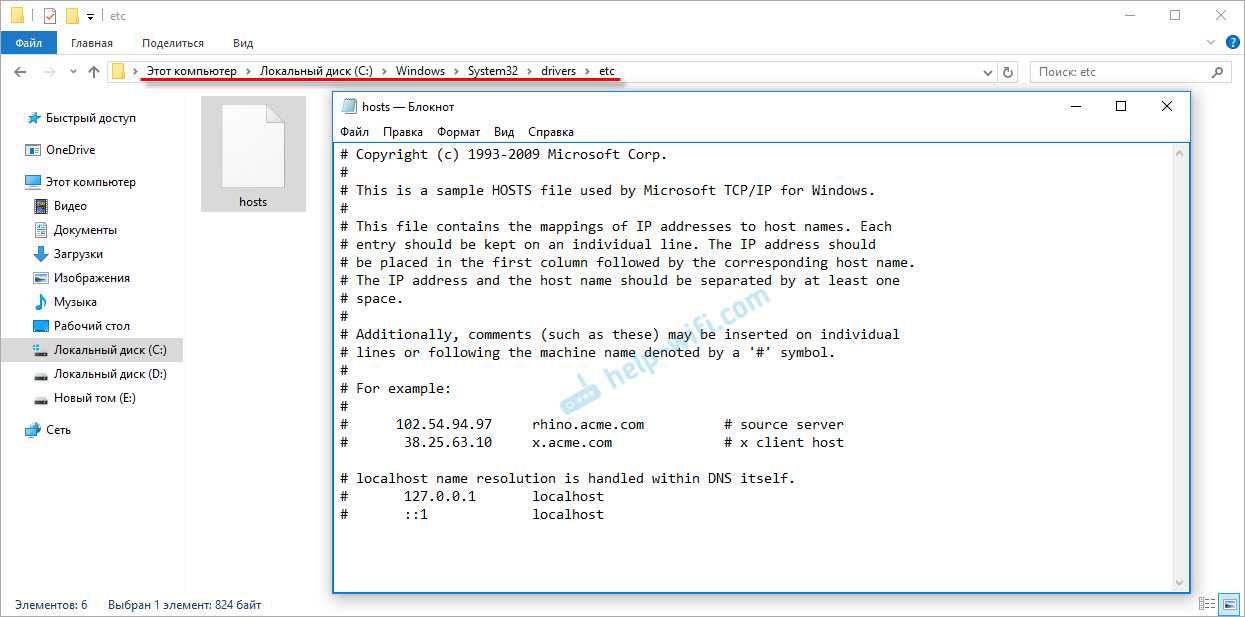
Если у вас там есть какие-то другие строчки, которые вы не прописывали сами, то их можно попробовать удалить, и сохранить файл hosts.
Или просто найдите в интернете стандартный файл hosts, скопируйте содержимое в свой файл и сохраните. В
Вирусы и вредоносные программы – причина ошибки «Не удается получить доступ к сайту»
Если вы перепробовали уже разные решения, но в браузерах сайты по прежнему не хотят открываться, появляется ошибка что страница недоступна, то не исключено, что ваш компьютер заражен каким-то вирусом, или все это проделки какой-то вредоносной программы. Особенно, если на вашем компьютере не установлен антивирус.
Не редко вредоносные программы меняют какие-то параметры, сетевые настройки, настройки браузеров. В итоге перестают открываться сайты, а интернет продолжает работать.
Я рекомендую скачать одну из утилит, которые предназначены для поиска и удаления вредоносных программ, и просканировать свой компьютер. Так же установите антивирус (если его нет), и запустите проверку компьютера. Среди антивирусных утилит я бы посоветовал: AdwCleaner, HitmanPro, Dr.Web CureIt!, Zemana AntiMalware, Junkware Removal Tool.
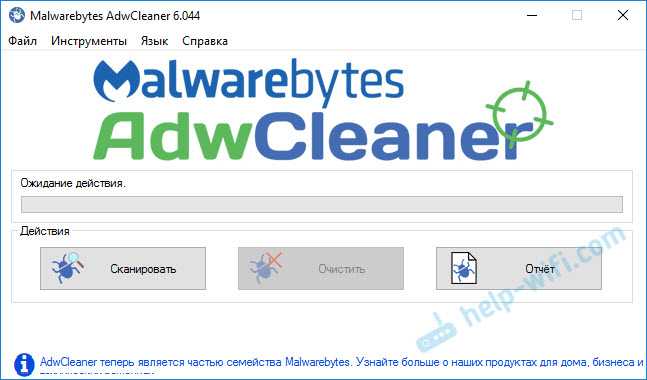
Эти утилиты можно без проблем скачать в интернете. Пользоваться ими очень просто. Большинство на русском языке.
Если проблема только в Google Chrome
- Нужно открыть редактор реестра. Для этого можно нажать на сочетание клавиш Win+R, ввести команду regedit и нажать Ok.
- Нужно открыть ветку реестра по адресу HKEY_CURRENT_USER \ SOFTWARE \ Policies \ Google \ Chrome
- Удалить всю ветку «Chrome», или параметры, которые находятся в этой ветке.
- Делаем то же самое в ветке HKEY_CURRENT_USER \ SOFTWARE \ Policies \ Google \ Chrome
Не редко эта проблема возникает после установки не лицензионных программ от Adobe.
Еще несколько моментов:
- Есть информация, что страницы могут не загружаться из-за антивируса Avast. Все начинает работать только после отключения, или полного удаления антивируса.
- Если после применения какого-то решения все заработало, но через некоторое время проблема вернулась, то скорее всего это говорит о том, что компьютер заражен, и вирус обратно прописывает какие-то параметры, из-за которых проблема возвращается.
- Проверьте, правильно ли выставлено время и дата на вашем компьютере.
Пишите о своих результатах в комментария. Делитесь советами и задавайте вопросы. Всего хорошего!
433
662758
Сергей
Решение проблем и ошибок
Неправильная конфигурация host файла
Также причиной того, почему могут не открываться страницы интернет-ресурсов, может быть неправильная конфигурация файла host. Это ситуация маловероятна, но все же стоит проверить. Файл host предназначен для записи доменных имен сайтов и их IP адреса, но как правило он пуст и все запросы отправляет на сервер DNS. Иногда возникают ситуации, когда вредоносная программа записывает некоторые параметры и браузер становится неработоспособным.
Чтобы проверить конфигурацию файла нужно перейти в системную папку Windows на диске C. Далее System32driversetc и открыть блокнотом host. Как правило, он имеет стандартное содержание как показано на рисунке:
В случае если, после описания localhost (127.0.0.1) присутствуют строки с информацией о каких-либо сайтах и их доменных именах, при этом слеш не стоит напротив этих данных, то скорее всего браузер не работает должным образом из-за них. Чтобы исправить эту ситуацию, нужно просто удалить эти строки и сохранить изменения в файле. После необходимо перезагрузить компьютер и повторить попытку просмотра веб-страниц.
Ситуация, когда компьютер подключен к сети, но при этом сайты недоступны для пользователя встречается часто. На первом месте это проблема, вызванная сбоями на стороне провайдера, когда сервера DNS не работают. Второе по частотности, когда сайты интернет ресурсов недоступны, это воздействия вредоносных программ. В этом случае рекомендуется иметь хорошее антивирусное обеспечение и чаще проводить профилактику по обнаружению вирусов.
Источник
- https://wifigid.ru/reshenie-problem-i-oshibok/pinguetsya-no-ne-otkryvaetsya-sajt
- https://sonikelf.ru/pingi-idut-no-internet-ne-rabotaet-reshenie/
- https://help-wifi.com/reshenie-problem-i-oshibok/internet-rabotaet-a-brauzer-ne-gruzit-stranicy-ne-zaxodit-na-sajty/
- https://help-wifi.com/reshenie-problem-i-oshibok/brauzer-ne-otkryvaet-stranicy-a-internet-est-i-skajp-rabotaet/
- https://pomogaemkompu.temaretik.com/828917174559312145/chto-delat-esli-internet-est-a-stranitsy-v-brauzere-ne-otkryvayutsya/
Анализ проблемы
Первым делом нужно убедиться, что доступ в интернет действительно присутствует и работает корректно. Как правило, другие программы, использующие сеть, в такой ситуации работают (доступен скайп, аська и т.п).
Но бывают такие случаи, когда их нет, а установить данные приложения нет возможности. В этом случае можно проверить работу сети с помощью командной строки. Для этого нажимают сочетание клавиш Window+R и в появившемся окне вводим cmd. Перед пользователем должен появиться терминал, где вводят команду ping (далее можно попробовать ввести адрес сайта яндекс, например, получится – ping www.yandex.ru). При возникновении описываемой проблемы данная команда выведет на экран сообщение о невозможности соединения с ресурсом. Но при этом если ввести ping 8.8.8.8 выйдет сообщение об удачном статусе.
ping www.yandex.ru
ping 8.8.8.8
Причины проблемы, когда не открываются сайты, могут быть разными. Это может быть связано:
- проблемы со службой dns;
- влияние вирусов и вредоносных программ;
- некорректные настройки proxy — сервера;
- неправильная конфигурация host файла;






























