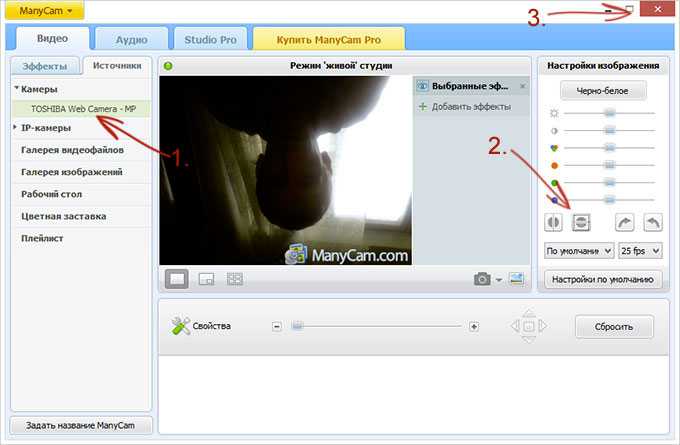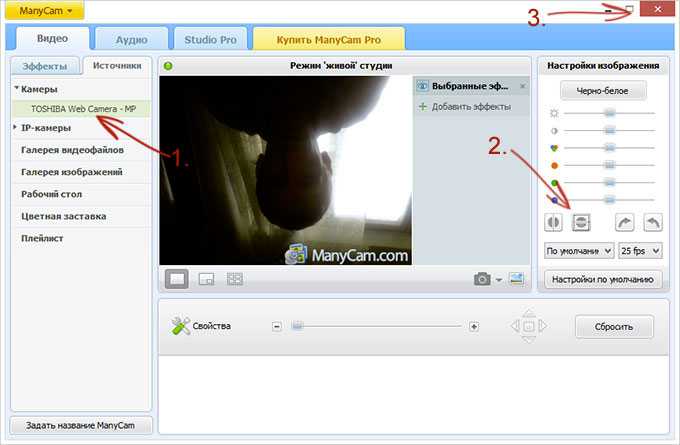Настройки веб-камеры
Иногда может случиться так, что даже несмотря на то, что для веб-камеры в Windows установлены те драйвера, которые разработаны специально для использования с этой камерой, изображение в скайпе и в других программах, использующих ее изображение все равно остается перевернутым. В этом случае, возможности вернуть изображение в нормальный вид можно поискать в настройках самого устройства.
Самый простой и быстрый способ для начинающего пользователя попасть в настройки Web камеры — запустить Skype, в меню выбрать «Инструменты» — «Настройки» — «Настройки видео», затем, под своим перевернутым изображением нажать «Настройки веб-камеры» — откроется диалоговое окно, которое для разных моделей камеры будет выглядеть по-разному.
Например, у меня возможность для поворота изображения отсутствует. Однако для большинства камер такая возможность есть. В английском варианте это свойство может называться Flip Vertical (отразить по вертикали) или же Rotate (поворот) — в последнем случае, нужно задать поворот на 180 градусов.
Как я уже сказал, это простой и быстрый способ попасть в настройки, так как скайп почти у всех есть, а в панели управления или устройствах камера может и не отображаться. Еще один несложный вариант — воспользоваться программой для управления вашей камерой, которая, скорее всего, была установлена одновременно с драйверами еще при выполнении первого пункта этого руководства: там так же могут присутствовать необходимые возможности для поворота изображения.
Программа управления камерой от производителя ноутбука
Проблема драйвера web-камеры
Чтобы проверить дату обновления и устранить ошибку в Windows необходимо открыть «Диспетчер устройств». Пользователю стоит выполнить следующие действия:
- В строке поиска меню «Пуск» нужно набрать «диспетчер устройств». Еще один способ — это переход в раздел через «Мой компьютер», необходимо вызвать контекстное меню соответствующей иконки и выбрать «Свойства».
- В левой части открывшегося окна нужно выбрать раздел «Диспетчер устройств». Данная служба позволяет управлять всеми подключаемыми внешними и внутренними оконечными устройствами (сканеры, принтеры, камеры, колонки).
- В списке подключенного оборудования камеры находятся в разделе «Устройства обработки изображений». Необходимо выбрать устройство, дважды кликнув по нему мышью.
- В окне камеры нужно перейти на вкладку «Драйверы». Ошибка работы оборудования может заключаться как в «неправильном» обновлении, так в слишком поздней версии программного обеспечения. «Обновить…» позволит запустить процесс установки еще раз.
- ОС предложит два варианта обновления: автоматический поиск в Интернете (1) и установка из заданного файла (2).
- При автоматическом поиске в строке «Цифровая подпись» будет стоять название OS, пользователь может самостоятельно скачать подходящий драйвер с официального сайта разработчика оборудования.
Часто автоматический поиск не дает требуемого результата. Для решения проблемы пользователю стоит найти последнюю версию драйвера и выбрать установку с компьютера (2).
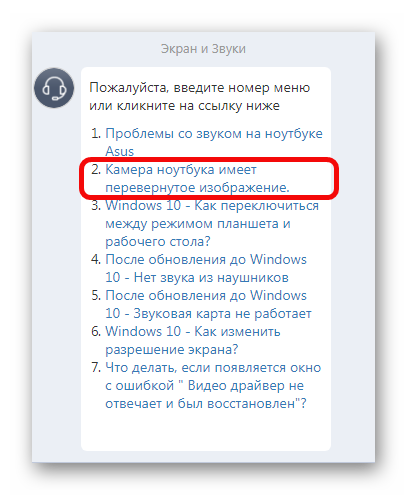
На сайте расположены специальные инструкция для пользователей различных устройств Асус.
Настройка параметров веб-камеры в Скайп
Данный способ доступен не всем. Во -первых потому, что инструменты управления камерой в последних версиях скайп максимально урезаны.
Все, что доступно пользователю в Skype версии 8.10 — это смена веб камеры, например, с внутренней на подключаемое оборудование.
Во-вторых, вид окна настроек устройства в старых релизах мессенджера зависел от драйвера камеры. Некоторые из них поддерживали функцию «разворот», другие нет.
Посмотреть настройки оборудования можно в разделе «Инструменты» — «Настройки видео». Необходимо убедиться, что выбрано нужное устройства и нажать «Настройски веб-камеры» под окном изображения. Если драйвер поддерживает функцию разворота, пользователь сможет самостоятельно определиться, что делать, чтобы перевернуть изображение вверх ногами в Скайпе.
Специальные программы для работы с видео
- ManyCam прекрасно справится с поставленной задачей. Приложение имеет бесплатный релиз, позволяющий управлять одновременно 2-мя камерами.
- Дистрибутив ограниченной версии доступен абсолютно бесплатно на официальном сайте разработчиков программного средства.
- МениКам разработана не только для Windows OS, но и для других популярных платформ: Mac, Android и iOS. С его помощью можно вести трансляции онлайн с мобильного устройства, а также наладить работу камеры смартфона.
Помимо МаниКам GooglePlay Маркет предлагает клиенту еще с десяток аналогичных приложений платных и бесплатных.
Как перевернуть снимаемое видео через специальное ПО
- Установить программу ManyCam. Пользователю лучше не забывать выбирать в окне инсталляции программ русский в качестве предпочитаемого языка.
- После завершения установки, следует запустить МениКам. Программа автоматически определит устройство захвата видео и поместит его в экран (1). Чтобы добавить вторую камеру, пользователь должен нажать на область с «+» (2) и выбрать оборудование из списка. Программка безумно интересная, поэтому немедленно перейти к решению проблемы смогут не все. Предлагаемые МаниКам «маски» (3) очень забавные.
- Чтобы перевернуть изображение достаточно включить панель «Видео» (1) и пиктограмму (2) раздела «Повернуть $ Отразить». После этого окно программы нужно просто свернуть, но ни в коем случае не закрывать.
- Далее следует открыть Скайп и в «Настройках звука и видео» выбрать виртуальную камеру «ManyCam Virtal Webcam».
ManyCam позволит не только решить проблему перевернутого видео, но позволит разыграть собеседника и просто весело провести время за общением в Skype.
Новый драйвер
Если в Скайпе камера вверх ногами, возможно надо установить новый драйвер.
Для каждого устройства (ноутбука, отдельной веб-камеры) можно и нужно отыскать специальный, только для него предназначенный драйвер. А сделать это следует так:
2.Далее необходимо найти нужный драйвер в поисковике сайта.
Если поисковика у сайта нет (что бывает редко), необходимо зайти в раздел поддержки (помощь, Support…) и выбрать название конкретной модели устройства там.
3.После того, как файл драйвера найден, щелкните по нему, чтобы начать загрузку.
4.Когда файл загрузится, выполните по нему двойной щелчок для установки.
5.Перезагрузите компьютер и проверьте работу камеры в Скайпе. Все должно стать на свои места.
Изображения с веб-камеры отображаются в перевернутом или перевернутом виде
Если изображения или видео с вашей веб-камеры отображаются в перевернутом или обратном порядке, вам не о чем беспокоиться, потому что вы можете легко это исправить. Прочтите этот раздел, поскольку в нем объясняются следующие решения для устранения проблемы.
- Отключите функцию зеркального отображения или зеркального отображения / поворота.
- Обновите драйвер веб-камеры.
- Откатить драйвера.
Вышеупомянутые решения позволят вашей веб-камере работать правильно. В следующих разделах вы найдете более подробные инструкции по выполнению вышеуказанных процессов.
1]Отключите функцию зеркального отображения или зеркального отображения / поворота.
Многие приложения для телеконференций используют веб-камеру вашего компьютера. Вы могли заметить обратные изображения Zoom, но не в Skype или Meet. Если проблема возникает в определенных приложениях, это может быть связано с настройками в программе.
В области настроек видео найдите изображение зеркальное отображение настройки. Эту функцию также можно назвать Подбросить или же Повернуть в других приложениях. Убедитесь, что этот параметр отключен.
Для Zoom откройте клиент и нажмите на шестеренчатый значок в правом верхнем углу экрана. Нажмите на видео на левой панели и нажмите Повернуть на 90 пока не станет прямо.
2]Обновите драйвер веб-камеры.
Драйвер вашей веб-камеры может быть устаревшим, если изображения инвертируются в каждой программе. Посетите веб-сайт производителя веб-камеры и загрузите последнюю версию драйверов.
После загрузки обновлений драйвера дважды щелкните по нему и следуйте инструкциям на экране, чтобы завершить установку. Наконец, перезагрузите компьютер, чтобы применить обновление драйвера.
Если вы не можете найти веб-сайт производителя или драйверы, выполните следующие действия, чтобы обновить его через Windows:
Нажмите кнопку Windows и найдите Диспетчер устройств. Откройте его из результатов поиска.
Расширять Камера или же Устройства обработки изображений и щелкните правой кнопкой мыши веб-камеру из списка. Выберите Обновить драйвер вариант и следуйте инструкциям на экране, чтобы выполнить обновление. Когда закончите, перезагрузите компьютер.
3]Откатить эти драйверы
Если вы начали замечать перевернутые или перевернутые изображения после обновления компьютера или драйверов, причиной могут быть обновления. В этом случае откат драйвера к более поздней версии может решить проблему.
Щелкните правой кнопкой мыши меню «Пуск» и выберите Пробег. Тип devmgmt.msc и нажмите ENTER. Щелкните правой кнопкой мыши веб-камеру под Камеры или же Устройства обработки изображений и выберите Характеристики.
Переключитесь на Водитель таб. Теперь нажмите Откат драйвера кнопка. Выберите Предыдущая версия драйвера работала лучше вариант и нажмите да. Нажать на Ok кнопку для завершения, а затем перезагрузите компьютер.
Перевернутое изображение с веб-камеры может быть вызвано проблемами программного или аппаратного обеспечения. В любом случае решения, которые мы рассмотрели в этом руководстве, помогут вам решить проблему перевернутого изображения веб-камеры.
Использование специальных программ
Когда ничего не помогает и перевернутое изображение в Скайпе осталось, можно попробовать использование специальных программ, разработанных для работы с камерой и видео, создаваемых ею. Одной из таких программ является «ManyCam». Чтобы воспользоваться этим помощником, нужно сделать следующее:
1.Найдите в поисковике своего браузера достойный источник для скачивания файла установки программы, введя его название.
2.Скачайте найденную программу путем нажатия на ее ссылку.
3.Откройте скачанный файл двойным щелчком — начнется установка.
4.Зайдите в программу (кликните по созданному на рабочем столе логотипу).
5.В главном меню программы нужно открыть вкладку «Видео», далее — зайти на «Источники».
6.Теперь (номер 1 на картинке) кликните по названию вашей камеры, нажмите на кнопку отражения по вертикали (кнопка № 2 на картинке) и закройте временно программу, нажав на крестик (№ 3 на картинке). При этом программа просто свернется в трей, но продолжит свою работу.
7.Зайдите в Skype и пройдите следующий путь: «Инструменты» – «Настройки» –«Настройки видео».
8.Выберите в поле «Выбрать веб-камеру» «ManyCam Virtual WebCam».
Заметьте: при использовании бесплатной версии данной программы внизу транслируемого видео будет всегда видна ссылка на сайт, с которого вы скачали данный софт.