Настройка подключения
- Для начала нам нужно узнать IP адрес нашего роутера. Его можно посмотреть на этикетке под корпусом, но лучше всего посмотреть через командную строку с компьютера или ноутбука, который подключен к маршрутизатору. Найдите на клавиатуре две клавиши «Win» и английскую буковку «R». Одновременно нажмите по ним.
- Должно вылезти окошко. Нужно прописать команду как на картинке выше. Оно может иметь другой вид – все зависит от версии операционной системы;
- Вписываем команду «ipconfig» и смотрим – какое значение стоит в строке «Основной шлюз». Именно этот адрес и принадлежит нашему интернет-центру.
- Опять жмем «Win+R»;
- Прописываем: «cpl»;
- Должно вылезти окошко. Нужно прописать команду как на картинке выше. Оно может иметь другой вид – все зависит от версии операционной системы;
- Второй вариант зайти в настройки, это нажать на главную кнопку «Windows». Далее нажимаем по шестеренке;
- Выбираем раздел сетей и интернета;
- «Состояние» – «Настройка параметров адаптера»;
- В ноутбуке должно быть два подключения: проводное и беспроводное. Нажмите правой кнопкой на то, через которое вы подключены к роутеру. Далее выберите «Свойства»;
- Теперь нажмите один раз на четвертый протокол и далее «Свойства». Теперь включите галочку так, чтобы можно было ввести IP и DNS. В первую строку вводим IP вашего компьютера – первые 3 цифры, должны быть как у вашего роутера. Например, у меня роутер имеет адрес 192.168.1.1, а вот третью цифру можно выбрать любую из диапазона от 10 до 254. Я выбрал 25 и получилось 192.168.1.25. Но можно выбрать и 36, 48 или 54 – как вам захочется. Маска устанавливается автоматически после нажатия на эту строчку. В строку основной шлюз прописываем адрес маршрутизатора: 192.168.1.1, но у вас может быть и другой, вспомните, что вам показала командная строка. В качестве DNS я использовать сервера от Google, они проверенные и надежно работают: 8.8.8.8 и 8.8.4.4.
- В конце нажимаем «ОК».
В некоторых случаях эти настройки помогают решить некоторые проблемы с подключением. Но я же все-таки советовал бы вам перенастроить свой роутер и проверить, что включена функция DHCP. Вообще она по умолчанию включена всегда.
Проблема с антивирусом Avast
Очень много по данному вопросу на форумах, некоторые пользователи говорят, что проблема начиналась именно после установки антивируса Аваст. Поэтому есть ряд рекомендаций:
- Зайдите в «Настройки» – «Устранение неисправностей»;
- Установите все галочки в разделе стандартного значения как на картинке выше и нажмите «Сбросить».
- Если это не поможет, то удалите саму программу с ПК и скачайте свежую версию с официального сайта, а после этого установите снова.
- Правой кнопкой нажмите на иконку «Аваст» и выключите автономный режим.
Если проблема именно в антивирусной программе, то попробуйте какой-нибудь другой антивирус. Проблемы в программах есть и будут всегда, а ждать пока разработчики их исправят – не стоит.
Всё равно не подключается к WiFi
Если ИП не работает и долго подключается, после выполнения всех вышестоящих инструкций – то такое может быть в случаи системной поломки телефона на Андроид. Система начинает криво работать из-за вирусов или сторонних программ. Особенно это показательно, когда все устройства и другие телефоны и планшеты подключаются, а ваш нет. Тогда стоит сбросить некоторые настройки. Зайдите в «Настройки» – «Система» – «Сброс настроек».
Теперь поочередно сделайте сброс по каждому пункту. Сначала сбрасываем настройки «Wi-Fi, мобильного интернет и Bluetooth». Перезагружаем телефон и вновь пытаемся подключиться к сети роутера. Потом делаем сброс по второму пункту – ну и так далее. В конце если ничего не поможет, сбросьте до заводских настроек.
Сетевой адаптер не имеет допустимых параметров настройки IP: что это, как исправить
Пользователи Windows часто сталкиваются с проблемами подключения к интернету. При диагностике сетевого подключения возникает ошибка «Сетевой адаптер не имеет допустимых параметров настройки IP». Как бороться с этой проблемой читайте в рамках этой статьи.
Что это за ошибка?
Упомянутое уведомление появляется после диагностики сетей Windows в том случае, если отвалились или неверно настроены настройки сети. 
Сетевые настройки
Для начала посмотрите, какой IP адрес присвоен сетевой карте. Для этого:
- Нажмите ПКМ Пуск и выберите Сетевые подключения.
- Перейдите в «Центр управления сетями и общим доступом» → «Изменение параметров адаптера».
- Нажмите ПКМ по подключенному сетевому подключению и выберите «Состояние».
- Откройте «Сведения».
Обратите внимание на «Адрес IPv4» — это поле не должно быть пустым. Также, доступа к сети может не быть, если оно заполнено адресом, вида 169.254.Y.Y. Посмотрите на такие поля «Шлюз по умолчанию» и «DNS-сервер»
Посмотрите на такие поля «Шлюз по умолчанию» и «DNS-сервер».
Если вы подключены к сети интернет через маршрутизатор — в них также должны быть значения. Если значения не указаны — вероятно случился сбой DHCP-сервера. Чтобы это исправить, введите значения этих полей вручную:
- Нажмите «Свойства», откройте «IP версии 4».
- Пропишите IP-адреса.
При подключении через маршрутизатор, IP его можно посмотреть на наклейке, на самом устройстве (снизу или с обратной стороны). Этот адрес и будет значением «Основного шлюза» и «DNS-адреса». «IP-адрес» укажите точно такой, как и основной шлюз, только с различием в последней цифре (например 10). Маска подсети подтягивается автоматически, ее значение 255.255.255.0.
Если вы подключены напрямую к провайдеру через Ethernet-кабель, есть большая вероятность, что ошибка сетевого адаптера целиком и полностью на стороне оборудования представителя интернет-услуг. Поэтому, обращайтесь в тех. поддержку.
Очистка таблицы маршрутизации, DNS-кэша и WInsock
Если первый способ не помог, попробуйте очистить в Windows всю предыдущую информацию, которая связана с сетевыми подключениями. Для этого нужно очистить таблицу динамической маршрутизации, кэш DNS и сбросить параметры спецификации WinSock.
Для очистки:
- Нажмите правой кнопкой мыши по Пуск и выберите «Командная строка (Администратор)».
- Поочередно выполняйте команды:
- Очистка таблицы маршрутизации: route -f
- Чистка кэша DNS-клиента: ipconfig /flushdns
- Сброс параметров протокола TCP/IP: netsh int ip reset netsh int ipv4 reset netsh int tcp reset
- Сброс параметров Winsock: netsh winsock reset
После этих действий перезагрузите Windows. Совет! Чтобы подробно ознакомится с настройкой домашней сети через Wi-Fi роутер, ознакомьтесь с этой инструкцией.
Переустановка сетевого драйвера
Указанная ошибка может возникнуть после автоматического или ручного обновления драйверов сетевой карты. На сайте производителя сетевой карты (материнской платы) или ноутбука найдите последние актуальные официальные драйвера и установите их. В удалении установленного на данный момент драйвера, поможет «Диспетчер устройств».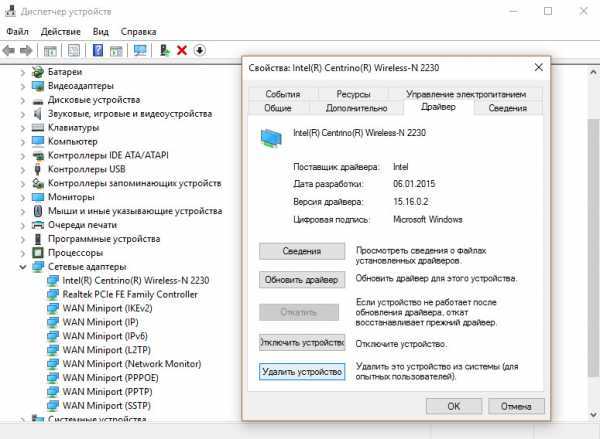
Настройка систем безопасности
Антивирусы и брандмауэры — средства защиты системы от несанкционированного доступа. Они хорошо выполняют свою работу, так как с корнями уходят в настройки системы. Некоторые, настолько хорошо выполняют свои функции безопасности, что попросту не дают пользователю выйти в интернет (такие чудеса часто наблюдали пользователи Avast). Чтобы убедится, что антивирус и брандмауэр не являются причиной неработоспособности сети, отключите их на время.
Антивирус можно отключить в самих настройках. Для отключения защиты брандмауэра:
- нажмите Win+R и выполните команду firewall.cpl
- справа нажмите «Включение и отключение брандмауэра Windows»;
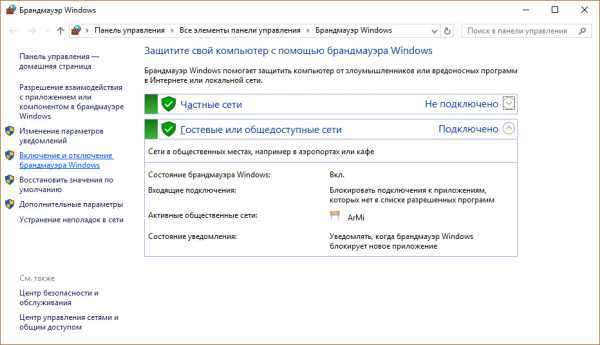
переставьте метки на «Отключить брандмауэр Windows» и нажмите ОК.
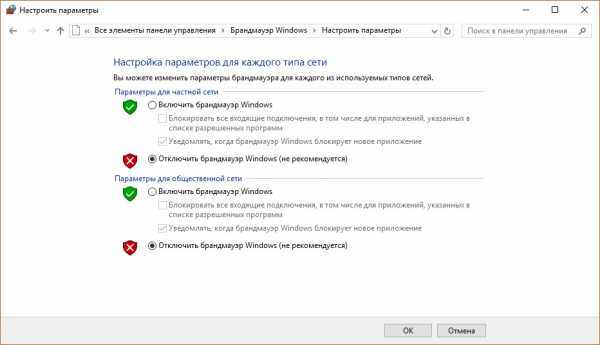
Проверьте работу сети.
Запуск Windows без элементов автозагрузки
Не только антивирусы могут мешать правильной работе сети. Софт, установленный в Windows, мог внести свои коррективы в сетевые настройки. Чтобы исключить влияние софта, выполните чистую загрузку Windows:
- Нажмите Win+R и выполните команду msconfig
- Во вкладке «Общее» уберите галочку «Загружать элементы автозагрузки».
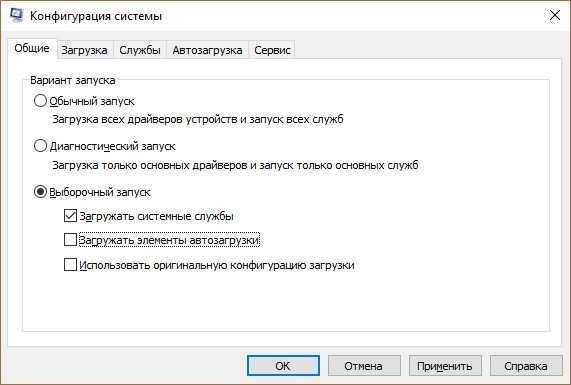
Перейдите во вкладку «Службы», отметьте «Не отображать службы Microsoft» и нажмите «Отключить Все».
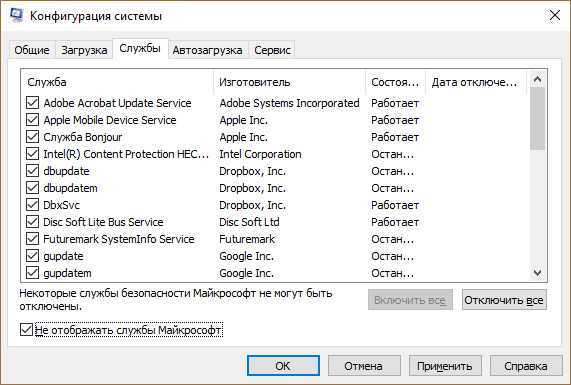
Нажмите «ОК» и перезагрузите ПК.
Если проблема не решилась, возможно проблема на стороне провайдера. Чтобы в этом окончательно убедится, подключите к вашей сети другой компьютер и проверьте настройку сети на наличие ошибок.
Появились вопросы или возникли трудности с устранением ошибки? Оставьте свой вопрос в комментарии, чтобы пользователи сайта помогли Вам.
Сетевой адаптер не имеет допустимых параметров настройки IP — решение проблемы
Одна из частных проблем, возникающая в локальной сети у компьютеров под управлением операционных систем Windows 7 и Windows 8 — «Сетевой адаптер Ethernet не имеет допустимых параметров настройки IP». Это сообщение отображается в результатах работы инструмента диагностики сетей Windows. Думаю понятно, что при этом доступ к ресурсам локалки или выход в Интернет отсутствует. В основном, это происходит из-за неправильной настройки сетевой карты компьютера или ноутбука. Но есть и ещё ряд причин, который могут вызывать такой сбой в работе. О них мы сейчас и поговорим.
1. Сетевые настройки Windows
Первое, с чего стоит начать — это проверить какой IP-адрес присвоен сетевой карте. Для этого заходим в сетевые подключения Windows, кликаем правой кнопкой на значке и выбираем пункт меню «Состояние». В открывшемся окошке нажимаем кнопочку «Сведения».
В результате получим ещё одно окно со всеми доступные сведениями о сетевом подключении. Нас интересует поле «Адрес IPv4». Оно не должно быть пустым — у него должно быть значение. Причём если адрес там есть вида 169.254.X.X, то сеть не тоже не будет работать
Так же обратите внимание на поля «Шлюз по умолчанию» и «DNS-сервер» — если Вы подключены через роутер, то в них тоже должны быть значения
Если они отсутствуют, то очень часто это говорит о том, что по какой-то причине отвалился DHCP-сервер. Помочь может указание адресов вручную. Для этого на сетевом подключении снова жмём правой кнопкой мыши, выбираем пункт «Свойства» — «Протокол Интернета версии 4 (TCP/IPv4)» и прописываем IP-адреса:
Где их взять? При подключении через роутер, его IP можно посмотреть на наклейке в нижней части корпуса устройства — это и будет адрес шлюза и DNS-сервер. Адрес компьютера обычно можно использовать любой из этой же подсети. Маска на домашних устройствах всегда используется 255.255.255.0. Если Вы подключены к провайдеру напрямую, то появление ошибки «Сетевой адаптер не имеет допустимых параметров настройки IP» обычно говорит о проблемах на стороне оператора связи и Вам надо обращаться в техподдержку.
2. Маршрутизация, DNS-кэш и WInsock
Следующим шагом будем чистить таблицу динамической маршрутизации, кэш DNS, а так же сбросим WinSock. Нажимаем кнопку «Пуск» и набираем фразу «Командная строка», кликаем по найденному результату правой кнопкой и выбираем пункт меню «Выполнить от имени Администратора». Таким образом мы откроем командную консоль Windows. В ней по очереди выполняем следующие команды:
Очищаем таблицу маршрутизации: route -f
Чистим кэш DNS-клиента: ipconfig /flushdns
Сбрасываем параметры протокола TCP/IP: netsh int ip reset netsh int ipv4 reset netsh int tcp reset
Сбрасываем параметры Winsock: netsh winsock reset
После этого перезагружаем компьютер и проверяем доступ к сети.
3. Драйвер сетевого адаптера
4. Система безопасности ПК — антивирус, фаервол
Иногда причиной возникновения неполадок с сетью служит чрезмерное рвение системы безопасности компьютера оградить его от всевозможных сетевых угроз и атак. Хотели как лучше — получилось как всегда. Чаще всего с этим сталкиваются те, у кого установлен бесплатная антивирусная программа Avast. Попробуйте полностью отключить полностью отключить установленный на компьютере антивирус и фаервол. Так же, я бы рекомендовал для проверки деактивировать и встроенный брандмауэр Windows. Чтобы это сделать — нажимаем комбинацию клавиш Win+R и вводим команду firewall.cpl. В открывшемся окне справа кликаем на ссылку «Включение и отключение брандмауэра Windows»:
Ставим галочки «отключить» для частной и общественной сети. Проверяем работу локальной сети.
5.Чистая загрузка Windows.
Для исключения варианта с влиянием сторонних служб и приложений на работу сети попробуем запустить Windows, отключив по максимуму всё лишнее — другими словами сделаем «чистую загрузку».Для этого нажимаем клавиши Win+R и вводим команду: msconfig Жмём на кнопку OK и получаем в ответ окно «Конфигурация системы». На вкладке «Общие» ставим флажок «Выборочный запуск»:
А ниже — снимаем галочку «загружать элементы автозагрузки». Отлично, теперь открываем вкладку «Службы»:
Ставим галочку «Не отображать службы Майкрософт» чтобы не вырубить чего-нибудь лишнее и щелкаем на кнопку «Отключить Всё». Применяем изменения и перезагружаем компьютер.
Как правило, после этого ошибка «Сетевой адаптер не имеет настройки ip» должна успешно устранится. Если же ни один из предложенных способов не принёс результата, то возможно проблемы возникли на сети. Тогда нужно к ней подключить заведомо исправный ПК и уже с него проверить доступ.
Источник
Устраняем ошибку «Cетевой адаптер не имеет допустимых параметров IP»
Здравствуйте. Сегодня рассмотрим очень распространенную проблему, которая приводит к блокировке доступа к Интернету. Речь пойдет об ошибке «сетевой адаптер не имеет допустимых параметров настройки IP». Если столкнулись с подобной ситуацией, рекомендую прочесть данную статью.
Диагностика
Что делает большинство пользователей, когда не могут подключиться к сети? Правильно, запускают диагностическую утилиту для поиска и устранения неисправностей. Сделать это можно разными способами, но я рекомендую скачать приложение FixWin 10, запустить его и на вкладке «Troubleshooters» нажать на кнопки №10 и №14:
Так вот, после сканирования может обнаружиться следующая ошибка:
В первую очередь, советую выполнить отключение существующего соединения, а потом снова его включить. Для этой цели в консоли «Выполнить» ( Win + R ) напишите команду:
ncpa.cpl
Откроется окно с перечнем Ваших сетевых подключений. Правой кнопкой мышки кликните на том, которое не работает (например, Ethernet) и в меню нажмите «Отключить». Спустя несколько секунд – активируйте снова аналогичным способом.
Если используете беспроводной доступ по Wifi, то просто перезагрузите роутер.
Не помогло? Значит переходи к рассмотрению других способов устранения проблемы «сетевой адаптер не имеет допустимых параметров настройки IP windows 7»
Обновление IP
Данное решение позволит убрать ошибку «сетевой адаптер интернет не имеет допустимых параметров», если её причиной становиться автоматическое получение «адреса» от маршрутизатора или Интернет-провайдера.
Приступаем:
Необходимо выполнить запуск командной строки с правами администратора. Сделать это проще всего, нажав на клавиатуре сочетание Win + X . Кликаем по нужному пункту:
Для windows 7 можно воспользоваться строкой поиска, указав запрос «CMD». Привожу скриншот с «десятки», но суть та же:
Вводим поочередно две команды, после каждой нажимая Enter:
ipconfig /release
ipconfig /renew
Теперь закрываем «черное» окно и пробуем подключиться к интернету. Такое решение не всегда эффективно, но начинать следует именно с него. А Вам помогло? Если нет, идем дальше.
Сбрасываем параметры TCP/IP
Теперь будем принимать кардинальные меры для устранения дефекта. Попробуем сбросить сетевые параметры. Опять же, советую воспользоваться бесплатной утилитой FixWin 10 (ссылка на скачивание) и на вкладке «Internet» нажать на Fix напротив пунктов №1 и №5:
Но давайте расскажу и о ручном способе, на тот случай, если указанная программа не заработает.
netsh int ip reset
netsh int tcp reset
netsh winsock reset
После каждой команды не забываем нажимать Enter .
По окончанию сброса Winsock необходимо перезапустить систему. Проверяйте соединение. Работает? При неудовлетворительных результатах придется еще немного «покопаться» в настройках. Обязательно запустите диагностику неисправностей, о которой рассказывал в начале статьи.
Если ошибка «сетевой адаптер Ethernet не имеет допустимых параметров сети» проявится снова, значит двигаемся дальше.
Проверяем IP-настройки
Снова обратимся к папке «Сетевые подключения» через команду «ncpa.cpl», вводимую в консоль «Выполнить» ( Win + R ).
- Открываем «Свойства» нерабочего соединения через контекстное меню;
- Видим перечень настроек, выделяем «IP версии 4» и ниже нажимаем на «Свойства»:
Для подавляющего большинства поставщиков интернет услуг характерно автоматическое получение IP адреса. Значит, отметка должна стоять напротив соответствующего пункта:
- Пробуем указать предпочитаемый и альтернативный серверы DNS: 8.8.8.8 и 8.8.4.4 соответственно. Сохраняем изменения и перезагружаем ПК.
- Если не помогло, то стоит попробовать снять галочку с элемента «IP версии 6» и снова перезагрузить компьютер.
Еще немного советов
- Иногда причиной проблемы становиться стороннее программное обеспечение, к примеру, Bonjour. Проверьте перечень установленных приложений и удалите его, если обнаружите;
- На некоторое время остановите работу антивирусного ПО. В этом была суть? Значит деинсталлируйте защитный софт!
- Откройте «Диспетчер устройств», удалите Ethernet адаптер, обновите конфигурацию (вверху есть специальная кнопка для этого). Начнется повторная установка устройства, которая способна устранить ошибку.
Очень надеюсь, хотя бы один из методов помог Вам устранить неисправность «сетевой адаптер не имеет допустимых параметров настройки IP» windows 10.
Устранение ошибки «Сетевой адаптер не имеет допустимых параметров настройки IP»

Наиболее простой и действенный способ избавиться от рассматриваемой проблемы – перезапустить как компьютер, так и маршрутизатор. Дело в том, что нередко сервер, раздающий адреса, мог столкнуться с конфликтом, и эта мера поможет его устранить.
Если эти действия не принесли положительного результата, то воспользуйтесь одним из методов, представленных далее.
Способ 2: Обновление IP
Стоит попробовать также обновить IP-адрес – это делается посредством «Командной строки». Оснастку нужно запустить с администраторскими полномочиями: вызовите «Поиск», введите запрос cmd , выделите результат и нажмите «Запуск от имени администратора» справа.
Подробнее: Как открыть «Командную строку» от имени администратора в Windows 7 / Windows 10
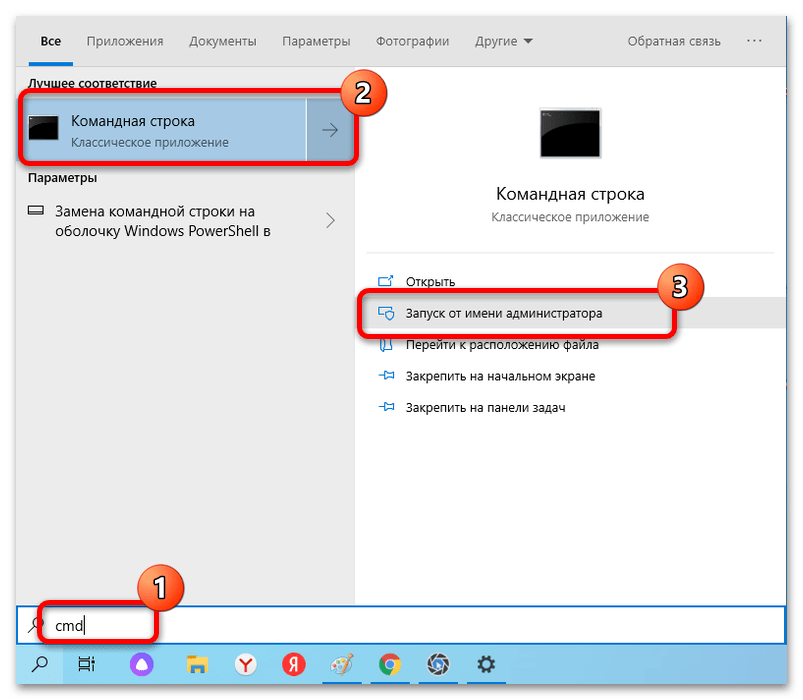
Пропишите следующие команды по очереди, нажимая после каждой Enter:
ipconfig /release ipconfig /renew
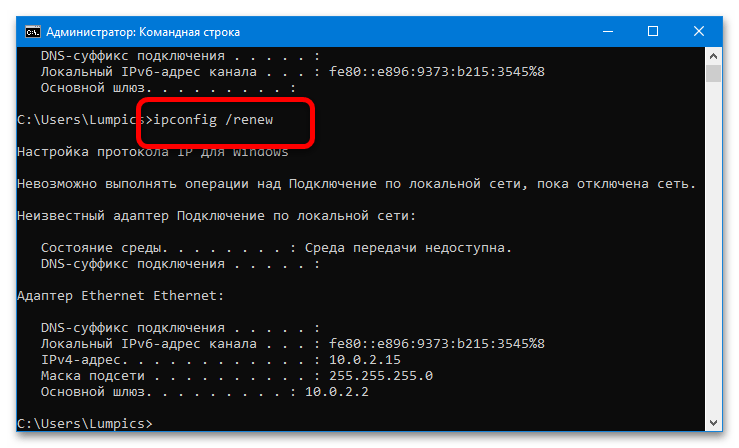
Когда операции будут выполнены, закройте интерфейс и проверьте наличие проблемы.
Способ 3: Сброс сетевых настроек
Следующий эффективный вариант избавления от ошибки – сброс всех пользовательских параметров сетевого подключения, таких как настройки протокола TCP/IP, DNS, Winsock и таблицы маршрутизации.
Вариант 1: «Параметры» (Windows 10)
В актуальной версии настольной ОС от Майкрософт рассматриваемая операция выполняется посредством оснастки «Параметры».
- Нажмите сочетание клавиш Win+I и выберите в меню позицию «Сеть и интернет».
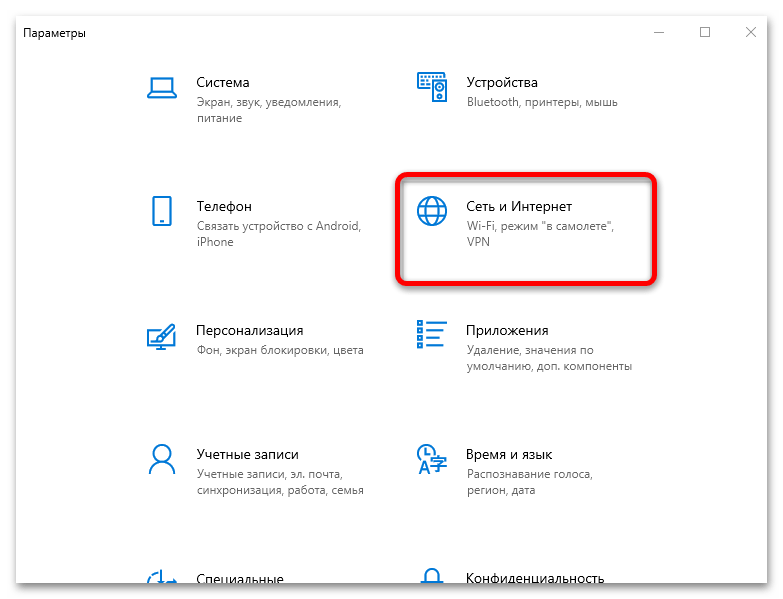
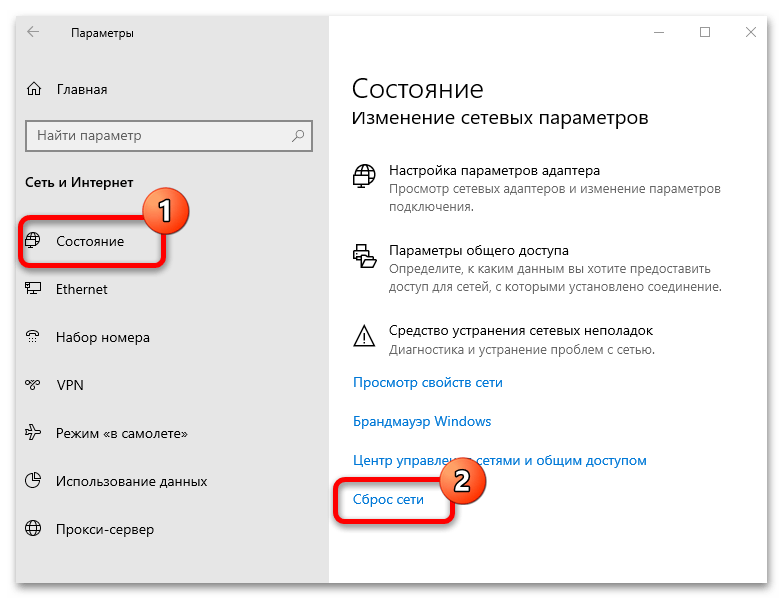

Вариант 2: «Командная строка» (универсальный)
Также требуемые операции можно выполнить посредством интерфейса ввода команд – такой вариант, в отличие от предыдущего, получится задействовать в Windows 8 и более ранних версиях ОС. Откройте «Командную строку» от имени администратора (см. Способ 2) и дальше введите приведённые ниже команды по одной, нажимая после каждой клавишу Enter:
netsh int ip reset netsh int tcp reset netsh winsock reset

Для закрепления результатов сброса перезагрузите компьютер и подождите некоторое время, пока соединение восстановится – теперь всё должно работать без сбоев.
Способ 4: Проверка и изменение параметров TCP/IP и DNS
Если сброс оказался неэффективен, то проблема, вероятно, лежит глубже, и справляться с ней придётся вручную. Первый метод такого исправления заключается в проверке настроек получения адресов со сторон ОС.
- Нажмите комбинацию Win+R, затем введите в открывшееся окно указанную ниже команду и щёлкните «ОК».


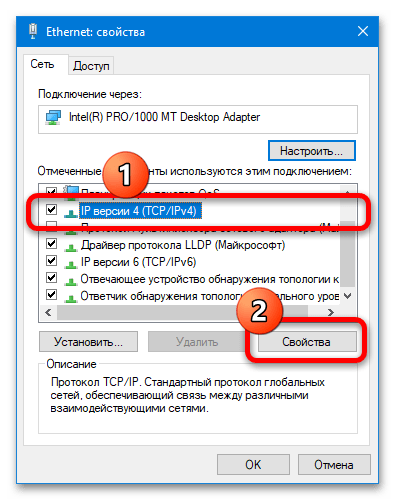
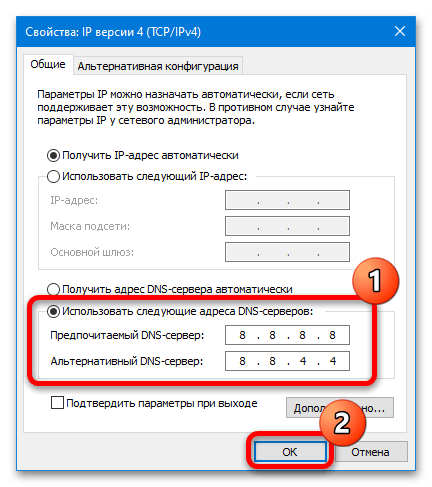

В качестве нового IP следует указать 192.168.1.*двузначное число больше 20* , а шлюза – непосредственно адрес роутера, который можно узнать, выполнив действия из статьи далее.
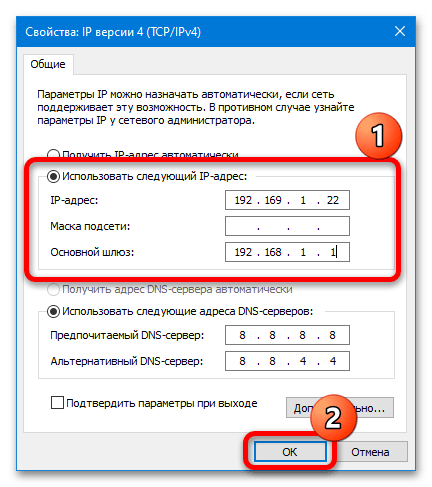
Способ 5: Устранение проблем с антивирусом
Имеются также сведения, что проблему может вызывать установленный антивирус: продвинутые решения нередко содержат в себе компоненты мониторинга и защиты сетевых подключений, которые порой становятся причиной рассматриваемого сбоя. Для проверки и устранения проделайте следующее:
- Первым делом убедитесь, что защитное ПО не мешает подключению: приостановите работу приложения и попробуйте переподключиться к интернету. Если проблема исчезла, дело точно в антивирусе, и имеет смысл выполнять следующие шаги.
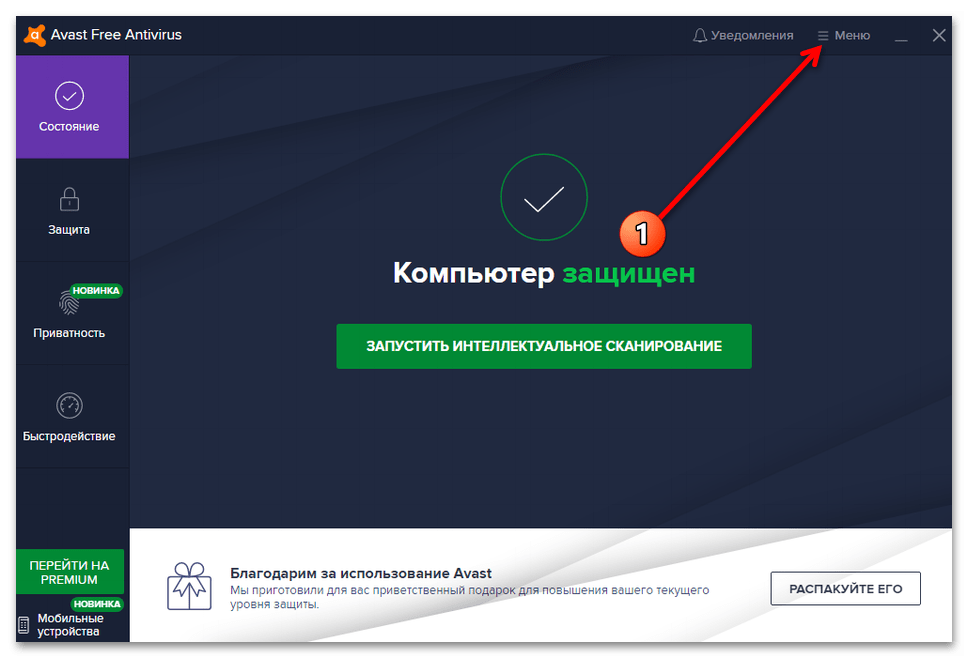
Перейдите к пункту «Настройки».
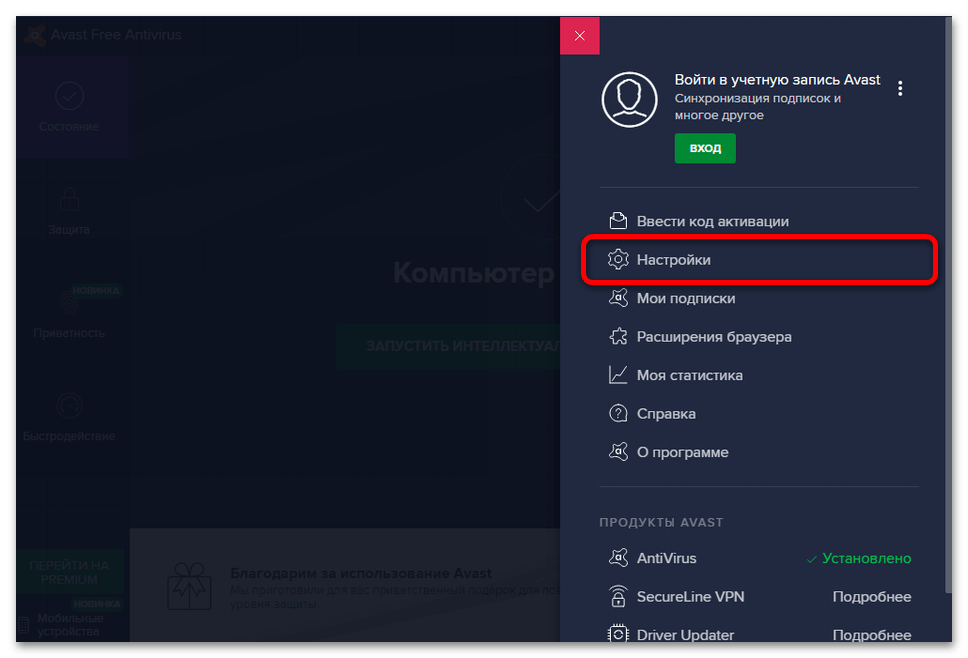
Воспользуйтесь разделом «Общие», где выберите вкладку «Устранение неисправностей» и в ней щёлкните по кнопке «Вернуть настройки по умолчанию».
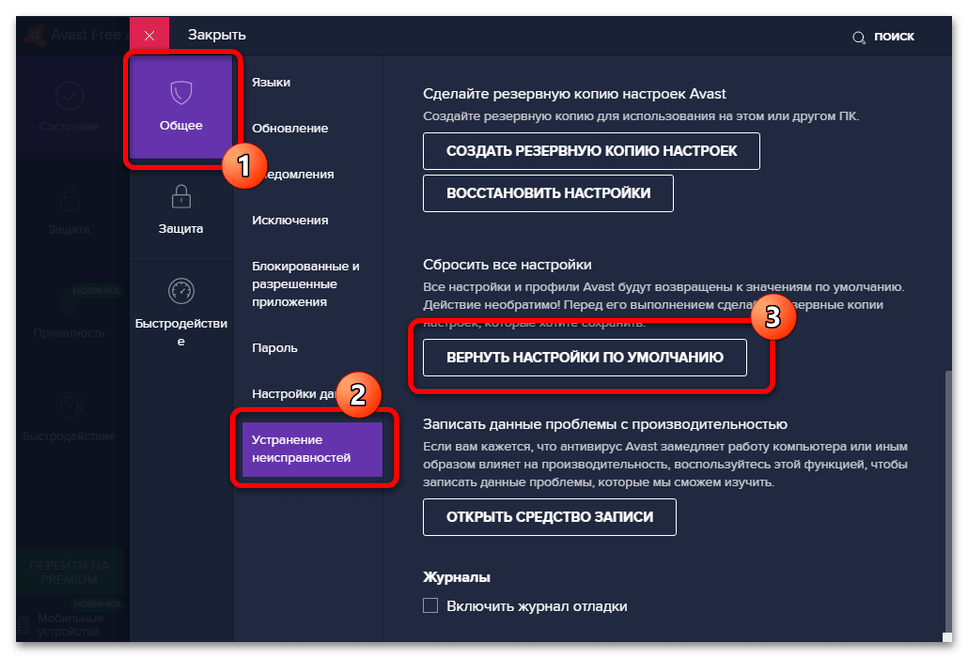
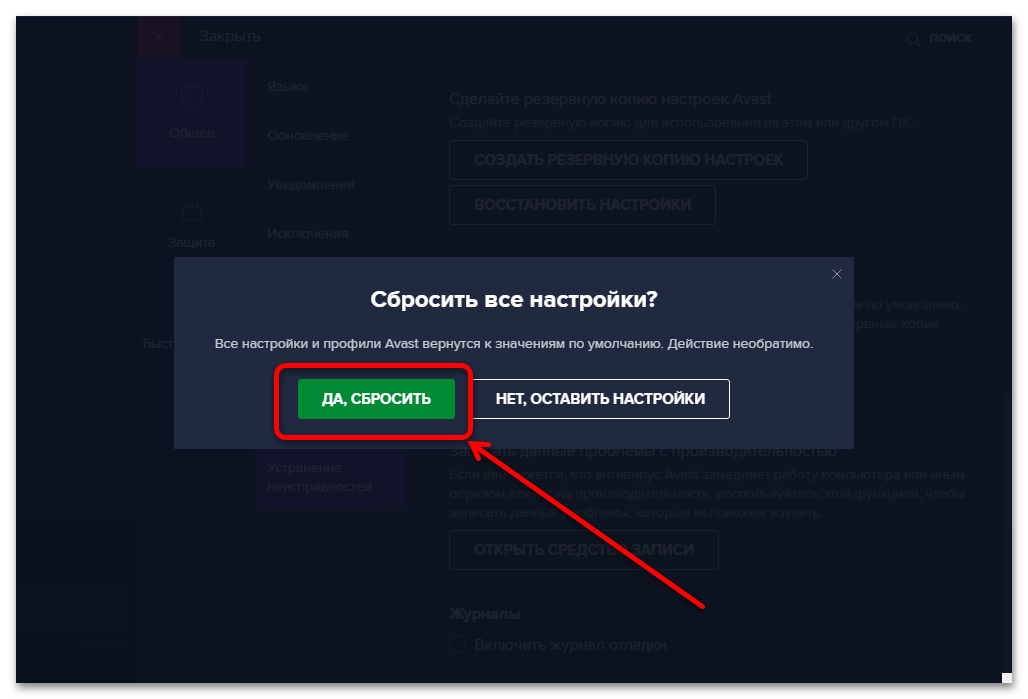
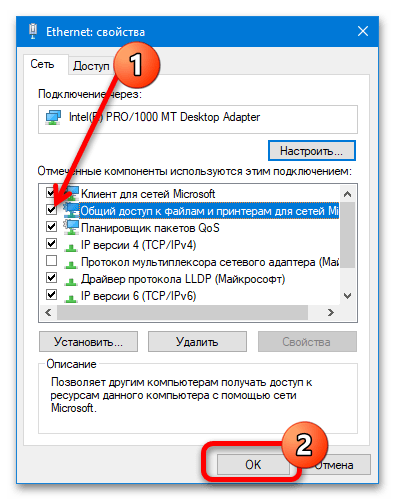
Способ 6: Удаление Apple Bonjour
Последней причиной, по которой может появляться рассматриваемый сбой, является компонент программного обеспечения от Apple под названием Bonjour. Он обычно устанавливается вместе с другим «яблочным» ПО (например, iTunes) и предназначен для работы с сетевыми возможностями (вроде синхронизации iPhone и компьютера по Wi-Fi). Иногда эта служба конфликтует с другими подобными (в том числе и системными Windows), поэтому стоит её удалить, если вы столкнулись с ошибкой «Сетевой адаптер не имеет допустимых параметров настройки IP».
- Вызовите окно «Выполнить» (шаг 1 Способа 4), введите в него запрос appwiz.cpl и нажмите «ОК».


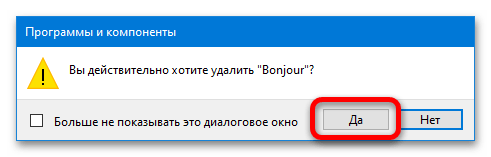
После завершения процедуры закройте компоненты и перезапустите систему – проблема должна быть решена.
Мы рады, что смогли помочь Вам в решении проблемы. Опишите, что у вас не получилось. Наши специалисты постараются ответить максимально быстро.
Отключение IPv6
Как правило, компьютер настроен на использование типа подключения IPv4. Но возможно, что конфигурации были автоматически перенастроены для работы в IPv6. Это может вызвать конфликт с подключением и помешать правильной работе Ethernet-подключения.
- Нажать на значок интернета в системном трее.
- Выбрать вариант «Открыть параметры сети…».
- Проскролить вниз страницу и перейти в Центр управления сетями.
- Изменить настройки адаптера.
- Вызвать свойства используемого подключения (клик правой кнопкой мыши).
- Найти в списке пункт «IP версии 6 (TCP/IPv6)» и убрать галочку.
- Применить изменения, кликнув по «Ок».
Слетают настройки сетевой карты
При настройке сети пользователи могут столкнуться со следующей ситуацией: когда вручную прописываются IP-адрес, шлюз, DNS — прописываемые параметры не сохраняются, а сбрасываются на заводские настройки, и таким образом становится невозможным поменять настройки сети с автоматического получения адресов от роутера. Одна из распространённых причин для этого — это неправильное удаление антивируса, имеющего функции брандмауера.
Что нужно сделать:
- Сбросьте стек протоколов TCP/IP до заводских настроек (выше в статье указывалось, как это сделать).
- Перезагрузитесь.
Если это не помогло, то сделайте следующее:
После этого проблема должна быть решена.
Как указать статический IP-адрес вручную
Как получить Root права на Андроид при помощи или без компьютера
Если не удается получить айпи адрес при подключении к вай-фай, рекомендуется в настройках сетевого оборудования прописать статический IP-адрес. Чтобы задать адрес на устройствах с операционной системой Android, а оборудование начало бесперебойную раздачу, необходимо выполнить следующие действия:
- Зайти в настройки своего смартфона, планшета или любого другого девайса на ОС Android.
- Перейти в раздел «Wi-Fi» или «Беспроводное соединения» (название может изменяться в зависимости от марки гаджета и версии операционной системы).
- Тапнуть пальцем и удерживать на имени сети, в которой нужно, но невозможно пока подключиться.
- Среди возможных опций в выпадающем списке нужно выбрать «Изменить сеть», после тапнуть на «Расширенные настройки».
- Далее для подсоединения к домашней сети необходимо в разделе «Настройки IP» установить режим «Пользовательские».
- В завершении в соответствующих формах нужно писать IP-адрес и шлюз.
Обратите внимание! В остальных полях все данные используется, которые установлены по умолчанию: длина — 24, DNS 1 — 8/8/8/8, DNS2 — 8/8/4/4. В завершении, чтобы изменения вступили в силу, остается нажать на кнопку «Применить» и перезагрузить устройства



























