Как посмотреть список Wi-Fi клиентов на Asus
Чтобы узнать, кто подключен к Wi-Fi на беспроводных маршрутизаторах Asus, нажмите пункт меню «Карта сети», а затем кликните по «Клиенты» (даже если веб-интерфейс у вас внешне отличается от того, что вы видите сейчас на скриншоте, все действия те же самые).
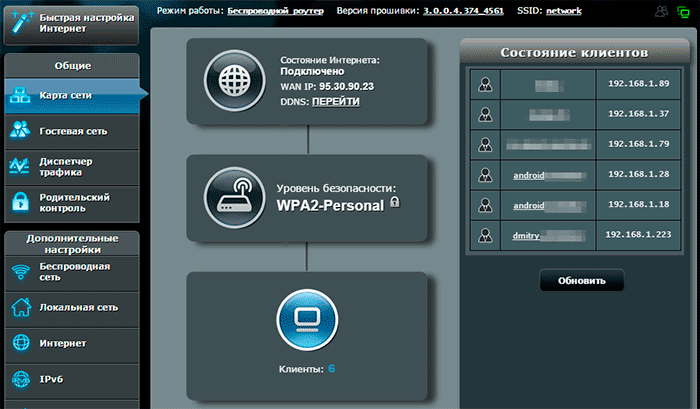
Как повысить безопасность беспроводной сети
Если у вас есть более продвинутый маршрутизатор, вы можете найти параметр, который может налагать ограничения на пропускную способность для устройств, подключенных к вашей сети. Таким образом, любое новое устройство, которое подключается к сети способный использовать часть вашей полосы пропускания или ежемесячные данные.
Установление пароля и блокировка чужого MAC-адреса
Надеюсь, это небольшое руководство дало вам несколько полезных отправных точек и хорошие общие привычки, чтобы ваша домашняя сеть была как можно более безопасной. Чувствуете ли вы, что ваше соединение немного медленное или у вас возникли проблемы с подключением?
В списке клиентов вы увидите не только число устройств и их IP-адрес, но и сетевые имена для некоторых из них, которые позволят более точно определить, что это за устройство.
Примечание: на Asus отображаются не только те клиенты, которые подключены в настоящий момент, но вообще все, которые подключались до последней перезагрузки (потери питания, сброса) маршрутизатора. То есть, если к вам приходил друг и заходил в Интернет с телефона, то он тоже будет в списке. Если нажать кнопку «Обновить», вы получите список тех, кто подключен к сети в настоящий момент времени.
Начнем с нескольких слов. Сначала маршрутизатор является самым важным устройством вашего подключения, он отвечает за управление всеми периферийными устройствами и подключениями в вашем доме. Обычно он находится в вашем интернет-поле. К сожалению, интерфейсы маршрутизаторов сильно различаются, и вам придется немного раскопать в вашем руководстве по использованию. К счастью, мы дадим вам общие методы, достаточные в большинстве случаев.
Для этого вам нужно войти в браузер на устройстве, подключенном к вашему маршрутизатору. Пароль администратора обычно содержится в руководстве пользователя. У маршрутизаторов обычно есть пароль, вы знаете этот часто очень длинный и очень сложный пароль, который лежит под вашей коробкой большую часть времени. Обычно, например.
Просмотр списка подключенных клиентов
D-Link
Узнать гостей можно достаточно просто. После того как войдете в интерфейс с настройками WiFi, необходимо сразу же нажать пункт «расширенные настройки», а затем выбрать вкладку «статус» и нажать на стрелку, указывающую вправо, пока не появится ссылка «клиенты». Далее — нажать на ссылку. После этого перед вами появился перечень устройств, которые в настоящее время подключены к беспроводной сети, их надо проверить. Изначально, вполне возможно, что вы не сможете определить, которые из них ваши, а какие – нет, однако можно просмотреть информацию о том, есть ли соответствие между числом Вай-Фай клиентов и количеством ваших устройств, работающих в сети. Не забывайте относить к последним телефоны, телевизоры, приставки и так далее. Если наблюдается определенное несоответствие, то возможно, пришло время сменить парой для WiFi. Если вы его до сих пор не установили, то нужно сделать это немедленно, в разделе настроек роутера.
Программы, чтобы узнать, кто подключается к сети
Однако нет страха, это как остановить нарушителя и вытащить его из соединения. Вам нужно будет только запустить программное обеспечение, чтобы узнать, есть ли в вашей сети какие-либо несанкционированные посторонние действия. Есть также много приложений для смартфонов. В общем, это загружаемое программное обеспечение для бесплатной и простой в использовании. Достаточно открыть программы или приложения, начать сканирование сети и через короткое время увидеть подключенные устройства, часто получая информацию о злоумышленнике.

Asus
Чтобы узнать подключения на этом устройстве, необходимо выбрать пункт меню «карта сети», а затем нажать по клавише «клиенты». В появившемся списке пользователь может увидеть не только количество устройств и их адреса, но также и сетевые имена, которые позволят быстро и качественно определить тип устройства, подключенного к роутеру.
В случае какого-либо вторжения в сеть необходимо изменить пароль доступа к соединению, чтобы не допустить, чтобы аутсайдеры подключались бесплатно. Вы всегда должны изменять пароль маршрутизатора, который поставляется с покупкой устройства, заменяя его более безопасным и личным, что затрудняет подключение к сети.
Сколько человек использует подключение по WiFi?
Перед тем, как вы увидите приложения, о которых идет речь, рекомендуется установить пароль и не позволить замораживать подключение к домашнему интернету, так как на данный момент вы легко сможете сделать доступ к другим пользователям. Тем не менее, мы видим соответствующие приложения, которые позволяют нам узнать, есть ли какой-либо злоумышленник, который захлопывает наше интернет-соединение.
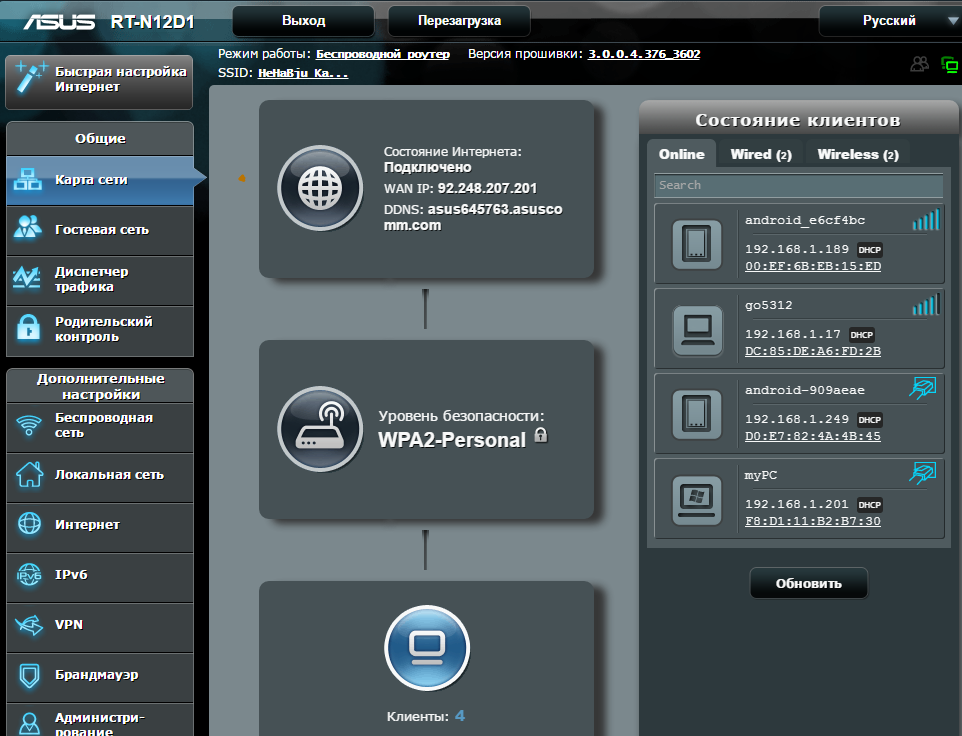
TP-Link
С этим устройством не должно возникать особых проблем с WiFi, поскольку форма для входа у него стандартная. Чтобы можно было выяснить, сколько всего подключено к моему роутеру, достаточно справа найти надпись Wireless, и выбрать пункт Wireless Statistics, где можно найти информацию.
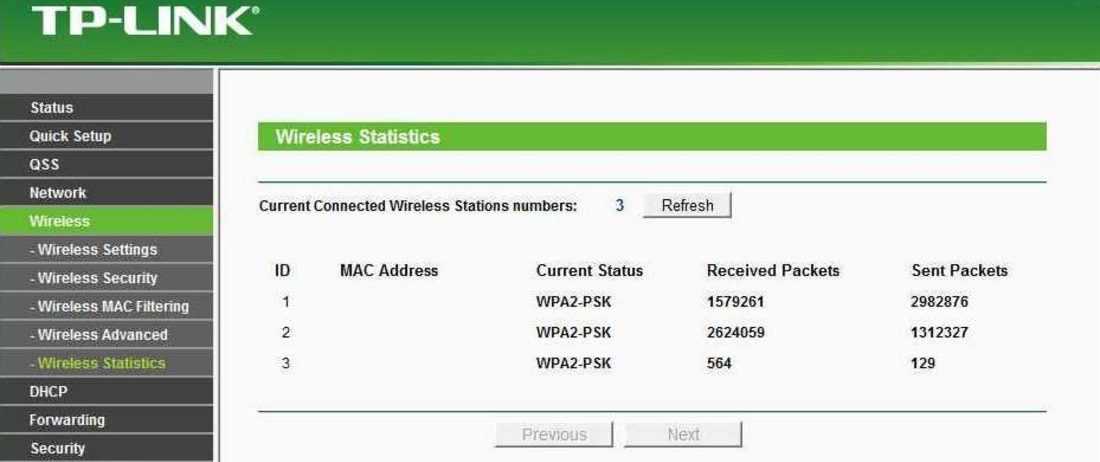
Способы защиты доступа Wi-Fi сети
Пароли
Если к вам сумели подключиться единожды, значит в безопасности сети серьёзные бреши
Прежде всего, обратите внимание на ваш пароль от Wi-Fi. Если, там только простой набор цифр (номер телефона, дата рождения и т.п.) или незамысловатые словосочетания, то вероятнее всего, пароль от вашего роутера узнали автоподбором, воспользовавшись доступным осваиваемым софтом
Надёжный пароль должен быть длинной от 12-16 символов и состоять из цифр, знаков и букв разного регистра.
Установите персональный, отличающийся от входа в сеть, логин и пароль для авторизации в административной панели настроек роутера, так как по умолчанию все модели маршрутизаторов имеют заводские данные для входа (например, admin – admin) и они известны всем.
Тип шифрования
Важность грамотного шифрования Wi-Fi роутера, заключается не только в обычной защите от несанкционированного пользования вашим трафиком. Один из крайних исходов в том, что злоумышленник может совершить незаконные действия вашего адреса и расплачиваться за это тоже придется вам
Существуют следующие виды стандартов шифрования:
- WEP — устаревший ключ, который мы не рекомендуем использовать, так как по надёжности, он более не отвечает нынешним требованиям;
- WPA — надёжный стандарт аутентификации, хорошо оберегает сеть от проникновений;
- WPA2 — самый новый тип шифрования, обеспечивающий максимальную защиту от взлома.
WPA2 в свою очередь, делится ещё на два типа: Personal и Enterprise. Последний, более сложный, профессиональный вид настройки шифрования, подразумевающий использование отдельного пароля для каждого устройства. По большей части, используется в офисах и различных заведениях.
Мы же рекомендуем не углубляться и бездумно не экспериментировать с настройками, а использовать лучший на сегодняшний день способ защиты для домашнего беспроводного интернета: WPA2 – Personal (он же WPA2 PSK).
Как быстро разобраться с проблемой
В Mac App Store есть большое количество платных и бесплатных утилит, которые быстро проскандируют сеть и покажут все подключенные девайсы. Это удобно, ведь не требует никаких логинов и паролей, приложения наглядно отображают информацию и могут уведомлять при подключении новых гаджетов.
Who’s On My WiFiРазработчик: IO3O LLCВерсия: 1.1.1Цена: бесплатно
Эта утилита с говорящим за себя названием предназначена для отслеживания «левых» подключений к домашней сети. При первом запуске произойдет сканирование и программа покажет все активные устройства.
Далее следует вручную идентифицировать гаджеты. Компьютер, с которого работает утилита, распознается автоматически, остальные устройства можно определить по iP-адресам.
На iPhone или iPad, например, достаточно перейти в Настройки – Wi-Fi и нажать на существующее подключение. Первая же строка в статистике подскажет адрес устройства.
В утилите отмечаем свои гаджеты, можно изменить иконку и переименовать устройство. Когда все подключения идентифицированы, будет понятно, какие еще аппараты подключены к Wi-Fi.
После этого приложение будет оповещать о новых подключениях. Если сосед решит воспользоваться твоей сетью, сразу же узнаешь об этом.
IP ScanerРазработчик: Eric RedlingerВерсия: 3.53Цена: бесплатно
Автор этой программы смог получить максимум из общедоступной сетевой информации. После сканирования приложение не только отобразит все подключенные устройства, но и идентифицирует каждое из них.
Кроме IP-адреса доступно название устройства и данные о производителе. Теперь можно безошибочно определить аппараты без необходимости сверять адреса.
Приложение не умеет уведомлять о новых подключениях, можно лишь изменить интервал сканирования и периодически проверять список девайсов.
Network ScannerРазработчик: Jie WuВерсия: 1.6.3Цена: бесплатно
Еще один бесплатный сканер сети, который найдет и отобразит все активные подключения. Никаких полезных параметров у утилиты нет, все просто работает после установки и запуска.
В строке меню появится полезный сетевой информер.
Существующие программы для контроля за подключениями к вай-фай
Большой популярностью у пользователей пользуется утилита Who is on my wifi. Она работает в фоновом режиме, как только к сети подключится кто-то посторонний, появится соответствующее уведомление на рабочем столе, и можно будет все проверить.
В уведомлении будут указаны такие важные данные, как IP адрес, МАС адрес, продолжительность подключения (начало и конец), а также имя сетевой карты в том случае, если оно определяется.
Также можно воспользоваться приложением Wireless Network Watcher и проверять через него. Это портативное программное обеспечение, которое действует по тому же типу, что и предыдущая утилита, выполняя поиск желающих подсоединить к вай-фай свой гаджет.
Пользование программой проверки абсолютно бесплатное, запустить утилиту можно в режиме онлайн или после загрузки на рабочий компьютер. Проверка может выполняться периодически.
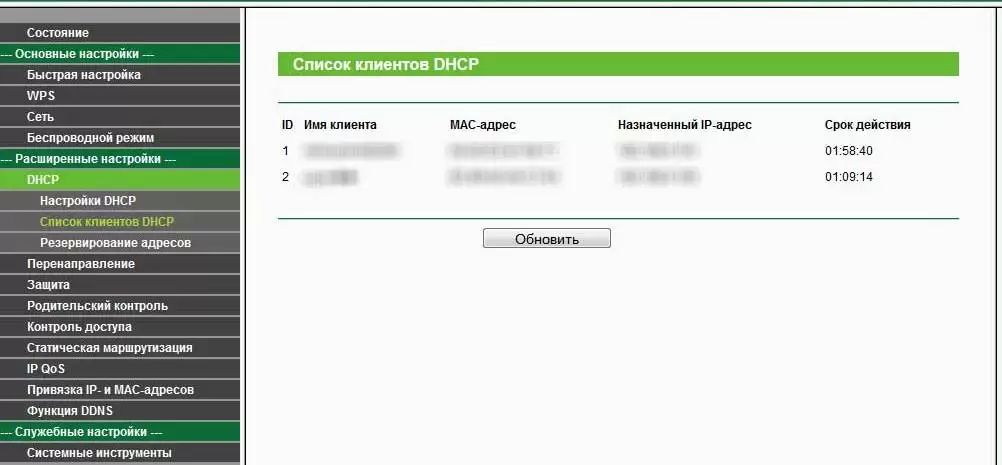
Подозрительная активность в интернете — повод обратиться к специалисту.
Самое лучшее средство обезопасить свой компьютер от несанкционированного подключения третьих лиц — надежный пароль, который не сохраняется при выходе из интернета и неизвестен никому, кроме пользователя. Однако, даже в этом случае опытные люди, входящие в сеть с недобросовестными намерениями, могут взломать пароль и подключиться. Поэтому при наличии любых подозрений на то, что сетевой вай-фай использует кто-то еще, следует проконсультироваться со специалистом.
Как узнать кто подключен к Wi-Fi
В этой инструкции покажу, как быстро узнать, кто подключен к вашей Wi-Fi сети, если есть подозрения, что Интернетом пользуетесь не только вы. Примеры будут приведены для наиболее распространенных роутеров — D-Link (DIR-300, DIR-320, DIR-615 и др.), ASUS (RT-G32, RT-N10, RT-N12 и др.), TP-Link.
Заранее отмечу, что вы сможете установить сам факт подключения посторонних лиц к беспроводной сети, однако установить, кто именно из соседей сидит в вашем Интернете, вероятнее всего, не получится, поскольку из доступной информации будет только внутренний IP адрес, MAC-адрес и, иногда, имя компьютера в сети. Однако, даже такой информации будет достаточно для того, чтобы принять соответствующие меры.
Что нужно, чтобы посмотреть список тех, кто подключен
Начну с того, что для того, чтобы посмотреть, кто подключен к беспроводной сети, вам необходимо будет зайти в веб-интерфейс настроек роутера. Это делается очень просто с любого устройства (не обязательно компьютера или ноутбука), которое подключено к Wi-Fi. Вам потребуется ввести IP-адрес роутера в адресную строку браузера, а затем — логин и пароль для входа.
Почти для всех роутеров стандартные адреса — это 192.168.0.1 и 192.168.1.1, а логин и пароль — admin. Также эта информация обычно размена на наклейке, находящейся внизу или сзади беспроводного маршрутизатора. Может также случиться, что вы или кто-то другой изменили пароль при первоначальной настройке, в этом случае его придется вспомнить (или сбрасывать роутер к заводским настройкам). Подробнее обо всем этом, если потребуется, можете прочитать в руководстве Как зайти в настройки роутера.
Узнаем, кто подключен к Wi-Fi на роутере D-Link
После входа в веб-интерфейс настроек D-Link, внизу страницы нажмите пункт «Расширенные настройки». Затем, в пункте «Статус», нажмите на двойную стрелку вправо, пока не увидите ссылку «Клиенты». Нажмите по ней.
Вы увидите список устройств, подключенных в настоящий момент к беспроводной сети. Возможно, вы и не сможете определить, какие устройства ваши, а какие — нет, однако вы можете просто посмотреть, соответствует ли число Wi-Fi клиентов числу всех ваших устройств, работающих в сети (включая телевизоры, телефоны, игровые приставки и прочие). Если есть какое-то необъяснимое несоответствие, то, возможно, имеет смысл изменить пароль на Wi-Fi (или установить его, если еще этого не сделали) — инструкции на этот счет есть у меня на сайте в разделе Настройка роутера.
Как посмотреть список Wi-Fi клиентов на Asus
Чтобы узнать, кто подключен к Wi-Fi на беспроводных маршрутизаторах Asus, нажмите пункт меню «Карта сети», а затем кликните по «Клиенты» (даже если веб-интерфейс у вас внешне отличается от того, что вы видите сейчас на скриншоте, все действия те же самые).
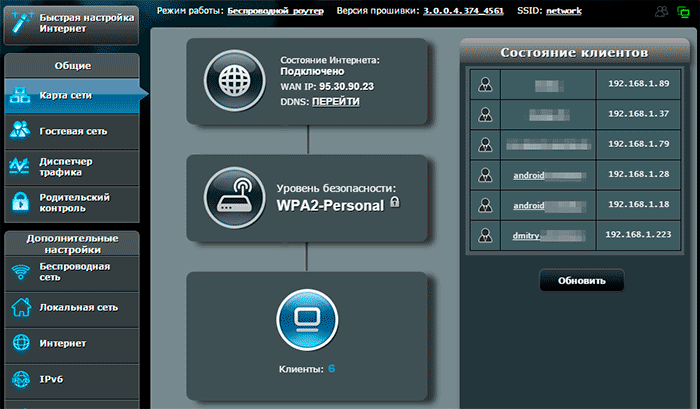
В списке клиентов вы увидите не только число устройств и их IP-адрес, но и сетевые имена для некоторых из них, которые позволят более точно определить, что это за устройство.
Примечание: на Asus отображаются не только те клиенты, которые подключены в настоящий момент, но вообще все, которые подключались до последней перезагрузки (потери питания, сброса) маршрутизатора. То есть, если к вам приходил друг и заходил в Интернет с телефона, то он тоже будет в списке. Если нажать кнопку «Обновить», вы получите список тех, кто подключен к сети в настоящий момент времени.
Список подключенных беспроводных устройств на TP-Link
Для того, чтобы ознакомиться со списком клиентов беспроводной сети на роутере TP-Link, зайдите в пункт меню «Беспроводный режим» и выберите «Статистика беспроводного режима» — вы увидите, какие устройства и в каком количестве подключены к вашей Wi-Fi сети.

Что делать, если кто-то подключается к моему Wi-Fi?
В случае, если вы обнаружили или заподозрили, что кто-то еще без вашего ведома подключается к вашему Интернету по Wi-Fi, то единственно верный способ решить проблему — изменить пароль, при этом установить достаточно сложную комбинацию символов. Подробнее о том, как это сделать: Как изменить пароль на Wi-Fi.
Как узнать, кто подключен к моему WiFi?
Как правило, резкие падения скорости интернета связаны с проблемами на стороне провайдера. Тем не менее понижение пропускной способности соединения может возникнуть и в случае большого числа пользователей. То есть если к вашему WiFi подключатся посторонние, то это приведет к дополнительному расходу трафика и, соответственно, понижению скорости интернета. Исправить это довольно-таки просто. Необходимо отключить «незваных гостей» от WiFi. Однако для начала их нужно обнаружить. Разберёмся, как можно узнать кто подключен к вашему WiFi роутеру.

Как узнать количество устройств, подключенных к WiFi
Есть несколько способов как можно посмотреть, кто подключен к вашему WiFi. Разберем каждый из этих методов детальнее.
Настройки роутера
Первый способ – заглянуть в настройки маршрутизатора. Там можно найти полный список устройств, которые пользуются вашим интернетом. Чтобы посмотреть список пользователей, которые подключены к маршрутизатору, необходимо:
- Зайти в панель управления роутером. Для этого введите в браузерную строку АйПи маршрутизатора (указан на корпусе устройства или же в инструкции).
- Произойдет переход на новую страницу. На ней необходимо пройти процесс авторизации. В поле логин и пароль введите слово admin. После этого вы получите доступ к панели управления.
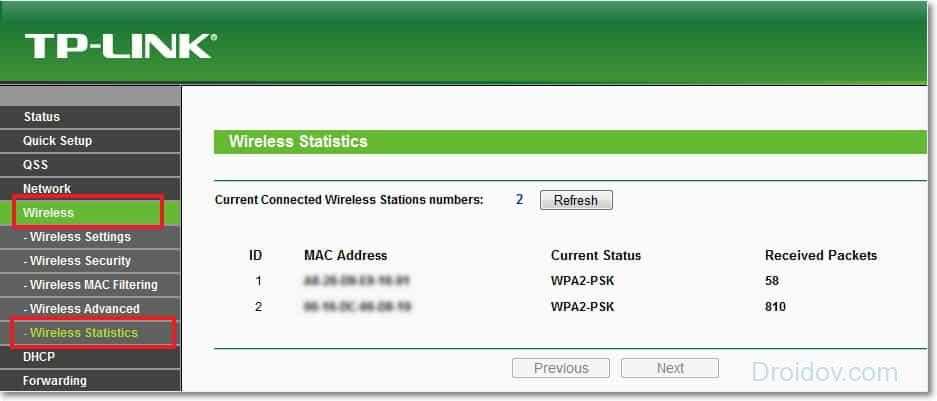
Чтобы узнать количество подключенных пользователей на роутере TP-Link, необходимо перейти во вкладку под название Wireless. После этого надо зайти в подменю Wireless Statistics. Там вы увидите список подключенных устройств. Стоит подметить, что девайсы в перечне подаются не по имени. В качестве идентификатора используются MAC адреса.
Специальное программное обеспечение
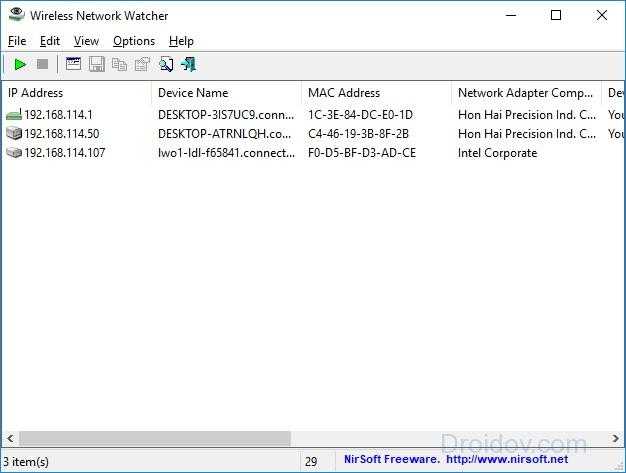
Узнать, кто же подключен к вашему Wi Fi роутеру, можно с помощью соответствующего программного обеспечения. На просторах Всемирной паутины есть уйма утилит, которые позволяют просмотреть количество пользователей сети. Например, программа под названием Wireless Network Watcher. Это небольшая утилита, пользоваться которой очень просто. Софт выложен разработчиками в открытый доступ, поэтому скачать программу можно совершенно бесплатно.
Как проверить, не подключились ли к WiFi посторонние? Необходимо скачать программу на свой компьютер и запустить ее. Затем нужно нажать на кнопку F5, дабы активировать сканирование. Программа выдаст список устройств, которые подключены к данной сети. Если в перечне есть гаджеты, которые не принадлежат вам, то это значит, что к WiFi подключился кто-то ещё. Что же делать если программа обнаружила «незваных гостей»? Надо заблокировать их.
Как отключить сторонних пользователей от WiFi
Отключить сторонних юзеров можно через панель управления роутером (см. пункт 1). Если во вкладке Wireless Statistics вы обнаружили неизвестный MAC адрес, то перейдите в раздел под названием Wireless MAC Filtering. Добавьте туда адрес стороннего пользователя. После этого установите для него параметр Disabled, чтобы запретить подключатся к вашему роутеру. Теперь этому юзеру не удастся подключиться к вашему WiFi.
Как защитить свой WiFi от сторонних пользователей
Если вы не хотите, чтобы ваш WiFi стал достоянием общественности и к нему подключались посторонние, то необходимо позаботиться о безопасности. Чтобы защитить свой роутер, необходимо придерживаться следующих рекомендаций:
- Придумайте надежный пароль, который включает себя цифры и буквы в разных реестрах.
- Используйте метод проверки подлинности WPA В отличие от устаревшего WEP этот способ шифрования более надежный и устойчивый к взлому.
- В разделе Wireless MAC Filtering создайте белый список устройств, которые могут подключаться к вашему роутеру. Для этого добавьте MAC адрес девайса с пометкой Enabled.
К сожалению, панель управления роутера не сможет сообщить, если к сети подключится новый пользователь. Благо, подобным функционалом обладает вышерассмотренная программа под названием Wireless Network Watcher. Эта утилита способна работать в фоновом режиме. Когда Wireless Network Watcher фиксирует новый MAC адрес, который подключился к WiFi, программа тут же уведомляет вас об этом. Итак, чтобы запустить фоновый режим работы необходимо сделать следующее:
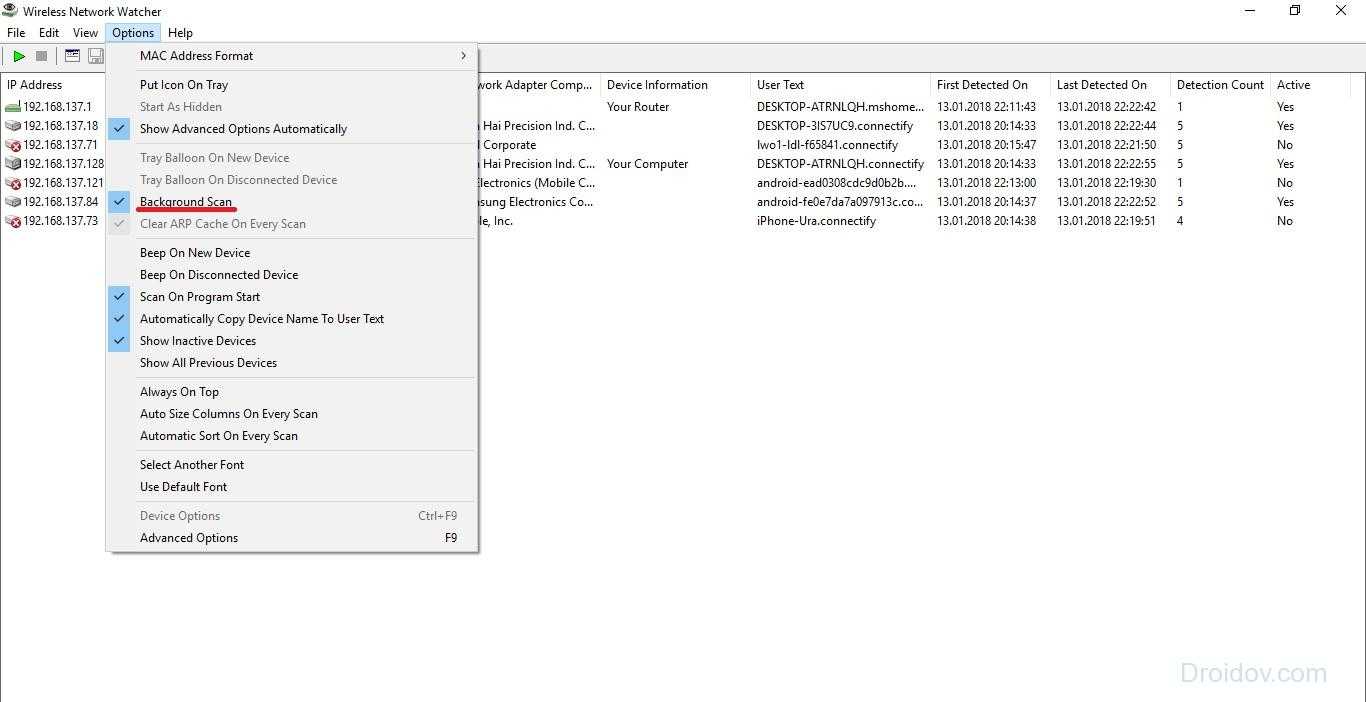
- Запустите клиент Wireless Network Watcher.
- Во вкладке, которая расположена вверху, нажмите на пункт «Настройки».
- В выпадающем окне отметьте пункт «Фоновое сканирование».
Готово. Теперь если к вашему маршрутизатору подключится устройство с неизвестным MAC адресом, утилита уведомит вас об этом.
Признаки чужих подключений к вай-фай
Далеко не все пользователи интернета знают, как посмотреть кто подключен к вай-фай. Третьими лицами, незаконно использующими трафик, могут быть хакеры или просто соседи в многоквартирном доме — любители пользоваться интернетом бесплатно.
Чаще всего это именно второй вариант. Такие люди уверены в том, что их секрет никто не раскроет, поэтому они незаконно выходят в сеть, даже не думая о том, что кто-то может разоблачить их.
Однако, современные информационные технологии ушли далеко вперед, и теперь обнаружить сторонний выход в интернет довольно просто: достаточно загрузить специальную программу или приложение, чтобы ответить на вопрос, как посмотреть, кто подключен к моему Wi-Fi роутеру.
Не следует исключать варианта, что пароль от домашнего Wi-Fi рассказал всем во дворе ребенок. Нужно проводить беседы, объяснять, что такая информация не должна становится общим достоянием.
Вот самые характерные признаки того, что интернетом пользуется кто-то еще без разрешения собственника роутера:
- скорость интернета вдруг неожиданно резко падает, а провайдер отвечает на претензии, что у них все нормально;
- количество потребляемого трафика увеличивается;
- в списке подключений, который указан в правом нижнем углу экрана, появились новые сети, которые законный пользователь компьютера или ноутбука видит в первый раз и вообще никогда не использовал;
- в истории посещений встречаются сайты, которые пользователь никогда не видел;
- время входа в сеть и выхода из нее не совпадает с реальным временем пользования сетью владельца роутера (например, если владелец маршрутизатора, всегда спящий по ночам, видит, что кто-то пользовался вай-фай в три часа ночи). Это один из наиболее простых способов того, как узнать подключается ли к моему Wi-Fi кто.

Злоумышленники вряд ли будут всерьез взламывать сеть простого обывателя, но если защиты нет, они этим воспользуются
Если скорость связи со всемирной сетью вдруг неожиданно падает, необходимо срочно принять меры. В первую очередь, если за интернет вносится фиксированная абонентская плата, необходимо проверить, нет ли задолженности. Исключив этот вариант необходимо связаться с провайдером: возможно, на линии временно ведутся технические или профилактические работы.
И только после того, как провайдер скажет, что у них все нормально, следует задуматься о возможности незаконного использования интернет трафика третьими лицами и постараться ответить на вопрос, как узнать, кто к моему Wi-Fi подключен.
Когда в доме имеется несколько устройств, которые соединены с одной вай-фай сетью (например, компьютер, планшет, ноутбук и смартфон), необходимо отключить их все
После этого нужно обратить внимание на то, как ведет себя главный индикатор, расположенный на передней панели корпуса маршрутизатора (в рабочем состоянии он обычно горит зеленым или желтым цветом, в зависимости от модели)
Если стороннего соединения с сетью нет, огонек сразу погаснет. Но вполне возможно, что он по-прежнему будет мигать, как будто ничего не произошло. Это — первый сигнал того, что в сеть без ведома пользователя выходит кто-то другой, с помощью своих девайсов.
Отключать устройства следует не все вместе, а по одному. Если выполнить эту манипуляцию сложно, рекомендуется использовать специальные приложения для обнаружения сторонней активности. Они пользуются большой популярностью и представлены в интернете, некоторые из них доступны для скачивания пользователем.
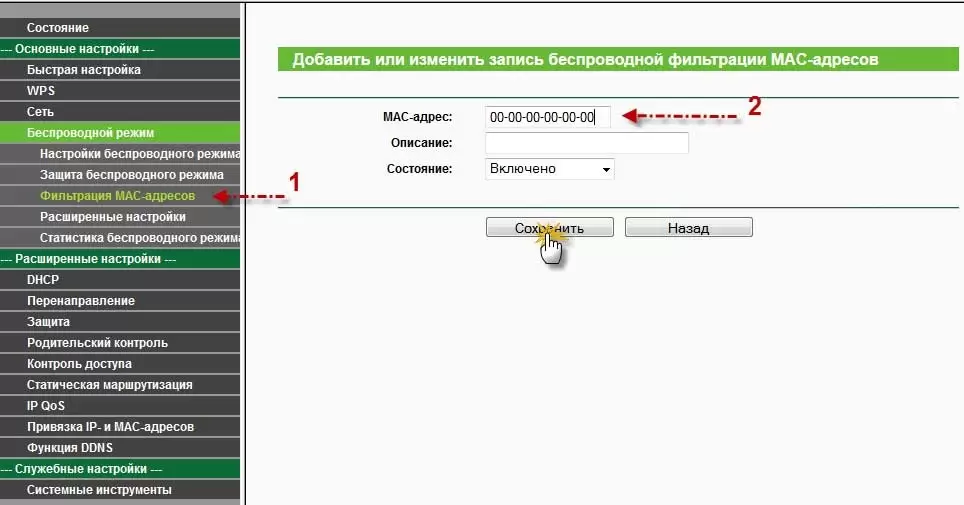
Выход в интернет третьих лиц без ведома пользователя — частое явление. С этим можно бороться через фильтр MAC-адресов.
Когда есть подозрение на то, что сетью пользуется кто-то еще, в первую очередь, следует проверить свой профиль в социальной сети на наличие странной активности.
Например, если в сети «ВКонтакте» появились какие-то странные друзья, которых пользователь не добавлял к себе, следует срочно заблокировать свой профиль до выяснения причины.

Несанкционированный пользователь может попасть в социальные сети и развернуть там нежелательную активность.
Как узнать кто подключен к моему Wi-Fi
Стали замечать, что ухудшилась скорость интернета или по каким-либо причинам появились подозрения в плане того, что кто-то подсел на вашу Вай-Фай сеть? Это можно легко проверить и избавиться от “паразитов”.
Поводы для беспокойства
Существует несколько распространенных признаков того, что у вас “воруют” интернет:
- Вы уверены, что все устройства отключены, однако индикатор на роутере по-прежнему продолжает мигать!
- Участились случаи резкого падения скорости без особых на то причин!
- При просмотре, видео начинает зависать!
Проверяем подключенных пользователей стандартным способом
Чтобы проверить кто подключен к вай-фай сети нужно зайти в админ-панель роутера и посмотреть информацию о текущих подключениях в определённом разделе. Конечно же, на разных маршрутизаторах настройки выглядят по-разному. Я покажу куда нужно заходить на популярных моделях, а на остальных пункты меню выглядят похожими.
Роутеры и программы показывают идентификаторы подключённых устройств и их MAC-адреса. Чтобы понять кто здесь лишний, проще всего отключить все свои компьютеры, ноутбуки и смартфоны от Wi-Fi, и если кто-то другой подключился, то только его устройства останутся в списке.
Роутер D-Link
Чтобы узнать список подключенных пользователей, следует найти в параметрах “Расширенные настройки” . В этом разделе следует выбрать подраздел “Статус” и нажать на стрелочку, которая указывает направо. После этого появится ссылка, на которую нужно нажать. Далее система предоставит вашему вниманию список всех устройств, подключенных к вашей сети на данный момент.

Роутер Asus
На Асусах следует выбрать раздел “Карта сети” , после чего – нажать на “ Клиенты ”. Все готово! В списке будут присутствовать все активные пользователи. Причем высветятся даже и их сетевые имена.
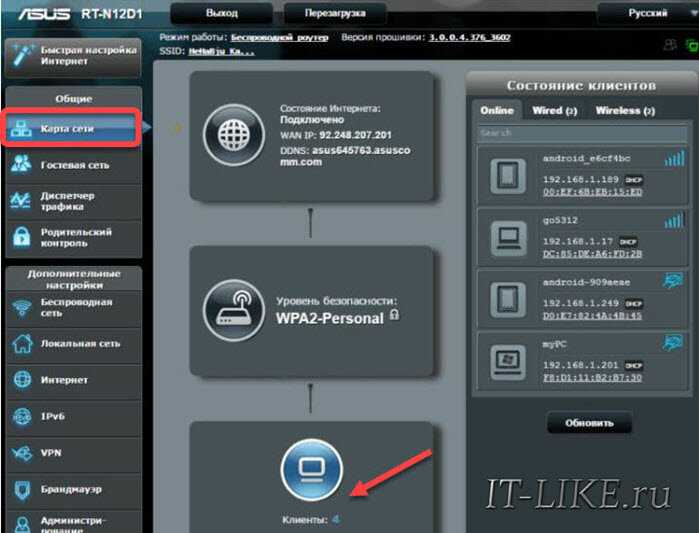
Маршрутизаторы TP-Link
У данного устройства форма входа является стандартной, поэтому ни у кого не должно возникнуть трудностей с настройками. Находим “ Wireless ” и выбираем раздел “ Wireless Ststistics ”, после чего перечень активных пользователей станет доступным.

Осуществляем проверку с помощью специальных программ
Программы для Windows могут найти кто подключён только к той Wi Fi сети, которую раздаёт Ваш ноутбук. Если у вас роутер раздаёт Wi Fi, то программа найдёт только сам роутер и компьютер.
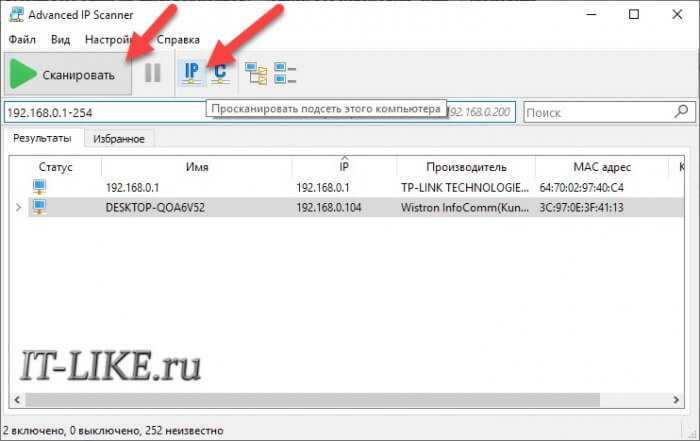
Через несколько секунд программа выдаст список из всех подключенных к вашей сети пользователей. Также можно воспользоваться и другими, не менее полезными, аналогичными программами, например: Soft Perfect Guard или Wireless Network Watcher.
Если проверка покажет, что чужие устройства все же подключены к вашей сети, то нужно просто сменить пароль на более надежный. А также для профилактики рекомендуется изменять пароль хотя бы пару раз в месяц!
Признаки стороннего подключения

Кто подключен к Wi-Fi
На самом деле, человеку в первую очередь стоит обратить внимание на столь явный признак, как уменьшение интернет-скорости. Тем более подобное выглядит странным, если раньше все работало нормально
Выявить стороннее подключение можно по следующим косвенным признакам:
- При просмотре онлайн видео постоянно происходит подвисание.
- Существенное падение скорости при скачивании любых видов файлов. Достаточно просто сравнить, сколько времени раньше уходило на загрузку одного документа раньше и сколько уходит сейчас, при условии, что «весят» они одинаково.
- Увеличение Ping во время игры на онлайн платформах.
Все вышеперечисленное должно заставить задуматься. Разумеется, перед тем как искать тот самый несанкционированный компьютер, следует пообщаться с провайдером. Возможно проблемы именно со связью.
Признаки несанкционированных подключений
Первый признак того, что к сети подключился какой-то «гость», – это падение скорости. Выражается это самыми разными способами, но чаще всего:
- Начинают «тормозить» видео при просмотре, хотя предпосылок к этому нет. Проблема становится заметной при просмотре роликов в HD-качестве, когда требуется высокая скорость. И тут чей-то подключенный девайс дает достаточную «просадку» по скорости для остальных.
- Узнать о нелегале возможно также благодаря загрузке крупных файлов. Например, заранее известно, что ресурс, с которого грузится файл, отдает его со скоростью 9,5 мб/с. Но внезапно скорость загрузки упала до 8 мб/с, у провайдера никаких проблем нет. Это повод посмотреть и узнать, есть ли несанкционированный посетитель, подключенный к нашей сети.
Вышеуказанные ситуации самые типичные. По ним проще всего понять, что кто-то подключен к нашему wifi. И к провайдерам нередко обращаются именно с подобными жалобами. А на месте – в 75% случаев – мастер узнает, что к сети подключилась пара-тройка соседей. И дабы избежать дальнейших неприятностей рассмотрим, что следует делать в ситуации, когда появилось подозрение о «паразитах» в сети.






























