Основные функции AnyDesk
Некоторые возможности программы AnyDesk заслуживают отдельного внимания.
Смена ролей
При работе в AnyDesk подключаемый компьютер называется доминантным (оператор), тот, к которому подключаются – клиентским, подчинённым. Приложение позволяет в два клика обменять их ролями (правами) без разрыва соединения. Откройте меню действий и выберите «Переключить стороны».
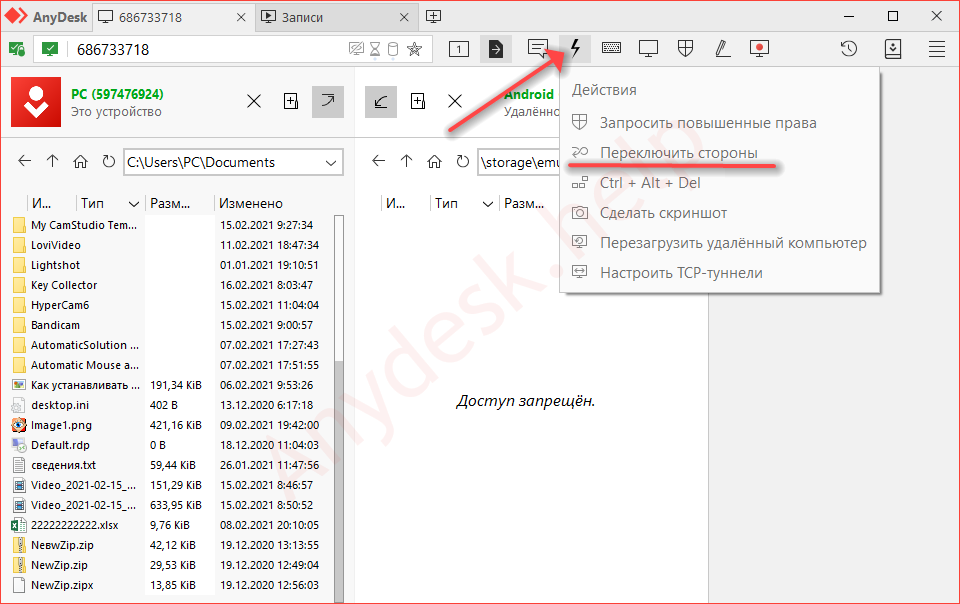
Для переключения между экранами удалённого ПК, к которому подключено два и более монитора, используйте кнопку с номером дисплея.
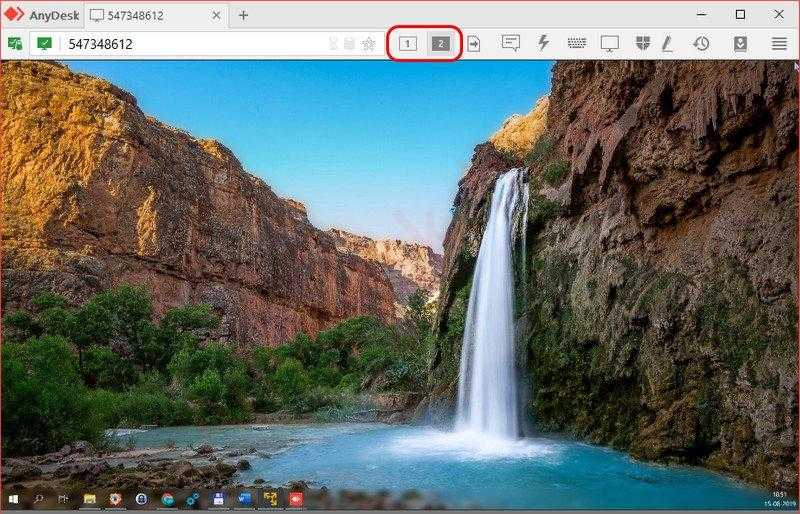
Чат между устройствами
Для общения между оператором и клиентом в AnyDesk организован встроенный чат. Для вызова окна мессенджера жмите по иконке диалога в панели инструментов. В текстовую строку можно вводить только текстовые сообщения, адреса ссылок. Для передачи документов применяется файловый менеджер.
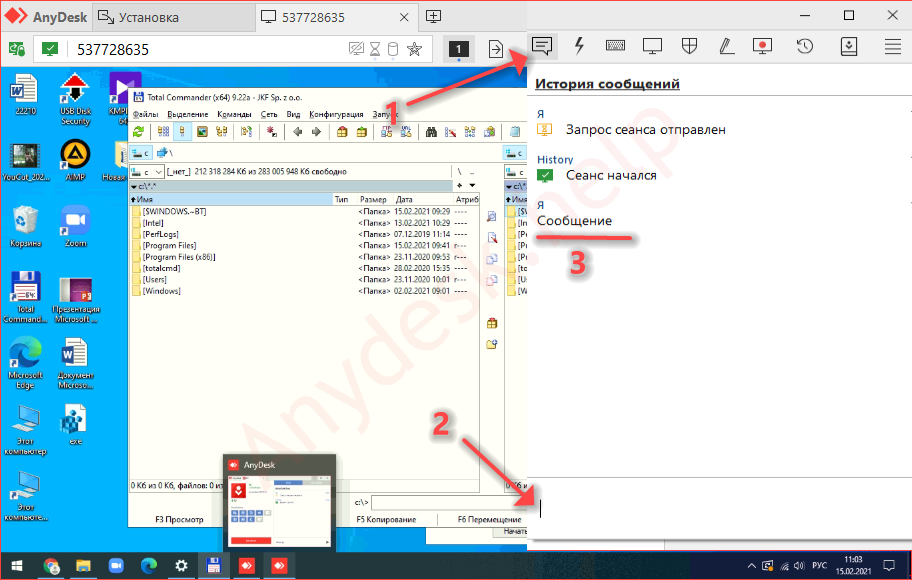
Обмен файлами
Встроенный файловый менеджер упростит передачу документов и каталогов между устройствами по сети по инициативе доминантного компьютера.
Аналогично каталоги с файлами в AnyDesk копируют на доминантный компьютер.


Для получения прав администратора на удалённом компьютере откройте меню действий и запросите повышенные привилегии.
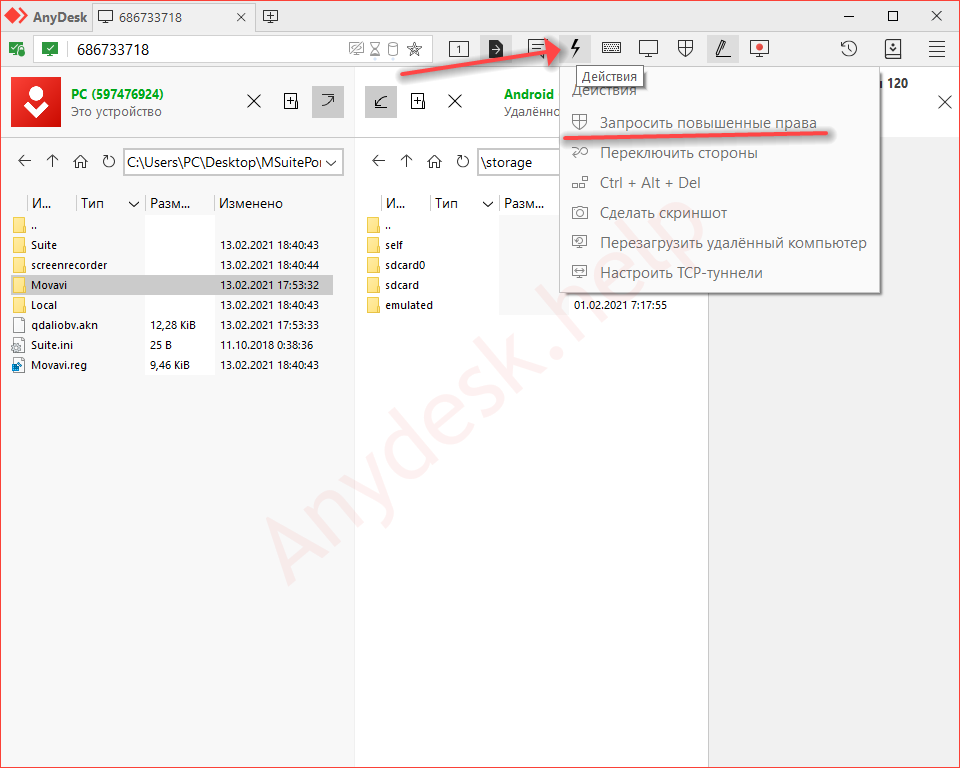
Базовая безопасность
Уберечь систему от внешних и внутренних атак поможет функционал ОС Windows. Узнать о сторонних подключениях в рамках локальной домашней или офисной сети можно через панель управления компьютером.
Откроется отдельная консоль, где в разделе «Общие папки» и «Сеансы» будет виден список активных подключений.
О том, к каким данным обращались гости, расскажет раздел «Открытые папки».
Избавиться от назойливого внимания посетителей поможет Центр управления сетями и общим доступом в Windows. Отрегулировать права на вход или полностью закрыть свой ПК от посторонних позволят подробные настройки.
На это уйдет пара минут, а компьютер получит оптимальный уровень защиты без установки лишнего программного обеспечения.
Где скачать Anydesk и как установить
Anydesk можно скачать прямо с сайта разработчика, потому что это совершенно бесплатно, деньги попросят только за программу с расширенными функциями для корпоративных клиентов.
- Откройте главную страницу и нажмите большую кнопку Download.
- Если вам желателен доступ к ПК без участия третьего лица, которое разрешит и наладит подключение, то нужна полная установка. А если ПО понадобится от случая к случаю, то можно обойтись версией на флешке.
- Автоматически скачается портативный вариант: откройте его и внизу слева нажмите Install Anydesk On This Computer и выберите место хранения файлов.
- Поставьте, если нужно, отметки напротив предложений создать ярлык на десктопе и в меню «Пуск».
- Согласитесь с правилами лицензии и нажмите Install.
- Дождитесь окончания установки.
Программа дает возможность управлять компьютером без присутствия другого человека рядом с ним, для чего Anydesk автоматически добавляется в «Автозагрузку» и запускается вместе с ОС.
Окно приветствия в программе
Удаление программы
Вообще удалить установленную программу Anydesk не составляет труда. Достаточно открыть «Панель управления» — «Удаление программ», выбрать нужную и нажать «Удалить», а затем перезагрузить ПК. Но иногда так не получается, появляется уведомление о том, что ПО в настоящий момент используется. В этом случае сделайте следующее:
- Вбейте в системный поиск слово «Выполнить» и нажмите «Интер».
- Кликните по соответствующему значку дополнительной кнопкой и выберите Run As Administrator.
- В появившуюся строку впишите: %AppData% и нажмите ОК.
- Найдите папку Anydesk и удалите её.
- Снова запустите «Выполнить», но на этот раз задайте команду msconfig и уберите отметку Anydesk с автозагрузки.
- Вызовите «Диспетчер задач», выделите программу и нажмите «Остановить процесс».
- Теперь снова вернитесь в «Панель управления» и избавьтесь от ПО стандартным способом.
Теперь вы знаете, как удалить Anydesk с вашего компьютера. Разумеется, портативная версия не требует таких мер – просто не запускайте её с флешки, если она не нужна.
Как не попасться на обман с Any Desk
Самое простое и надёжное: не соглашаться устанавливать эту программу и не сообщать никому разовый код доступа. Если это только не лично знакомые вам люди, регулярно помогающие с компьютерными вопросами. Или не сисадмин-коллега, получивший задание о шефа что-то настроить на компьютерах сотрудников.
Иногда программу действительно предлагают использовать по прямому назначению, без злого умысла. Как проверить отсутствие подвоха, если, например, вам действительно нужна эта работа? Особенно в ситуации, когда дистанционный формат с приходом коронавируса стал обыденным.
Что делать, если вы всё-таки предоставили доступ к своему компьютеру подозрительным людям? Снести программу, поменять все пароли и проверить устройство с помощью антивирусной программы: злоумышленники могут подсаживать вирусы, предназначенные для системной кражи данных.
RustDesk
Я потестировал ещё один бесплатный открытый софт для удалённого управления компьютерами под названием RustDesk
У него есть несколько полезных особенностей, из-за которых на него имеет смысл обратить внимание
Самое важное. RustDesk умеет открывать TCP туннели
Программа автоматом при подключении создаёт TCP туннель до удалённого RDP порта, так что можно подключиться к удалённому рабочему столу прямо через интерфейс программы. Довольно удобно сделано. Для тех, кто не пользовался подобным и не понимает, как это работает, поясню.
Допустим, в сети, куда вы подключаетесь через RustDesk, есть какой-то ssh сервер 10.20.30.5. У вас нет туда прямого доступа, но нужно подключиться по ssh напрямую со своего компа. Вы создаёте в RustDesk TCP туннель и указываете, что будете использовать локальный порт 222 для того, чтобы соединиться с удалённым портом 10.20.30.5:22. После того, как RustDesk подключиться к любому компьютеру в локальной сети, от которого есть соединение до 10.20.30.5, вы сможете подключиться на свой локальный порт 222 и попасть на удалённый ssh сервер.
У меня были ситуации, когда я много работал через подобные туннели. Использовал для этого AnyDesk. У него есть такой же функционал. Это было очень удобно, так как заказчику не надо было заморачиваться с доступом к каждой машине в закрытом периметре. Он вручную запускал Anydesk и контролировал мой доступ. А я создавал до десятка разных туннелей и спокойно подключался со своего компа туда.
Помимо того, что что код открыт, в репозитории есть инструкции по сборке. Теоретически, это можно делать самостоятельно, если есть такое желание. Часто бывает, что код открыт, но если ты не разбираешься в теме, то хрен ты сам соберёшь, даже если есть исходники.
Есть легковесные портированные версии под винду. Запускаются без установки и прав администратора.
Есть свой ID и Relay сервер. То есть можно поднять всё у себя. Я это сделал, проблем не возникло, так как всё упаковано в Docker. Не понял только одно. Указано, что сейчас разрабатывается новый сервер и пока его можно использовать бесплатно. Потом, судя по всему, будет стоить денег. А может и оставят какую-то бесплатную версию, хз.
Мобильный клиент тоже есть.
Сайт — https://rustdesk.com Исходники — https://github.com/rustdesk/rustdesk
Инструкция по запуску сервера — https://github.com/rustdesk/rustdesk-server/blob/master/id-relay-set.md
Обсуждение — https://t.me/srv_admin/1624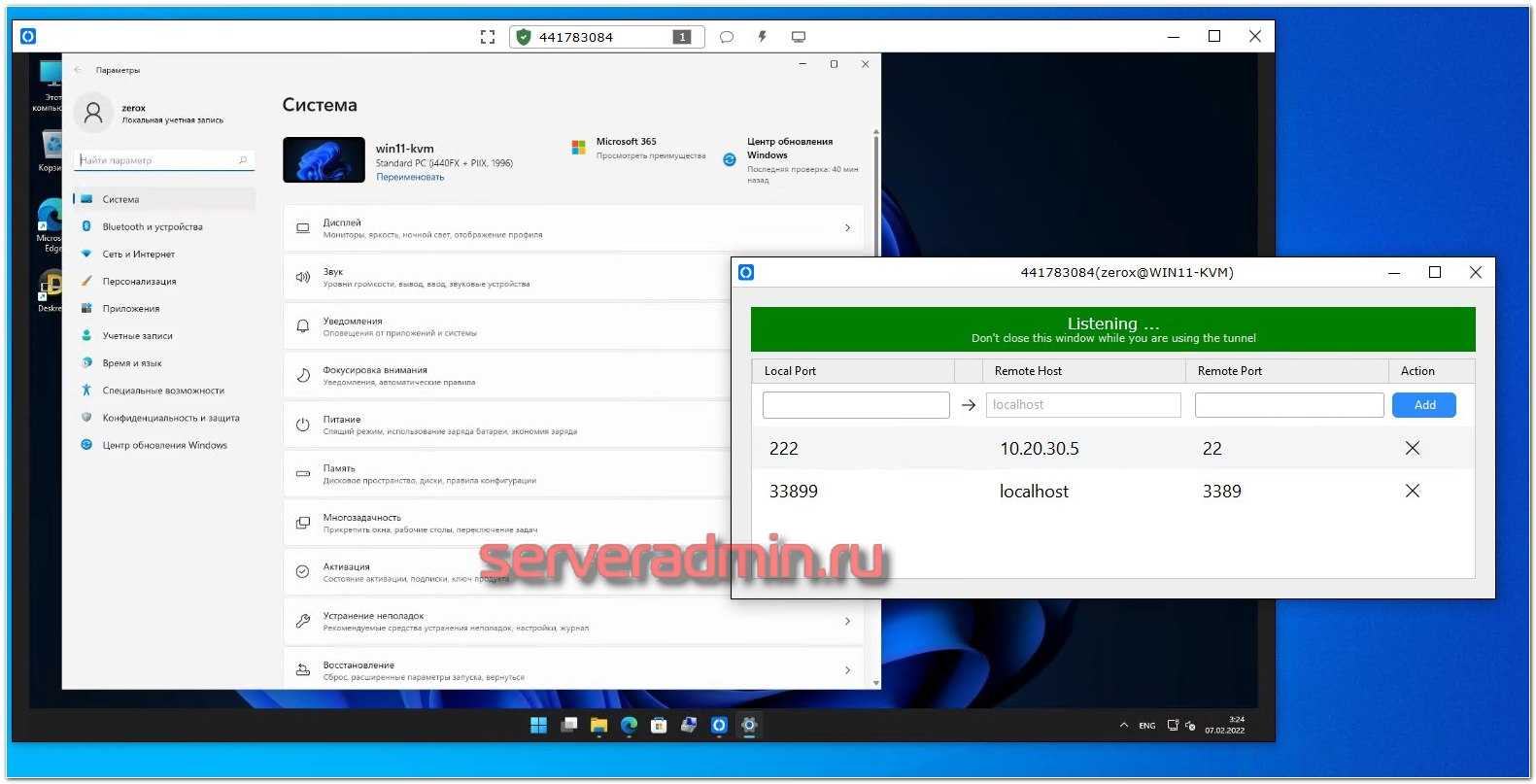
АССИСТЕНТ
Хочу познакомить вас с очередной российской разработкой. На этот раз это будет программа для удалённого управления компьютерами — АССИСТЕНТ. Я скачал и попробовал его, так что опишу своими словами, как он мне пришёлся.
В общем и целом у Ассистента функционал плюс-минус как у всех программ подобного рода — удалённое управление, передача файлов, чат, в том числе голосовой, настройка качества картинки и т.д. Каких-то минусов или принципиальных отличий от того же TeamViewer или AnyDesk я не нашёл. Картинка такая же плавная, сопоставимое качество.
Для физических лиц существует бесплатная лицензия на одно одновременное соединение. То есть вы спокойно можете поставить программу у себя и у всех своих родственников. И без проблем подключаться к ним без каких либо ограничений.
Программа работает примерно так же, как и все остальные. Можно на постоянку установить полноценную версию, а можно только запустить дистрибутив под названием «Ассистент «Быстрый старт»», чтобы к вам могли подключиться по ID и паролю, а потом просто закрыть программу и удалить.
Лично мне понравилась верхняя панель управления, где есть кнопки для быстрого запуска удалённого реестра, диспетчера задач, оборудования, терминала или информации о системе. Это удобнее, чем делать то же самое на удалённом компьютере. ️Помимо этого есть отдельная кнопка для переключения языка на удалённой машине. Вот за это 5 баллов. Очень удобно и нигде подобного функционала я не видел. Может и есть, но не на виду. Тут сразу заметил и оценил удобство.
Отдельно отмечу функционал с возможностью рисования прямо на экране
Это позволяет тому, к кому подключились, обратить внимание на какие-то моменты и выделить их карандашом и какой-то меткой. Доступно даже в бесплатной версии
Удобный функционал.
Лицензируется Ассистент по количеству разрешённых одновременных подключений. Платная версия начинается с 3-х таких подключений и стоит 72000р. Более дорогие лицензии существенно расширяют функционал: возможность вести инвентаризацию оборудования, поднимать свой локальный сервер соединений, полная интеграция с AD и многое другое. Всё описано на сайте.
Сайт — https://мойассистент.рф/ Реестр ПО — https://reestr.digital.gov.ru/reestr/304523/
Обсуждение — https://t.me/srv_admin/1773
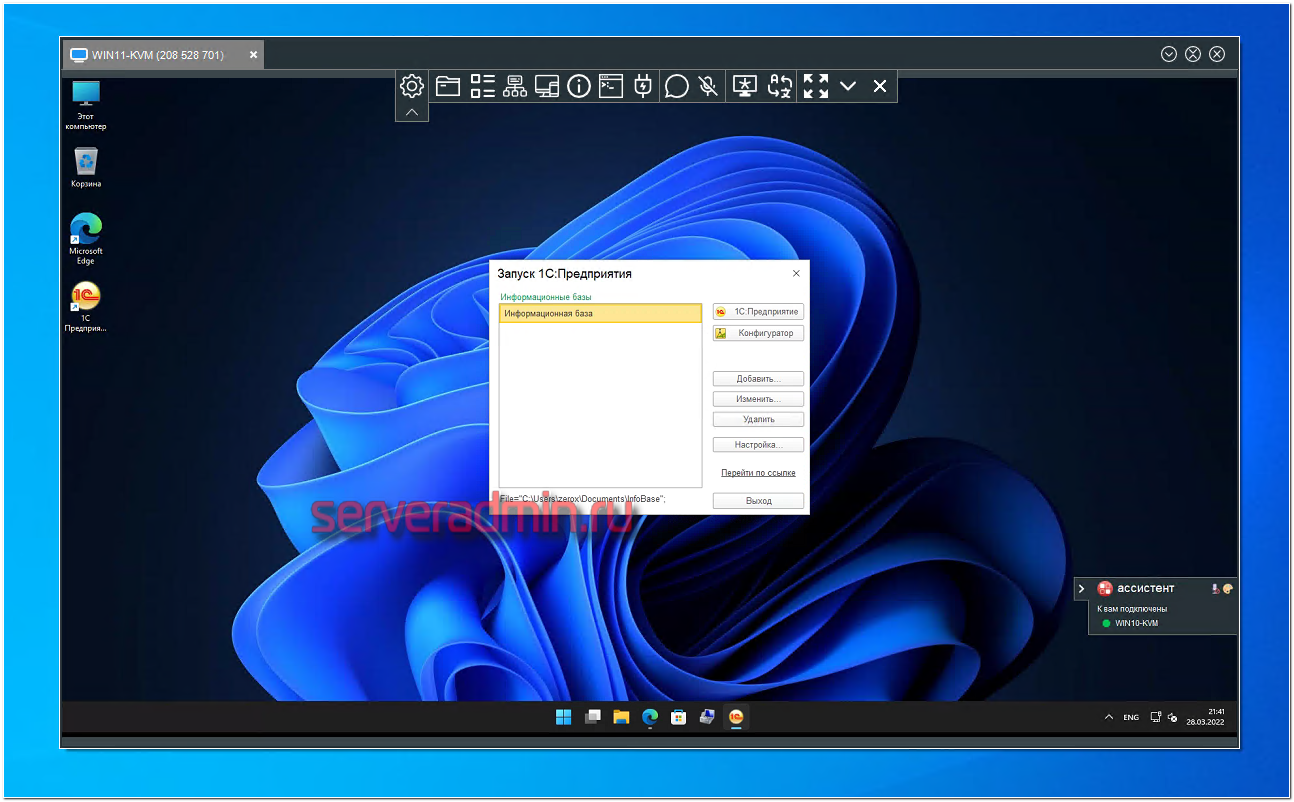
Как заблокировать AnyDesk на уровне маршрутизатора?
Адреса не нужно блокировать, это глупо т.к. они в любой момент могут поменяться, блокировать нужно хостнеймы целиком со всеми поддоменами. Anydesk блокируется запросто у меня регуляркой что-то типа «^.*(rl.ammyy.com|www.ammyy.com|anydesk.com|итд).*\$»
И блокировать лучше с предварительными пометками в mangle с обращением на 53 порт tcp/udp — меньше нагрузка, чем проверять все пакеты по L7 прямо в filter
Что ещё важно это залочить использование любых днс кроме IP роутера. Некоторый софт умеет не смотреть в системные DNS а использовать свободные для определения IP нужного хоста
okjaeo, вот вам пример с моего роутера:
блокировка anydesk. Висит бесконечно в состоянии «Идет соединение с сетью AnyDesk»
Блокировка сторонних DNS:
Примечание 1: dst-address-list=!allowed-dns и src-address-list=!allowed-dns это для моего частного случая когда DNS серверы находятся внутри локалки но не на роутере.
Примечание 2: L7-rules энидеском не ограничиваются. У меня заблокированы большинство популярных решений включая TW, AmmyAdmin, Supremo итд. Некоторых менее популярные из них действительно используют не только домены но и IP для соединения. В этом случае всё что вам нужно это добавить ещё одно mangle правило вида:
Примечание 3: Правила заработают как только вы очистите кеш на роутере (/ip f co rem ; /ip dn ca fl) и на клиентах (ipconfig /flushdns)
Как подключиться к другому ПК
Для установки связи с удалённой машиной действуйте по инструкции ниже (рассмотрим на примере двух компьютеров на Windows, для остальных операционных систем процесс аналогичный, немного отличается размещение элементов интерфейса):
- Запустите программу на обоих устройствах.
- Попросите клиента сообщить вам его адрес (идентификатор ID). Он указывается вверху слева (блок «Это рабочее место»).
Это девять цифр, копируются в буфер обмена через правый клик.
Ведомый компьютер может ограничить права ведущего, разрешить или запретить:
- передачу аудио;
- перехват мыши и клавиатуры, их блокировку;
- доступ к буферу обмена;
- перезагрузку компьютера;
- применение файлового менеджера для обмена;
- получение системной информации;
- печать документов на локальном принтере;
- рисование на экране;
- создание TCP-туннелей;
- активацию режима приватности.
MeshCentral
Еще один open source проект для удаленного доступа к компьютерам — MeshCentral. Для соединения устройств между собой можно использовать как публичные серверы, так и свой собственный. Серверная часть написана на NodeJS, так что ставится и запускается достаточно просто. Пример для Linux:
# npm install meshcentral # node node_modules/meshcentral
Под Windows есть готовый установщик, который автоматом поставит NodeJS и сам сервер MeshCentral.
Управление удаленными хостами производится через браузер. Это отличает MeshCentral от многих похожих систем. Из бесплатных мне вообще подобные неизвестны.
В локальной сети агенты сами мультикастом находят сервер. В остальных случаях в настройках агента нужно будет указать адрес сервера, для того, чтобы через него можно было организовать соединение. Помимо непосредственно доступа к экрану компьютера, можно посмотреть информацию о железе, подключиться к консоли, посмотреть графики загрузки cpu и памяти, передать файлы.
В Youtube есть подробная серия роликов по всевозможной настройке. Там всё, что только можно — непосредственно установка сервера, двухфакторная авторизация, работа через nginx reverse proxy, настройка сертификатов Let’s Encrypt и многое другое. Необычно видеть для open source проекта такую подробную серию роликов.
Развернуть и попробовать MeshCentral очень просто. Достаточно установить сервер. Зайти на него через web интерфейс. Выбрать агента под свою операционную систему и установить. Есть поддержка мобильных устройств. После установки агента, к хосту можно подключаться из панели управления.
Если кто-то использует MeshCentral у себя, дайте обратную связь. Как этот софт в реальной эксплуатации. На вид выглядит очень удобно. Я сам использую коммерческий софт для удаленного управления компьютерами через браузер. Покупаю его как сервис.
Сайт: https://meshcentral.com, Обсуждение: https://t.me/srv_admin/1472.
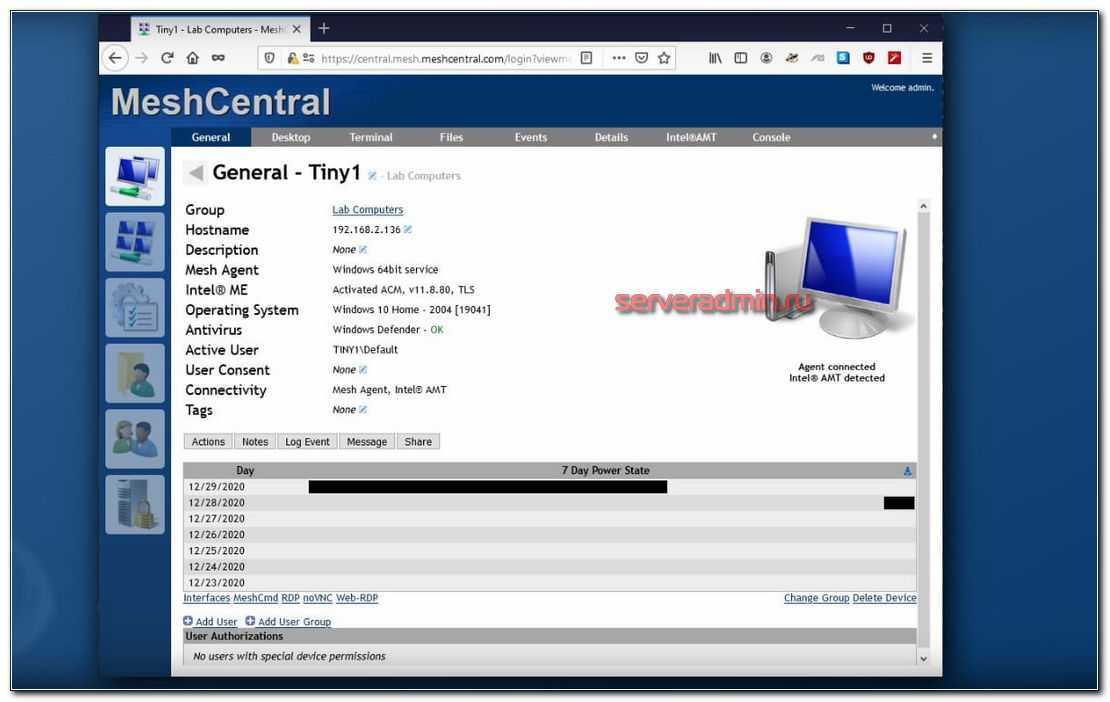
AeroAdmin
Размещение на первом месте этого топа оплачено авторами программы AeroAdmin. Все остальные программы расположены в списке случайным образом. Добавлялись по мере обновления статьи.
AeroAdmin — типичный представитель программ для удалённого доступа к компьютерам с контролируемым доступом по ID или неконтролируемым по ID и паролю. Подключение осуществляется через внешние серверы авторов программы. Условно можно назвать его отечественным аналогом TeamViewer, AnyDesk и т.д. Программой я лично попользовался и отметил следующие возможности:
- Вполне функциональная бесплатная в том числе для коммерческого использования версия с некоторыми ограничениями;
- Легкий дистрибутив в 3 Мб с возможностью запускать его без установки и без прав администратора;
- Подключение к rdp сессии пользователя (умеют далеко не все);
- Возможность (платная) создать преднастроенный брендированный msi пакет для автоматического разворачивания;
- Адресная книга хранится в отдельном файле и может легко переноситься между компьютерами;
- Умеет работать через PROXY;
- Запись сессий через внешний FFmpeg.
- Автоматическая подстройка качества картинки под скорость канала.
Продукт интересный, имеет некоторые возможности, которых нет у других
Если подбираете программу для удалённого управления компьютерами, то обратите внимание на указанную. Как минимум, рассмотреть её стоит и сравнить с аналогами
Сайт: https://www.aeroadmin.com, Обзор: https://serveradmin.ru/aeroadmin-udalyonnoe-upravlenie-kompyuterom/

Getscreen.ru
Ко мне на обзор попал очень интересный сервис для дистанционного управления компьютерами — Getscreen.me. И хотя сервисов для удаленного подключения к компьютерам очень много, уверен, этот вас заинтересует. Основные моменты, за которые лично мне он сразу понравился — работа через браузер, интеграция с telegram (есть крутые фишки) и удобный личный кабинет, через который все управляется.
Есть бесплатный тариф для управления двумя устройствами. Стоимость платных тарифов очень демократична. Ниже, чем у аналогов, но при этом пользоваться удобнее. По крайней мере мне так показалось. Раньше о сервисе не знал, но теперь буду иметь ввиду.
Сайт: https://getscreen.ru, Обсуждение: https://t.me/srv_admin/934.
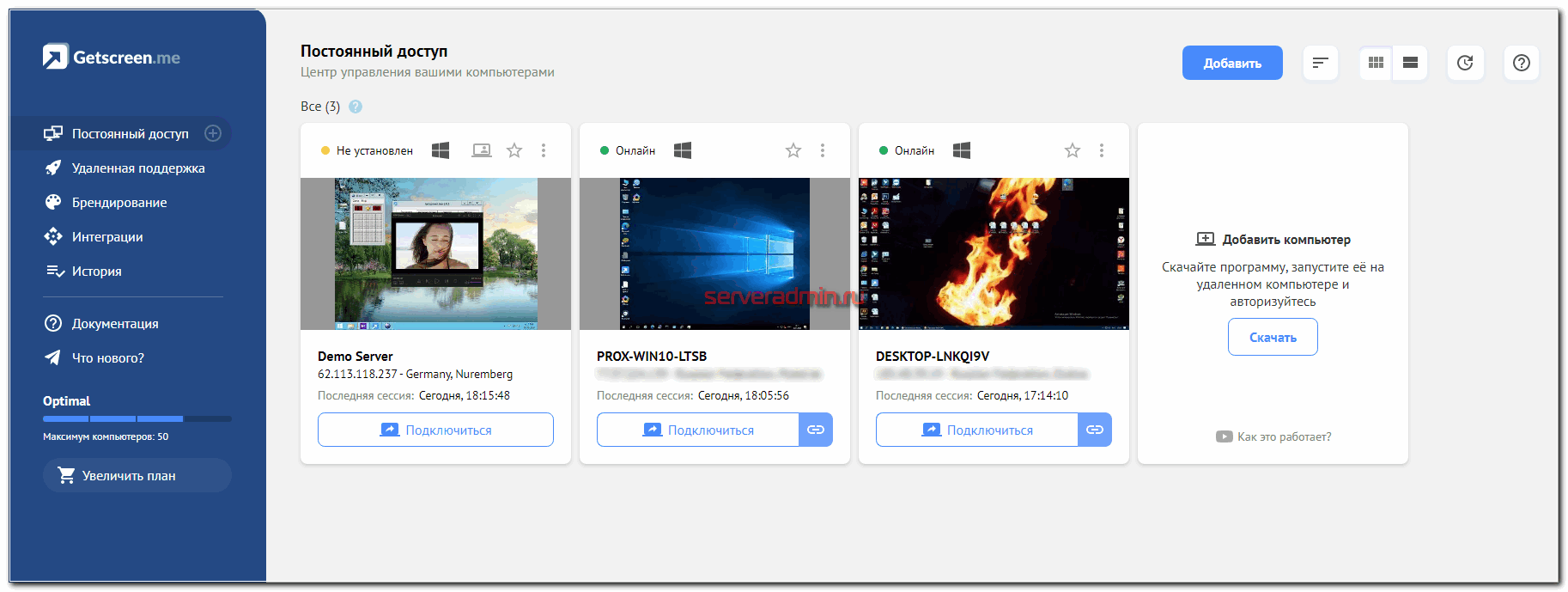
Aspia
Aspia — Бесплатное приложение с открытым исходным кодом для удаленного управления рабочим столом в режиме реального времени и передачи файлов.
Я установил себе и разобрался с Aspia. Это было непросто, так как недавно вышла новая версия 2 и к ней вообще нет документации. А сама программа не так проста, как может показаться. Но функционал великолепный для бесплатной версии. Расскажу кратенько, что там к чему.
Для того, чтобы просто подключаться к компьютеру по ip адресу, достаточно на компьютер установить aspia-host, а на клиента aspia-client и подключиться. На хосте перед этим надо добавить какого-нибудь пользователя для авторизации с клиента.
Если хотите подключаться по ID к компьютерам за NAT, то надо поднять свой сервер. В терминологии Aspia это aspia-router. Никакого описания, как это сделать нет. Я случайно нашёл только вот этот документ и разобрался, как всё это настраивается. Не буду дублировать здесь, кому надо, посмотрит в доке. После настройки router, нужно указать его адрес на хосте и на клиенте и подключаться уже по ID. Этот роутер, кстати, может быть поднят на Linux.
Также есть aspia-console. С её помощью можно создавать адресные книги с хостами и быстро к ним подключаться. Программа aspia-relay позволяет гонять трафик через себя для подключения хоста и клиента. Как толком это должно работать, я не понял. Не стал разбираться.
В общем и целом софт крутой. Всё в msi пакетах. Можно сделать экспорт настроек хоста в xml файл и положить его рядом с msi пакетом. При установке настройки подхватятся. То есть Aspia легко развернуть на большую инфраструктуру. И всё это бесплатно.
Сайт: https://aspia.org, Обсуждение: https://t.me/srv_admin/1458.
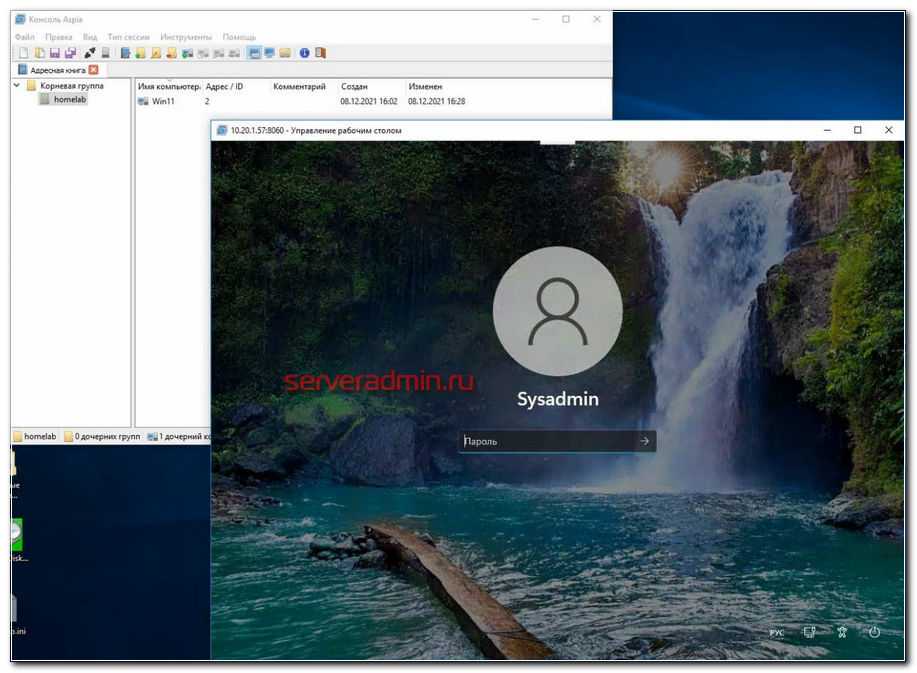
Настройка подключения без подтверждения в AnyDesk
Чтобы настроить неконтролируемый доступ в AnyDesk, нужно сначала установить программу. После того, как ЭниДеск скачан, нужно запустить программу и нажать на кнопку установки, так как подключение без подтверждения может работать, если программа установлена.
Теперь можно перейти к настройке подключения без подтверждения, то есть неконтролируемого доступа.
Настройка неконтролируемого доступа
Ниже представлена инструкция как в AnyDesk подключаться без подтверждения.
Откройте “Настройки”, для этого нажмите на кнопку с названием “Общие”, там выберите пункт “Настройки”.
Меню “Общие” / “Настройки”
Затем перейдите в меню “Безопасность”.
Меню “Безопасность”
Нажимаем на красную кнопку “Разблокировать настройки безопасности”. Без этого в AnyDesk настроить постоянный доступ не получится, так как по умолчанию программа запускается без прав администратора.
Откроется системное окно с запросом на разрешение внесения изменений.
Системное окно с запросом на внесение изменений
Нажимаем на кнопку “Да”.
Этот разблокирует пункт “Разрешить неконтролируемый доступ”.
Пункт “Разрешить неконтролируемый доступ”
Затем нажимаете на чекбокс или текст, чтобы активировать функцию.
Перед тем, как активируется постоянный доступ, будет предложено установить пароль. Это обязательное действие, устанавливайте сложный пароль и запомните его.
Создание пароля для неконтролируемого доступа
По сути этот всё, что нужно знать, чтобы понять как настроить неконтролируемый доступ в AnyDesk.
После этого на другом компьютере, с которого будет происходить удалённое подключение, вводится ID либо псевдоним компьютера, на котором производилась настройка неконтролируемого доступа, и нажимаете кнопку “Подключиться”.
Ввод ID либо псевдонима удалённого компьютера
Откроется окно авторизации, в нём вводится пароль и ставится галочка “Входить автоматически”.
Подключение к удалённому ПК, окно авторизации
После этого подключение будет автоматическим, остаётся только ввести ID либо псевдоним удалённого ПК, на котором настроен в AnyDesk подключение без подтверждения, нажать кнопку “Подключиться”. Подключение будет происходить сразу же, без окна с запросом на подключение и никто не должен будет нажимать кнопку “Принять”. Это всё по вопросу как настроить AnyDesk чтобы подключаться без подтверждения.
Что делать, если не получается в AnyDesk отключить запрос на подключение?
Закройте AnyDesk, если программа запущена, затем нажмите на иконке ЭниДеск правой кнопкой мыши, в открывшемся контекстном меню нажмите на “Запустить от имени администратора”.
Далее выполните все действия, описанные выше. Проследите, что пароль вводится латинскими буквами.
Раз AnyDesk запущен от имени администратора, то в меню “Безопасность” не будет пункта “Разблокировать настройки безопасности”. После чего должно активироваться в AnyDesk автоматическое подключение.
Как отключить неконтролируемый доступ?
Чтобы отключить неконтролируемый доступ, нужно удалить токены авторизации, которые сохраняются после первого удачного подключения с автоматическим доступом.
Откройте настройки и перейдите в меню “Безопасность”. Нажмите на кнопку “Удалить токены авторизации”.
Удаление токенов авторизации
После этого, все подключения, которые были сохранены, будут удалены.
Далее нужно изменить пароль. Так как если оставить прежний, то можно будет вновь подключиться, токен будет сохранён и активируется неконтролируемый доступ.
Как только измените пароль, при попытке подключения к удалённому компьютеру, на нём будет отображено окно с запросом на подключение.
Anydesk что это за программа
Ежедневно обычному пользователю приходится сталкиваться с различными понятиями и названиями программ в Интернете. Проще всего в этом случае запутаться. Иногда мы слышим от друзей и знакомых, что они пользуются тем или иным ПО в определенных ситуациях. В этой статье вы узнаете об Anydesk, так как я некоторое время назад разобрался с тем, что это за программа.
Где применяется Anydesk
Чаще всего появляется вопрос о том, что это за приложение, когда пользователи обнаруживают его на своём компьютере. Есть более популярный аналог Anydesk — TeamViewer. Возможно, о последней вы наслышаны больше.
Обе программы служат для того, чтобы получить контроль над удаленным компьютером. И как известно, у многих востребованных приложений есть аналоги. Anydesk является достаточно мощным и удобным инструментом. Поэтому вполне способна конкурировать с TeamViewer.
Если вы столкнулись с пятиминутным ограничением в TeamViewer, узнайте, что делать.
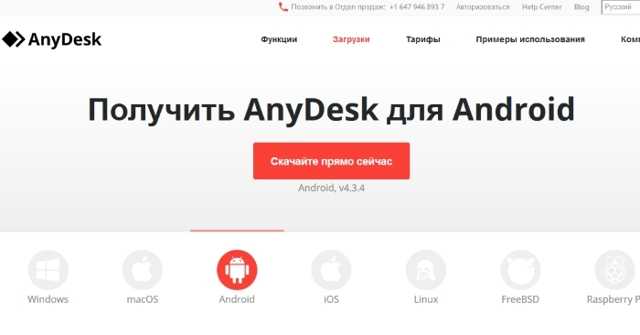
Сайт AnyDesk. Страница загрузки
Применяя Anydesk, вы сможете управлять любым компьютером, который находится за тысячу километров от вас. Но это не значит, что вы сможете взломать другой ПК. Для сопряжения устройств вам нужны будут некоторые данные удаленного компьютера. А также на нём должен быть установлен клиент программы.
Это интересно: аналоги TeamViewer.
Основные функции программы Anydesk
Приложение Anydesk займёт всего несколько мегабайт на вашем жестком диске. При этом вы получите полноценный инструмент по управлению другим компьютером или смартфоном. В ней реализованы следующие функции:
- DeskRT — это специальный видеокодек, который позволяет оптимизировать изображение, передаваемое из другого устройства. Он стабильно выдаёт 50-60 Fps, чего вполне достаточно для комфортной работы. Этим показателем Anydesk опережает всех своих «соперников» на рынке ПО. К примеру, у того же TeamViewer результат всего около 30 Fps;
- Встроена надежная технология передачи данных TLS, которая надежно защищает всё, что будет пересылаться между компьютерами. Дополнительной защитой являются ключи криптосистемы RSA 2048, которыми проверяются соединения ваших устройств;
- Вы можете использовать Anydesk на нескольких платформах, установив клиент для Android, Windows и другой ОС. К каждой вы сможете легко получить доступ независимо, какой ОС будете управлять;
- В программе реализована возможность проследить все подключения при помощи списка устройств. Каждое имя и логотип устройства можно изменять;
- Пользовательские данные будут распространяться при участии технологии Erlang, что означает: стабильную работу в сети без задержек и сбоев;
- Используя Anydesk, вы можете даже редактировать видео на другом устройстве или работать с CAD-программами и не ощущать дискомфорта.
Программа доступна на 28 популярных языках. Поэтому её можно использовать в своих целях, работая с иностранными компаниями.
Как пользоваться приложением
Скачанный пакет Anydesk можно запускать, не устанавливая его на свой ПК. Программа является портативной. Но при желании вы можете инсталлировать её. После полноценной установке у вас появятся незначительные преимущества: переименование устройств в сети.
- Запустите программу — двойным щелчком мыши по скачанному файлу;
Установочный файл программы AnyDesk
- Перед вами появится рабочее окно программы. Здесь вы можете установить полную версию, изменить адрес или добавить его для удаленного устройства;
- Вверху находится число или набор символов. Он является паролем для другого устройства, которое будет подключено к вашему ПК;
- Чтобы начать управлять удалённым рабочим столом, вам нужно скачать программу на него и посмотреть пароль доступа;
- После этого введите его в поле «Другое рабочее место» на том ПК, которым хотите управлять;
- Сразу после ввода пароля и нажатия кнопки «Соединить» вы увидите рабочий стол управляемого устройства.
Рабочее окно программы AnyDesk
Попробуйте передвинуть окно программы. На подчиненном ПК все действия будут повторяться. Это значит, что на его экране перемещение окна тоже можно увидеть. Вы также сможете запускать программы, открывать и закрывать вкладки в браузере. А также совершать некоторые настройки ПК.
Утилита Anydesk подойдет в тех случаях, когда знакомые или близкие просят настроить устройство. Достаточно им предоставить ссылку на скачивание и попросить продиктовать код доступа. После чего вы сможете настроить их компьютер или смартфон, находясь дома возле своего ПК. Как видим, эта программа Anydesk открывает новые возможности, которые до знакомства с ней были недостижимы.
Как пользоваться Anydesk
Приложение достаточно простое для рядового пользователя за исключением первичной настройки, которую предстоит выполнить перед использованием. Программу можно получить бесплатно на сайте anydesk.com для компьютера или мобильного телефона.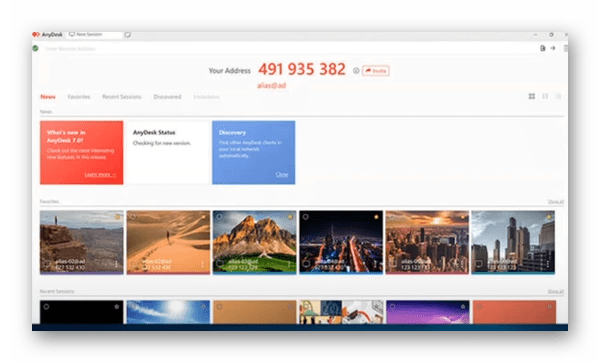 Последняя версия получила некоторые обновления, изменился также интерфейс. Для обеспечения безопасности требуется установить пароль для своего клиента, чтобы другие пользователи не смогли подключиться к компьютеру без вашего согласия.
Последняя версия получила некоторые обновления, изменился также интерфейс. Для обеспечения безопасности требуется установить пароль для своего клиента, чтобы другие пользователи не смогли подключиться к компьютеру без вашего согласия.
- Нажмите на кнопку меню в правом верхнем углу;
- Перейдите в настройки и нажмите в меню «Безопасность»;
- Выберите строку с названием «Изменить пароль»;
- В блоке с настройками посреди экрана необходимо выбрать параметры доступа. Нажмите на токующий статус и выберите «Неконтролируемый»;
- Запишите в строке пароль для подключения;
Первичная настройка на этом завершается и программу Anydesk можно использовать для связки устройств и общей работы. Измените другие параметры в настройках, которые помогут сделать приложение более подходящим для конкретных целей. На втором подключаемом устройстве необходимо выполнить эти настройки. Таким образом можно с рабочего компьютера управлять домашним, передавать или удалять файлы, использовать программы на удалённом ПК. В настройках также необходимо включить параметр «Полный доступ», чтобы у вас появилась возможность обращаться ко всем, в том числе системным файлам и папкам.
На втором подключаемом устройстве необходимо выполнить эти настройки. Таким образом можно с рабочего компьютера управлять домашним, передавать или удалять файлы, использовать программы на удалённом ПК. В настройках также необходимо включить параметр «Полный доступ», чтобы у вас появилась возможность обращаться ко всем, в том числе системным файлам и папкам.
AnyDesk: на что способна программа?
Мощный инструмент для частного и корпоративного пользования, для удалённого подключения к ПК с помощью компьютера или мобильного телефона. Применяется для администрирования клиентов (заказчиков), помощи знакомым, получения доступа к служебному или домашнему устройству с любой платформы.
Перекрёстная кроссплатформенная совместимость позволяет работать с машинами на мобильных, десктопных операционных системах. Беспрецедентная безопасность и шустрый собственный кодек DeskRT гарантируют конфиденциальность, минимальную нагрузку на интернет-канал и графический ускоритель.
Как предоставить удалённый доступ к компьютеру
Если нужно предоставить удалённый доступ к ПК, то вот что нужно делать:
Область отображения ID
После того, как на другом компьютере введут ID вашего ПК, отобразится окно с подтверждением на подключение. Остаётся нажать кнопку “Принять” или “Отклонить”.
Окно запроса на подключение
Перед тем как разрешить подключение, можно убрать либо добавить “Разрешения” подключаемому соединению. Чтобы понять, какая иконка что значит, можно навести курсор на каждую и появится текстовая подсказка с названием.
Как только нажмёте “Принять”, окно будет отображать состояние подключения.
Чтобы настроить неконтролируемый доступ в AnyDesk, нужно сначала установить программу. После того, как ЭниДеск скачан, нужно запустить программу и нажать на кнопку установки, так как подключение без подтверждения может работать, если программа установлена.
Теперь можно перейти к настройке подключения без подтверждения, то есть неконтролируемого доступа.
Настройка AnyDesk на Андроид
Качаем программу из PlayStore
Скачать AnyDesk на Андроид бесплатно
После запуска программы покажется окно для установки плагина. Плагин предназначен, если вы хотите видеть экран также этого Андроид устройства. Устанавливаем, если есть в этом необходимость.
Настройка Anydesk на Андроид
Само окно программы выглядит так.
Настройка Anydesk на Андроид
Интересные места отмечены на скриншоте цифрами. Это:
1. Наш адрес, по которому мы можем подключиться к телефону (если вы установили плагин перед этим)
2. Адрес устройства, к которому необходимо подключиться.
3. Шторка уведомлений, где есть настройки программы и другие полезные вещи, такие как обучение.
Чтобы начать управление удаленным устройством, в поле адрес устройства (2) нужно ввести id устройства. Вписываем и нажимаем подключится. Если все прошло хорошо, появится окно ввода пароля. Вводим туда пароль для доступа, который мы настраивали выше или вводим пароль, который появился на подключенном компьютере. Для этого нужно попросить вам его продиктовать или нажать соответствующую кнопку. Как только подключились, мы попадаем в окно управлением.
Anydesk на андроид настройка
Для быстрого доступа к настройкам есть специальный значок в виде логотипа программы (1).
Если его удерживать, то можно получить доступ к настройкам мыши и клавиатуры, мониторам, настройкам и быстрым командам. Наведение на каждый раздел открывает дополнительные настройки.
Управление курсором мыши работает так же как и на тач барах ноутбука. Просто водим по экрану телефона пальцем и курсор будет двигаться. Если экран кажется вам слишком мелким, то можно сделать обычный зум как вы всегда делаете на телефонах, чтобы увеличить картинку.
Чтобы выйти из удаленного подключения, просто нажмите на кнопку назад и затем нажмите по кнопке отключиться, которая будет показана возле адреса устройства.
Anydesk – мошенничество у вас на глазах
В последнее время мы фиксируем рост жалоб на мошенничество совершенное с помощью программы Anydesk. В этой статье мы расскажем, что это за программа и для чего анидеск нужен на самом деле.
Что такое Anydesk?
Anydesk является совершенно легальной и свободно распространяемой программой предназначенной для удаленного доступа к компьютеру с помощью интернета.
Программа отличается от других множеством положительных характеристик, таких как кроссплатформенность, бесплатность, простота интерфейса и управления.
Энидеск не требует никакой настройки и может использоваться сразу после скачивания и установки.
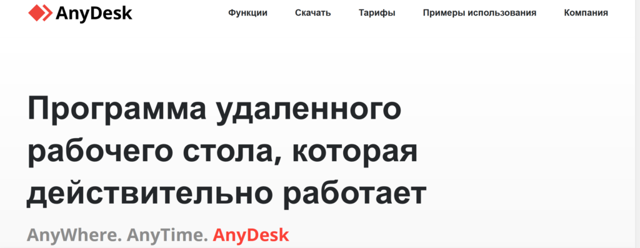
То есть Anydesk разрабатывалась с целью создать удобный инструмент, с помощью которого технические специалисты, системные администраторы и прочие специалисты могли бы получать удаленный доступ к компьютерам своих клиентов.
Как работает
программа Anydesk?
Прежде всего, вы скачиваете программу с официального сайта https://anydesk.com/ru/downloads и устанавливаете себе на компьютер. То есть без вашего участия никто к вашему устройству доступ не получит. Далее вы должны сообщить желающему получить доступ к вашему компьютеру свой номер в анидеск, и все. После соединения пользователь Anydesk, которому вы дали подсоединиться получает доступ к вашему компьютеру и может им управлять.
Очень важно понимать, что программа Anydesk дает полный удаленный доступ к устройству, например вашему компьютеру. То есть тот, кто к вам подключился, может сделать все тоже самое, что и вы
Двигать мышкой, открывать файлы, устанавливать программы. А еще, например, без проблем зайти в ваш онлайн банк и снять оттуда все деньги – полный доступ.
Как воруют
деньги с помощью программы Anydesk?
Совершенно не удивительно, что подобная программа стала активно использоваться мошенниками для доступа к компьютерам своих жертв. И брокеры-мошенники не исключение. Чаще всего используются следующие схемы:
Манипуляции
на торговой платформе. Мошенники различными способами манипулирует торговой
платформой с выгодой для себя. Например открывают убыточные сделки с компьютера
неопытного «трейдера»
Съем денег
из онлайн банка. Мошенники под разными предлогами получают
доступ, а потом просто заходят в онлайн банк и переводят с него деньги, а
иногда даже берут кредиты на глазах у человека, который ничего в этом не
понимает и не знает, как это остановить.
Обман после
обмана. Вас находит совершенно неизвестный вам ранее «благодетель» — юрист,
сотрудник финансового регулятора, хакер и прочие сомнительные помощники,
которые так же являются мошенниками.
Далее вас начинают убеждать в том, что
ваши деньги уже нашлись и их нужно зачислить к вам на счет, а для этого нужно
подключиться к вашему компьютеру и зайти в онлайн банк. Вариации легенды могут
меняться, но суть остается примерно такой же. И итоге деньги так же списываются
с вашего онлайн банка.
Не верьте и запомните простое правило НИКОМУ НЕ
ПОКАЗЫВАЙТЕ СВОЙ ОНЛАЙН БАНК и не давайте доступа к компьютеру.
Как удалить Anydesk?
Как защититься
от мошенников?
Самый надежный способ это не ставить на компьютер
подобные программы без понимания их назначения, а так же не вестись на сомнительные
предложения заработать денег.
Так же никогда не действуйте в спешке, банкам и прочим организациям, которыми любят представляться мошенники до вас нет никакого дела, поэтому никто никогда не будет вам звонить и подгонять вас что то сделать. И уже тем более никто не будет просить у вас доступ к вашему компьютеру.






![Anydesk для windows - удаленный доступ к другому компьютеру [обзор]](http://kubwheel.ru/wp-content/uploads/d/8/c/d8c967987329fc56393e228b804c226e.png)




















