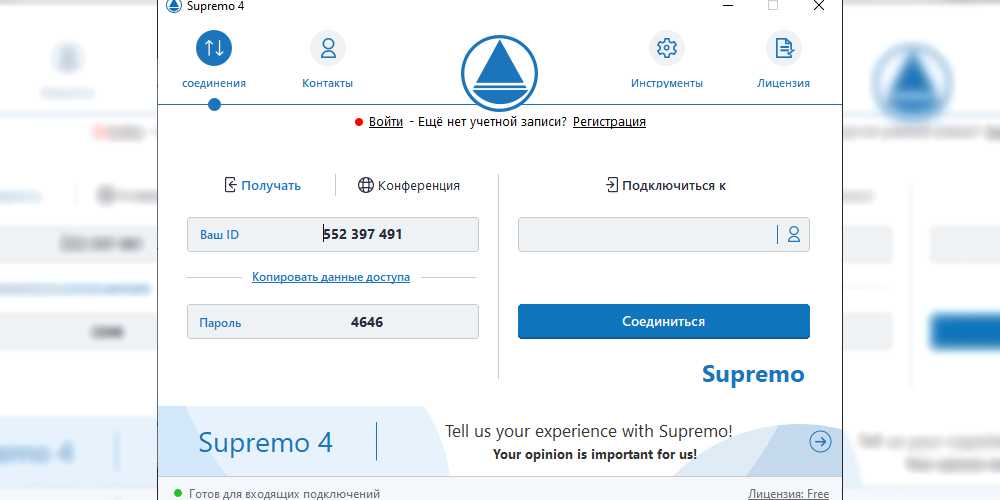АССИСТЕНТ
Хочу познакомить вас с очередной российской разработкой. На этот раз это будет программа для удалённого управления компьютерами — АССИСТЕНТ. Я скачал и попробовал его, так что опишу своими словами, как он мне пришёлся.
В общем и целом у Ассистента функционал плюс-минус как у всех программ подобного рода — удалённое управление, передача файлов, чат, в том числе голосовой, настройка качества картинки и т.д. Каких-то минусов или принципиальных отличий от того же TeamViewer или AnyDesk я не нашёл. Картинка такая же плавная, сопоставимое качество.
Для физических лиц существует бесплатная лицензия на одно одновременное соединение. То есть вы спокойно можете поставить программу у себя и у всех своих родственников. И без проблем подключаться к ним без каких либо ограничений.
Программа работает примерно так же, как и все остальные. Можно на постоянку установить полноценную версию, а можно только запустить дистрибутив под названием «Ассистент «Быстрый старт»», чтобы к вам могли подключиться по ID и паролю, а потом просто закрыть программу и удалить.
Лично мне понравилась верхняя панель управления, где есть кнопки для быстрого запуска удалённого реестра, диспетчера задач, оборудования, терминала или информации о системе. Это удобнее, чем делать то же самое на удалённом компьютере. ️Помимо этого есть отдельная кнопка для переключения языка на удалённой машине. Вот за это 5 баллов. Очень удобно и нигде подобного функционала я не видел. Может и есть, но не на виду. Тут сразу заметил и оценил удобство.
Отдельно отмечу функционал с возможностью рисования прямо на экране
Это позволяет тому, к кому подключились, обратить внимание на какие-то моменты и выделить их карандашом и какой-то меткой. Доступно даже в бесплатной версии
Удобный функционал.
Лицензируется Ассистент по количеству разрешённых одновременных подключений. Платная версия начинается с 3-х таких подключений и стоит 72000р. Более дорогие лицензии существенно расширяют функционал: возможность вести инвентаризацию оборудования, поднимать свой локальный сервер соединений, полная интеграция с AD и многое другое. Всё описано на сайте.
Сайт — https://мойассистент.рф/ Реестр ПО — https://reestr.digital.gov.ru/reestr/304523/
Обсуждение — https://t.me/srv_admin/1773
почему AeroAdmin?
Экономия времени и денег
AeroAdmin специально разработан, чтобы сделать процесс удаленного подключения максимально простым, и сократить количество шагов до минимума. Нет необходимости устанавливать и настраивать программу, чтобы получить доступ к удаленному компьютеру. Программа готова к работе сразу после загрузки и запуска.
С AeroAdmin установка удаленного подключения такая же простая процедура, как звонок по телефону, даже для пользователей с низким уровнем компьютерной грамотности. AeroAdmin — бесплатная программа. Однако, Вы можете приобрести платную лицензию с расширенными функциями по привлекательной цене.
Многофункциональность и надежность
AeroAdmin представляет собой небольшой исполняемый exe файл, который можно записать на USB накопитель или скачать с сайта и запустить на компьютере. AeroAdmin занимает всего
2MБ на жестком диске. Несмотря на это, программа предоставляет полный набор функций для удаленного управления компьютерами, системного администрирования, демонстрации экрана через Интернет, удаленного мониторинга сотрудников, родительского контроля и прочее.
Высокий уровень безопасности
Не беспокойтесь о передаваемых во время сессии данных и файлах. Все подключения в ходе сеанса удаленного доступа в AeroAdmin полностью зашифрованы. В комбинации с надежной системой контроля доступа, Вы можете быть уверены, Ваши конфиденциальные данные останутся таковыми.
Какие плюсы и возможности есть у AeroAdmin?
Приложение устанавливается быстро и без лишней рекламы. В бесплатной версии AeroAdmin есть всё необходимое для работы. Интерфейс приложения имеет полностью русский язык.
Вот такая полезная вещь существует на просторах интернета. Можете спокойно ею пользоваться, ведь все данные шифруются. Надеемся, что у вас не осталось вопросов. Но если они у вас есть, то пишите их в комментарии. А также будем благодарны за лайк и репост этой статьи своим друзьям.
В этом небольшом обзоре — о простой бесплатной программе для управления удаленным компьютером AeroAdmin. Существует значительное количество платных и бесплатных программ для удаленного доступа к компьютеру через Интернет, среди которых — популярный TeamViewer или встроенный в Windows 10, 8 и Windows 7 удаленный рабочий стол Microsoft (Microsoft Remote Desktop). Также может быть полезно: Лучшие бесплатные программы для удаленного управления компьютером.
Однако, у многих из них есть ограничения, когда речь заходит о подключении к компьютеру начинающего пользователя, например, для оказания помощи посредством удаленного доступа. TeamViewer в бесплатной версии может прерывать сессии, удаленный доступ Chrome требует аккаунт Gmail и установленного браузера, подключение к удаленному рабочему столу Microsoft RDP через Интернет, к тому же за Wi-Fi роутером, может быть сложным для настройки таким пользователем.
И вот, похоже, я нашел самый простой способ удаленного подключения к компьютеру через Интернет, не требующий установки, бесплатный и на русском языке — AeroAdmin, предлагаю взглянуть (еще один важный фактор — полностью чистый по мнению VirusTotal). В программе заявлена поддержка от Windows XP до Windows 7 и 8 (x86 и x64), я тестировал в Windows 10 Pro 64-бит, проблем не было.
Дополнительная информация
Программа AeroAdmin является бесплатной не только для личного, но и для коммерческого использования (правда, отдельно есть и платные лицензии с возможностью брендинга, использования нескольких сессий при подключении и пр.).
Также в ходе написания данного обзора обратил внимание, что при наличии активного подключения Microsoft RDP к компьютеру, программа не запускается (тестировалось в Windows 10): т.е. после загрузки AeroAdmin на удаленном компьютере через удаленный рабочий стол Microsoft и попытке ее запуска в этом же сеансе, она просто не открывается, без каких-либо сообщений
Основные возможности и преимущества AeroAdmin
- — Бесплатно для домашнего и коммерческого использования
- — Легкая, быстрая и эффективная программа
- — Многоцелевое программное решение
- — Безопасные зашифрованные AES+RSA подключения
- — Брендинг и кастомизация
- — Отчеты о сессиях
- — Не требуется установка и настройка!
- — Подключает компьютеры в разных локальных сетях, за NAT
- — Прозрачен для межсетевых экранов
- — Передача файлов
- — Надежная система контроля доступа (аутентификация по ID и паролю)
- — Поддержка нескольких мониторов
- — Удаленная перезагрузка в безопасном режиме
- — Автоматическое обновление
- — Многоязычный интерфейс (15 + языков)
Функции программы AeroAdmin
Программа AeroAdmin имеет две основные функции — предоставление удаленного доступа к компьютеру и подключение к удаленному компьютеру для управления им. Весь прочий функционал является вспомогательным.
Подключение к удаленному ПК и основные функции администратора. В отличие от многих аналогичных программ, AeroAdmin не требует установки. Один и тот же исполнимый файл может использоваться и на управляемом (клиентском), и на управляющем (операторском/администраторском) компьютере. Для подключения к удаленному ПК пользователю-оператору потребуется идентификационный номер (ID), создаваемый программой автоматически, или IP-адрес клиентского компьютера.
Серверная часть утилиты AeroAdmin предлагает три режима подключения к удаленному ПК:
- Режим «Полное управление». Предоставляет администратору инструменты управления компьютером в соответствии с предоставленными ему пользователем-клиентом правами доступа.
- Режим «Только просмотр». Подключение к удаленному ПК только для просмотра картинки с монитора без возможности управления.
- Режим «Файловый менеджер». Подключение для просмотра и управления файлами и папками, хранящимися на жестких дисках и прочих накопителях на удаленном ПК.
Функции клиентской части AeroAdmin. Весь функционал программы-клиента сводится к настройке прав доступа. Для каждого компьютера-оператора можно создать свой список правил, которые привязываются определенному ID-номеру. Всего в списке правил 5 пунктов:
«Только просмотр». Запрет на любые действия, кроме просмотра картинки с монитора.
«Клавиатура и мышь». Предоставление доступа к управлению клавиатурой и мышью.
«Файловый менеджер». Предоставление доступа к файловой системе (содержимому накопителей данных).
«Синхронизация буфера обмена»
Если функция включена, содержимое буфера обмена на одном из компьютеров будет передаваться в буфер обмена другого (неважно, клиентского или операторского).
«Админ может редактировать права доступа». Если включено, пользователь операторского ПК сможет также включать/выключать перечисленные правила на удаленном компьютере.
Aspia
Aspia — Бесплатное приложение с открытым исходным кодом для удаленного управления рабочим столом в режиме реального времени и передачи файлов.
Я установил себе и разобрался с Aspia. Это было непросто, так как недавно вышла новая версия 2 и к ней вообще нет документации. А сама программа не так проста, как может показаться. Но функционал великолепный для бесплатной версии. Расскажу кратенько, что там к чему.
Для того, чтобы просто подключаться к компьютеру по ip адресу, достаточно на компьютер установить aspia-host, а на клиента aspia-client и подключиться. На хосте перед этим надо добавить какого-нибудь пользователя для авторизации с клиента.
Если хотите подключаться по ID к компьютерам за NAT, то надо поднять свой сервер. В терминологии Aspia это aspia-router. Никакого описания, как это сделать нет. Я случайно нашёл только вот этот документ и разобрался, как всё это настраивается. Не буду дублировать здесь, кому надо, посмотрит в доке. После настройки router, нужно указать его адрес на хосте и на клиенте и подключаться уже по ID. Этот роутер, кстати, может быть поднят на Linux.
Также есть aspia-console. С её помощью можно создавать адресные книги с хостами и быстро к ним подключаться. Программа aspia-relay позволяет гонять трафик через себя для подключения хоста и клиента. Как толком это должно работать, я не понял. Не стал разбираться.
В общем и целом софт крутой. Всё в msi пакетах. Можно сделать экспорт настроек хоста в xml файл и положить его рядом с msi пакетом. При установке настройки подхватятся. То есть Aspia легко развернуть на большую инфраструктуру. И всё это бесплатно.
Сайт: https://aspia.org, Обсуждение: https://t.me/srv_admin/1458.
Использование AeroAdmin для удаленного управления компьютером
Предположим вам необходимо помочь по удаленке, я это так называю, своему другу или клиенту, поставить там софт и дальше настроить его, или у человека выскочила ошибка и он не знает, что делать или не может просто объяснить, что там такое. Проще реально посмотреть самому, чем сто писем сточить и просить сделать его скриншот. AeroAdmin позволит нам это сделать. Вы скачиваете AeroAdmin, запускаете его на стороне клиента, в открывшемся окне, программа так же как и на других подобных утилитах, с генерирует вам ВАШ ID его клиент вам и должен передать, для выполнения вами удаленного подключения к его компьютеру (можно также использовать IP адрес, нажав по соответствующей надписью над ID).
Вы вбиваете у себя полученный ID клиента в поле Подключиться к компьютеру и нажимаете Подключиться.
При подключении на экране того компьютера, к которому оно выполняется появится сообщение о входящем подключении, на котором можно вручную задать права для удаленного Админа (т.е. что ему можно делать с компьютером), а также необходимо отметить пункт Разрешить подключение к этому компьютеру и нажать Принять.
В итоге, подключающийся получит определенный для него доступ к удаленному компьютеру, по умолчанию — это доступ к экрану, управление клавиатурой и мышью, буфер обмена и файлы на компьютере.
Среди функций, доступных во время сеанса удаленного подключения:
- Полноэкранный режим (а в окне по умолчанию удаленный рабочий стол масштабируется).
- Передача файлов.
- Передача системных сочетаний клавиш.
- Отправка текстовых сообщений (кнопка с письмом в главном окне программы, количество сообщений ограничено — пожалуй, единственное ограничение в бесплатной версии, не считая отсутствия поддержки нескольких одновременных сессий).
Скачать русскую версию AeroAdmin можно с официального сайта
Supremo
Довольно интересная программная разработка для организации удалённого доступа, актуальная и в 2020 году.
Некоторые пользователи жалуются, что скорость создания связи не самая высокая. Также нет мультимедийных опций и мобильной версии.
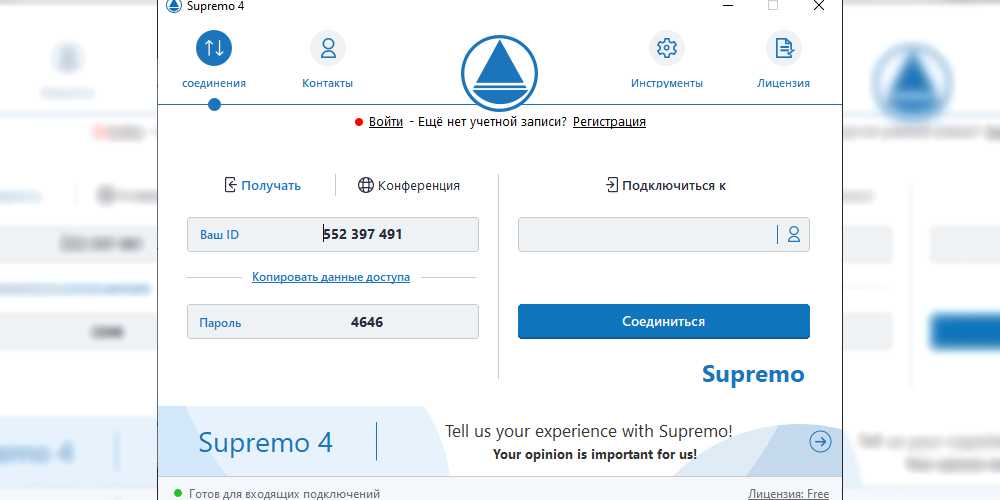
Зато софт даёт такие преимущества:
- в условиях домашнего использования программа полностью бесплатная;
- портативная версия, не требующая установки на ПК;
- поддерживает прокси;
- интерфейс выполнен на русском языке;
- есть встроенный чат;
- количество подключений не имеет ограничений;
- простая и понятная в работе утилита.
Достойная внимания программа, которой активно пользуются.
Организация удаленного доступа к компьютеру через интернет: что это такое и как получить контроль
Удаленный доступ — специальная функция, которая предоставляет пользователям возможность подсоединяться к ПК, используя другое устройство и глобальную сеть Internet. Такое подключение может осуществляться к устройствам, работающим на ОС Windows и Linux.
Удаленное подключение позволяет людям, даже находясь далеко от ПК, получать доступ к его файловой системе. Пользователь сможет работать с программами и файлами так же, если бы он был непосредственно возле этого компьютера. Данная функция очень полезна, особенно для компаний, в которых большая часть сотрудников работает на аутсорсе. Также удаленным доступом пользуются люди, находящиеся в длительных командировках.
Часто работать с удаленным доступом приходится системным администраторам, которые следят за работой ПК и локальных сетей. Руководители крупных организаций и компаний тоже периодически пользуются данной функцией. С ее помощью им удается проконтролировать работу своих подопечных.
Дополнительная информация! Еще 15 лет назад технология удаленного доступа не была настолько многофункциональной. Из-за низкой скорости интернета и слабых технических характеристик компьютеров пользователи могли только видеть экран удаленного ПК. Изменять или сохранять файлы было нельзя.
Высокоскоростной интернет нужен для подключения к ПК по глобальной сети
Многих людей интересует, как получить полный контроль над ПК на расстоянии. Чтобы сделать это, понадобится следующее:
- Устройство, через которое будет осуществляться подключение. Подсоединиться к ПК на расстоянии можно разными способами. Для этого можно использовать обычный смартфон, планшет, ноутбук или другой персональный компьютер.
- Высокоскоростной интернет. Чтобы получить контроль над ПК понадобится надежное и быстрое подключение к сети. Если интернет будет слишком медленным, соединиться с ПК не получится.
- Специальное ПО. Подключение осуществляется с помощью стороннего программного обеспечения. Без него организовать удаленный доступ через интернет не получится.
Важно! Рекомендуется, чтобы скорость подключения к интернету не была ниже 50 мбит/с.
Rms или Remote Utilities
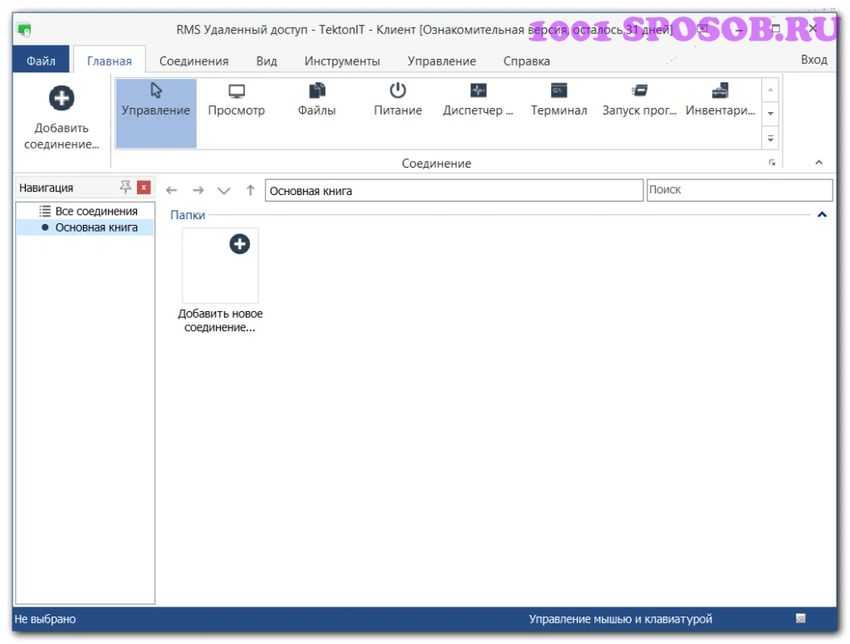
Rms — одна из самых функциональных программ для доступа к устройствам на расстоянии. ПО можно использовать бесплатно в коммерческих и некоммерческих целях (разрешено управление несколькими компьютерами). Однако возможности инструмента несколько ограничены (не касается рядовых пользователей). Remote Utilities реализована в нескольких модулях: Host, Viewer, Agent, Remote Utilities Sever.
Плюсы:
- запись удалённого экрана;
- несколько режимов подключений;
- поддержка RDP через интернет;
- возможность воспользоваться утилитой без установки;
- встроенный чат, файлообменник;
- установка и развёртывание ПО на расстоянии;
- поддержка режима нескольких мониторов;
- мобильная версия.
Минусы:
- частичный перевод программного обеспечения;
- поддержка Windows 7, 8 10 (для других операционных систем приложение недоступно);
- сложность в использовании ПО.
Remote Utilities — бесплатная, многофункциональная утилита для доступа к компьютеру на расстоянии. Подойдёт как профессионалам, так и опытным пользователям. Новичкам же будет достаточно сложно в ней разобраться.
Удалённый помощник (Microsoft Remote Assistance)
- К каким платформам можно подключаться: Windows.
- С каких платформ возможно подключение: Windows.
«Удалённый помощник» — встроенная в Windows утилита, благодаря которой можно быстро подключать компьютеры друг к другу без сторонних программ. Этот способ не позволяет обмениваться файлами. Но к вашим услугам полный доступ к удалённому компьютеру, возможность совместной работы с другим пользователем и текстовый чат.
Инструкция для сервера
- Запустите утилиту. Для этого наберите в поиске по системе «Удалённый помощник». Если у вас Windows 10, ищите по запросу MsrA. Кликните правой кнопкой мыши по найденному элементу и выберите «Запуск от имени администратора».
- В открывшемся окне щёлкните «Пригласить того, кому вы доверяете, для оказания помощи». Если система сообщит, что компьютер не настроен, нажмите «Исправить» и следуйте подсказкам. Возможно, после изменения настроек придётся перезапустить утилиту.
- Когда помощник предложит выбрать способ приглашения, кликните «Сохранить приглашение как файл». Затем введите его название, папку хранения и подтвердите создание файла.
- Когда файл появится в указанном месте, на экране отобразится окно с паролем. Скопируйте пароль и отправьте его вместе с файлом клиенту по почте или любым другим способом.
- Дождитесь запроса на подключение от клиента и одобрите его.
Инструкция для клиента
- Откройте файл, созданный сервером, и введите полученный пароль. После этого вы увидите экран удалённого компьютера и сможете наблюдать за ним в специальном окне.
- Чтобы управлять файлами и программами чужого компьютера, как будто вы находитесь рядом с ним, кликните в верхнем меню «Запросить управление» и дождитесь ответа от сервера.
Файл и пароль являются одноразовыми, для следующего сеанса они уже не подойдут.
Программы удаленного доступа к компьютеру через интернет
Microsoft Remote Desktop
- Поддержка: Windows, Android, iOS.
- Язык: Русский и другие.
Наверное не всё пользователи операционной системы Windows знают о программе Microsoft Remote Desktop. Сама программа поставляется с операционной системой Windows и является стандартной и является доступной бесплатной программой для удаленного управления компьютером.
Вы можете использовать её как на операционной системе Windows, так и на Android и iOS, но во втором случае Вам придется загрузить Microsoft Remote Desktop с магазина приложений.
Из минусов, только то что по умолчанию она отлично работает в одной локальной сети. Для удаленного доступа через Интернет, Вам придется дополнительно настроить маршрутизатор и саму операционную систему Windows.
TeamViewer
- Поддержка: Windows, Linux, Mac OS, Chrome OS, Android, iOS, Windows Phone, BlackBerry.
- Язык: Русский и другие.
TeamViewer это бесплатная программа для удаленного управления компьютером. С TeamViewer думаю опытные пользователи встречались и не раз, поскольку она является мощным средством удаленного управления через Интернет.
Ещё с первых версий программы в ней была реализована поддержка русского языка. Именно эту программу используют много компаний для предоставления возможности работать удаленно.
Для обычного пользователя также существует возможность попробовать и использовать её бесплатно. А также хорошей особенностью программы есть возможность запуска её без установки на компьютер и создание конференций.
RMS Удаленный доступ
- Поддержка: Windows, Android, iOS.
- Язык: Русский и другие.
Удаленный доступ RMS действительно мощное средство, которое предоставляет Вам множество возможностей. Среди них удаленное управление рабочим столом, передача файлов, работа с несколькими компьютерами одновременно, текстовый, аудио и видео чаты.
И это ещё далеко не все возможности программы. RMS Удаленный доступ является наверное самым мощным и функциональным средством нашего рейтинга, но разместилось на третьем месте только потому что предыдущие более популярные.
Как и в предыдущих программах для управления Вашим компьютером можно скачать приложение на Ваше Android устройство.
Удаленный рабочий стол Chrome
- Поддержка: Windows, Linux, Mac OS, Chrome OS, Android, iOS.
- Язык: Русский и другие.
Удаленный рабочий стол Chrome появился не так уж и давно. Для использования которого Вам понадобиться установить Google Chrome. Так как удаленный рабочий стол будет открываться прямо в окне Вашего браузера.
Приложение является по сути расширением браузера Google Chrome. Для того чтобы воспользоваться им Вам нужно иметь учетную запись Google.
Хоть и удаленный рабочий стол Chrome и не является лидером по функционалу среди лучших программ для удаленного управления компьютером, но он является универсальным и им можно пользоваться на всех операционных системах.
Ограничения в FREE версии
Разумеется, что разработчик активировал ограничения бесплатной версии AeroAdmin, т.к. на практике это просто демонстрационный режим, чтобы потенциальные покупатели могли оценить программу. Однако некоторым хватает и этого, поэтому они спокойно решают свои задачи с помощью неё. Итак, теперь переходим к сути.
- 17 часов работы при подключении по ID*;
- 20 рабочих станций – это количество ПК, к которым можно подключиться по ID в течение целого месяца*;
- Встроенная реклама. Отключиться всплывающие окна не получится, но сильного дискомфорта это не вызывает;
- 2 параллельные сессии. Если вам надо одновременно подключиться со своего ПК к нескольким другим станциям;
- Всего 10 сообщений SOS;
- Услуги технической поддержки оказываются, но приоритет естественно будет у тех, кто приобрел платную лицензию, поэтому ждать ответа можно довольно долго;
- Брэндинг. Деактивирована возможность изменения интерфейса под стиль вашей компании. Пожалуй это самое незначительное из всех ограничений;
- Формирование отчетов. Сгенерировать анализ всех сессий тоже не выйдет;
- Работа через PROXY. Вот это уже критично, особенно для коммерческого сектора, где часто могут быть задействованы довольно сложные архитектуры;
- Файловый менеджер. К сожалению копировать и скачивать файлы невозможно.
*- в любой момент это значение может быть изменено без предварительного уведомления.
Вам остаётся решить – сможете ли вы полноценно использовать ПО в таком случае? Если да, то считайте, что вы нашли, что искали.
Варианты подключения к удаленному компьютеру
IP-адрес часто используется при соединении с персональным компьютером
Людей, которые хотят подключиться к ПК через другое устройство, интересуют доступные способы подключения. Есть два основных метода, которые используются чаще всего:
- Через Bluetooth. Этот метод подходит для людей, которые собираются соединяться с ПК через планшет или смартфон. Главный недостаток данного способа заключается в том, что для подключения понадобится находиться неподалеку от ПК. Также придется покупать дополнительный Bluetooth-адаптер.
- Через интернет. Лучше всего делать настройку подключения через интернет. В таком случае удастся соединиться с ПК из любого места. Главное, чтобы подключаемые устройства имели доступ к высокоскоростной сети. Без этого не удастся комфортно пользоваться ПК удаленно.
Стоит отметить, что при использовании Internet для соединения с компьютером, выделяют еще несколько методов подключения устройств. Они могут синхронизироваться друг с другом следующим образом:
- Через IP-адрес. Для входа в ПК через стороннее устройство можно воспользоваться IP-адресом. Чаще всего такой способ применяется, когда осуществляется подключение через локальную сеть. Однако иногда его используют и при подключении через интернет.
- По пин-коду. Некоторые приложения, с помощью которых осуществляется управление ПК, подсоединяются к ним при помощи специального пин-кода. Зачастую он генерируется автоматически при запуске ПО на компьютере.
Дополнительная информация! Еще один способ, с помощью которого можно соединиться с устройством — по имени компьютера. Данный способ используется, если вход в ПК осуществляется через локальную сеть.
Как настроить при помощи специализированного ПО
Удаленно подключаться к ПК можно через стандартные средства Windows
В Windows 10 есть предустановленное специализированное ПО, с помощью которого можно удаленно подсоединяться к ПК. Если подключение будет осуществляться с другого устройства, работающего на Windows, можно обойтись и без дополнительных программ.
Для начала необходимо разрешить удаленное подключение. Делается это так:
- Щелкнуть ПКМ по значку «Мой компьютер» и перейти в «Свойства».
- Открыть подраздел «Система» и выбрать «Удаленный доступ».
- В открывшемся окошке установить галочку возле «Разрешить».
- Открыть раздел «Выбор пользователя» и ввести имя и пароль учетной записи для разрешения подключения.
После выполнения вышеперечисленных действий и изменения параметров можно подключаться к ПК. Процедура выполняется следующим образом:
- В управляющем компьютере необходимо в строку поиска ввести «Подключение к рабочему столу».
- Откроется окно для соединения с ПК. Надо открыть параметры.
- Во вкладке «Общие» вводится IP-адрес для подсоединения к ПК.
- В подразделе «Экран» изменяются параметры транслируемого изображения.
- Во вкладке «Дополнительно» можно указать порт подключения.
Когда все настройки будут закончены, надо нажать на кнопку «Подключиться». После этого начнется синхронизация двух ПК.
AeroAdmin: интерфейс и производительность
Интерфейс AeroAdmin — это более или менее то, что вы ожидаете от программного обеспечения удаленного рабочего стола. Вы можете подключиться к хосту либо через свою контактную книгу, либо введя идентификатор хоста. Когда вы подключаетесь к контролируемому компьютеру, пользователь на другом конце должен будет одобрить ваш запрос на подключение.
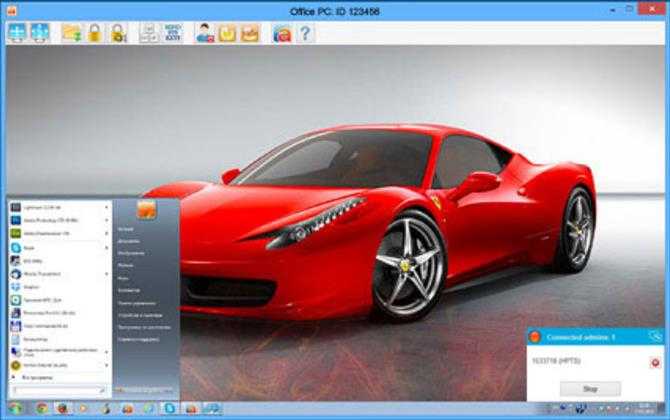
AeroAdmin предлагает панель инструментов в верхней части удаленного рабочего стола. (Изображение предоставлено: AeroAdmin)
В интерфейсе удаленного рабочего стола панель инструментов в верхней части экрана содержит все утилиты программного обеспечения. Наиболее заметная особенность здесь — инструмент передачи файлов. Его может быть немного сложно использовать, потому что он не имитирует обычный интерфейс Windows Explorer или Mac Finder. Но вам нужно будет использовать это только для массовой передачи файлов, так как вы можете копировать и вставлять файлы между компьютерами.
Производительность AeroAdmin была самой большой проблемой, которую мы обнаружили с этим программным обеспечением. Даже при подключении со скоростью 25 Мбит / с без прерываний подключение к удаленному рабочему столу прерывалось один раз каждые 10–15 минут. Когда это произошло во время передачи файла, передачу пришлось перезапустить. К сожалению, изменение разрешения экрана и балансировка изображения / скорости, похоже, не решили проблему.