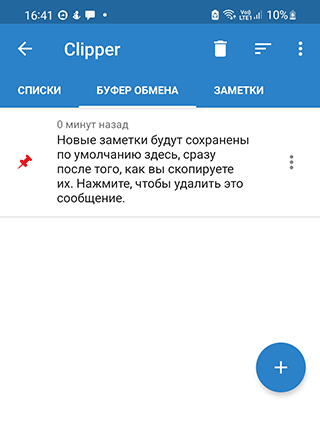Что делать, если буфер обмена не срабатывает?
Бывают ситуации, когда рассматриваемая функция не срабатывает. В таком случае нужно очистить ОЗУ одним из рассмотренных выше способов. Если это не помогает, придется зайти в Настройки, далее Расширенные настройки, а после этого Восстановление и сброс. Там необходимо найти пункт сброса аппарата к заводским настройкам.
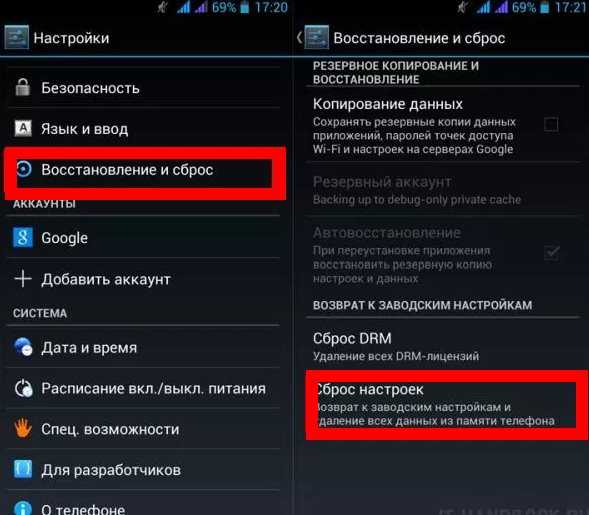
Возврат телефона к первоначальным параметрам идентичен для всех смартфонов, в том числе Самсунг. Местоположение функции может немного отличаться в зависимости от версии Андроид. При этом помните, что все установленные приложения удаляются, поэтому используйте этот метод в крайнем случае.
Где найти буфер обмена на Андроиде
Узнать последнюю запись в буфере просто – выполните долгий тап по текстовому полю и нажмите «Вставить». Этот метод не сработает, если сохранён какой-либо медиа-контент – например, изображение. В таком случае понадобится просмотреть историю, что делается примерно одинаково на всех клавиатурах.
«Клавиатура Samsung»
- Тапните по кнопке с изображением трёх точек, на верхней панели клавиатуры;
- Выберите «Буфер обмена»;
- Посмотрите, что сохранено в журнале. Вы можете тапнуть по содержимому, чтобы вставить его.
Microsoft SwiftKey
В этой программе кнопка вызова истории скопированных данных помещена на панель инструментов по умолчанию. Если её нет, следует так же, как в случае с «Клавиатурой Samsung», сперва тапнуть по иконке с тремя точками.
- Нажмите значок, отмеченный на скриншоте;
- Тапните по сохранённому тексту. Вы также можете воспользоваться кнопкой закрепления, чтобы сохранить эти данные в SwiftKey для быстрого доступа.
GBoard
В случае с приложением от «Гугла» порядок действий мало чем отличается от представленного выше.
- Тапните по иконке буфера обмена;
- Нажмите текст, который следует вставить.
Остальные утилиты позволяют узнать, что сохранено в буфере обмена примерно таким же образом. В старых приложениях такой функции нет – например, она отсутствует в Prestigio Keys.
Если буфер обмена не работает
Если буфер обмена не работает, и кнопки «Копировать/Вставить» не появляются, выполните очистку оперативной памяти с получением root-прав, как описано выше.
Если первый метод не поможет, сделайте полный сброс настроек смартфона, так называемый хард-ресет. Для этого откройте меню настроек аппарата, выберите «Восстановление и сброс», а затем пункт «Стереть данные» либо «Сброс настроек». Помните — откатывая смартфон к заводским настройкам, вы автоматически удаляете все приложения и пользовательские данные. Используйте этот способ в крайнем случае.
Не бойтесь использовать буфер обмена в работе, но не сохраняйте в нём персональные данные — пароли, реквизиты и прочие. После копирования и отправки конфиденциальных данных обязательно очистите буфер.
Поток информации с каждым днём становится всё больше и быстрее. Много материалов теряются среди скопления терабайт других файлов. Для того чтобы пользователи телефонов и планшетов Android могли повторно использовать некоторые данные, не тратя время на повторный поиск, разработчики создали буфер обмена. Давайте узнаём, что это такое, где находится в устройствах на Андроид и как его можно очистить.
Где находится буфер обмена на Андроиде
Изначально буфер обмена использовался только на персональных компьютерах. Новая разработка для Windows и Mac OS набрала популярность: на клавиатуре даже появилась специальная клавиша Print/Screen, при помощи которой можно скопировать текст или изображение и вставить в Word или любой графический редактор. Позже данная функция появилась и в некоторых мобильных телефонах Samsung, HTC и прочих флагманах.
Существует мнение, что буфер обмена находится в специальной области оперативной памяти Андроид и зайти туда специально вряд ли получится. Это не совсем верно: зайти в него можно через специальные менеджеры, и даже по умолчанию в Samsung устройствах доступны продвинутые возможности по управлению буфером.
Работа с буфером обмена
Где он находится и как узнать, что в нем
Немало пользователей предполагают, что буфер обмена — это какой-то файл, который можно найти в определенном каталоге и открыть его . Это не так!
Буфер обмена располагается в оперативной памяти устройства. Предназначен для временного хранения различных файлов: картинок, текста, видео и пр. Например, когда вы смотрите онлайн-видео — то оно сначала подгружается в буфер, а затем воспроизводится у вас в медиаплеере.
Также буфер задействуется при выделении и копировании какого-нибудь текста. Отмечу, что если вы никуда не сохраните его, то после выключения аппарата (или при добавлении другой информации в буфер) — этот скопированный участок пропадет!
Рассмотрю на примере как им пользоваться.
И так, допустим вы читаете какую-нибудь заметку в браузере. На определенном месте находите интересный участок, который необходим для дальнейшей работы.
Чтобы сохранить его в текстовый документ (например), сначала необходимо выделить этот участок (нажав на нужный участок текста и подержав палец 3-4 сек.) , и в появившемся контекстном меню выбрать «Копировать» (см. пример ниже ).
Всё, этот участок текста был помещен в буфер обмена!
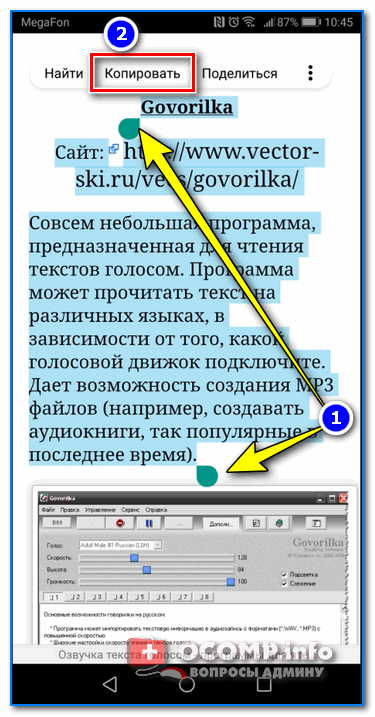
Далее, открыв любой блокнот (например, я воспользовался Google-документами) , и, так же нажав и подержав палец 3-4 сек. на пустом месте, появится в меню из которого можно вставить информацию из буфера обмена.
И только после сохранения этого документа, эта информация уже никуда не денется. Пример ниже.
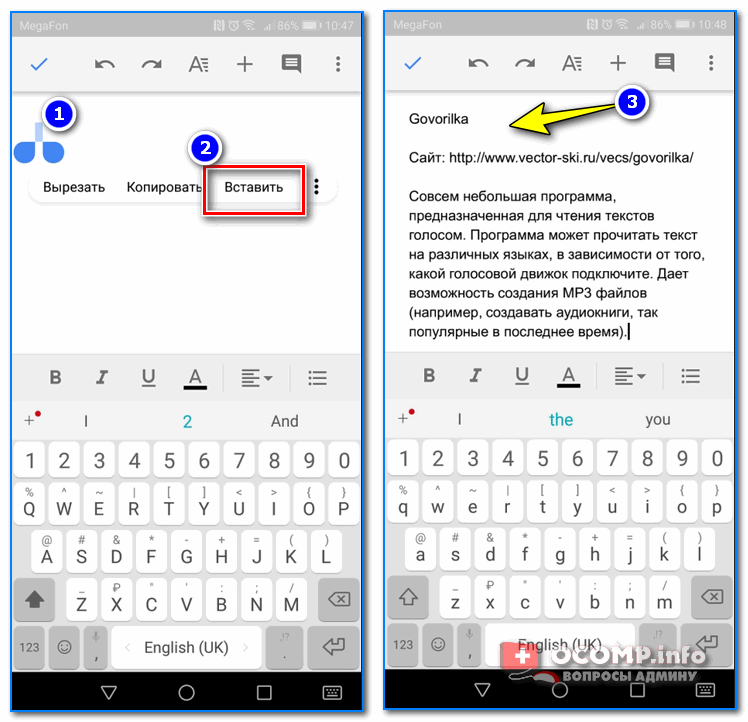
Текст из буфера был вставлен в документ
Таким образом, чтобы узнать, какой блок текста находится в буфере телефона: достаточно открыть любой текстовый документ и выполнить операцию вставки.
Отмечу, что этот способ далеко не самый лучший, и для работы с буфером гораздо удобнее пользоваться спец. приложением. О нем пару строк ниже.
Как расширит буфер до нескольких элементов, и как очистить его
Представьте, если вам нужно прочесть десяток веб-страничек и сохранить из них все самые важные участки (мысли). Можно, конечно, каждый раз сворачивать/разворачивать несколько приложений и переносить через копировать/вставить. Но согласитесь это не есть удобно?!
Гораздо лучше установить спец. приложение, которое позволяет копировать в буфер обмена не один участок текста, а 10-15!
Простое и удобное приложение для работы с буфером обмена. Позволяет расширить его, сохраняя в памяти несколько скопированных ранее участков текста (что очень удобно при работе с документами). Кроме того, в приложении можно создавать заметки.
Из доп. функций: быстрая очистка буфера обмена и корзины, есть функция избранного, все заметки можно «раскидать» по категориям.
Аналоги этого приложения: Clip Stack, Clipper — Clipboard Manager, My Clipboard и пр.
После установки приложения «Менеджер буфера обмена» , вы также можете привычным образом копировать любые участки текста. Однако, теперь ни один из них не пропадет — все они будут храниться в специальном разделе.
Например, вы скопировали 5-6 участков текста, теперь хотите создать из них один документ. Как это сделать? Да очень просто: открываете этот менеджер, в разделе «Буфер обмена» увидите все свои скопированные участки (см. стрелки-3 на скрине ниже ).
Тот участок, который хотите вставить в документ — скопируйте, а после откройте блокнот (например) и нажмите «вставить» (стрелка-4 ) . Операция выполнена!
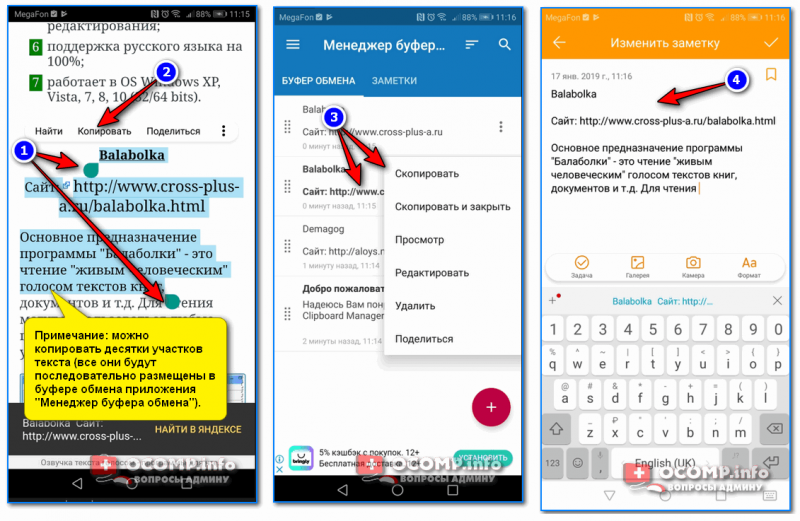
Добавление 5-элементов (вместо 1) в буфер обмена
Чтобы очистить буфер обмена , достаточно в приложении выделить те строки, которые вам больше не нужны и нажать на значок корзины. Всё, буфер чист! Удобно?!
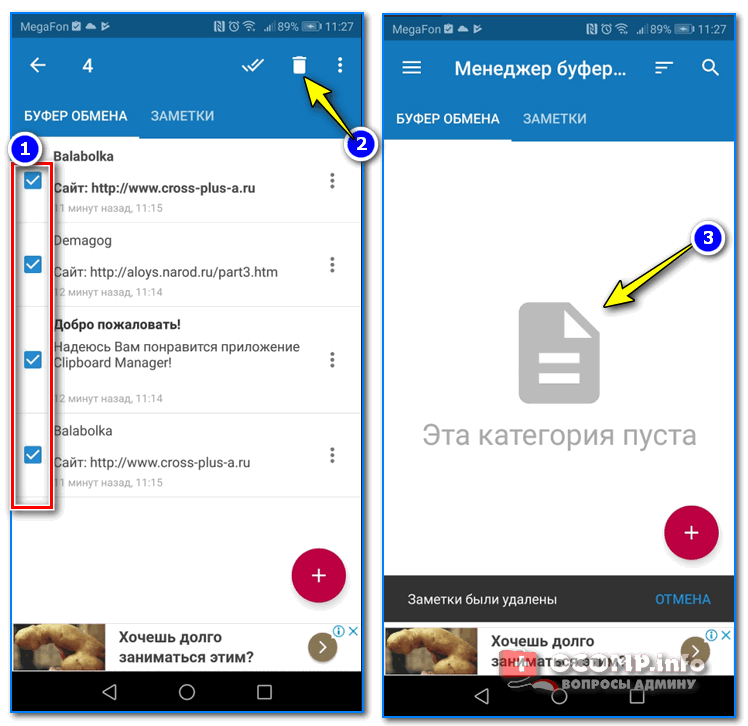
На некоторых аппаратах, где представлены инструменты для более детального контроля за буфером обмена (например, от Samsung, LG и ряда других производителей) можно просмотреть и очистить весь буфер даже без спец. приложений.
Для этого достаточно открыть какой-нибудь блокнот, далее нажать пальцем на любой пустой участок документа и подождать 3-4 сек.: после нажать на меню из «трех точек» и выбрать «буфер обмена». Затем можно будет удалить все, что в нем находится (пример ниже).
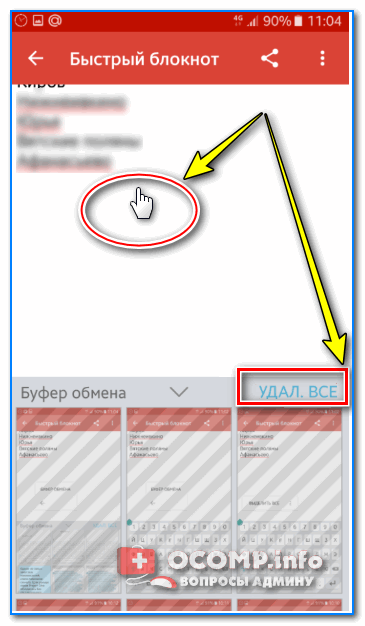
Удалить все из буфера обмена
Просто скопируйте в буфер обмена какой-нибудь небольшой участок текста — например, одну-две цифры. В результате у вас «старая» информация из буфера будет удалена и заполнена менее 1 КБ данных*. Чем не очистка? (работает на тех аппаратах, где нет расширенной работы с буфером обмена)
Кстати, очистка оперативной памяти может более существеннее ускорить ваш телефон, чем оптимизация буфера обмена.
Способы чистики буфера обмена
Есть несколько способов, как можно очистить БО на телефоне. Каждый из них удобен в зависимости от обстоятельств.
Перезагрузка устройства
Это самый простой способ очистки. Необходимо перезагрузить устройство долгим нажатием на кнопку блокировки. После запуска телефона данные включенных приложений и временное хранилище будет полностью очищено.
Важно! Перезагрузка устройства может занять много времени, если перед этим было открыто несколько приложений. После перезагрузки телефона в БО могут сохраниться сведения, которые изначально были закреплены. Настроить данную функцию можно в настройках приложения
Настроить данную функцию можно в настройках приложения
После перезагрузки телефона в БО могут сохраниться сведения, которые изначально были закреплены. Настроить данную функцию можно в настройках приложения.
Настройка клавиатуры
Для очистки необходимо активировать клавиатуру телефона и перейти в раздел буфера обмена. На экране появятся все фрагменты временного хранилища. Следует выбрать раздел, который нужно удалить, с помощью длинного нажатия. Появится контекстное меню с несколькими функциями, в том числе — удаление данных.
После очистки на несколько секунд появится окно для отмены действия. Оно исчезнет с экрана, если после удаления данных будут выбраны другие функции.
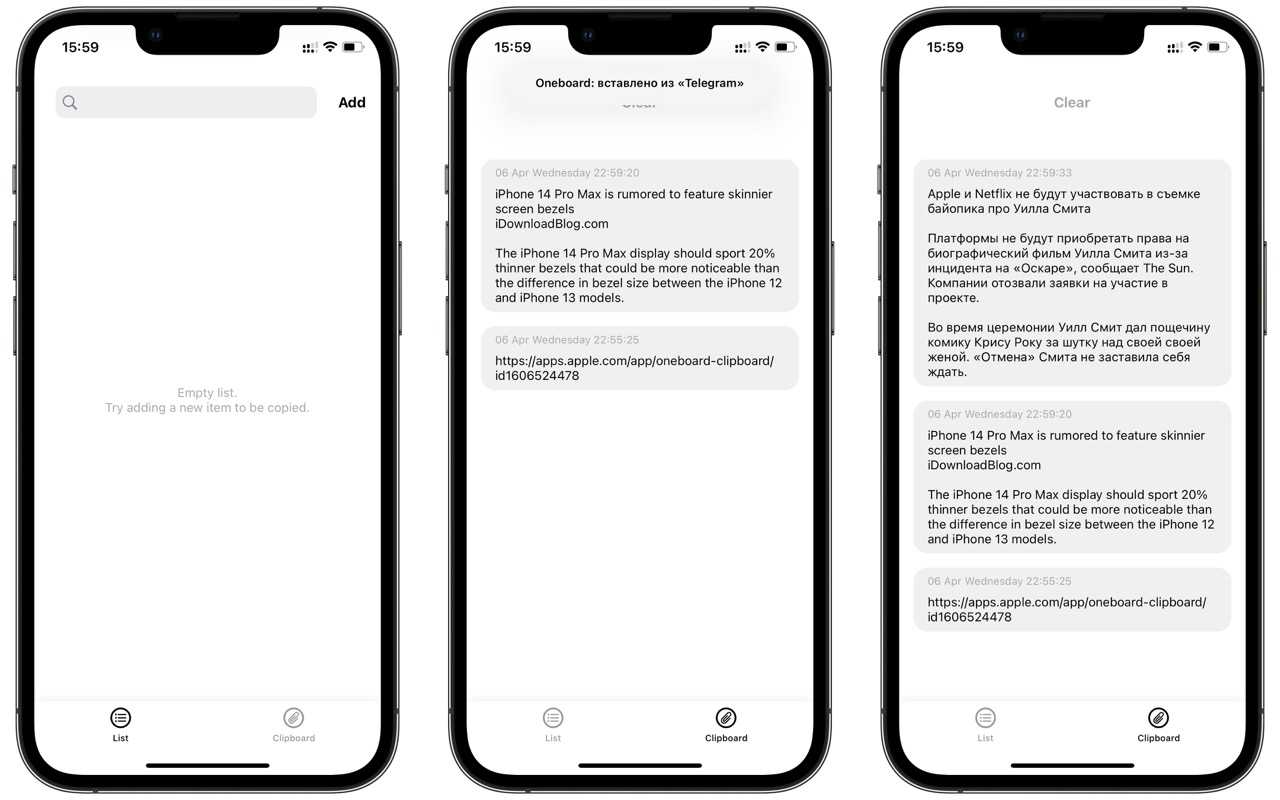
Сторонние приложения
Скачанные приложения для работы с буфера обмена также можно использовать для очистки хранилища. Преимуществом такого способа является выборочное удаление. С помощью приложения можно создавать и очищать отдельные фрагменты хранилища.
Для этого необходимо зайти в приложение. На главной странице появятся фрагменты памяти. При долгом нажатии можно выделить несколько элементов. После выделения в верхней строке появится иконка мусорного бочка (стандартный внешний вид кнопки удаления). На экране появится окно с вопросом, действительно ли пользователь хочет удалить выбранные заметки.
Замена данных
Буфер обмена занимает небольшой объем оперативной памяти. Очистка может понадобиться, например, если пользователь создал несколько заметок во временном хранилище.
Когда в буфер обмена записывается новая информация, предыдущие данные автоматически стираются без возможности восстановления (только если данная функция не предусмотрена в специальном приложении).
Также замена информации происходит при создании скриншота. Даже если предыдущие данные были в виде текста, они будут удалены. В верхней строке клавиатуры появится миниатюрное изображение скриншота или скопированной картинки.
Если приложение можно настроить на отдельное хранение текстовой и графической информации, БО будет разделен на разные сегменты по типу данных. Это особенно полезно при общении с большим количеством людей или работе с текстами.
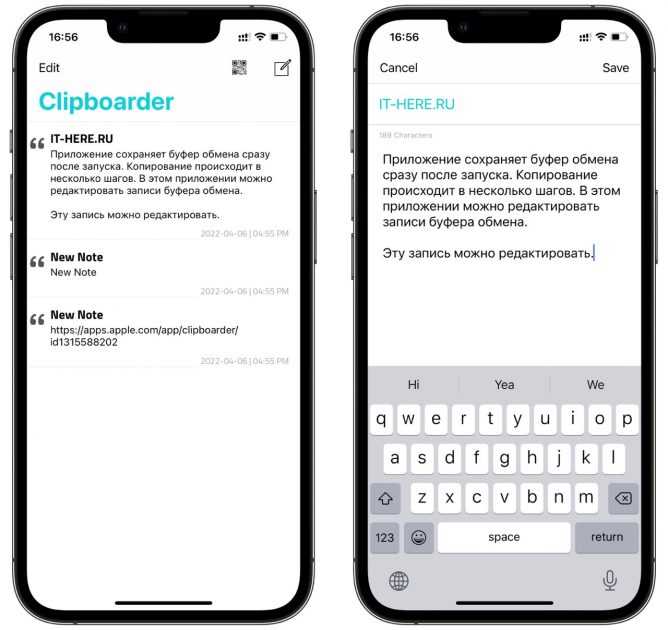
Автоматическая очистка
Временное хранилище периодически очищается автоматически. Это происходит, если пользователь длительное время не использовал данные из БО или не копировал новую информацию.
Обратите внимание! Если необходимо сохранить отдельные заметки на длительное время, стоит воспользоваться функцией в стороннем приложении
Использование программы Kingo Android Root
Данный способ очистки наиболее сложный, и его могут использовать только пользователи, имеющие навыки в программировании. Основой метода является получение root-прав. С помощью Kingo Android Root можно получить доступ к корневой папке Android. Для этого необходимо сделать следующее:
- Открыть менеджер файлов (приложение может называться по-другому в зависимости от марки и модели телефона).
- Зайти в корневой каталог Android.
- Перейти в папку data/clipboard и очистить ее.
- В меню устройства выбрать «Настройки — Приложения» и открыть вкладку «Все».
- Выбрать приложение TestService.
- Нажать кнопки «Остановить» и «Очистить».
- Перезагрузить устройство.
Получение доступа к root-правам возможно только при подключении к компьютеру. Такой способ чистки БО используется в случаях, если другие методы невозможно реализовать, например, при сбое операционной системы устройства.
Kingo Android Root — бесплатное приложение доступное для скачивания в Google Play. Использовать программу можно только на базе операционной системы Android.
Буфер обмена — удобный инструмент для хранения, копирования и перемещения сведений в телефоне. Физически БО не отделен от оперативной памяти, он занимает только небольшую ее часть. Для очистки временного хранилища можно использовать встроенные функции или сторонние приложения.
Как использовать
Существует несколько вариантов копирования данных. Первый шаг – зажать палец на той области экрана, которую вы хотите скопировать. После этого откроется меню редактирования данных. Вы можете либо выделить всю доступную информацию (ярлык приложения, несколько изображений сразу, текст целиком и т.д.), либо с помощью перемещения ограничителей выбрать определенный фрагмент сведений.
Например, чтобы скопировать текст, действуйте следующим образом:
- Зажмите палец и удерживайте его пару секунд на нужном текстовом участке.
- Используя появившиеся ограничители, отметьте начало и конец фрагмента, который хотите скопировать.
- В открывшемся меню нажмите на «Скопировать» – о выполнении этой команды сообщит всплывающее уведомление.
- В необходимом месте снова зажмите экран, дождитесь открытия меню редактирования и тапните на «Вставить». После этого данные будут продублированы.
Таким же образом можно копировать ссылки в браузере, файлы в проводнике, ярлыки приложений, отдельные данные в разных приложениях и т.д.

Лучшие менеджеры буфера обмена для Android
Помимо встроенного в операционную систему буфера обмена, существуют другие надстройки – с расширенным функционалом. Рассмотрим их возможности и подскажем, где скачать.
Clipper Clipboard Manager
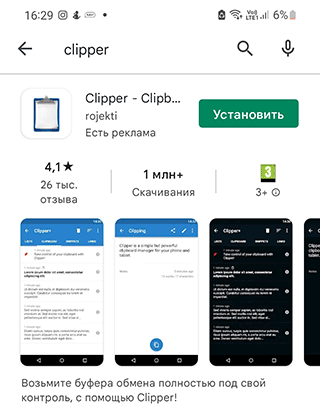
Clipper Clipboard Manager — менеджер буфера обмена Андроид. Позволяет редактировать текст и картинки, хранящиеся в памяти устройства, наводить порядок. Когда нужно быстро сохранить содержимое web-страницы или файл, а под рукой нет ни текстового, ни графического редактора, поможет данная программка.
При первом запуске пользователю показываются слайды, позволяющие познакомиться с основными возможностями приложения. Вся информация, хранящаяся в буфере обмена, будет у вас перед глазами, так что вы сможете отредактировать фрагменты текста или ссылку, чтобы в дальнейшем использовать в необходимых вам целях.
Среди основных возможностей Clipper Clipboard Manager выделяют следующие:
- Автоматическое сохранение истории буфера обмена.
- Возможность редактирования заметок.
- Управление фрагментами: копирование, удаление, импорт и экспорт во внешний файл.
У Clipper есть 3 основных закладки: списки, буфер обмена и заметки.
Информация, которая была скопирована в фоновом режиме, автоматически попадает в «Буфер обмена». Там может храниться одновременно до 20 позиций. Если количество будет превышено, последующая запись сотрёт самую первую.
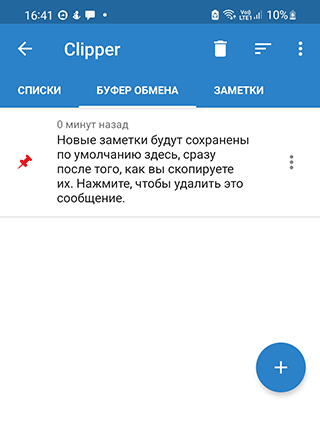
Закладка «Заметки» обеспечивает быстрый доступ к определённому тексту. Например, там могут храниться различные варианты подписей электронных писем — для деловой переписки личной, — а также адреса, реквизиты компаний и пр.
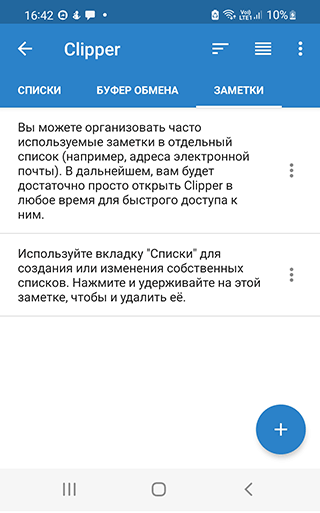
Заметки можно группировать в «Списки». Это поможет ускорить процесс поиска нужной информации. Например, в раздел «Телефоны» вы можете поместить все контактные номера – мобильные, офисные, домашние и т. п.
Работа в данном приложении хороша, прежде всего, тем, что ни один важный фрагмент текста не будет утерян. Это особенно удобно в случае, когда требуется часто заполнять шаблонные формы в Андроид.
Clipto
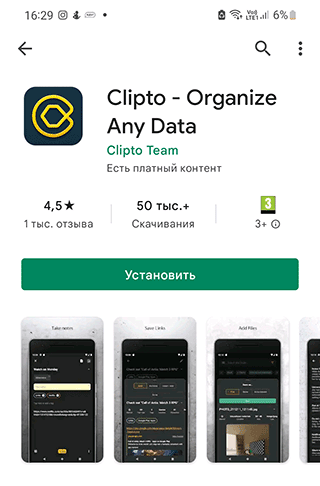
У данного менеджера буфера обмена такие особенности:
- удобный интерфейс, позволяющий выбирать различные цвета и темы оформления.
- можно включить онлайн-синхронизацию Андроид с буфером обмена Windows или Mac OS
- при этом, все возможности работают офлайн, без подключения к Интернету
- перевод скопированных фрагментов в текстовые заметки на лету
- копирование и хранение баркодов, QR-кода в буфере
- добавление файлов в память устройства для копирования и вставки
- Раскладку можно перемещать по экрану Андроида, она не закреплена.
Правда, придётся обойтись без карты, навигации, перевода, поиска и других продвинутых «фишек».
Буфер обмена Pro
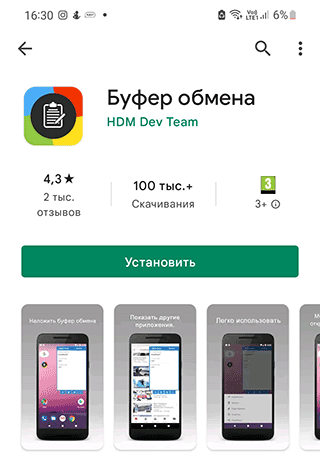
Представляет собой небольшое удобное окошко поверх других окон с кнопками, через которые вы можете управлять содержимым буфера обмена.
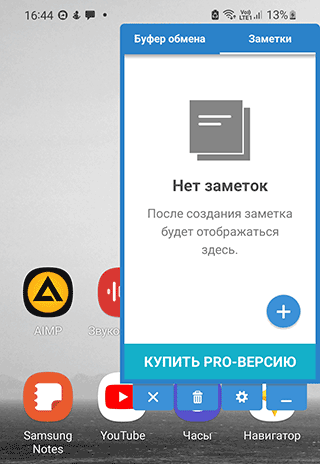
Вообще, функционал данного приложения достаточно разнообразен:
- организация заметок из скопированной информации,
- чтение одноразовых паролей,
- автозаполнение пустых текстовых полей,
- уведомления в панели быстрых настроек,
- облачное резервное копирование и синхронизация устройств,
- быстрый поиск помещенной в буфер обмена информации,
- автоочистка буфера спустя указанное время,
- копирование и перенос текста с одного устройства на другое.
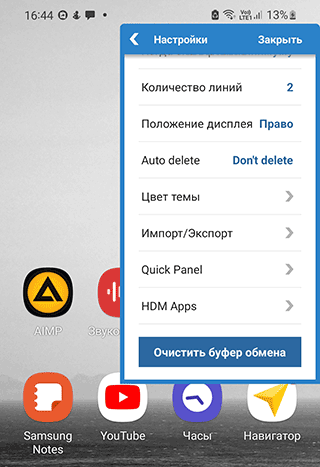
Clipboard Actions
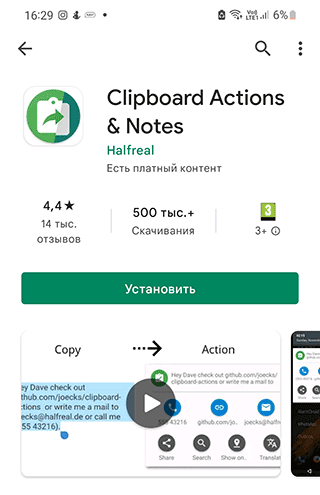
Бесплатное приложение, помимо основного набора функций, предлагает дополнительные — например, возможность прослушивания скопированного материала, конвертирование валют, переводы с одного языка на другой, поиск в Гугле и пр.
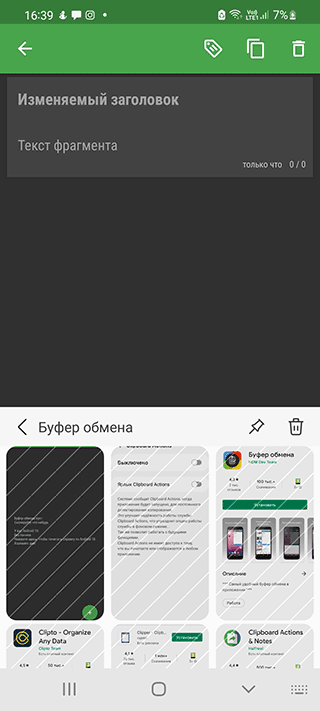
При первом запуске для пользователя устраивают краткий экскурс, помогающий ему познакомиться с основными опциями.
Программа предлагает пользователю следующие опции:
- Быструю загрузку изображений.
- Сокращение скопированной ссылки.
- Копирование и экспорт заметок
- Перевод выделенного фрагмента текста.
- Возможность набора номера, указанного в тексте.
- Поиск географических названий в Google Maps.
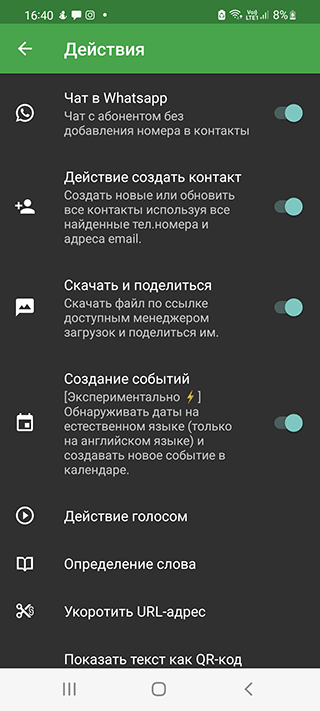
***
Где найти буфер обмена в телефоне
Добраться до буфера обмена несложно на современных моделях Самсунга, Хонора, Сяоми и большинстве других популярных смартфонах. Обычно в телефонах на Андроиде буфер обмена находится в связке с клавиатурой. Вот, что нужно сделать:
- Открыть текстовое приложение: SMS, заметки, мессенджер или «Вконтакте».
- Найти значок блокнота, когда появится стандартная клавиатура. Обычно он расположен на верхней линии рядом со смайлами. На некоторых моделях нужно нажать три точки или длинный трап, показывающий дополнительные пункты меню.
- Моментально отобразиться всё содержимое буфера обмена – на месте клавиатуры или в отдельном слайде.
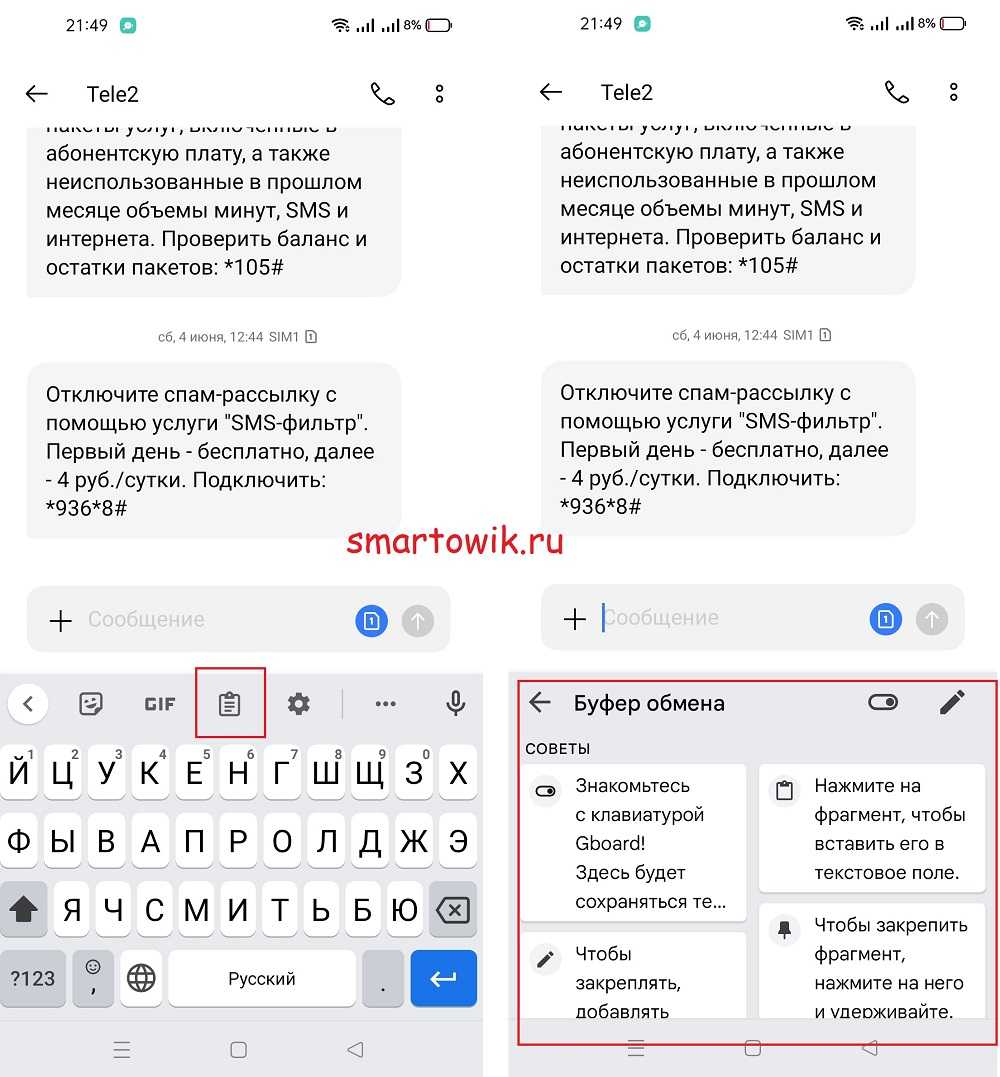
Как посмотреть буфер обмена на андроид-телефоне
Если установлена нестандартная клавиатура, и на ней отсутствует аналогичный значок, можно включить Google приложение через настройки. Однако такие манипуляции требуются редко. Если не хочется менять на стандартную клавиатуру, значок хранилища можно найти и в другом интерфейсе. Его местоположение вряд ли будет отличаться.
В некоторых случаях значок буфера обмена из дополнительных настроек, спрятанных за точками в интерфейсе клавиатуры, можно перенести в быстрый доступ. Достаточно выделить его удержанием пальца и перетянуть на панель.
Буфер обмена на Андроиде Самсунг
Алгоритм используется для того, чтобы перемещать «тяжелые» файлы из памяти телефонного аппарата на SD-карту. Так увеличивается производительность смартфона. В случае выхода из строя телефона информация будет доступна, ведь можно просто вытащить накопитель и скопировать его архив на другое устройство.
Скопированные данные поступают туда и будут находиться там только до тех пор, пока вновь не будет произведено копирование. Фактически происходит перезапись новых данных вместо старых. Вставлять сохраненную информацию можно сколько угодно раз, но ровно до момента ее замены на другую. Допускается импорт данных между разными приложениями, например, из телефонной книги в СМС-мессенджер.
Вопросы очистки и увеличения буфера
Как уже говорилось выше, данные из хранилища иногда необходимо удалять, хотя при копировании слишком больших объемов данных в момент закрытия программы система сама выдает запрос на сохранение их в буфере.
Впрочем, можно поступить и более простым способом, скопировав из какого-то текста одно слово или даже букву. Все содержимое хранилища будет очищено и заменено на новую информацию. Кроме того, очистка хранилища может производиться обычной перезагрузкой системы.
Иногда, кстати, полезно производить очистку системного раздела от ненужного мусора. Для этого достаточно использовать раздел свойств из меню ПКМ. На общей вкладке имеется специальная кнопка запуска процесса очистки диска. После ее нажатия из списка элементов, подлежащих удалению, выбираются нужные, в том числе и содержимое буфера.
Если не нравится такой метод, можно применять и программы-оптимизаторы. Практически в каждой из них можно встретить функцию устранения неполадок и очистки дисков в один клик. Предварительно в списке задействованных модулей нужно отметить то, что будет использоваться для очистки и оптимизации системы.
Чтобы увеличить возможный объем хранимых в буфере данных, можно использовать настройки виртуальной памяти в разделе быстродействия системы, однако устанавливать слишком высокие значения не рекомендуется. А при достаточно большом объеме ОЗУ (оперативной памяти) для предотвращения копирования данных на жесткий диск (резервируется место именно там) файл подкачки можно отключить вообще, чтобы копирование производилось исключительно в RAM, что по скорости значительно быстрее.
Проблемы и способы их решения
Клавиатура не показывает историю
Такая ситуация характерна для старых приложений, а также первых версий ныне популярных клавиатур. Стоит попробовать обновить программу, что можно сделать через Google Play. Если это решение не помогло, смените утилиту для ввода текста. При составлении статьи тестировались GBoard, «Клавиатура Samsung» и Microsoft SwiftKey – все они обладают данной функцией и доступны бесплатно.
Установка такого софта производится так же, как и любых других приложений. Программа от «Самсунга» доступна только в Galaxy Store, поэтому ею не удастся воспользоваться где-либо, кроме как на девайсе данного бренда.
После этого требуется произвести смену программы в настройках:
- Откройте параметры устройства;
- Перейдите в раздел «Общие настройки»;
- Выберите «Список доступных клавиатур»;
- Нажмите опцию «Клавиатура по умолчанию»;
- Отметьте способ ввода, который будет использоваться в приложениях.
Эти изменения затронут большинство приложений, но есть исключения – например, это не сработает в программе Huobi Global, где для обеспечения безопасности профилей используется встроенная клавиатура, защищённая от кейлоггеров.
Ещё один случай – возможно, вы не включили такую функцию в настройках клавиатуры. Тогда это будет нетрудно исправить: просто переключите тумблер, отвечающий за историю скопированных данных, в активное положение.
Буфер обмена слишком мал
Для исправления этой ситуации пользуйтесь программами-менеджерами, рассмотренными в предыдущем разделе текста.
Некоторые утилиты не работают на современных девайсах – такова политика компании Google. Согласно ей, сторонний софт не может собирать и обрабатывать скопированные данные. Исправить эту ситуацию можно пользуясь программами, требующими доступ root, либо аналогами – например, встроенными «Заметками».
Буфер обмена очистился сам по себе
Такое происходит, когда данные находятся в буфере слишком долго либо они были вытеснены другими скопированными сведениями. В некоторых программах, таких как клавиатура от «Майкрософта», можно просто закрепить элемент, что защитит его от автоматического удаления.
Чтобы реже сталкиваться с такой ситуацией, стоит задействовать любое приложение для управления скопированной информацией. Они рассматривались в этом материале ранее.
Очистка буфера обмена на телефоне с Андроидом обычно производится для того, чтобы скрыть сохранённые конфиденциальные данные либо убрать устаревшие сведения. Некоторые пользователи считают, что это позволяет ускорить работу девайса. Несмотря на то, что ОЗУ в телефоне в действительности освободится, эффективность данного решения не очень высока – по сути, удалится лишь пара килобайтов данных. По этой причине не стоит превращать данное действие в ритуал или профессиональную привычку.
Произвести удаление удастся с помощью программы-клавиатуры. Получится очистить либо все элементы, либо конкретные. Другим простым методом выступает перезагрузка смартфона или планшета. Нельзя назвать сложной и перезапись буфера.
Более функциональные инструменты нужны не каждому юзеру, однако ничто не мешает попробовать загрузить их на устройство – данный софт доступен в Google Play и является бесплатным. Единственное ограничение, с которым предстоит столкнуться – недоступность некоторых утилит на девайсах с Android Q и более новыми версиями ОС.
Поделиться ссылкой:
Как очистить буфер обмена
Так как в телефоне или планшете Самсунг простому пользователю найти буфер обмена невозможно, ведь Андроид не допускает подобных вмешательств, то чтобы очистить хранилище, можно воспользоваться специальными программами.
На маркете Гугл Плей представлены утилиты типа Clipper Clipboard Manager. Она совместима с Android и удобна в использовании.
После установки Clipper гаджет продолжит работу в стандартном режиме. Если открыть программу, можно убедиться в том, что все скопированные в разное время кусочки текста сохраняются в журнале. Данные можно редактировать и вновь использовать, копируя их в различные приложения. Опция активируется, если нажать кнопку с троеточием. В меню имеется команда «Удалить». С ее помощью избавляются от ненужных заметок.
Для очистки временного хранилища можно воспользоваться клавиатурой Gboard. Она является штатной для новых моделей смартфонов Samsung. Клавиатура открывает прямой доступ к этой части оперативки и не требует использования дополнительного программного обеспечения. Если утилита недоступна, ее можно скачать с Плей Маркета.
Как работать с Gboard:
- зайдите в менеджер сообщений;
- коснитесь «+», который находится в конце текстового поля;
- когда всплывет клавиатура, нажмите на «G», что будет в левой части клавиатуры;
- всплывет меню, в котором следует активировать символ временного хранилища. Тогда появится информация, которая находится там в настоящий момент;
- если опция ранее не использовалась, нужно выбрать «Включить буфер обмена». После этого можно будет видеть ранее сохраненную информацию.
Как почистить буфер с помощью Gboard:
- пройдите указанным выше путем в его меню;
- выделите лишние массивы данных;
- нажмите на символ корзины.