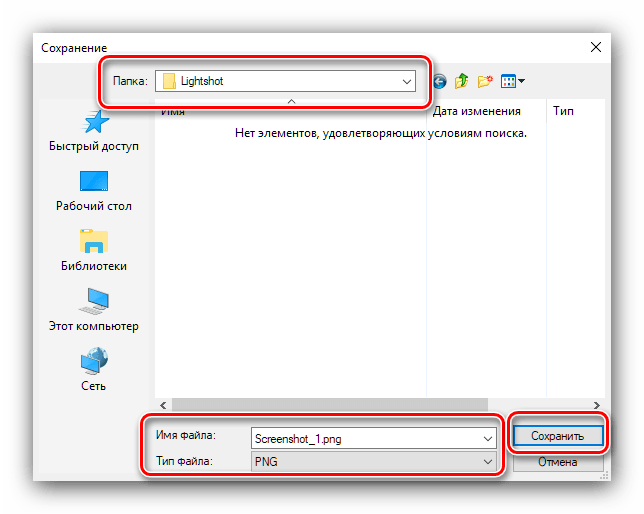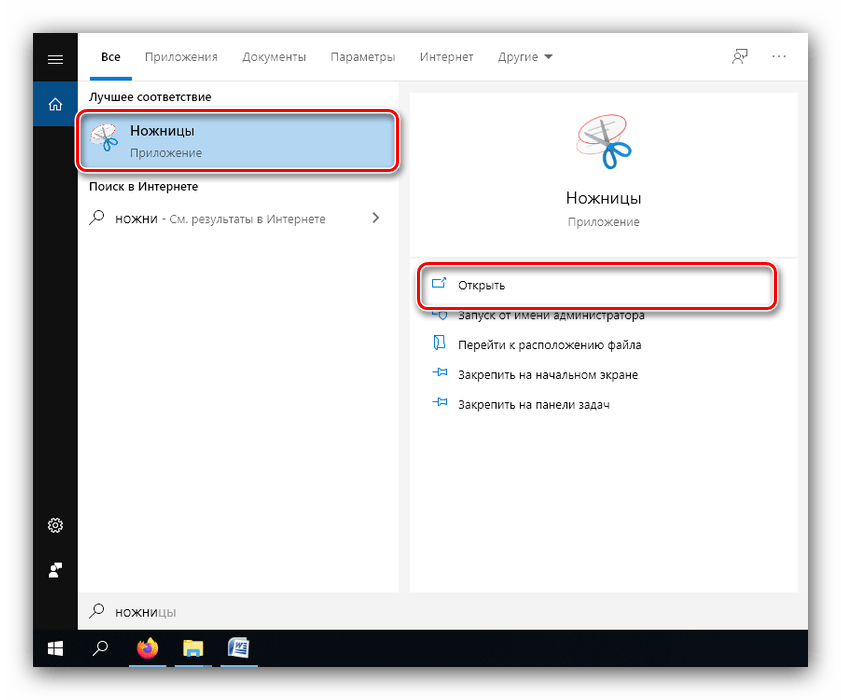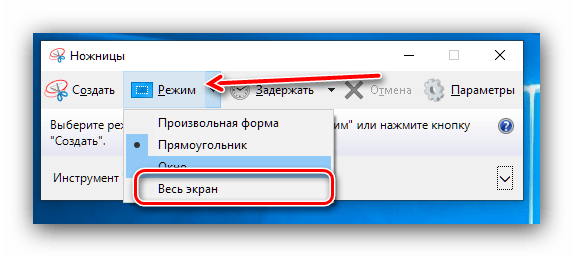Как сделать скриншот без PrintScreen
Нажатие ПринтСкрин и вставка изображения в графический редактор – далеко не единственный вариант получения скриншотов в Виндовс 10. Рассмотрим возможные альтернативы.
Программа для снятия скриншотов
Выше мы уже упоминали, что приложения, перехватывающие сделанный снимок, могут быть причиной рассматриваемой проблемы. Этот же софт может быть и решением в случае неисправности нужной клавиши. В качестве примера рассмотрим Lightshot.
Скачать Lightshot
- Инсталлируйте программу на компьютер. Далее откройте системный трей, найдите в нём значок Lightshot, кликните по нему правой кнопкой мыши и выберите пункт «Сделать скриншот».
Выделите требуемую область – поддерживается также весь экран, но выбрать его нужно самостоятельно
Затем обратите внимание на правый нижний угол, в нём появится панель инструментов. Кликните левой кнопкой мыши по значку дискеты или воспользуйтесь сочетанием Ctrl+S.
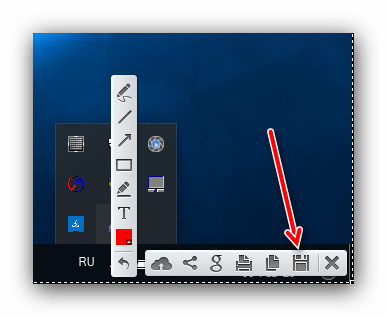
Откроется диалоговое окно «Проводника», задайте в нём местоположение снимка, его имя и формат, после чего нажмите «Сохранить».
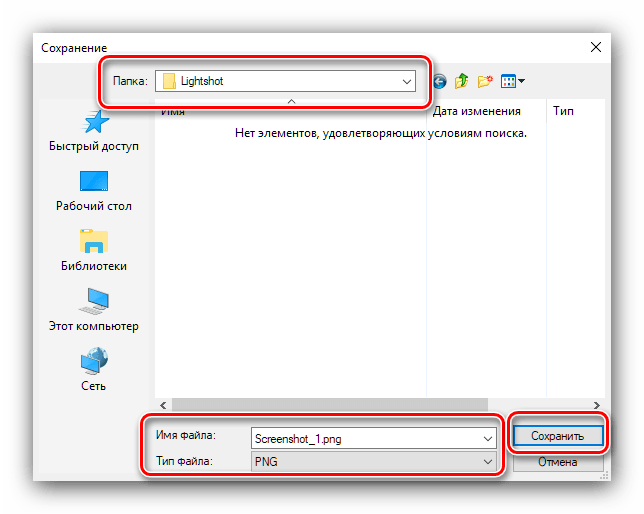
Лайтшот также поддерживает задание горячих клавиш для снимка. Для этого вызовите меню приложения и выберите «Настройки».
Перейдите на вкладку «Горячие клавиши». Убедитесь, что опция «Основная горячая клавиша» активна, затем один раз кликните ЛКМ по строке с именем хоткея (по умолчанию это та же PrintScreen), после чего нажмите на клавиатуре альтернативу – например, F10. Для сохранения изменений нажмите «ОК».
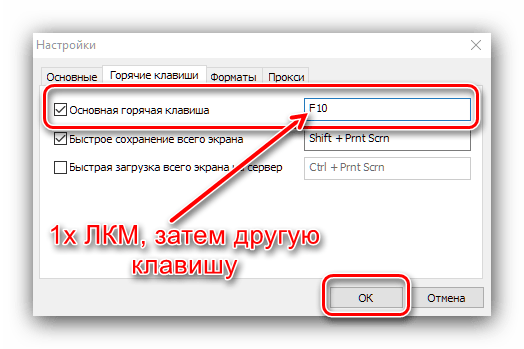
Инструментарий системы
В «десятке» присутствует несколько альтернатив привычному ПринтСкрин, так что можно обойтись и без установки стороннего софта.

Системный скриншотер
В Виндовс 10 версии 1703 и новее присутствует встроенное средство получения скриншотов как всего экрана, так и его области. В редакции 1809 это средство получило обновление и называется теперь «Фрагмент и набросок». Использовать его можно следующим образом:
- Нажмите сочетание клавиш Win+Shift+S – экран компьютера затемнится, а курсор примет вид крестика. Для получения изображения всего рабочего пространства наведите курсор на панель инструментов вверху и кликните по кнопке «Вырезка во весь экран».
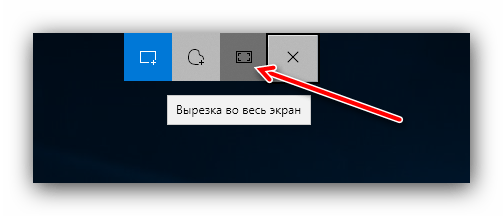
Появится уведомление о том, что скриншот помещён в буфер обмена. Щёлкните по этому уведомлению.
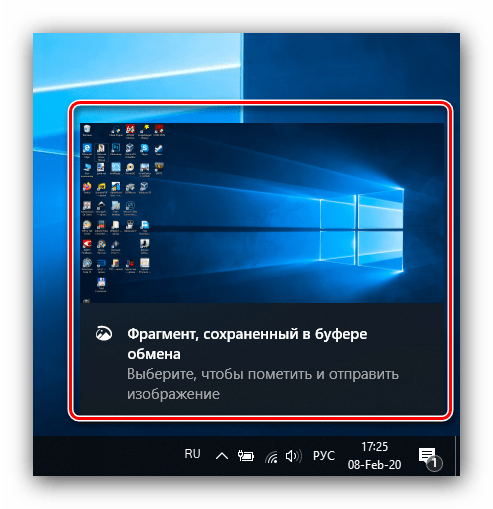
Откроется средство редактирования. Внесите в нём требуемые изменения (например, обрежьте кадр или закрасьте персональные данные), после чего воспользуйтесь кнопкой «Сохранить как», отмеченной на изображении далее.
Появится стандартный для Виндовс диалог сохранения файлов.
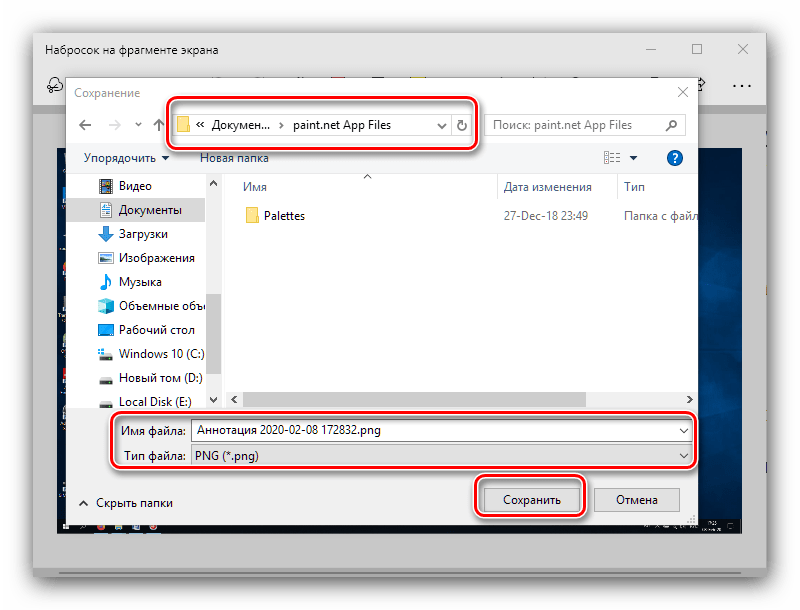
«Ножницы»
Пользователи, которые перешли на Windows 10 с седьмой версии ОС от Microsoft, будут рады узнать, что знакомый им инструмент «Ножницы» остался в этой редакции.
- Откройте «Поиск» и начните набирать в поле слово ножницы. Будет обнаружена соответствующая программа, кликните по ней для начала работы.
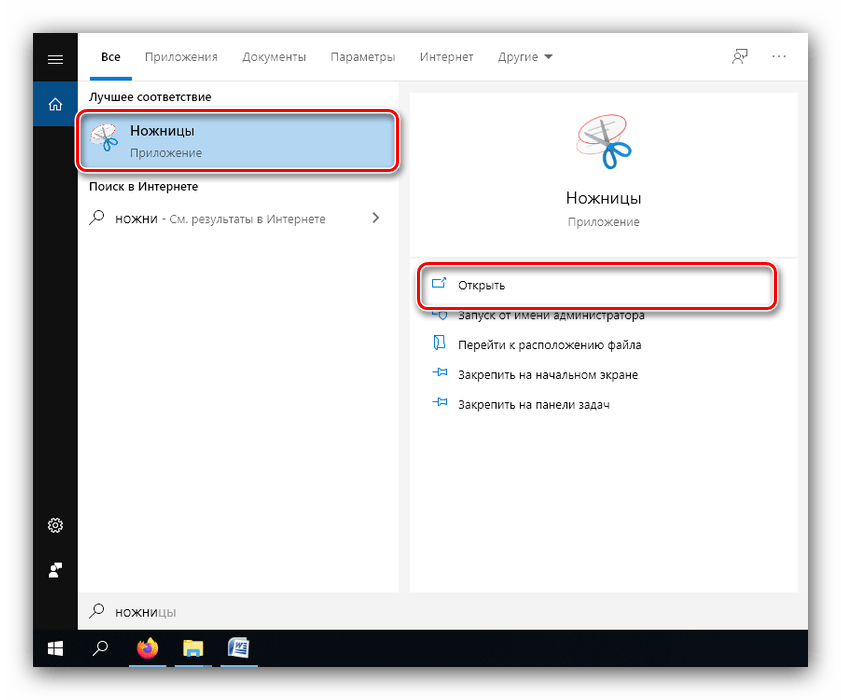
Открываются «Ножницы» в виде небольшого плавающего окна. Нажмите на пункт «Режим» и выберите предпочитаемый вариант – например, для нашей цели это «Весь экран».
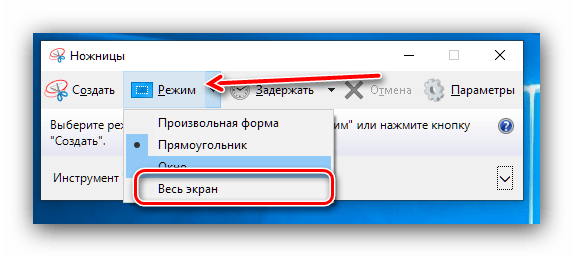
После получения картинки можете изменить её во встроенном редакторе. Для сохранения изображения воспользуйтесь пунктами «Файл» – «Сохранить как».
Выберите опции сохранения и кликните по соответствующей кнопке.
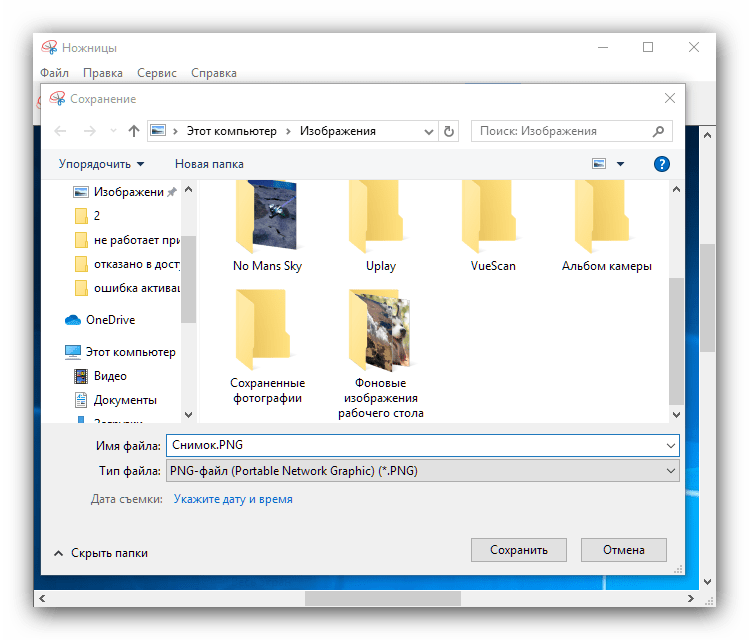
«Игровой режим»
В свежих версиях Виндовс 10 предусмотрен специальный игровой режим, в котором можно сделать запись экрана или единичный снимок.
- Откройте игру или прикладную программу, скриншот которой хотите получить, и разверните на весь экран. Далее воспользуйтесь комбинацией Win+G – должен появиться интерфейс как на изображении ниже.
Воспользуйтесь кнопкой «Снимок экрана».
- Скриншот будет сделан автоматически и сохранён по адресу .
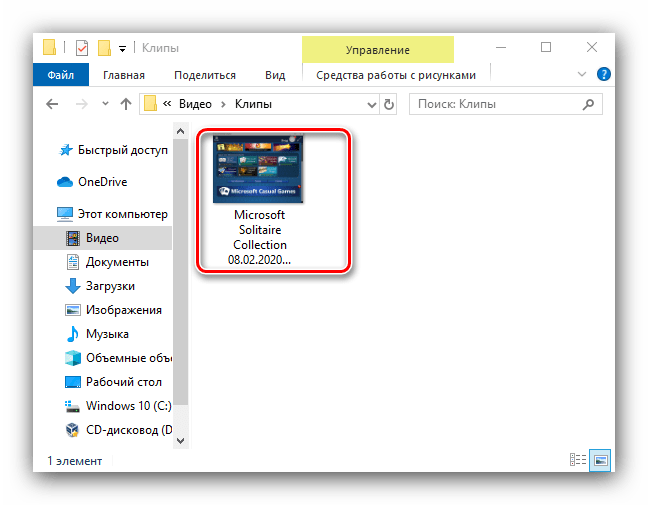
Если «Игровой режим» не открывается, это может означать следующее:
- приложение/игра не поддерживаются этой возможностью;
- на целевом компьютере отсутствует приложение «Xbox», частью которого является «Игровой режим»;
- видеокарта не позволяет этой функции работать.
В первом случае ничего не остаётся, кроме как использовать альтернативы. Во втором стоит произвести сброс системы к заводским настройкам. Для устранения третьей причины рекомендуется переустановить драйвера GPU.
Мы рассмотрели причины, по которым может не работать клавиша PrintScreen и что нужно делать для устранения сбоя, а также подсказали альтернативные методы создания скриншота в Windows 10.
Метод 2 сбои системных программ
Иногда, клавиша ПринСкрин отказывается функционировать из-за самой ОС или из-за одной из её программ.
- Нужно проверить, не установлена ли у вас программа, перехватывающая функционал создания снимков экрана. Как не странно, мешать в работе клавише может облачный диск Яндекса, Гугла, OneDrive, Dropbox и прочие. Также могут мешать программы, специально созданные для создания скриншотов, или программы типа Если у вас подобный софт присутствует, нужно его отключить, и узнать, вернула ли свою функцию кнопка ПринСкрин. Кроме этого, в подобных программах есть функционал, отключающий захват данной опции;
- Также, часть умельцев переназначают действие различных клавиш и дают им другие функции. Вы в последнее время ничем подобным не занимались?
- Разумеется, функции клавиш могут отключить и вирусы. В этом случае нужно проверить всю ОС тем антивирусом, который у вас установлен. Если его нет, можно скачать однодневный Dr.Web Curelt. Этот антивирус бесплатен. Скачивать его нужно в день проверки, чтобы были обновлены базы. Он очень хорошо сканирует компьютер.
Этих методов, по большей части, достаточно, чтобы устранить проблему с работой PrintScreen, если данная клавиша перестала функционировать из-за проблем с системой.
Не работает клавиша PrintScreen — что делать?
Функция «Print Screen» очень полезна для фиксации ошибок системы, для сохранения изображения веб-страниц и других случаев. Что делать, если эта кнопка попросту не работает или изображение не появляется в окне графического редактора?
Иногда проблема перезагрузкой компьютера, после чего все функции будут работать правильно.
На некоторых клавиатурах есть специальная кнопка F Lock, которая ответственна за функции F-клавиш, и иногда активность этой кнопки мешает функционированию PrintScreen. В этом случае нужно просто отключить F Lock.
Если клавиша PrtScn не работает на ноутбуке или нетбуке, то можно попробовать нажать ее в сочетании с клавишей Fn (Function). Обычно она располагается рядом справа снизу, рядом с клавишами стрелок.
Если у вас ОС Windows 7 или Vista, то можно использовать альтернативный способ сделать скриншот. Для этого нужно зайти во «Все программы» — «Стандартные» — «Ножницы». С помощью этого инструмента можно сделать фото экрана компьютера или с его части.
Загрузить и установить «Gadwin»
Если вы используете ОС Windows XP, то инструмент «Ножницы» вы не найдете. Однако в этой системе можно сделать скриншот и по-другому. Просто загрузите и установить бесплатную утилиту «Gadwin», которая сама делает скриншоты. Конечно, так вы не исправите работу клавиши PrintScreen, но сделаете то, что вам нужно. Кроме этой программы, снимки экрана делают Screenshot Captor, SnapDraw и Screen Grab Pro.
Если вы используете ОС Mac, то в ней есть множество встроенных функций, которые помогут вам в этом. Чтобы сделать скриншот всего экрана в формате PNG, нажмите сочетание клавиш Command+Shift+3.
Если вы хотите скопировать скриншот в буфер обмена и вставить в какую-либо программу, то нужно использовать комбинацию клавиш Command+Control+Shift+3. Чтобы сделать снимок отдельной части экрана, нажмите комбинацию Command+Shift+4, выделите зону сохранения с помощью мышки. После этого нужно отпустить клавишу мыши, и выбранная зона будет сохранена в формате PNG на рабочем столе.
Так же, скрин можно сделать с помощью встроенной утилиты Grab.
Да, на ноуте с немецкой клавиатурой кнопка Print Screen имеет следующее обозначение — einfg druk и снимает одновременно с нажатием на клавишу fn
замечательно, спасибо, нажала клавишу fn и «Print Screen» заработала, fn рядом с «сtrl» , наверное задела нечайно fn. спасибо!
Помогите пожалуйста. Что делать если я сломала эту кно пку?
Спасибо! не знал о ножницах :))
На моей клавиатуре были перепутаны клавиши. PrintScreen выполняла функцию Scoll Lock, Scoll Lock функцию PrintScreen. )))
Неожиданно для меня он начал работать если нажимать следующее сочетание кнопок: на клавиатуре значок «windows» + «Print Screen»
Огромное спасибо, всё стало работать хорошо!
Обязательные для заполнения поля помечены карандашом.
Не работает Print Screen Windows 10. Так ли это? Проверяем.
Если вы начинающий пользователь компьютера

Если вы начинающий пользователь компьютера и делаете скриншот экрана таким образом в первый раз, то можете не знать некоторых нюансов. Внимательно прочитайте то, что написано ниже.
- Кнопка Print Screen Windows 10 не может работать сама по себе. Она работает в сочетании с другими кнопками. Чаще всего в сочетании с кнопкой Win. Но на некоторых моделях компьютеров и ноутбуков могут быть другие сочетания. Это случается очень редко, но, тем не менее, иногда всё-таки случается. Попробуйте нажать кнопку Print Screen в сочетании с кнопкой Alt или в сочетании с кнопкой Fn.
- При создании скриншота экрана таким способом внешне может ничего не происходить. Далеко не на всех моделях компьютеров и ноутбуков в этом случае происходит затемнение экрана. Если у вас внешне ничего не происходит, это ещё не значит, что кнопка Print Screen Windows 10 не работает. Скриншот может быть создан и автоматически помещён в папку «Снимки экрана». Просто проверьте эту папку.
Ничего из этого не помогло, читайте дальше.
Если вы уверенный пользователь компьютера
В случае, если вы уверенный пользователь компьютера и уже делали скриншоты этим способом.
- Зайдите в диспетчер задач и посмотрите какие программы у вас работают. Некоторые программы могут блокировать создание скриншотов. Например DropBox или OneDrive. Остановите работу ненужных программ, перезагрузите компьютер и повторите попытку. Если ненужные программы у вас в автозагрузке, удалите их из оттуда.
- Если ненужные программы отключены, но скриншот сделать не получается, проверьте драйверы клавиатуры. Зайдите в диспетчер устройств и посмотрите. Возможно, что драйверы клавиатуры нуждаются в обновлении. В этом случае после обновления драйверов перезагрузите компьютер и вновь попытайтесь сделать скриншот.
- Опять не получилось? Проверьте работоспособность кнопки. Это можно сделать онлайн. Просто перейдите вот в этот сервис и следуйте инструкциям. Сервис прост и понятен. Проверка производится бесплатно и без регистрации.
Как сделать скриншот без PrintScreen
Нажатие ПринтСкрин и вставка изображения в графический редактор – далеко не единственный вариант получения скриншотов в Виндовс 10. Рассмотрим возможные альтернативы.
Программа для снятия скриншотов
Выше мы уже упоминали, что приложения, перехватывающие сделанный снимок, могут быть причиной рассматриваемой проблемы. Этот же софт может быть и решением в случае неисправности нужной клавиши. В качестве примера рассмотрим Lightshot.
Скачать Lightshot
- Инсталлируйте программу на компьютер. Далее откройте системный трей, найдите в нём значок Lightshot, кликните по нему правой кнопкой мыши и выберите пункт «Сделать скриншот».
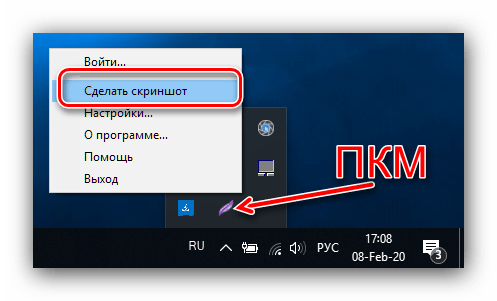
Выделите требуемую область – поддерживается также весь экран, но выбрать его нужно самостоятельно
Затем обратите внимание на правый нижний угол, в нём появится панель инструментов. Кликните левой кнопкой мыши по значку дискеты или воспользуйтесь сочетанием Ctrl+S
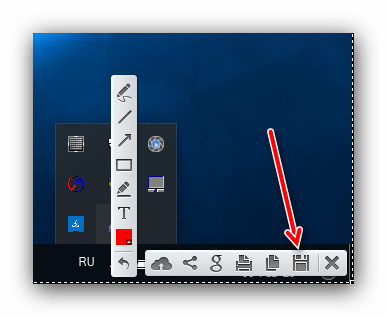
Откроется диалоговое окно «Проводника», задайте в нём местоположение снимка, его имя и формат, после чего нажмите «Сохранить».
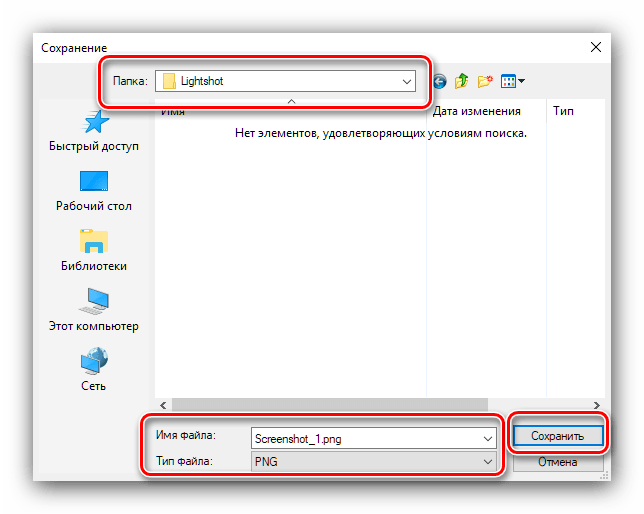
Лайтшот также поддерживает задание горячих клавиш для снимка. Для этого вызовите меню приложения и выберите «Настройки».
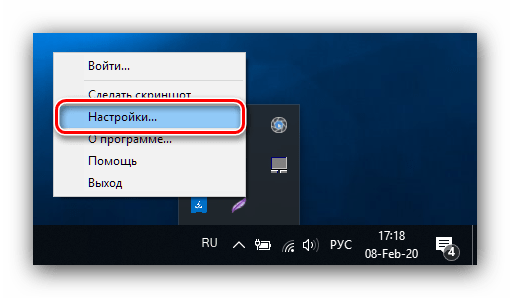
Перейдите на вкладку «Горячие клавиши». Убедитесь, что опция «Основная горячая клавиша» активна, затем один раз кликните ЛКМ по строке с именем хоткея (по умолчанию это та же PrintScreen), после чего нажмите на клавиатуре альтернативу – например, F10. Для сохранения изменений нажмите «ОК».
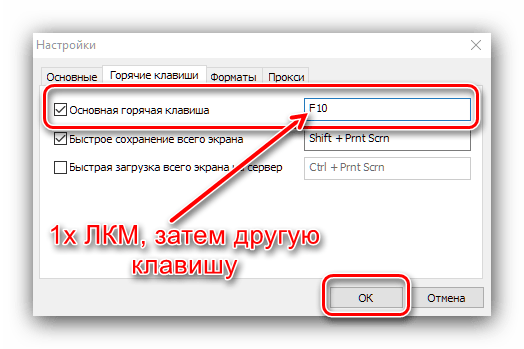
Инструментарий системы
В «десятке» присутствует несколько альтернатив привычному ПринтСкрин, так что можно обойтись и без установки стороннего софта.
Системный скриншотерВ Виндовс 10 версии 1703 и новее присутствует встроенное средство получения скриншотов как всего экрана, так и его области. В редакции 1809 это средство получило обновление и называется теперь «Фрагмент и набросок». Использовать его можно следующим образом:
- Нажмите сочетание клавиш Win+Shift+S – экран компьютера затемнится, а курсор примет вид крестика. Для получения изображения всего рабочего пространства наведите курсор на панель инструментов вверху и кликните по кнопке «Вырезка во весь экран».
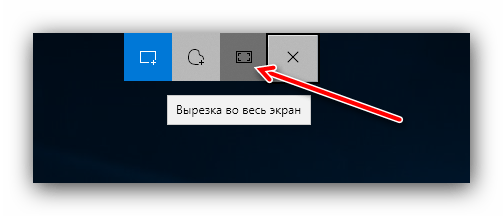
Появится уведомление о том, что скриншот помещён в буфер обмена. Щёлкните по этому уведомлению.
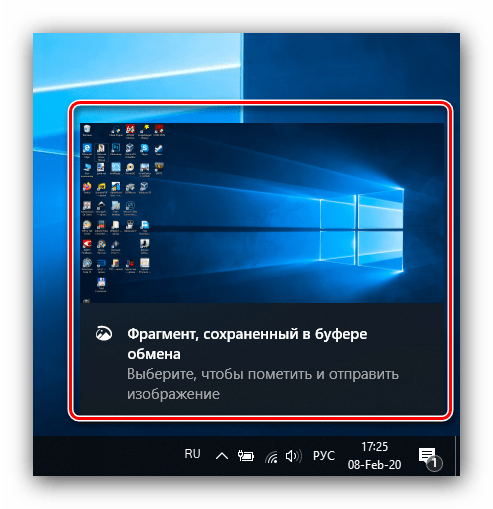
Откроется средство редактирования. Внесите в нём требуемые изменения (например, обрежьте кадр или закрасьте персональные данные), после чего воспользуйтесь кнопкой «Сохранить как», отмеченной на изображении далее.
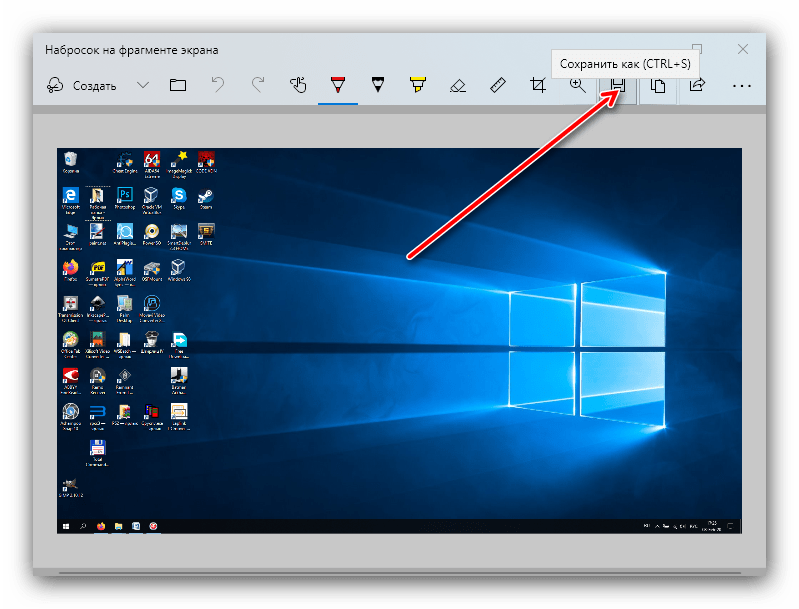
Появится стандартный для Виндовс диалог сохранения файлов.
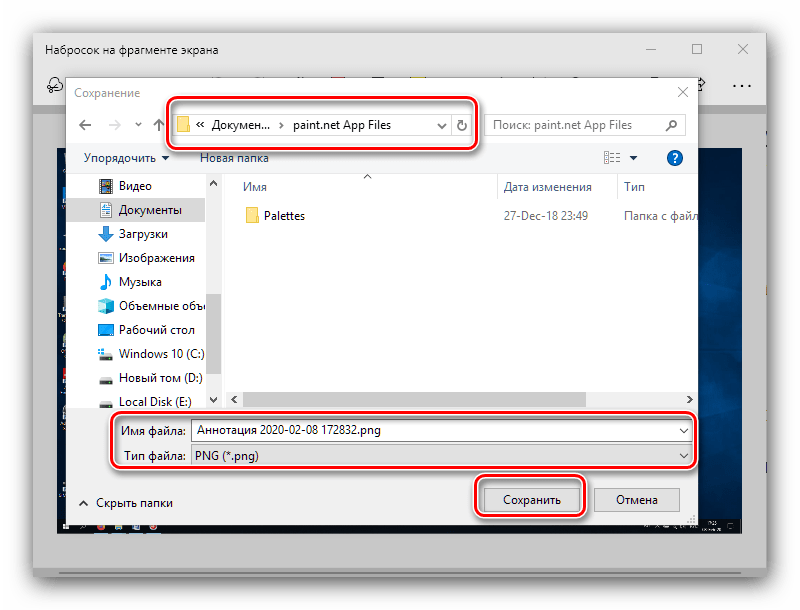
«Ножницы»Пользователи, которые перешли на Windows 10 с седьмой версии ОС от Microsoft, будут рады узнать, что знакомый им инструмент «Ножницы» остался в этой редакции.
- Откройте «Поиск» и начните набирать в поле слово ножницы. Будет обнаружена соответствующая программа, кликните по ней для начала работы.
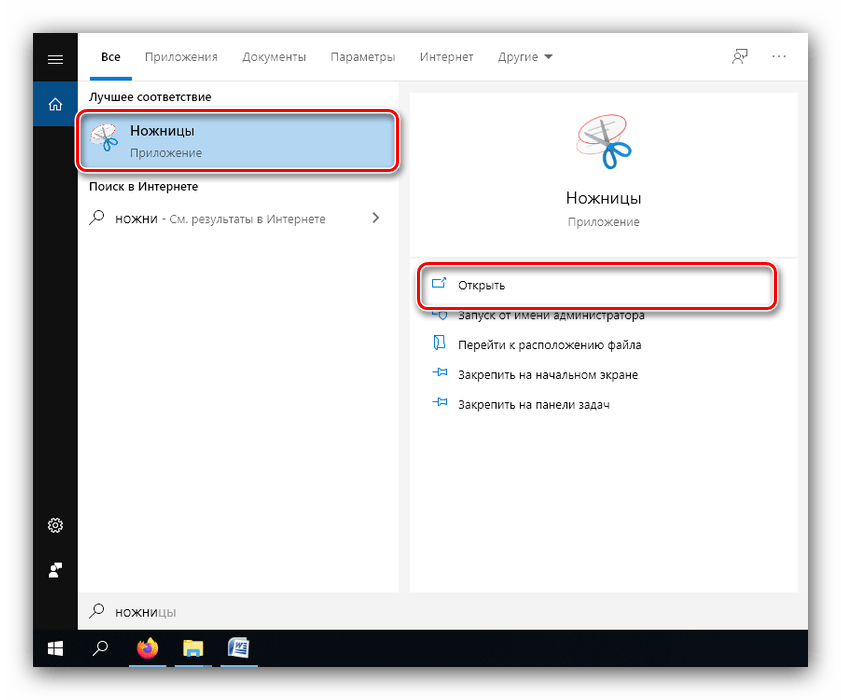
Открываются «Ножницы» в виде небольшого плавающего окна. Нажмите на пункт «Режим» и выберите предпочитаемый вариант – например, для нашей цели это «Весь экран».
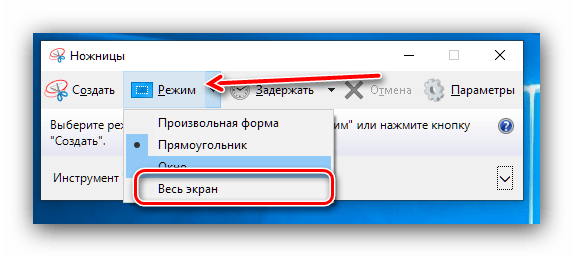
После получения картинки можете изменить её во встроенном редакторе. Для сохранения изображения воспользуйтесь пунктами «Файл» – «Сохранить как».
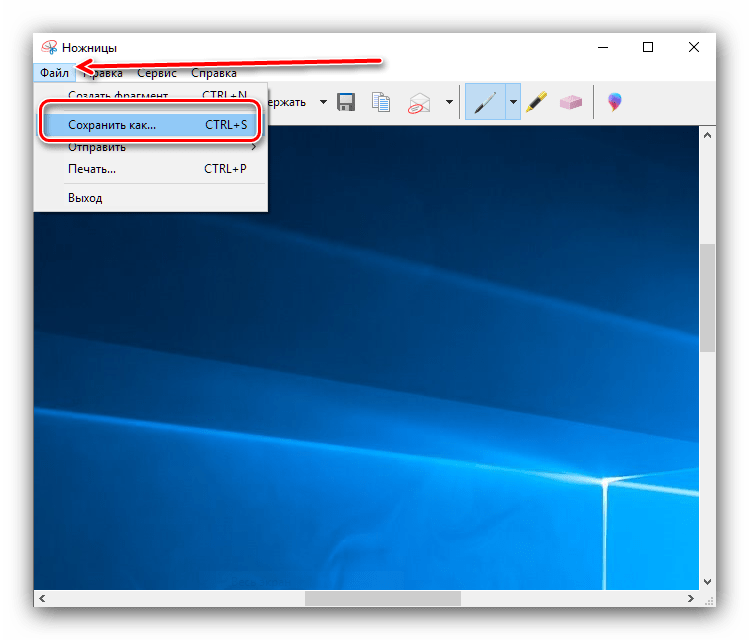
Выберите опции сохранения и кликните по соответствующей кнопке.
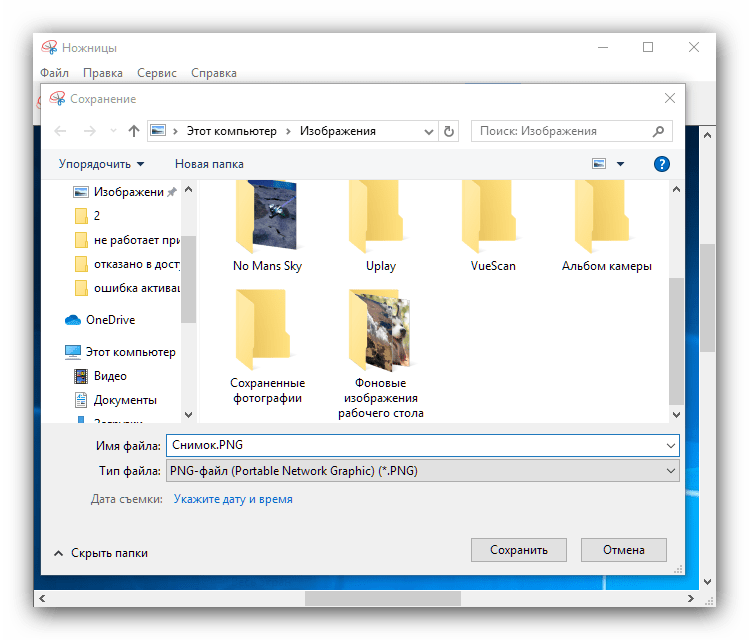
«Игровой режим»В свежих версиях Виндовс 10 предусмотрен специальный игровой режим, в котором можно сделать запись экрана или единичный снимок.
-
Откройте игру или прикладную программу, скриншот которой хотите получить, и разверните на весь экран. Далее воспользуйтесь комбинацией Win+G – должен появиться интерфейс как на изображении ниже.
Воспользуйтесь кнопкой «Снимок экрана».
- Скриншот будет сделан автоматически и сохранён по адресу Видео/Клипы.
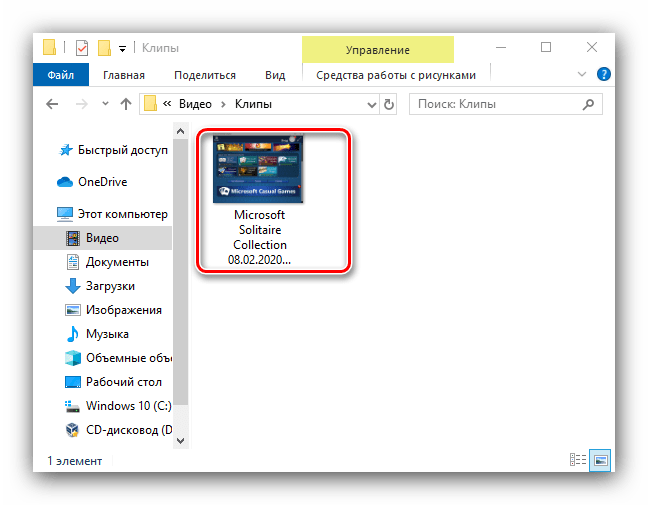
Если «Игровой режим» не открывается, это может означать следующее:
- приложение/игра не поддерживаются этой возможностью;
- на целевом компьютере отсутствует приложение «Xbox», частью которого является «Игровой режим»;
- видеокарта не позволяет этой функции работать.
В первом случае ничего не остаётся, кроме как использовать альтернативы. Во втором стоит произвести сброс системы к заводским настройкам. Для устранения третьей причины рекомендуется переустановить драйвера GPU.
Мы рассмотрели причины, по которым может не работать клавиша PrintScreen и что нужно делать для устранения сбоя, а также подсказали альтернативные методы создания скриншота в Windows 10.
Мы рады, что смогли помочь Вам в решении проблемы.
Опишите, что у вас не получилось.
Наши специалисты постараются ответить максимально быстро.
Как исправить, когда не работает кнопка Print Screen
1. Закрыть сторонние программы
Закрытие определенных программ, могут решить проблему. Дело в том, что некоторые программы встроенные функции по созданию скриншотов, которые могут мешать работе основной. Также, некоторые программы имеют специальные функции, которые наоборот запрещают создавать снимки экрана в целях безопасности.
Нажмите Ctrl+Shift+Esc, чтобы открыть диспетчер задач. Найдите все сторонние программы, которые вам не нужны и завершите их. В частности, такие программы как OneDrive, Dropbox или Snippet могут нарушать работу создания скриншота. В диспетчере задач перейдите во вкладку «Автозагрузка» и уберите все лишнее, после чего перезагрузите ПК и проверьте возможность создать снимок экрана.
2. Драйвер клавиатуры
Нажмите сочетание кнопок Win+R и введите devmgmt.msc, чтобы открыть диспетчер устройств. Далее нажмите сверху на вкладку «Вид» и установите галочку «Показать скрытые устройства«. Удалите все устройства, которые относятся к клавиатуре, будь-то полупрозрачные или обычные.
Далее выделите одним нажатием мышки графу «Клавиатуры» и сверху нажмите на вкладку «Действие» и «Обновить конфигурацию оборудования«. Далее щелкните по модели вашей клавиатуре правой кнопкой мыши и «Обновить драйвер«.
Смотрите еще:
- Как легко обрезать Фото на ПК с Windows 10
- Запись Видео с экрана компьютера в Windows 10
- Как объединить видео в Windows 10
- Как обрезать видео в Windows 10 без сторонних программ
Не работает принтскрин — как это исправить?
Не работает принтскрин (print screen)? Не беда! В сегодняшней статье мы посмотрим с вами, что может вызывать такую проблему и как ее можно устранить.
Почему не работает принтскрин?
Клавиша Print Screen может перестать выполнять возложенную на нее работу буквально в любой момент — и на это существует целая куча причин! Все, начиная от элементарного бага в ОС и заканчивая аппаратной поломкой клавиатуры.
Впрочем, чаще всего все сводится к несколько некорректным действиям пользователя. Нажимаем Print Screen, заходим в любой графический редактор, например, тот же Paint, и жмем комбинацию Ctrl+V, чтобы вставить захваченное изображение — что может быть проще?
Решение №1 Задействование клавиши Fn
Если вы пытаетесь создать скриншот на ноутбуке, то помимо клавиши Print Screen вам может потребоваться нажать также клавишу Fn. Проще говоря, жмем Fn+Print Screen — изображение всего экрана захвачено и помещено в буфер обмена.
Решение №2 Перезагрузка компьютера
Уверены, что делаете все правильно? Тогда попробуйте перезагрузить компьютер. Некоторые функции Windows, к сожалению, могут внезапно перестать работать — это задокументированное явление. Возможно, забаговал драйвер для клавиатуры. Так или иначе в таких ситуациях помогает обычная перезагрузка ПК.
Решение №3 Обновление драйвера клавиатуры
Раз уж мы затронули тему драйвера, клавиша Print Screen может перестать захватывать изображение, если драйвер для клавиатуры начал работать некорректно. Этот драйвер можно обновить либо переустановить. Попробуйте сделать следующее:
- нажмите Win+R;
- пропишите devmgmt.msc и нажмите Enter;
- раскройте раздел «Клавиатуры» и дважды кликните на подключенную к вашему ПК;
- в окошке свойств устройства перейдите во вкладку «Драйвер»;
- нажмите на кнопку «Обновить драйвер»;
- выберите опцию «Автоматический поиск обновленных драйверов».
Если Windows удастся найти новую версию драйвера для клавиатуры, то она ее установит. Если же у вас установлена актуальная версия драйвера, то пора заняться его переустановкой. Делается это вот так:
- откройте Диспетчер устройств и перейдите в свойства драйвера свой клавиатуры;
- кликните на кнопку «Удалить устройство»;
- подтвердите свое намерение, нажав на «Удалить» в новом диалоговом окошке;
- нажмите на «Обновить конфигурацию оборудования» (значок монитора и лупы), чтобы Windows обнаружила подключенную клавиатуру и автоматически установила для нее драйвер.
Пробуем создать скриншот. Клавиша принтскрин все еще не работает? Двигаемся дальше.
Решение №4 Отключение фоновых утилит
Некоторые утилиты, работающие на фоне Windows, могут блокировать функционал кнопки Print Screen. Иногда это происходит по ошибке, а иногда — целенаправленно. Отключите все ненужные вам программы на фоне, а затем еще раз попробуйте создать скриншот.
Решение №5 Очистка клавиатуры
А не думали ли вы о том, что ваша клавиатура слишком грязная и клавиша принтскрин просто-напросто залипла? Возможно, вы не так давно пролили на клавиатуру что-то сладкое. Так или иначе клавиатуру всегда можно аккуратно вскрыть и почистить ее от различных загрязнителей. Продолжительность подобной процедуры будет зависеть сугубо от состояния самой клавиатуры.
Решение №6 Переключение клавиши F-lock
Некоторые пользователи утверждают, что у них клавиша Print Screen заработала после нажатия на F-lock — кнопки, которая используется для переключения состояния функциональных клавиш (F1-F12). Поэкспериментируйте с F-lock, если такая имеется в наличии, и проверьте работоспособность Print Screen.
Все еще не работает принтскрин? Что же, тогда вам нужно раскошелиться на новую клавиатуру… либо использовать системные ножницы либо сторонние ПО для создания скриншотов.
Не работает Print Screen, не могу сделать скриншот
Скриншоты — неотъемлемая часть работы за компьютером, и каждому из нас иногда необходимо их делать. И совсем печально, когда Print Screen почему-то не срабатывает — хочется просто разбить клавиатуру. Однако, делу это не поможет.
Можно, конечно, сфотографировать экран на телефон или фотоаппарат, однако, качество картинки будет хуже. Можно поступить еще более радикальней, как блондинка на картинке-превью слева (но это уж совсем смешно ).
В этой статье предложу несколько вариантов, как можно решить сию проблему более простыми и толковыми способами. Даже если у вас кнопка совсем «выдрана» с корнем и ее просто физически нет — всё равно, эта статья должна вам помочь!
Настройка и обновление ОС Виндовс
Также рекомендуем обновить вашу ОС Виндовс до самой актуальной версии, если принтскрин не работает. Что для этого нужно сделать: нажмите на Win+I, там нажмите на «Обновление и безопасность».
Выберите опцию «Обновление и безопасность»
Далее кликните на «Проверка наличия обновлений».
Нажмите на указанную кнопку
Если таковые имеются, нажмите на «Загрузить и установить сейчас».
Нажмите на «Загрузить и установить сейчас»
Метод 1: Обновить драйверы вручную
Вы можете обновить драйверы на клавиатуру и горячие клавиши, скачав их с сайта официального производителя вашего компьютера. Мы покажем на примере ноутбука HP, как скачать драйверы на клавиатуру.
1. Сначала переходим на сайт производителя вашего компьютера по этой ссылке.
2. Дальше вводим название ПК.
3. Выбираем операционную систему.
4. Находим и разворачиваем диалог «Драйвер клавиатуры» и «Мышь и устройства ввода».
5. Затем находим драйвер HP HotKey Support и нажимаем «Загрузить».
6. Нажимаем на загруженный файл .exe, чтобы установить последний драйвер, и перезагружаем компьютер.
Метод 2: Обновить драйверы автоматически
Также вы можете использовать сторонние программы для загрузки и установки драйверов на компьютер, например, Driver Easy.
Программы для создания скриншотов
Я уже говорил, что программы, которые перехватывают эту функцию у клавиши PrintScreen, могу мешать работать данной кнопке. Но, они же и могут помочь нам решить данную проблему. Самой распространённой программой, создающей скриншоты, является Lightshot. Я также пользуюсь данной программой.
Скачать Lightshot
- Итак, устанавливаем данный софт на ПК. После этого, нужно открыть трей в панели быстрого запуска и отыскать в нём ярлык в виде розового пера. Нажимаем на него ПКМ, чтобы создать скриншот. Для создания скриншота, этот софт забрал на моём компьютере данную функцию с клавиши PrintScreen (в настройках программы можно задать другую клавишу), и теперь, когда я нажимаю на неё, включается данная программа (Если по-честному, мне это совершенно не мешает, так как Lightshot более удобная программа, чем системный PrintScreen). Кроме этого, можно просто перенести ярлык данной программы на панель быстрого запуска (не в трей), и при нажатии на него, будет создаваться скриншот (это более удобно);
- После того как мы кликнули по ярлыку программы, экран становится тусклее, и нам нужно мышкой выделить ту область экрана, которую мы решили скопировать. Над выделенной областью появляется панель инструментов, где линия является чертой, квадрат квадратом. Затем идут карандаш, буква т – означает буквы, красный треугольник – цвета и дискета – сохранить. Кроме того, чтобы сохранить, можно нажать Ctrl+S;
- После этого, у нас появится окошко «Проводник», с помощью которого мы сможем выбрать место, где сохранить изображение и появится возможность дать название снимку;
- Также в программе Lightshot применяются горячие клавиши. Чтобы правильно их настроить, нужно кликнуть по розовому перу, и в восходящем меню выбрать «Настройки»;
- После этого, нам нужно войти в меню «Горячие клавиши». Как видно из скриншота, у меня основной горячей клавишей является как раз PrintScreen. Но, это дело поправимое. В данную строку можно вписать другую кнопку, к примеру — F11 и затем нажать ОК.
После этого, наша задача будет решена, и кнопка PrintScreen освободится от влияния на неё программы Lightshot.
Не работает принтскрин
Не работает принтскрин
Случалось ли Вам сталкиваться с такой ситуацией когда не работает принтскрин. То есть при нажатии на клавишу PrtScr (принтскрин) в буфер обмена ничего не копируется.
Конечно же в таком случае можно воспользоваться специальными программами, например в Windows7 есть встроенная программа «Ножницы». Но иногда требуется сделать снимок какого-нибудь контекстного или выпадающего меню, которое сворачивается при попытке запечатлить его этой самой специальной программой. Например — меню «Пуск» или контекстное меню правой кнопки мыши:
Также это пригодится для снимка сообщений об ошибке или игровой картинки. Такое конечно же случается редко, но все же случается:
Почему не работает PrtScr.
В общем я решил восстановить работоспособность кнопки PrtScr. Изучив достаточно информции я выделил две причины почему не работает принтскрин. Первая — использование сторонних программ для снятия скриншотов. Дело в том, что при установке такой программы бывает что она перехватывает или вовсе блокирует кнопку PrtScr, внося свои изменения в реестр Windows. На тот момент я как раз пользовался прогой ABBY Screenshot Reader ( кстати неплохая программа) и решив что все дело в ней, снес её. После удаления подобных программ иногда требуется проверить и исправить ветку реестра отвечающую за работу нашей скриншотной клавиши. Для этого необязательно ковыряться в реестре, достаточно применить специальный ФАЙЛИК . После скачивания разархивируйте его и примените, дважды кликнув по нему и перезагрузите компьютер ( перед любыми изменениями реестра обязательно создайте его резервную копию ). Однако все эти манипуляции не решили проблему и пришлось продолжить поиски.
Особенности клавиатуры OKLICK.
В итоге выяснилось, что всему виной была новая мультимедийная клавиатура OKLICK , которая оказывается имеет расширенный режим работы верхнего ряда клавиш, который включается специальной кнопкой:
В этом режиме (а он включен по умолчанию) клавиша PrtScr отвечает не за снимок экрана, а за вывод на печать. Это и оказалось причиной того, что не работает принтскрин.
Напоследок видеоинструкция по созданию резервной копии реестра:
Используем для создания скриншота специальную утилиту
Еще один вариант решения проблемы с неработающей клавишей «Print Screen» — установить специально предназначенную для съемки скриншотов утилиту и настроить свои клавиши для их создания. Предлагаем воспользоваться простой и удобной бесплатной программой «Lightshot». Загрузите ее с официального сайта. После установки приложения в области уведомлений на панели задач появится значок с изображением пера. Чтобы открыть параметры программы, нажимаем на нем правой кнопкой мыши и выбираем команду «Настройки».
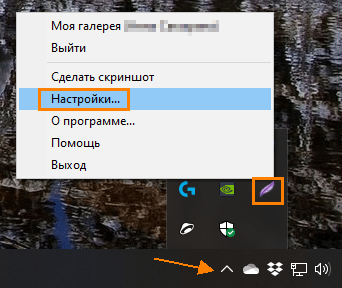
Открываем настройки «Lightshot»
Появится окно, в котором нас интересует вкладка «Горячие клавиши». Мы можем установить курсор в поле «Основная горячая клавиша» и нажать клавишу или сочетание клавиш, которые будут использоваться для съемки скриншотов. Таким образом, даже если клавиша «Print Screen» на клавиатуре вашего компьютера повреждена, вы все равно сможете делать скриншоты при помощи другой заданной вами клавиши или комбинации.
Здесь можно также назначить комбинацию клавиш для сохранения скриншота всего экрана в виде графического файла. После задания всех настроек нажимаем кнопку «ОК», чтобы сохранить изменения и закрыть окно.
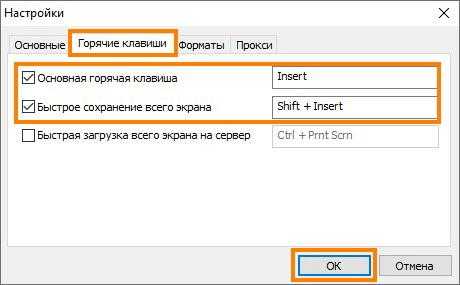
Меняем горячие клавиши в программе «Lightshot»
Утилита «Lightshot» удобна еще и тем, что при нажатии выбранной для создания скриншота клавиши, мы можем выделить интересующую нас область экрана, добавлять к изображению текст, выделять определенные части рамками, рисовать линии и стрелки разных цветов, а затем скопировать скриншот в буфер обмена либо сохранить в виде графического файла в указанном нами месте с помощью специальных кнопок.
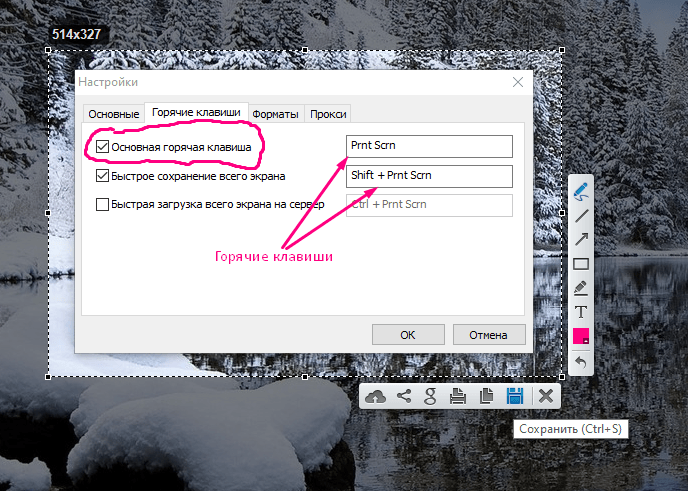
Кнопки для выполнения различных действий со скриншотом в «Lightshot»
Как сделать скриншот без PrintScreen
Нажатие ПринтСкрин и вставка изображения в графический редактор – далеко не единственный вариант получения скриншотов в Виндовс 10. Рассмотрим возможные альтернативы.
Программа для снятия скриншотов
Выше мы уже упоминали, что приложения, перехватывающие сделанный снимок, могут быть причиной рассматриваемой проблемы. Этот же софт может быть и решением в случае неисправности нужной клавиши. В качестве примера рассмотрим Lightshot.
Инсталлируйте программу на компьютер. Далее откройте системный трей, найдите в нём значок Lightshot, кликните по нему правой кнопкой мыши и выберите пункт «Сделать скриншот».
Выделите требуемую область – поддерживается также весь экран, но выбрать его нужно самостоятельно
Затем обратите внимание на правый нижний угол, в нём появится панель инструментов. Кликните левой кнопкой мыши по значку дискеты или воспользуйтесь сочетанием Ctrl+S.
Откроется диалоговое окно «Проводника», задайте в нём местоположение снимка, его имя и формат, после чего нажмите «Сохранить».
Лайтшот также поддерживает задание горячих клавиш для снимка
Для этого вызовите меню приложения и выберите «Настройки».
Перейдите на вкладку «Горячие клавиши». Убедитесь, что опция «Основная горячая клавиша» активна, затем один раз кликните ЛКМ по строке с именем хоткея (по умолчанию это та же PrintScreen), после чего нажмите на клавиатуре альтернативу – например, F10. Для сохранения изменений нажмите «ОК».
Инструментарий системы
В «десятке» присутствует несколько альтернатив привычному ПринтСкрин, так что можно обойтись и без установки стороннего софта.
Системный скриншотер
В Виндовс 10 версии 1703 и новее присутствует встроенное средство получения скриншотов как всего экрана, так и его области. В редакции 1809 это средство получило обновление и называется теперь «Фрагмент и набросок». Использовать его можно следующим образом:
- Нажмите сочетание клавиш Win+Shift+S – экран компьютера затемнится, а курсор примет вид крестика. Для получения изображения всего рабочего пространства наведите курсор на панель инструментов вверху и кликните по кнопке «Вырезка во весь экран».
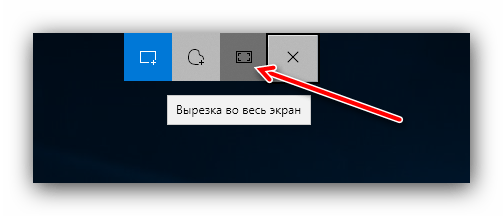
Появится уведомление о том, что скриншот помещён в буфер обмена. Щёлкните по этому уведомлению.
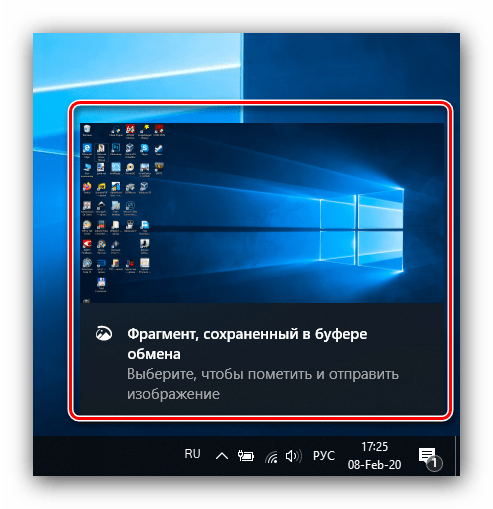 Откроется средство редактирования. Внесите в нём требуемые изменения (например, обрежьте кадр или закрасьте персональные данные), после чего воспользуйтесь кнопкой «Сохранить как», отмеченной на изображении далее.
Откроется средство редактирования. Внесите в нём требуемые изменения (например, обрежьте кадр или закрасьте персональные данные), после чего воспользуйтесь кнопкой «Сохранить как», отмеченной на изображении далее.
Появится стандартный для Виндовс диалог сохранения файлов.
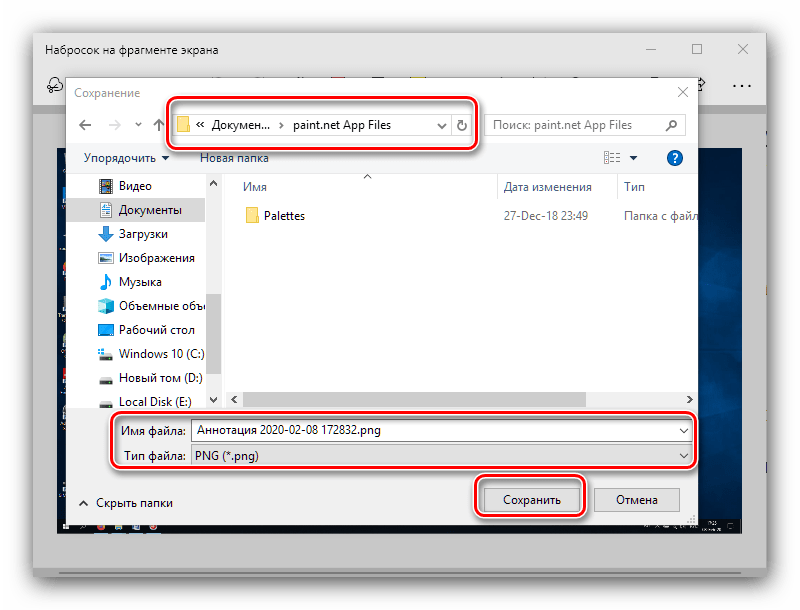
«Ножницы»
Пользователи, которые перешли на Windows 10 с седьмой версии ОС от Microsoft, будут рады узнать, что знакомый им инструмент «Ножницы» остался в этой редакции.
- Откройте «Поиск» и начните набирать в поле слово ножницы. Будет обнаружена соответствующая программа, кликните по ней для начала работы.
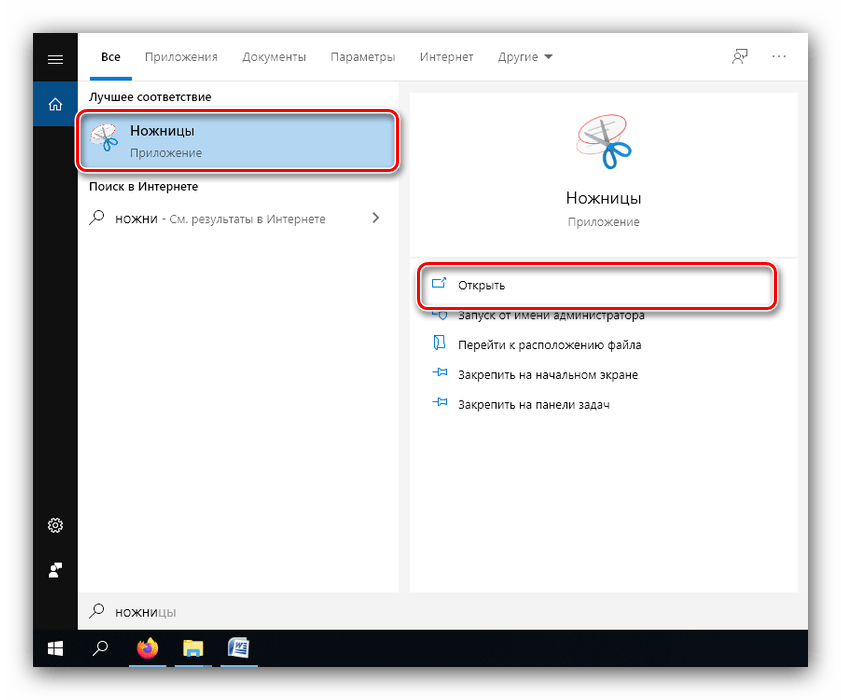
Открываются «Ножницы» в виде небольшого плавающего окна. Нажмите на пункт «Режим» и выберите предпочитаемый вариант – например, для нашей цели это «Весь экран».
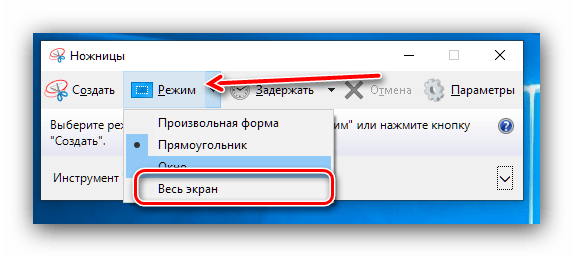 После получения картинки можете изменить её во встроенном редакторе. Для сохранения изображения воспользуйтесь пунктами «Файл» – «Сохранить как».
После получения картинки можете изменить её во встроенном редакторе. Для сохранения изображения воспользуйтесь пунктами «Файл» – «Сохранить как».
Выберите опции сохранения и кликните по соответствующей кнопке.
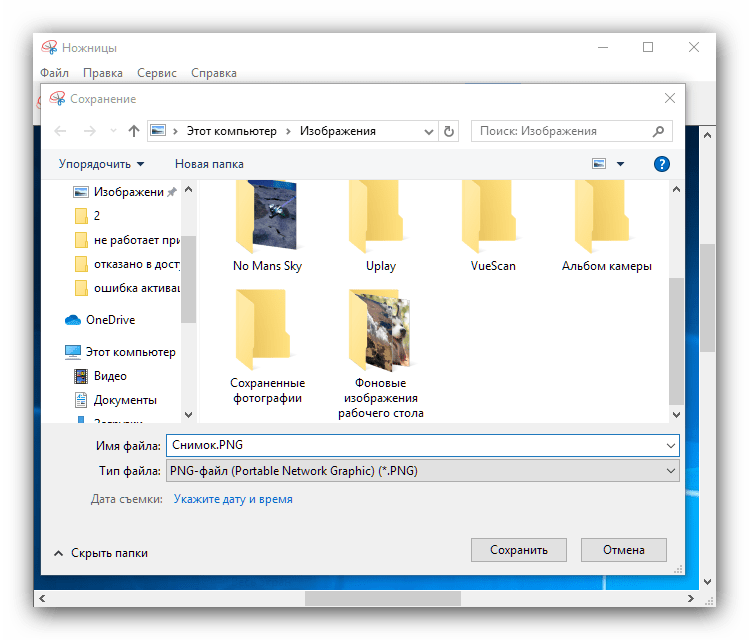
«Игровой режим»
В свежих версиях Виндовс 10 предусмотрен специальный игровой режим, в котором можно сделать запись экрана или единичный снимок.
-
Откройте игру или прикладную программу, скриншот которой хотите получить, и разверните на весь экран. Далее воспользуйтесь комбинацией Win+G – должен появиться интерфейс как на изображении ниже.
Воспользуйтесь кнопкой «Снимок экрана».
- Скриншот будет сделан автоматически и сохранён по адресу .
- Если «Игровой режим» не открывается, это может означать следующее:
- приложение/игра не поддерживаются этой возможностью;
- на целевом компьютере отсутствует приложение «Xbox», частью которого является «Игровой режим»;
- видеокарта не позволяет этой функции работать.
В первом случае ничего не остаётся, кроме как использовать альтернативы. Во втором стоит произвести сброс системы к заводским настройкам. Для устранения третьей причины рекомендуется переустановить драйвера GPU.
Мы рассмотрели причины, по которым может не работать клавиша PrintScreen и что нужно делать для устранения сбоя, а также подсказали альтернативные методы создания скриншота в Windows 10.
Сбросьте еще одну клавишу, чтобы распечатать экран.
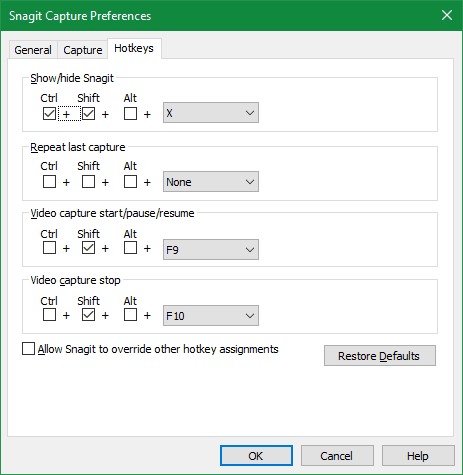
Есть несколько инструментов, которые вы можете использовать, например SharpKeys , чтобы повторно Назначение ключей в Windows. С его помощью вы можете изменить «Экран печати» на кнопку на Клавиатура, которой ты никогда не пользуешься — кнопка «Нравится» вниз на страницу или же Конец — Как временный ключ для трафаретной печати.
Хотя это может сработать, если вам действительно нужен специальный ключ для создания снимков экрана, в большинстве случаев это не лучшая идея. Вы должны быть абсолютно уверены, что никогда не будете использовать сброшенный ключ. Тем не менее, другие методы, упомянутые здесь, более удобны и более гибки.
Альтернативные клавиши для функции PrtScr
В качестве альтернативы вы можете настроить другие клавиши для исполнения функции принтскрин.
Таким образом, если не действует Print Screen на компьютере, выполните следующее:
- Перейдите на softwarelabs.com и загрузите инструмент «Screen Print Platinum»;
- Установите программу на ПК и запустите её;
- Затем выберите в верхнем меню Setup (Настройка), и там активируйте опцию «ScreenPrint»;
-
На следующем экране кликните внизу на «Hotkeys» (Горячие клавиши);
Опция «Hotkeys» в Screen Print Platinum
- Далее поставьте галочку рядом с опцией «Enable Hotkeys», а также рядом с опциями «Ctrl» и «Alt»;
-
Нажмите на «Save» внизу для сохранения настроек;
Сохраните настройки
Данная программа закрепит за комбинацией Ctrl + Alt + P функцию клавиши PrtScr.
Останется нажать на Ctrl + Alt + P когда вы захотите сделать нужный вам скриншот.