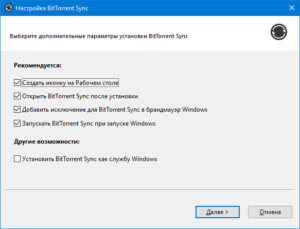Configure SSL Front-end to the BitTorrent Sync Web Interface
Now, we have BitTorrent Sync set up for the most part. We will set up our sync directories in a bit. But for now, we need to set up our nginx web server with SSL.
You may have noticed that we configured our web interface to only be available on the local loopback interface (). This would normally mean that we would not have access to this when running BitTorrent Sync on a remote server.
We restricted access like this because, although the BitTorrent Sync traffic itself is encrypted, the traffic to the web interface is transmitted in plain text. This could allow anyone watching traffic between our server and local computer to see any communication sent between our machines.
We are going to set up nginx with SSL to proxy connections through SSL to our BitTorrent web interface. This will allow us to securely administer our BitTorrent Sync instance remotely.
Again, we will need to do all of these steps on both of our hosts.
The first step towards getting this set up is to create a directory to hold our SSL certificate and key. We’ll do this under the nginx configuration directory hierarchy:
Now, we can create our SSL certificate and key in a single motion by issuing this command:
You will be asked to fill out some information for your certificate. Fill out the fields as best as you can. The only one that really matters is this one:
In this field, enter your server’s domain name or public IP address.
Now, we can configure our nginx server blocks to use our SSL certificates when communicating with remote clients. It will then the information to our BitTorrent Sync web interface listening on the local interface.
We will leave the default nginx server block file intact in case you need to use this in the future. Since BitTorrent Sync operates on port “8888” by default, we will use this as the front-end SSL port as well.
Create a new server block file by opening a new file with sudo privileges in your editor:
Inside, we need the to add the following lines:
<pre>
server {
listen <span class=“highlight”>server_domain_or_IP</span>:8888 ssl;
server_name <span class=“highlight”>server_domain_or_IP</span>;
}
</pre>
Make sure you change the red text to your server’s domain name or public IP address. This will tell nginx to bind to the same port that the BitTorrent Sync web interface is using on the local interface. The difference is that nginx will use the public address and require SSL.
It will use the SSL certificate that we created to encrypt the traffic to the client. It will then pass it to the BitTorrent Sync interface. In this way, the traffic between the server and the client will be encrypted, but the BitTorrent Sync interface will operate as if we were accessing it from the server itself.
When you are finished, save and close the file.
Now, we just need to link the file so that it will be enabled:
We can now restart the service to implement our changes:
Make sure you go through these procedures on each of your two servers.
Синхронизация данных на всех устройствах
BitTorrent Sync
В современном мире мы часто используем несколько устройств для работы с нашими данными: домашний компьютер, ноутбук, планшет и мобильный телефон. Синхронизация данных между всеми этими устройствами является необходимостью. Одним из самых удобных способов сделать это является использование BitTorrent Sync.
BitTorrent Sync позволяет синхронизировать данные между несколькими устройствами без необходимости загружать данные на сторонний сервер. Синхронизация происходит через приватный канал, что гарантирует безопасность передаваемых данных.
Преимущества BitTorrent Sync
- Высокая скорость передачи данных.
- Приватность и безопасность данных.
- Отсутствие ограничений на объем передаваемых данных.
- Возможность синхронизировать данные между любыми устройствами, на которых установлен BitTorrent Sync.
Как начать работу с BitTorrent Sync
Для начала работы с BitTorrent Sync необходимо:
- Загрузить и установить на каждое устройство программу BitTorrent Sync.
- Создать папку для синхронизации данных и получить ее ключ.
- На других устройствах ввести ключ папки и выбрать папку для синхронизации.
- Начать синхронизацию данных.
Заключение
С помощью BitTorrent Sync процесс синхронизации данных между всеми устройствами становится простым и удобным, а также надежным и безопасным. Никаких ограничений по объему передаваемых данных и приватности информации с BitTorrent Sync ваши данные всегда будут попадать только в нужные вам руки.
Шаг 4. Настройка автозапуска
В теории сервер перезагружаться не должен, но на практике бывает по разному Поэтому настроить автоматический запуск BitTorrent Sync будет полезно. Настройка, естественно, зависит от дистрибутива Linux, который вы используете. Я приведу пример для Debian.
Создаём файл со следующим содержимым:
### BEGIN INIT INFO
# Provides: btsync
# Required-Start: $remote_fs $syslog
# Required-Stop: $remote_fs $syslog
# Default-Start: 2 3 4 5
# Default-Stop: 0 1 6
# Short-Description: Start btsync at boot time
# Description: Enable BitTorrent Sync service.
### END INIT INFO
#!/bin/sh
{PATH_TO_BTSYNC}/btsync --config {PATH_TO_BTSYNC}/sync.conf
И выполняем из консоли следующие команды
sudo chmod +x /etc/init.d/btsync sudo update-rc.d btsync defaults
Set up to Sync between QNAP Turbo NAS Units through BitTorrent Sync
-
Add folders to your QNAP Turbo NAS and sync among QNAP Turbo NAS units
Please click “Add Folder”, and another small window will pop on. Please generate the “Secret” and choose the folder you want to sync or share with another QNAP NAS.
(Note: 1. If your volume is created as single disk, choose the path: “Share/HDX_DATA (X is from A to Z)/Shard folder on the NAS (ex. Multimedia or Download or Web, etc.)” 2. If your volume is created as RAID group, choose the path: “Share/MDX_DATA (X is from 0 to 7)/Shard folder on the NAS (ex. Multimedia or Download or Web, etc.)” -
Set synchronization with other QNAP NAS units
After you have added the folders and are ready to sync them, please click “Secret/QR” and copy the “Secret”.
On another QNAP Turbo NAS, please paste the “Secret” and create the folder to be synced and shared with. (Note: 1. If your volume is created as single disk, choose the path: “Share/HDX_DATA (X is from A to Z)/Shard folder on the NAS (ex. Multimedia or Download or Web, etc.)” 2. If your volume is created as RAID group, choose the path: “Share/MDX_DATA (X is from 0 to 7)/ Shard folder on the NAS (ex. Multimedia or Download or Web, etc.)” -
Establish synchronization between QNAP NAS units
After your NAS are online and connected, BitTorrent Sync will synchronize the chosen folder(s) among your QNAP Turbo NAS units immediately.
Передача больших файлов через Интернет
Передача больших файлов через Интернет является одной из основных задач, которые мы сталкиваемся во время использования компьютеров и мобильных устройств. Это может быть любой файл — фотография, видео, музыка или любой другой тип документов. Когда мы хотим передать файл через Интернет, мы можем столкнуться с проблемой, связанной с ограниченной пропускной способностью канала связи.
Чтобы решить эту проблему и передать большие файлы через Интернет, мы можем использовать BitTorrent Sync. Это приложение позволяет синхронизировать данные на своих компьютерах и мобильных устройствах, а также передавать большие файлы между ними через Интернет.
Использование BitTorrent Sync для передачи больших файлов имеет ряд преимуществ. Во-первых, это очень быстро и надежно. BitTorrent Sync использует протокол BitTorrent, который является одним из самых эффективных в передаче больших файлов. Во-вторых, это безопасно. BitTorrent Sync использует шифрование данных в процессе передачи, что обеспечивает безопасность передаваемых файлов и защищает их от несанкционированного доступа.
Таким образом, использование BitTorrent Sync для передачи больших файлов является отличным выбором, если вы хотите безопасно и быстро передавать файлы через Интернет.
I have a secret
А теперь рассмотрим вариант, при котором мы уже имеем секретный ключ и желаем подключится к частной сети обмена файлами или синхронизировать файлы с другим своим устройством, на котором уже установлен клиент BitTorrent Sync.
Вставляю код:
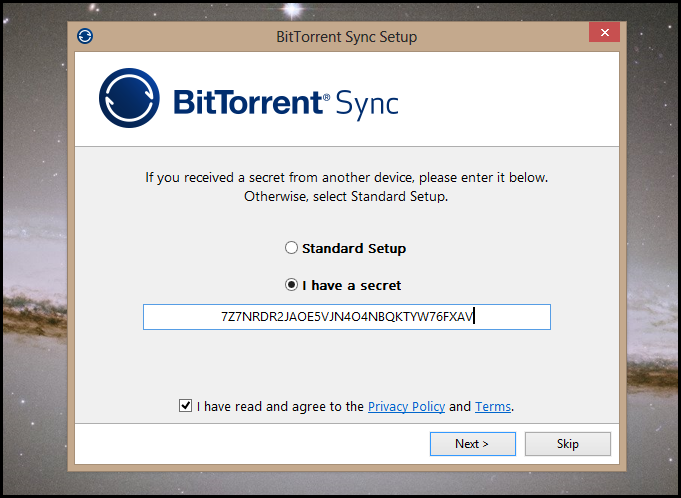
И дальше Next!
Выбираем директорию, в которую будут загружаться файлы:
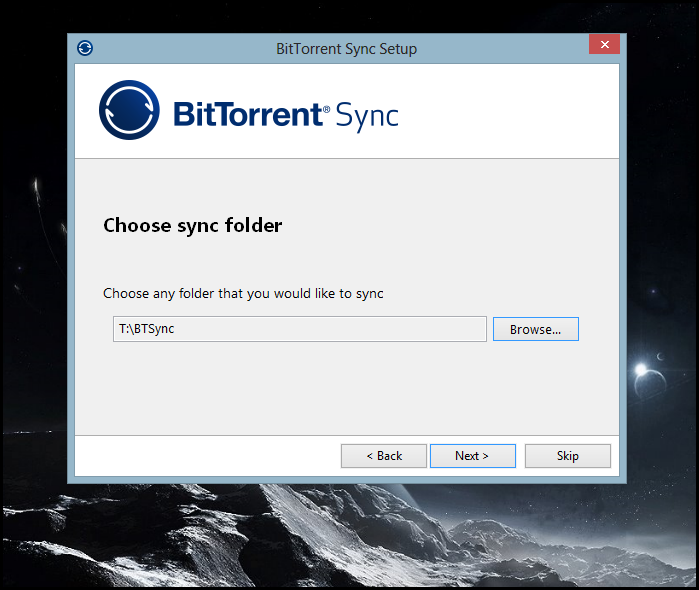
Нажимаем Next:

Это ознакомительный тур, жмите Next и ознакомьтесь с возможностями и функциями программы. Я нажму Skip Tour.
На вкладке Shared Folders перечислены синхронизируемые пути. Тут же можно создавать или подключать новые папки, управлять правами доступа, смотреть секретные ключи папок для их подключения на других устройствах, управлять их тонкими настройками. Эти операции я опишу ниже.
На вкладке Devices перечислены подключённые устройства. Это просто прекрасно!
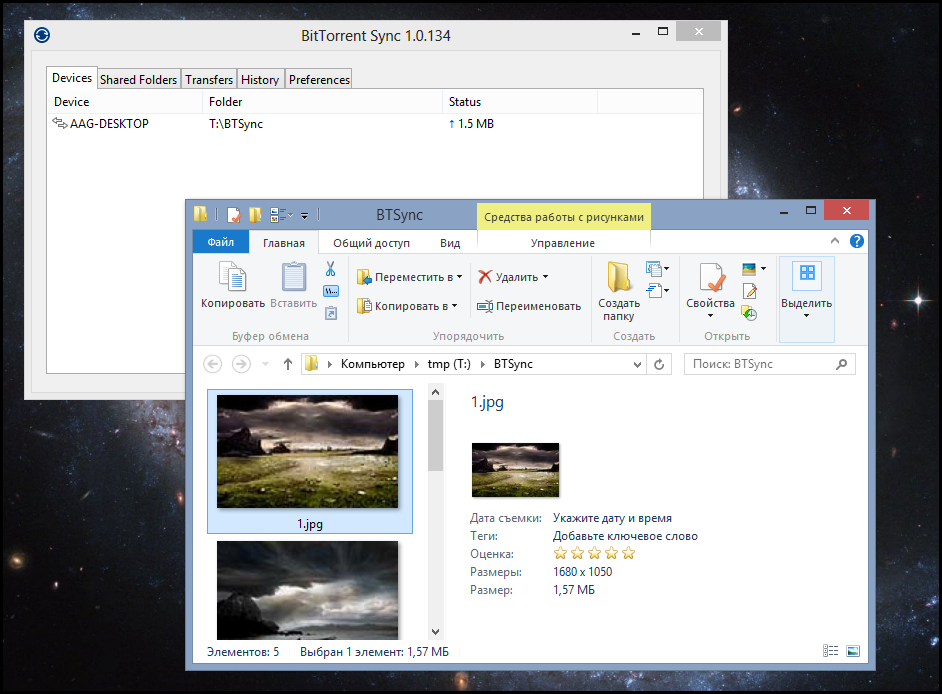
На вкладке Transfers можно видеть, что куда раздаётся, и что куда загружается. А ещё скорость отдачи и приёма.
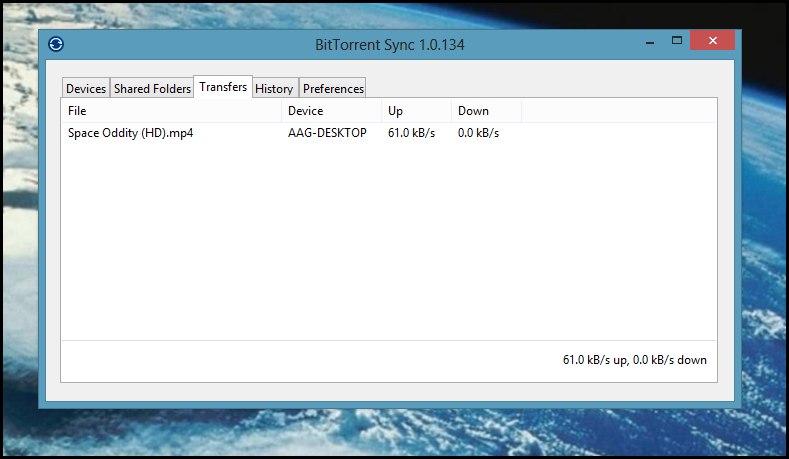
На вкладке History можно отслеживать текущие события. Какая-то редиска удалила или перенесла мой файл «Установка, настройка и использование BitTorrent Sync.docx».
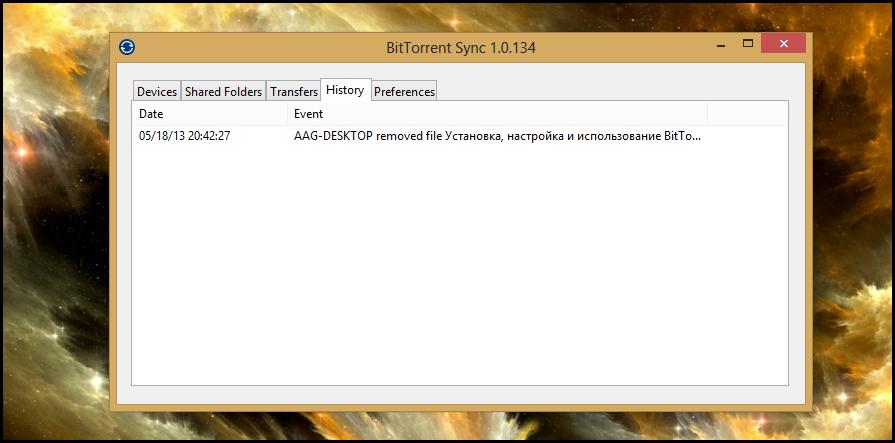
На вкладке Preferences можно настроить параметры клиента.
Например Device name — это имя вашего устройства. Оно будет отображаться на вкладке Devices других клиентов, которые или предоставили Вам доступ к файлам, или которым доступ предоставили Вы. Видоизмените этот параметр так, чтобы Ваши друзья сразу поняли, что это Вы. Что означают другие параметры, думаю, и так понятно. В 99% случаев они не требуют модификации.

Нажав на кнопочку Advanced… можно взглянуть на тонкие настройки. Ничего интересного.
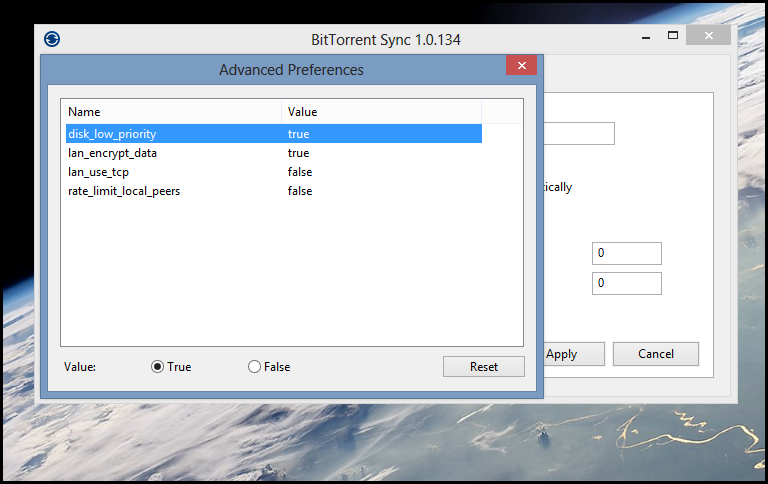
Ползём дальше. Нужно разобраться с вопросом защиты файликов от случайного удаления.
Управление папками
Перейдём на вкладку Shared Folders и кликнем по строке пути правой клавишей мыши. Вот оно – меню!

Тут пункт:
- Open folder – откроет путь в проводнике
- Copy secret – поместит в буфер обмена тот самый секретный ключ, который можно вставить в мыло и отправить любимому родственнику. Пусть смотрит фоточки с дня рождения бабушки.
- Show folder preferences – а этот пункт откроет окошко всех доступных настроек расшаренной паки. Давайте посмотрим что там:
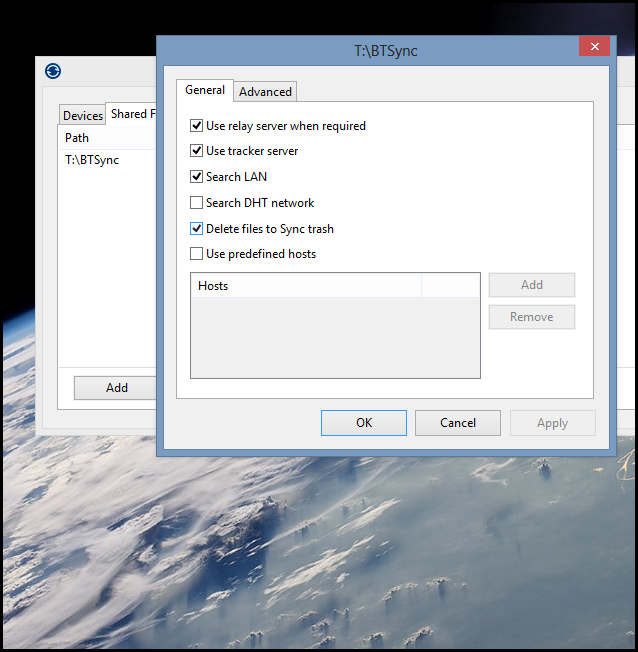
Я не буду объяснять, что же значит каждый пункт, остановлюсь только на пункте Deleted files to Sync trash, на котором уже стоит по умолчанию галочка. Это значит, что если Ваш родственник удалит фоточки Вашей любимой бабушки, то они не удалятся, а переместятся в специальную, скрыту ю папку, которая находится в расшаренной директории. В Проводнике Windows Вы можете её не увидеть, если в системе выставлена опция «не отображать скрытые файлы и папки». Total Commander покажет при базовой настройке эту папку без проблем:
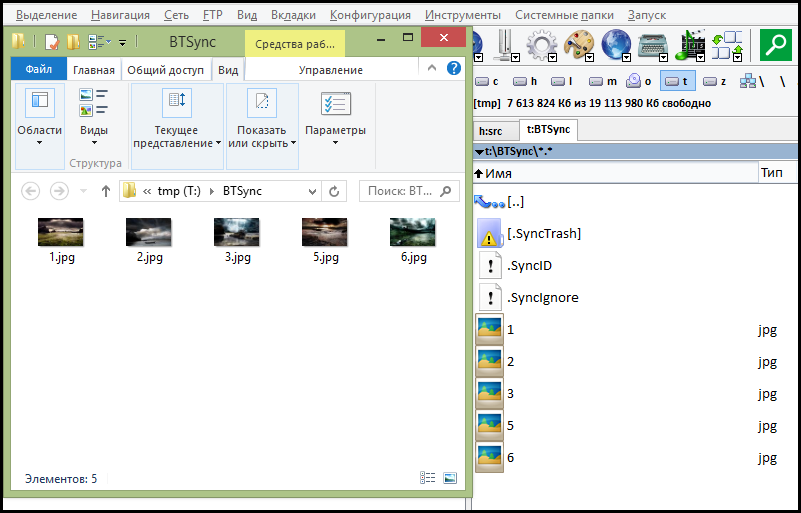
Окно расширенных настроек, помимо вкладки General, имеет вкладку Advanced. Там так много интересного и полезного!!! Маловато кажись восклицательных знаков, да?
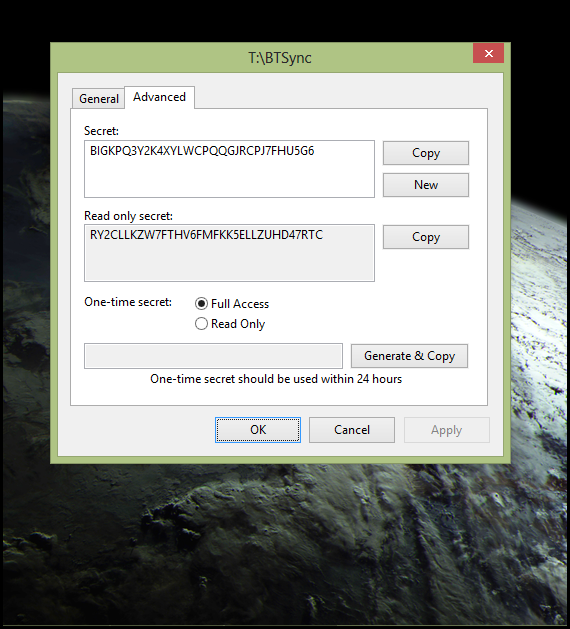
Вот оно как! Сколько много разных и интересных секретных ключей!
Итак:
Secret – это ключ, который даёт доступ его обладателям в режиме чтения и записи
Read only secret – это ключ, который даёт его обладателям доступ только и исключительно в режиме чтения. Именно этот ключ и стоит отправлять родственникам, чтобы они ненароком ничего не удалили. При синхронизации и групповом взаимодействии, стоит использовать ключ выше
Обратите внимание на то, что этот ключ защищает файлы и от изменений, т.е. внучок однозначно не дорисует бабушке на фотках усы
One-time secret – Вы можете предоставить обладателям данного ключа доступ сроком на 24 часа. По прошествии данного времени ключ аннулируется, и его обладатель не сможет производить синхронизацию своих файлов с Вашими.
Стоит чётко понимать факт того, что BitTorrent Sync – это программа, синхронизирующая файлы. Если Вы дали доступ к своим файлам, то они копируются на устройство обладателя секретного ключа, который и даёт ему этот доступ. Удаление файлов с Вашей стороны не гарантирует удаление копий этих файлов с устройств, которые имели доступ к Вашему устройству.
Доступ в режиме – только чтение, гарантирует то, что файлы, которые находятся у Вас, не будут изменены. Если Вы обладаете доступом к файлам в режиме – только чтение, все Ваши изменения данных файлов будут сбрасываться, изменённый файл будет синхронизирован заново.
Ключ на 24 часа гарантирует только то, что пользователь, обладающий данным ключом, сможет получить доступ к Вашим файлам в течении срока действия данного ключа, фактически скопировав Ваши файлы к себе. По истечении срока пользователь лишится возможности синхронизации файлов между Вашим и своим устройством, но не лишится файлов, которые уже были получены.
Настя и сборник весёлых историй
Настя и сборник весёлых историй
До сих пор мы полагались в основном на сторонние сервисы для удовлетворения всех наших потребностей в синхронизации файлов. Такие сервисы, как Dropbox и Google Drive, являются отличным выбором для синхронизации файлов между устройствами, но они имеют несколько недостатков. Для начала, все они имеют ограниченное хранилище, и вы должны заплатить, если хотите больше. Затем у нас возникают проблемы безопасности и конфиденциальности, которые влекут за собой подобные услуги.
С другой стороны, у нас есть клиенты bittorrent, которые, хотя и долгое время находились вдали от App Store, начали появляться и теперь предоставляют отличную альтернативу упомянутым выше службам синхронизации, поскольку они не страдают от недостатков этих приложений., BitTorrent Sync является одним из лучших из этих bittorrent-клиентов, и в этой статье мы покажем вам, как использовать его для настройки собственного решения для синхронизации файлов между вашим iPhone (или другим мобильным устройством) и вашим компьютером Mac или Windows.
Готовы? Давайте идти.
Прежде всего, загрузите и установите приложения BitTorrent Sync как на iPhone, так и на компьютере Mac или Windows. Вот ссылка на скачивание для iOS, а здесь ссылка для вашего компьютера или других устройств.
Примечание: я использую Mac для этого примера, но шаги практически одинаковы для ПК с Windows.
Шаг 1: Когда вы впервые устанавливаете BitTorrent Sync, вы заметите, что он использует нечто, называемое «секретом». Это не более чем простое слово для обозначения длинной аутентификации по паролю, которую служба использует для защиты ваших синхронизированных папок.
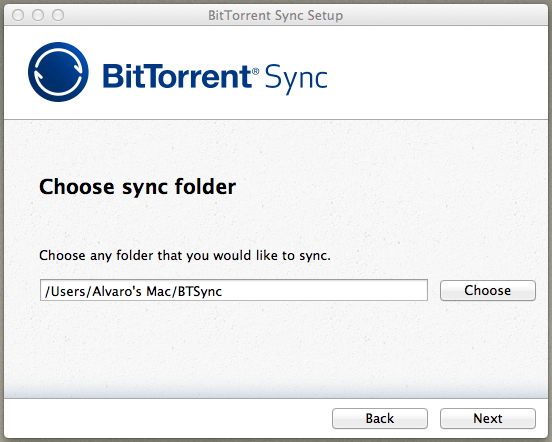
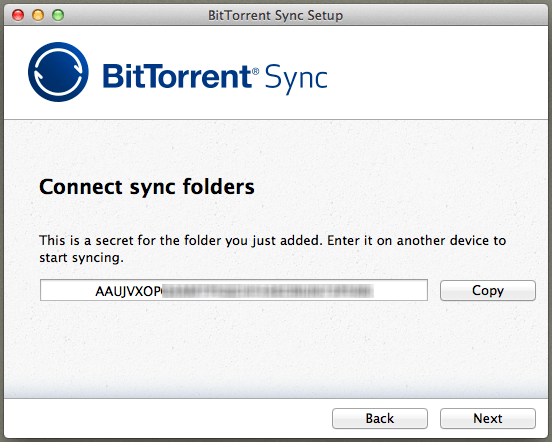
После того как вы настроите приложение на своем Mac, вы можете начать передачу файлов в папку, которую вы выбрали для синхронизации. Любое изменение содержимого этой папки будет отображаться на панели BitTorrent Sync.
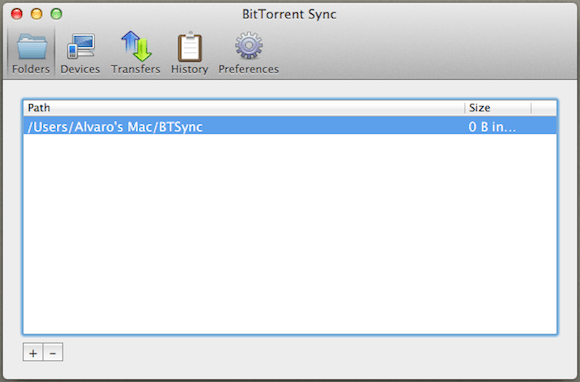
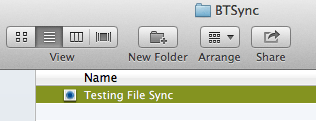
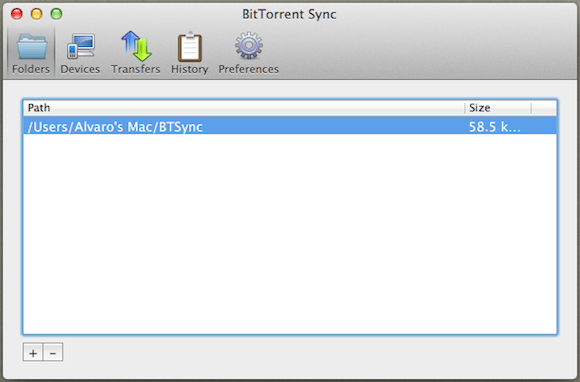
Шаг 2: Затем вам нужно синхронизировать ваш Mac с вашим iPhone или другим мобильным устройством, на котором установлено приложение BitTorrent Sync.
Для этого на вкладке « Папки » на панели приложения щелкните правой кнопкой мыши папку и выберите параметр « Подключить мобильное устройство». Откроется небольшая панель с QR-кодом, содержащим секрет вашей папки, который позволяет вашему iPhone просто сканировать его, а не вводить его вручную.

Шаг 3. На вашем iPhone или другом мобильном устройстве откройте приложение BitTorrent Sync и коснитесь первой вкладки с именем Sync внизу. Там нажмите на кнопку « Добавить папку синхронизации», выберите опцию « Сканировать QR» и отсканируйте QR-код на экране вашего Mac.
После этого папка BitTorrent Sync появится на вашем iPhone, как показано ниже.
Шаг 4. На вашем iPhone нажмите синюю стрелку рядом с папкой и обязательно включите автоматическую синхронизацию.
После этого все содержимое между папкой вашего Mac и папкой на вашем iPhone будет синхронизироваться до тех пор, пока приложение работает на обоих устройствах. Даже большие файлы, такие как фильмы, синхронизируются без проблем или ограничений хранения, что, безусловно, является плюсом для такого рода приложений.
В общем, я нашел BitTorrent Sync приятным сюрпризом. В течение долгого времени Apple держала битторрент-приложения подальше от App Store, но, похоже, они немного ослабляют свои правила, что в данном случае замечательно. Файлы синхронизируются плавно, очень быстро и, самое главное, все используют собственную сеть вместо стороннего сервиса, что делает все гораздо более безопасным.

Используйте Syncback, бесплатное программное обеспечение для резервного копирования, чтобы синхронизировать папки и файлы на вашем ПК с Windows.

2 Полезные инструменты, а именно Goodsync и Pathsync для синхронизации файлов между двумя папками.

BitTorrent Sync с его обновлением 2.0 может быть ужасно запутанным для большинства, но у нас есть подробное руководство о том, как использовать его для синхронизации ваших медиафайлов и файлов.
Добавление дополнительных директорий
По умолчанию после запуска приложение Syncthing создает директорию в домашней директории пользователя на каждом из устройств. В процессе синхронизации оно будет автоматически отслеживать состояние всех файлов из данной директории, а также из всех вложенных директорий, включая изменение их содержимого. Однако, при необходимости синхронизации большого объема данных вы можете добавить дополнительные директории со своими собственными параметрами с помощью диалога настройки Syncthing.
После нажатия на кнопку () или () из меню Syncthing GTK (Рисунок 5) следует ввести уникальное имя директории в поле () и выбрать целевую директорию. Параметры директории должны быть введены на всех используемых компьютерах, причем ее идентификатор должен быть идентичным. При этом соответствующая целевая директория может иметь отличное имя на каждом из устройств.
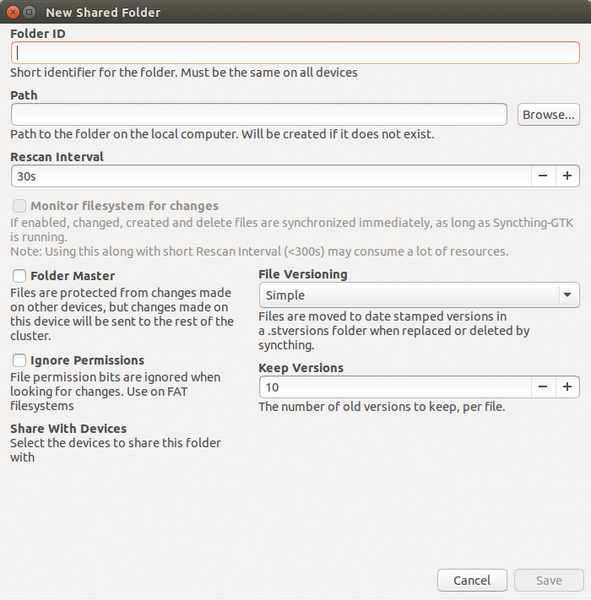
Рисунок 5: Syncthing автоматически создает резервные копии данных благодаря функции версионирования файлов.
Параметр выделяется из множества других параметров. При его активации Syncthing будет защищать соответствующую директорию от добавления изменений, внесенных на остальных устройствах. Однако, Syncthing все также будет передавать информацию об изменениях, внесенных в файлы из рассматриваемой директории на данном устройстве, на другие устройства в сети. Файл исчезнет с других устройств лишь в случае его удаления из одной из защищенных директорий.
Параметр ( или в новейших версиях приложения) позволяет указать, как часто Syncthing нужно искать новые или измененные данные. Вам определенно следует изменить стандартное значение в 60 секунд в сторону увеличения на малопроизводительных машинах. При необходимости вы можете нажать на кнопку ( или ) для поиска измененных и новых файлов во всех известных приложению директориях с данными.
Syncthing позволяет использовать различные режимы создания и хранения резервных копий обрабатываемых данных с помощью инструментов из раздела () . В зависимости от ваших потребностей, вы можете либо вообще отказаться от создания резервных копий данных, либо использовать (), предусматривающий хранение фиксированного количества копий удаленных и измененных файлов в скрытой директории . Для расчета времени хранения файлов может устанавливаться даже алгоритм (). В случае выбора () для создания резервных копий данных будет использоваться внешняя команда.
При добавлении данных в директорию в файловой системе без механизма разделения прав доступа (такой, как FAT) вы должны самостоятельно отключить механизм отслеживания прав доступа с помощью параметра (). Далее нужно выбрать устройства, на которых Syncthing будет синхронизировать содержимое данной директории с помощью параметра (). При необходимости вы можете исключить из процесса синхронизации поддиректории данной директории с помощью элемента меню (). После публикации новой директории вам придется подтвердить возможность доступа к ее содержимому с других компьютеров из сети (Рисунок 6).
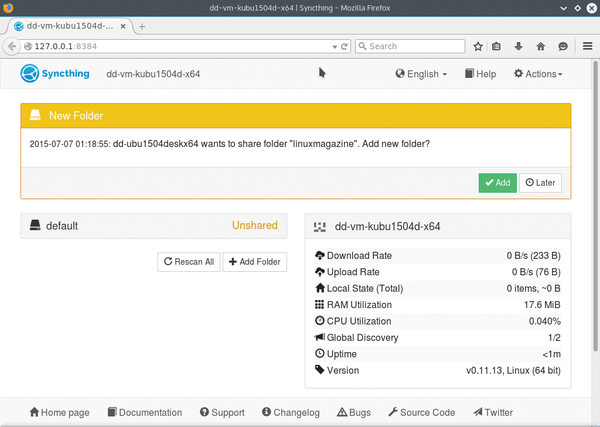
Рисунок 6: Вам придется подтвердить возможность доступа к новой директории с удаленного компьютера на целевом компьютере.
How Would You Use BitTorrent Sync?
I think that BitTorrent Sync could be used to:
- Send raw footage to a centralized location when you are on a remote shoot
- Transfer media or keep it in sync between locations
- Synchronize project files between different computers
- Send final deliverables to a client
If you are using BitTorrent Sync in a production or post environment, or if you have other ideas on how it could be used in the business, I’d love to hear your thoughts in the comments below.
Chris Potter (@potta) is a co-founder of ScreenLight, a collaboration tool for video pros that makes it easy to privately share video and collect feedback from teams and clients right in the video timeline. You can visit his blog here: www.screenlight.tv/blog
Сеть из узлов
После ввода настроек на всех используемых компьютерах следует связать эти компьютеры друг с другом. Индивидуальные идентификаторы устройств из 46 цифр, генерируемые на основе информации из сертификатов на каждом из устройств при первом запуске приложения, предназначены как раз для этой цели; они доступны посредством элемента меню настроек ().
Вы можете переместить этот идентификатор в форме текстового файла, расположенного на флеш-накопителе с интерфейсом USB, воспользоваться смартфоном с приложением для чтения QR-кодов (Рисунок 4), отправить ого в сообщении электронной почты или воспользоваться другими веб-сервисами. После этого придется ввести идентификатор интересующего устройства вместе с его именем, нажав на кнопку () в веб-интерфейсе приложения на другом устройстве. Функция () в диалоге добавления устройства позволяет указать, следует ли использовать все известные системе распределения данных узлы на новом устройстве.
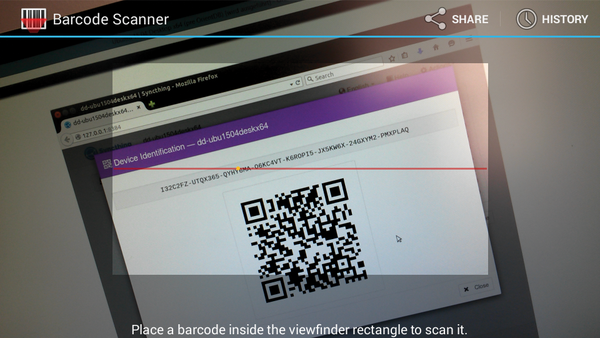
Рисунок 4: Простейший способ распространения идентификатора вашего компьютера связан с использованием приложения для сканирования QR-кодов.
Благодаря использованию идентификатора и имени устройства вы можете синхронизировать данные между вашими устройствами и делиться файлами с коллегами или друзьями. Вы можете настроить Syncthing с помощью графического интерфейса Syncthing GTK, открыв окно настроек с помощью кнопки с иконкой Syncthing в верхнем левом углу главного окна. Здесь, кроме всего прочего, имеется возможность интеграции приложения с файловым менеджером окружения рабочего стола GNOME, Cinnamon или Mate.
Предоставление доступа к папке в BitTorrent Sync
В главном окне программы (при первом запуске) вам будет предложено «Добавить папку».
Здесь имеется в виду либо добавление папки, находящейся на данном устройстве, для общего доступа к ней с других компьютеров и мобильных устройств, либо добавление в синхронизацию папки, доступ к которой ранее был предоставлен на другом устройстве (для этого варианта используйте пункт «Введите ключ или ссылку», который доступен при нажатии на стрелку справа от «Добавить папку».
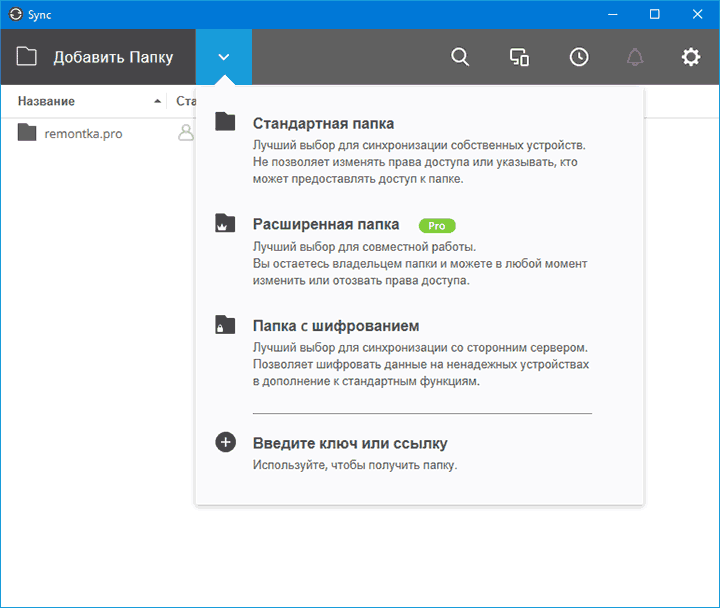
Для добавления папки с этого компьютера выберите «Стандартная папка» (или просто нажмите «Добавить папку», после чего укажите путь к папке, которая будет синхронизироваться между вашими устройствами или же доступ к которой (например, для скачивания файла или набора файлов) вы хотите кому-то предоставить.
После выбора папки, откроются опции предоставления доступа к папке, среди которых:
- Режим доступа (только чтение или чтение и записи или изменение).
- Необходимость подтверждения для каждого нового пира (скачивающего).
- Время действия ссылки (если вы хотите предоставить ограниченный во времени или по количеству скачиваний доступ).
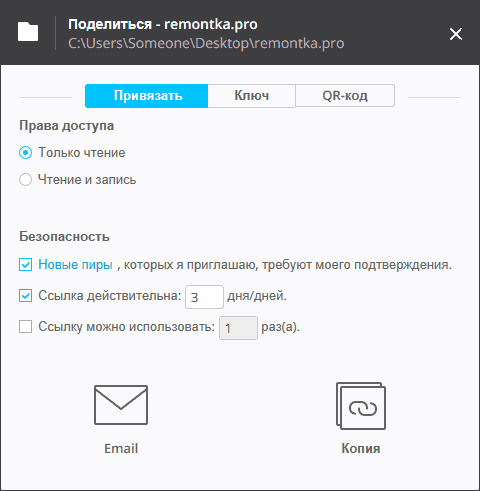
Если, например, вы собираетесь использовать BitTorrent Sync для синхронизации между своими устройствами, то имеет смысл включить «Чтение и запись» и не ограничивать действие ссылки (впрочем, необязательно, вы можете использовать «Ключ» с соответствующей вкладки, который не имеет таких ограничений и ввести его на другом своем устройстве). Если же вы просто хотите передать кому-то файл, то оставляем «Чтение» и, возможно, ограничиваем время действия ссылки.
Важно: ограничения (срок действия ссылки, количество загрузок) действуют только если вы делитесь ссылкой из вкладки «Привязать» (которое можно в любой момент вызвать, нажав «Поделиться» в списке папок, чтобы создать новую ссылку с ограничениями). На вкладках «Ключ» и «QR-код» отдельно доступны два варианта ключа для ввода в меню программы «Добавить папку» — «Введите ключ или ссылку» (если вы не хотите использовать ссылки, в которых задействован сайт getsync.com) и, соответственно, QR-код для сканирования из Sync на мобильных устройствах. Эти варианты используются именно для синхронизации на своих устройствах, а не для предоставления однократной возможности скачать файлы
Эти варианты используются именно для синхронизации на своих устройствах, а не для предоставления однократной возможности скачать файлы
На вкладках «Ключ» и «QR-код» отдельно доступны два варианта ключа для ввода в меню программы «Добавить папку» — «Введите ключ или ссылку» (если вы не хотите использовать ссылки, в которых задействован сайт getsync.com) и, соответственно, QR-код для сканирования из Sync на мобильных устройствах. Эти варианты используются именно для синхронизации на своих устройствах, а не для предоставления однократной возможности скачать файлы.
Я обнаружил ошибку в BitTorrent Sync. Как мне поступить?
В большинстве случаев разработчикам потребуются логи с синхронизируемых машин. Для того, чтобы включить ведение лог файлов следует:
- Windows и Mac: щелкните иконку BitTorent Sync в трее и выберите «Вести лог-файл» / «Enable Debug Logging»
- Linux: создайте файл debug.txt со следующим содержимым — FFFF в каталоге .sync. Этот каталог обычно находится там, где находится бинарник btsync.
Воспроизведите ошибку. Логи с синхронизируемых машин должны собираться как минимум в течение 15 минут.
Отправьте письмо с описанием проблемы/ошибки разработчикам по адресу: syncapp@bittorrent.com.
Приложите к письму лог-файлы. Они находятся:
- Windows — %APPDATA%\BitTorrent Sync\sync.log
- MAC — ~/Library/Application\ Support/BitTorrent\ Sync/sync.log
- Linux — ./sync/sync.log
What is BitTorrent Sync?
Nowadays, it seems every family has tons of photos, music and videos spread across different devices and NAS units, but if you want to sync these multimedia files among your devices, some effort is required. Conveniently and securely accessing these contents to enjoy and share with your family members is increasingly essential at modern homes.
BitTorrent Sync uses the P2P (peer-to-peer) protocol to synchronize an unlimited number of files (stored on the NAS) among your devices. Your data is not stored on a server in the cloud but protected using private keys during file transmission. With more and more devices participating in the synchronization process, the time required for file transmission is greatly reduced. So, with this feature, large files can be transferred momentarily. Let’s use BitTorrent Sync with the QNAP Turbo NAS to share folders with your friends and families and to sync anything automatically and unlimitedly.
Описание и основные возможности BitTorrent Sync
Что такое BitTorrent Sync?
BitTorrent Sync — это программное обеспечение, которое позволяет синхронизировать данные между различными устройствами без использования облачных хранилищ. Вместо этого, программа использует протокол BitTorrent, чтобы обмениваться данными между устройствами. Это дает пользователям полный контроль над своими данными и обеспечивает быстрое и эффективное обмен данных между устройствами.
Основные возможности BitTorrent Sync
- Быстрая и безопасная синхронизация данных: BitTorrent Sync использует протокол Битторрент, что обеспечивает высокоскоростную и безопасную передачу данных между устройствами.
- Синхронизация данных между различными платформами: BitTorrent Sync можно использовать на компьютерах под управлением Windows, Linux, Mac и на мобильных устройствах под управлением Android, iOS и Windows Phone.
- Отсутствие ограничений на размер передаваемых файлов: BitTorrent Sync позволяет передавать любые файлы, независимо от их размера.
- Множество вариантов настройки: BitTorrent Sync предлагает различные опции настройки, такие как выбор определенной папки для синхронизации, использование пароля для безопасности передачи данных и дополнительные функции.
- Отсутствие необходимости в облачном хранилище: BitTorrent Sync не требует сброса данных на удаленный сервер, что означает, что пользователи могут хранить свои данные на своих устройствах и не зависеть от облачных сервисов.
Установка инструмента BitTorrent Sync
www.getsync.com
После загрузки инструмента необходимо произвести первоначальную установку, которая не предусматривает каких-либо подводных камней. Единственное, что можно отметить, так это интеграция специальной службы BitTorrent Sync в систему, благодаря которой, к примеру, будут доступны файлы и папки даже на заблокированном устройстве.
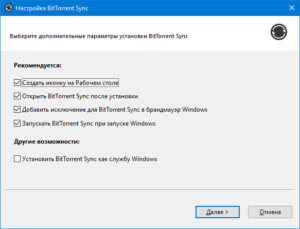
Как только закончится установка и сервис запустится, вам необходимо будет ввести имя, которое играет роль «сетевого никнейма». Оно будет отображатся во время отправки и получения файлов или папок. Помимо этого, введеное имя будет отображаться в тех случаях, когда пользователь получил доступ к данным с другого устройства после соответствующего разрешения.
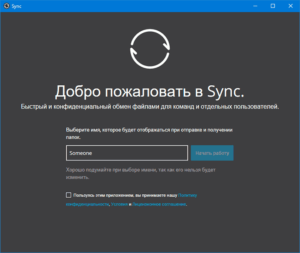
Set up to sync between your PC and QNAP Turbo NAS through BitTorrent Sync
-
Enable BitTorrent Sync on QNAP Turbo NAS
After launching BitTorrent Sync on the QNAP Turbo NAS, its Web UI will appear (can be accessed using the url: YourNAS_IP:8080/BTSync/). Please read the terms for using BitTorrent Sync, and if you agree, please check both checkboxes and click “start to use”.
Next, please modify your login ID/password/network port, click “Apply Changes” to keep your personal settings, and click “Discard Changes & Go to BitTorrent Sync” to go to the BitTorrent Sync index page. Alternatively, you can use the default value for login ID/password/network port and click “Discard Changes & Go to BitTorrent Sync” to go to the BitTorrent Sync index page directly.
Next, please type your login ID and password to log into BitTorrent Sync.
After successful login, you can start to sync between your QNAP Turbo NAS and your PC. -
Download and install BitTorrent Sync on your PC
Please visit BitTorrent Labs to download BitTorrent Sync (PC version) and install it on your PC. To install BitTorrent Sync on your Mac or Windows computer, please follow the usual installation path. -
Launch BitTorrent Sync on your PC
After successful installation, please launch BitTorrent Sync on your PC. -
Add folders on your PC to sync between your PC and QNAP Turbo NAS
Please click “Add” and “Generate” to generate a new “Secret” and choose the folder you want to share.
Next, the sync folder on your PC will show up on BitTorrent Sync.
Please right click the folder under the Folders tab and select “copy secret”. -
Set synchronization with QNAP Turbo NAS
In this step, please log into the QNAP Turbo NAS and enable BitTorrent Sync to go to the web index page. Click “Add Folder” and another small window will pop up. Please paste the “Secret” you copied and add the new folder you want to sync on the QNAP Turbo NAS. (Note: 1. If your volume is created as single disk, choose the path: “Share/HDX_DATA (X is from A to Z)/Shard folder on the NAS (ex. Multimedia or Download or Web, etc.)” 2. If your volume is created as RAID group, choose the path: “Share/MDX_DATA (X is from 0 to 7)/ Shard folder on the NAS (ex. Multimedia or Download or Web, etc.)”. -
Establish Synchronization between your PC and QNAP Turbo NAS
After synchronization steps between your PC and NAS are finished, you can check both the status of BitTorrent Sync on your PC and QNAP Turbo NAS.
On your PC, you can check the status of synchronization on the QNAP Turbo NAS.
On the QNAP Turbo NAS, you can check the status of synchronization on your PC.
You may also check the synced folders both on your PC and QNAP Turbo NAS.