Создать общую директорию
xfreerdp /v:192.168.0.2 /u:андрей /порт:9119 /диск:s_share,/tmp/client_share
Каталог расшаривается на клиенте
/tmp/client_share
На сервере создается директория (вместо andrei это будет ваш логин)
/home/andrei/thinclient_drives/s_share
При подключении к CentOS 7 я заметил, что имя каталога длиннее 8 символов обрезается

Переключиться с Ubuntu на CentOS
Как видно на скриншоте, на сервере создан диск thinclient_drives, где находится каталог s_share
Если /tmp/client_share изначально был пуст, никакие файлы не будут использоваться совместно
Вы можете проверить содержимое общего каталога на сервере, запустив
ls /home/$(whoami)/thinclient_drives/s_share
На клиенте вы создаете файл test-share.md
нажмите /tmp/client_share/test-share.md
Проверьте, виден ли он на сервере
ls /home/$(whoami)/thinclient_drives/s_share
test-share.md
Если файл появляется, общий каталог работает.
Limitations
Zoho Assist offers multiple remote support and unattended access plans, but each one has tiered features. This means users who opt for lower-priced plans will have limited access to certain tools. For example, the Standard plans don’t include functions like remote printing, annotations, session recording, screen share and session audits. Because of this, it’s vital to closely review which specific features come with the plan you’re considering.
Another potential limitation is that file transfers over 2GB might experience a lag in transfer time. To avoid this, you may want to break up the data from large files to create smaller ones. While this isn’t a dealbreaker for most businesses, it’s something to keep in mind if your team frequently transfers large files.
Most companies these days need some kind of web conferencing tool, but Zoho charges extra if you want that feature added on to your remote support and unattended access software. If staying connected with your team and organizing live demos straight from your remote PC access solution for free is something you need, we suggest you check out Remote PC instead.
What Is Zoho Assist?
Zoho Assist is a remote desktop software package deployed on the cloud. It enables you to connect your computer or mobile phone with the client’s device like Windows, Linux, macOS, iPad, iPhone, and Android for technical support. The app creates an end-to-end encrypted connection so that bad actors can not interfere while you support a customer or employee.
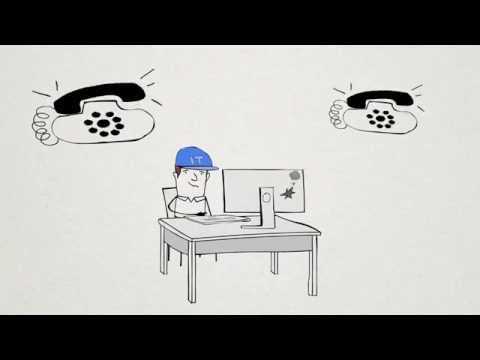
The tool has specialized support modules for unattended access, remote support, assistance via live camera, etc. Hence, you can service a customer’s PC when they are not around, provided they consent to your service.
Additionally, the IT administration team can repair workstations, install updates, or take system backup when the business operations team is not working, increasing overall productivity.
РеальныйVNC
RealVNC предлагает кроссплатформенное, простое и безопасное программное обеспечение для удаленного доступа. Компания разрабатывает технологии совместного использования экрана VNC с помощью таких продуктов, как VNC Connect и VNC Viewer. VNC Connect дает вам возможность получать доступ к удаленным компьютерам, оказывать удаленную поддержку, администрировать автоматические системы, предоставлять общий доступ к централизованным ресурсам и многое другое.
Вы можете получить VNC для бесплатного подключения для домашнего использования, которое ограничено пятью удаленными компьютерами и тремя пользователями. Однако любое профессиональное и корпоративное использование требует абонентской платы.
Zoho Assist Features
Zoho Assist is very complete with even the Free Forever plan offering a generous range of features. The main things that Zoho Assist offers are:
- Outsourced IT & MSP Support
- Customer Support
- IT Help Desks
- On-demand remote support
- Unattended remote access
- File transfer
- Voice and Video Chat
- Reboot and reconnect
- Multiple Monitor Support
Some of the things that stood out with Zoho Assist were:
- Session recording for improving customer service, internal audits or for training purposes
- The ability to restart a computer remotely and retake access again when it has rebooted
- File transfers are fast, easy and extremely secure which is great for those that need to access the office computer from home
- The overall speed of accessing computers remotely is extremely fast for a Cloud based remote access solution
3. SupRemo
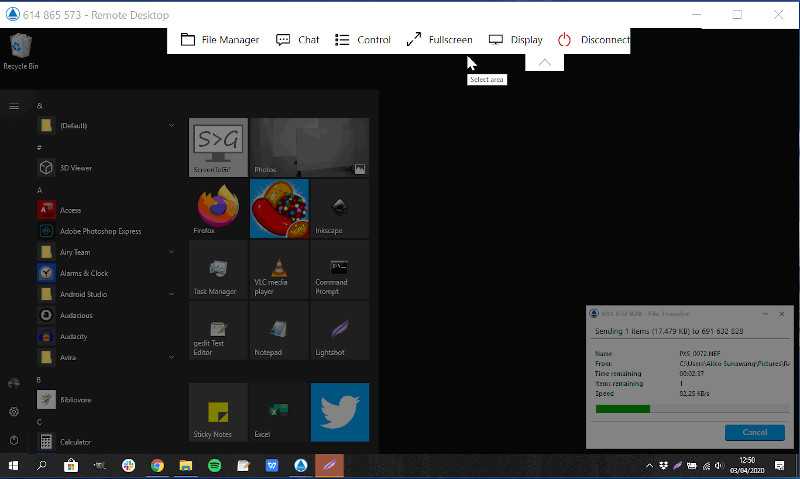
SupRemo также является отличным вариантом, если вы ищете бесплатный инструмент для удаленного доступа к ПК. Если вы не собираетесь использовать SupRemo в коммерческих целях, вы можете использовать SupRemo бесплатно. SupRemo — это кросс-платформенное программное обеспечение, доступное для Windows, Mac и Linux. Приложение для удаленного доступа также доступно для iOS и Android на случай, если вам понадобится получить доступ к удаленному компьютеру через мобильное устройство. С помощью бесплатной версии SupRemo вы можете передавать файлы с локального компьютера на удаленный и наоборот. Процесс подключения к удаленному компьютеру также предельно прост. Вам просто нужно ввести ID удаленного компьютера, к которому вы хотите получить удаленный доступ, а также пароль.
Зохо Ассист
Зохо Ассист является вторым в нашем списке и одним из широко используемых продуктов Zoho Suite. Zoho Assist предоставляет решения для удаленной поддержки для служб технической поддержки ИТ, ИТ-аутсорсинга и поддержки поставщиков управляемых услуг.
Это программное обеспечение удаленного доступа позволяет вам поддерживать удаленных клиентов, даже когда вы находитесь в пути. С помощью Zoho Assist вы можете оказывать удаленную поддержку компьютерам с устройства Android или iOS и наоборот.
Возможности Zoho огромны. Вы обязательно найдете решение, отвечающее вашим потребностям.
Наиболее популярными функциями являются удаленная поддержка по запросу для веб-устройств и мобильных устройств, автоматический удаленный доступ и совместное использование экрана.
Кроме того, безопасность (SSL и двухфакторная аутентификация), интеграция, настройка и управление пользователями — это функции, которые выделяют Zoho.
Этот инструмент можно использовать бесплатно. Вы можете перейти на платные версии, чтобы разблокировать расширенные функции, такие как удаленная печать, аннотации, сопоставление пользовательских доменов и сложные отчеты.
План удаленной поддержки включает в себя стандартный (техник) 8 или 10 долларов в месяц, профессиональный план — 13 или 15 долларов в месяц и корпоративный — 21 или 25 долларов в месяц.
Более того, стоимость Стандарта (компьютеры без присмотра) начинается с 8 долларов в месяц за годовой план и 10 долларов за месячный план. Однако, если вы выберете годовой план, вы получите некоторые скидки.
Zoho Assist имеет адаптивный и простой интерфейс и встроенную интеграцию с решениями службы поддержки, такими как ServiceNow, Zendesk, Zoho Desk.
Audits and Reports
For management, you get access to user reports and automatic activity logging data. This helps to count the number of support calls in a given time period, allowing you to dynamically allocate resources, personnel, or training, depending on historical data and current hot spots. You can also add notes to these sessions, providing a more detailed analysis that might otherwise be available.
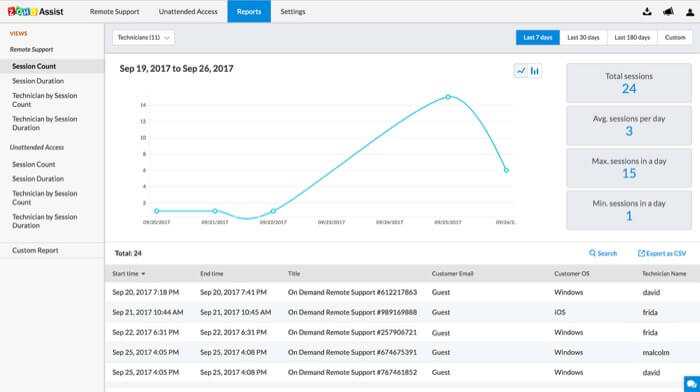
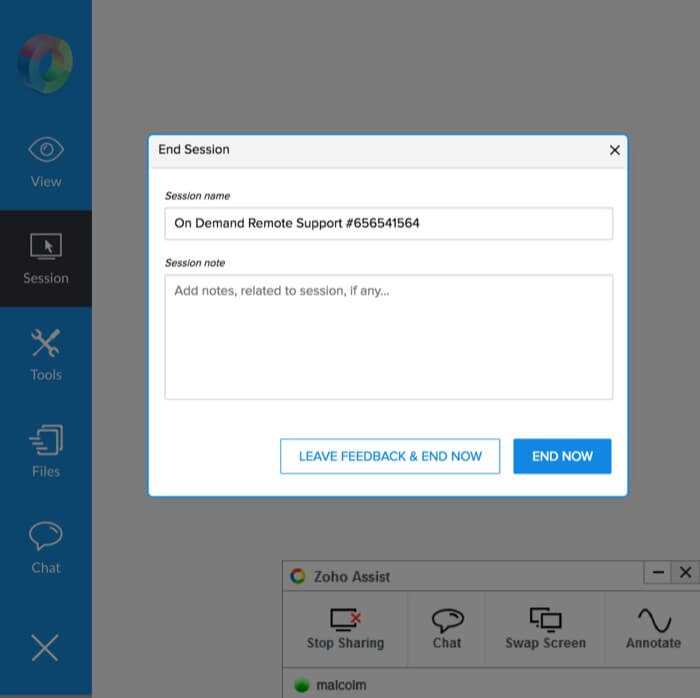
In addition, Zoho Assist offers screen recording for full session logging, two-factor authentication to protect accounts, action log viewer to backtrack what the tech did, and 256-bit AES encryption to secure your sessions. It’s also compatible with all major anti-virus software, preventing the rogue alerts and problematic conflicts that can occur when an antivirus program like Norton suddenly realizes you have a remote connection utility installed.
Удаленный рабочий стол Chrome
Удаленный рабочий стол Chrome обеспечивает безопасный удаленный доступ и поддержку на компьютерах, телефонах и планшетах. Это безопасно и доступно в виде расширения в Google Chrome.
Хотя он работает только в Chrome, он имеет впечатляющие функции, такие как удаленное подключение через шлюз удаленного рабочего стола, удаленный доступ и поддержку, а также простое управление подключением.
Простой характер этого программного обеспечения делает его простым в использовании. Программное обеспечение является бесплатным и, как и другие решения, поддерживает несколько локальных дисплеев.
Remote Desktop & Remote Access — Zoho Assist Скачать для ПК Windows 11/10/8/7 Ноутбук:
Большинство приложений в наши дни разрабатываются только для мобильной платформы. Игры и приложения, такие как PUBG, Subway surfers, Snapseed, Beauty Plus и т. Д., Доступны только для платформ Android и iOS. Но эмуляторы Android позволяют нам использовать все эти приложения и на ПК.
Так что даже если официальная версия Remote Desktop & Remote Access — Zoho Assist для ПК недоступен, вы все равно можете использовать его с помощью эмуляторов. В этой статье мы представим вам два популярных эмулятора Android для использования Remote Desktop & Remote Access — Zoho Assist на ПК.
Remote Desktop & Remote Access — Zoho Assist Скачать для ПК Windows 11/10/8/7 – Метод 1:
Bluestacks — один из самых крутых и широко используемых эмуляторов для запуска приложений Android на вашем ПК с Windows. Программное обеспечение Bluestacks доступно даже для Mac OS. Мы собираемся использовать Bluestacks в этом методе для загрузки и установки Remote Desktop & Remote Access — Zoho Assist для ПК Windows 11/10/8/7 Ноутбук. Начнем с пошагового руководства по установке.
- Шаг 1: Загрузите программное обеспечение Bluestacks по приведенной ниже ссылке, если вы не устанавливали его ранее – Скачать Bluestacks для ПК
- Шаг 2: Процедура установки довольно проста и понятна. После успешной установки откройте эмулятор Bluestacks.
- Шаг 3: Первоначальная загрузка приложения Bluestacks может занять некоторое время. После его открытия вы должны увидеть главный экран Bluestacks.
- Шаг 4: Магазин Google Play предустановлен в Bluestacks. На главном экране найдите Play Store и дважды щелкните значок, чтобы открыть его.
- Шаг 5: Теперь поищите Приложение вы хотите установить на свой компьютер. В нашем случае ищите Remote Desktop & Remote Access — Zoho Assist установить на ПК.
- Шаг 6: После того, как вы нажмете кнопку «Установить», Remote Desktop & Remote Access — Zoho Assist будет автоматически установлен на Bluestacks. Вы можете найти Приложение под список установленных приложений в Bluestacks.
Теперь вы можете просто дважды щелкнуть по значку Приложение значок в bluestacks и начните использовать Remote Desktop & Remote Access — Zoho Assist Приложение на вашем ноутбуке. Вы можете использовать Приложение так же, как вы используете его на своих смартфонах Android или iOS.
Если у вас есть файл APK, то в Bluestacks есть возможность импортировать файлы APK. Вам не нужно заходить в магазин Google Play и устанавливать игру. Однако рекомендуется использовать стандартный метод для установки любых приложений Android.
Bluestacks4
Remote Desktop & Remote Access — Zoho Assist Скачать для ПК Windows 11/10/8/7 – Метод 2:
Еще один популярный эмулятор Android, который в последнее время привлекает большое внимание, — это MEmu play. Он очень гибкий, быстрый и предназначен исключительно для игровых целей
Теперь посмотрим, как Скачать Remote Desktop & Remote Access — Zoho Assist для ПК с Windows 11 или 10, 8 или 7 ноутбуков с использованием MemuPlay.
MemuPlay — это простое и удобное приложение. Он очень легкий по сравнению с Bluestacks. Поскольку он разработан для игровых целей, вы можете играть в высококлассные игры, такие как PUBG, Mini Militia, Temple Run и т. Д..
Дополнительная литература по удаленным рабочим столам
Чтобы лучше понять программное обеспечение удаленного рабочего стола в целом, ознакомьтесь с нашими пояснениями, охватывающими различные протоколы, в том числе XRDP, VNC, и RDP; а также наши обсуждения с изложением что такое тимвивер, что такое AnyDesk, и что такое удаленный рабочий стол Chrome.
Мы также рассмотрели как использовать подключение к удаленному рабочему столу Microsoft и как настроить удаленный рабочий стол хром; для тех, у кого есть машина с Linux, мы рассмотрели лучший удаленный рабочий стол для Linux, а также как подключиться к удаленному рабочему столу в Ubuntu.
Обязательно прочитайте о том, как технологии удаленного доступа снижают нагрузку на ИТ-персонал так же.
Zoho Assist: настройка
Чтобы начать, вы можете войти в систему с помощью Google или LinkedIn или создать учетную запись, используя свой адрес электронной почты и пароль. После того, как вы щелкнете, чтобы отправить свои учетные данные, вам будет отправлено сообщение для проверки вашей электронной почты, и вы будете перенаправлены на вашу панель мониторинга, откуда вы сможете немедленно начать сеанс устранения неполадок или запланировать сеанс, используя адрес электронной почты клиента. Простое переключение между вкладками «Отчеты» и «Настройки» для настройки в соответствии с вашими предпочтениями, управления устройствами и развертываниями или запуска массовых развертываний..
7. Zoho Assist
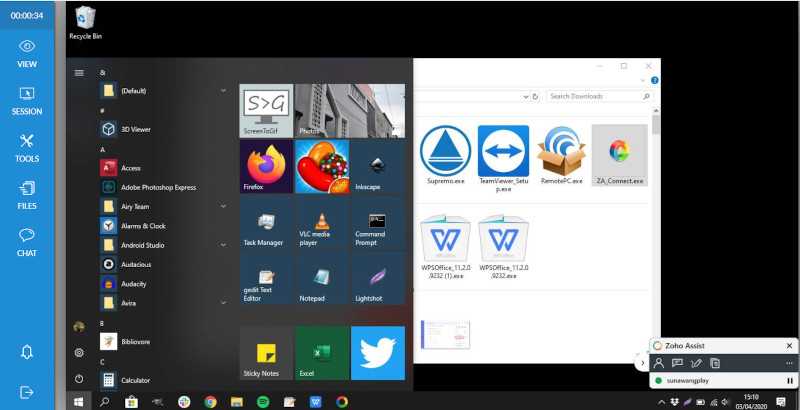
Zoho Assist лучше всего подходит для удаленного устранения неполадок, и вам не нужно устанавливать приложение для рабочего стола, если вы этого не хотите. Вы можете получить удаленный доступ к компьютеру клиента через веб-браузер, хотя приложение для настольных компьютеров также доступно. Чтобы получить удаленный доступ к компьютеру клиента, вам нужно просто пригласить его присоединиться к сеансу (приглашение можно отправить по электронной почте). Как только клиент получит ваше приглашение, ему будет предложено установить приложение (ZA Connect), чтобы вы могли получить доступ к его компьютеру. Вот так просто. Вы можете получить доступ к компьютеру клиента через Интернет. Само приложение Zoho Assist является платным. Вы можете использовать его бесплатно в течение 15 дней во время пробного периода.
Customer Service
Enterprise support customers also receive help with onboarding and one-on-one sessions with Zoho Assist product specialists. This level of support is only available for customers with more than 100 unattended computers or five enterprise technicians.
Fortunately, Zoho Assist also provides a robust digital resource center with regular training webinars, product roadmaps, user guides, self-help articles, blogs and community forums to learn about best practices or troubleshoot minor issues. However, if you prefer dedicated assistance, competitors GoTo Resolve and ConnectWise Control both provide 24/7 customer service.
Usability
While none of the major remote access software platforms we reviewed are difficult to use, Zoho Assist sets itself apart with a large list of supported operating systems, including Raspberry Pi and IoT devices. Once you’ve moved past the initial setup process and adjusted the appropriate permissions, you’ll be able to see your list of configured unattended remote devices and organize them into groups with customizable permissions. Accessing a device from your Unattended Access tab is as easy as clicking Connect and beginning a remote session.
As a stand-alone unattended access solution available via two paid plan options, Zoho Assist’s competitive collection of essential and advanced features make it very user-friendly. You can remotely turn on your office computer whether it’s hibernating, sleeping or powered down. Once connected with a secure key, you’ll be able to quickly access and share important files, print documents, and use the multimonitor navigation functions to enjoy the same efficient work setup from anywhere. Bulk deployment for large companies is easy to complete, and all data is protected during remote sessions with two-factor authentication, end-to-end SSL, AES 256-bit encryption and inactive session timeout.
As a stand-alone remote support solution sold across three paid plan options, Zoho Assist provides customer support technicians with all the tools they need to troubleshoot customers’ computers and mobile devices. Communication during web-based sessions includes text, audio and video chat options, as well as screen swapping and sharing. A scheduling function lets technicians provide support at the customer’s preferred time, with reminders to ensure nobody misses the appointment. Other features like drag-and-drop file transfer and multimonitor navigation make it easy for technicians to assist customers and boost productivity.
РеальныйVNC
RealVNC является одним из ведущих программ для удаленного доступа на настольных и мобильных устройствах.
Это программное обеспечение включает специализированные решения для системных администраторов и экспертов, поставщиков управляемых услуг, интеграторов и OEM-производителей, а также инженеров по встраиваемым системам.
При использовании RealVNC вам будет сложно обойти брандмауэр, если вы не являетесь экспертом. Кроме того, вы не можете использовать порт, на котором запущена другая программа.
Помимо этих недостатков, RealVNC обладает отличными функциями, которые делают его идеальным решением. Кроссплатформенная поддержка, возможности управления командой и интуитивно понятное дистанционное управление делают его отличной альтернативой TeamViewer.
У Real VNC есть бесплатный план, полезный для некоммерческих целей. Для доступа к расширенным функциям вам понадобится платная версия.
Профессиональный план начинается с 40 долларов в год, а мгновенная поддержка — от 200 долларов в год. Кроме того, корпоративный план начинается с 55 долларов в год с поддержкой в 400 долларов в год.
Как удалить службы Boot Camp из Windows на Mac
Boot Camp — это инструмент MacOS, позволяющий установить ОС Windows на ваш Mac. Это даст вам возможность двойной загрузки — вы можете загрузить Windows 10 или MacOS по умолчанию. Windows 10 поддерживается Mac OS Yosemite X и более поздними версиями.
Удалить службы Bootcamp из Windows 10 довольно сложно, так как его нельзя удалить напрямую с помощью Программы и компоненты на панели управления. Если вы попробуете оттуда, вы получите сообщение о том, что удаление boot camp не поддерживается. В статье объясняется, как удалить службы boot camp из Windows, используя три различных метода.
1] Используйте средство устранения неполадок, чтобы удалить службы загрузочного лагеря из Windows
На вашем Mac, если вы загрузились в Windows 10 и хотите удалить Boot Camp из Windows 10, вы не можете удалить его с помощью параметра «Программы и компоненты» на панели управления. Boot Camp указан в списке, но не будет ни одной кнопки Удалить . И даже если вы видите это, когда вы пытаетесь это сделать, он выдает сообщение об ошибке, когда вы нажимаете на него. В сообщении говорится, что ваша текущая операционная система несовместима и что вам нужна Microsoft Windows 7 для удаления загрузочных сервисов.
Вам следует использовать средство устранения неполадок при установке и удалении программ Microsoft . Дважды нажмите на него. Он предоставит вам список программ, которые вы можете удалить. Выберите Boot Camp Services и нажмите кнопку «Далее», чтобы запустить и удалить службы Boot Camp из Windows 10, и у вас останется более чистая машина. Позже вы можете установить другие версии boot camp, если хотите.
2] Использование установочного файла Boot Camp
Если вы использовали установочный файл Boot Camp, перейдите в следующую папку:
WindowsSupport BootCamp Drivers Apple,
Найдите BootCamp.msi, щелкните по нему правой кнопкой мыши и выберите «Удалить».
Вы также можете запустить следующую команду в командной строке с повышенными привилегиями, чтобы удалить Boot Camp:
3] Использование помощника Boot Camp
Если вы использовали Boot Camp на Mac для создания среды Windows 10, она обычно хранится в отдельном разделе. В таком случае:
Запустите Ассистент Boot Camp в Launchpad (он находится в папке с именем ДРУГИЕ)
Нажмите Продолжить на первом экране
Выберите «Удалить Windows 7 или более позднюю версию»; обратите внимание, что это появляется только тогда, когда вы уже установили Windows на вашем Mac
Нажмите Продолжить
Выберите «Восстановить» и снова нажмите «Продолжить», чтобы восстановить пространство, занимаемое Windows 10 и службами загрузки лагеря.
ВАЖНО. Если помощник Boot Camp не работает должным образом, вы можете загрузить вспомогательные драйверы Boot Camp с сайта apple.com
4] Другое
Если вы использовали какой-то другой метод для создания среды Windows 10 на вашем Mac, вы можете отформатировать диск, чтобы сохранить одну ОС.
- Запустите компьютер, удерживая Ctrl + R
- Когда компьютер загрузится в режиме восстановления, выберите жесткий диск Macintosh
- Нажмите «Стереть» и выберите формат Mac OS Extended (Journaled).
- После стирания и форматирования диска он снова загрузится в режим восстановления
- Нажмите «Переустановить ОС», чтобы запустить Internet Recovery и переустановить исходную ОС, поставляемую с Mac.
Это поможет удалить не только службы Boot Camp Services из Windows 10 на Mac, но и другие ненужные файлы и папки, оставив вам новую установку. Пожалуйста, не забудьте создать резервную копию всех важных данных, прежде чем удалять службы Boot Camp из Windows 10 на Mac.
Boot Camp — это инструмент MacOS, позволяющий установить ОС Windows на ваш Mac. Это даст вам возможность двойной загрузки — вы можете загрузить Windows 10 или MacOS по умолчанию. Windows 10 поддерживается Mac OS Yosemite X и более поздними версиями.
Unattended Access Features
The unattended access portion of Zoho Assist primarily targets remote software deployment. For simple deployment, Zoho works with the Bulk Deployment Manager or Startup Script via your Windows Group Policy (GPO). When using unattended access on a machine, you can send shutdown, restart, log off, lock, hibernate, or standby signals. You don’t even need to start an unattended access session.

Of course, unattended access also permits remote control of connected devices. There’s actually a specific plan available for folks that need unlimited remote management. This way you can use Zoho Assist to remotely manage a fleet of computers. You won’t get the technical support features of the app, though. You might find that having everything inside one app is easier. This may make the standard tiers of Assist more appealing. Do your homework on your needs and try a free demo. This way you can make sure you’re getting everything you need to run your business smoothly.
Удаленный рабочий стол Майкрософт
Удаленный рабочий стол Майкрософт позволяет пользователям подключаться к удаленным рабочим столам, ПК или приложениям.
Прелесть этого программного обеспечения в том, что оно бесплатное, простое в использовании и поддерживается на самых разных устройствах.
Хотя его функции ограничены по сравнению с другими решениями в этой области, вы найдете отличные функции, такие как удаленное подключение, простое управление подключением, безопасное подключение к данным и приложениям, а также высококачественное потоковое видео и аудио.
Кроме того, вы можете получить доступ к опубликованным удаленным ресурсам и удаленным компьютерам, работающим под управлением Windows Professional или Enterprise и Windows Server.
Как подключить удаленный рабочий стол с Mac на Windows: подготовка
Чтобы подготовить ПК с Windows для подключения к удаленному рабочему столу, войдите в систему и перейдите в меню «Пуск». В меню «Пуск» найдите «Панель управления». Перейдите на вкладку «Система и безопасность» и нажмите «Разрешить удаленный доступ» под заголовком «Система».

Используйте это меню для настройки параметров удаленного рабочего стола вашего ПК с Windows. (Изображение предоставлено Microsoft)
В появившемся всплывающем окне щелкните вкладку Remote. Внизу, под заголовком «Удаленный рабочий стол», вы увидите переключатель «Разрешить удаленные подключения к этому компьютеру». Щелкните его, чтобы включить второй переключатель, который спросит, хотите ли вы разрешить удаленные подключения только с компьютеров, на которых запущен удаленный рабочий стол с аутентификацией на уровне сети (NLA).
Implementation and Onboarding
Zoho Assist is compatible with various devices, such as Windows, Mac, Linux, Chrome OS, iOS and Android; however, the software does not support Chrome OS on remote devices that need to set up unattended access. Zoho provides a step-by-step getting-started guide to simplify the implementation process, as well as helpful in-app pop-ups that bring attention to potentially overlooked settings and configurations. We found the implementation process to be straightforward; however, if simplicity is critical, you may want to check out our review of RemotePC for something even more user-friendly.
Zoho Assist can integrate with a variety of Zoho and third-party applications. While incorporating these can add time to the implementation process, we found it helpful for companies that want to streamline overall business processes.

Как подключиться командой freerdp
Чтобы подключиться к удаленному рабочему столу с помощью xfreerdp, выполните следующую команду:
Например, я хочу открыть удаленный рабочий стол компьютера с IP-адресом 192.168.0.101, у которого есть тестер с паролем 1234, и я хочу открыть удаленный рабочий стол в полноэкранном режиме, тогда команда следующая:
Для переключения между полноэкранным и оконным режимами используйте комбинацию клавиш Ctrl+Alt+Enter.
Так как самоподписанные сертификаты используются без добавления в хранилище частного CA (Authentication Authority, Certification Authority), единственный выбор — согласиться доверять указанному сертификату, для этого введите Y.
TeamViewer
Мощное программное обеспечение для удаленного доступа под названием TeamViewer обеспечивает удаленный доступ к компьютерам, смартфонам, сетевым рабочим станциям и другим устройствам и с них. Однако, к сожалению, это довольно дорого.
TeamViewer имеет бесплатную версию, доступную для отдельных лиц, но организации и другие коммерческие пользователи должны перейти на премиум-членство. Несмотря на то, что TeamViewer очень дорогой, он предлагает выдающуюся межплатформенную совместимость, включая поддержку устройств IoT и удаленный мобильный доступ.
Это позволяет пользователям немедленно помогать своим коллегам и клиентам в случае компьютерных ошибок или сбоев. Чтобы вы могли продвигаться вперед независимо от времени суток, предоставьте своим работникам цифровую заметку на их удаленных компьютерах.
Также доступны другие приложения со специальными разъемами для управления мобильными устройствами. Для всех ваших совещаний есть встроенный обмен файлами и видеоконференции в дополнение к черному экрану, обеспечивающему незаметный удаленный доступ. Вы можете использовать удаленную печать, если используете Windows или macOS.
Оплатить
Посещаемый доступ
Шаг 1: Настройка и подключение
Аттестованный доступ настраивается намного быстрее, чем автоматический, но он работает только тогда, когда кто-то активно использует ваш компьютер. Чтобы включить его, войдите в Zoho Assist на своем Mac и перейдите на вкладку «Удаленная поддержка».
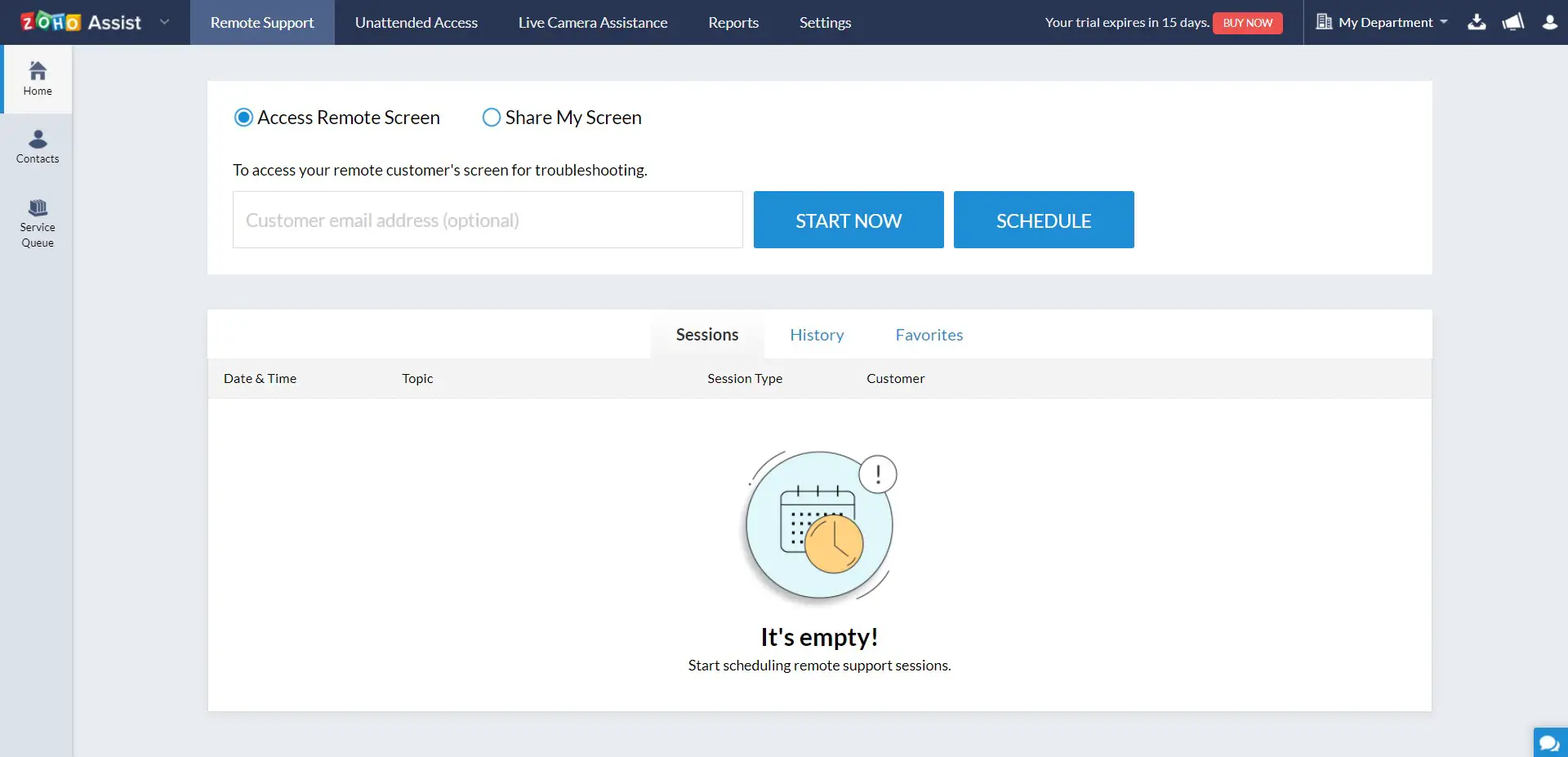
Используйте посещаемый доступ для технической поддержки, коуч-сессий, совместного использования экрана для презентаций и других совместных мероприятий. (Изображение предоставлено Зохо)
Прежде чем продолжить, убедитесь, что переключатель «Доступ к удаленному экрану» выбран. Введите адрес электронной почты пользователя ПК в поле адреса электронной почты клиента и нажмите «Начать сейчас». Пользователь ПК должен получить электронное письмо с приглашением присоединиться к сеансу удаленного рабочего стола.
Как только они нажмут «Присоединиться к сеансу», они увидят другой экран, предлагающий им загрузить файл .exe. После загрузки файла и повторного нажатия «Присоединиться» вы сможете получить удаленный доступ к их ПК с вашего Mac.
Выводы
В общем, LiteManager представляет собой достаточно функциональный инструмент, с внушительным количеством настроек и вариантов управления удаленными пользователями, которые помогут настроить и использовать продукт под желания самого требовательного клиента. Программа может использоваться для работы с компьютерами в локальной сети или Интернет, возможно подключение к компьютерам по ID и системам, находящимся за двойным NAT. Ну а меньшая по сравнению с аналогами стоимость лицензий позволяет, как минимум рассмотреть LiteManager как кандидата в качестве основного ПО для удаленной поддержки.
Ну и несколько ложек дегтя. При первом знакомстве с LiteManager мне в глаза мне бросились такие недостатки:
- Довольно сложный интерфейс и множество настроек (хотя последнее скорее плюс), но начинающих пользователей может отпугнуть. Возможно разработчикам, стоит продумать простейший мастер настройки для разных ситуаций.
- Иконки приложений и несколько устаревший общий вид интерфейса начала 2000 годов. Здесь стоит поработать толковому мастеру по эргономике и интерфейсам.
- О наличие portable версий программы догадываешься далеко не сразу. Почему бы не сделать ссылки на загрузку этого варианта ПО сразу из основного раздела — не понятно.
Персональные аккаунты для Viewer»ов на NOIP (личный кабинет). Аудио-видео чат в режиме конференции. Автоматический импорт компьютеров из домена, локальной сети или с NOIP.
Новая версия LiteManager 4.8 со встроенным сетевым чатом, NOIP джаббер. Новый режим работы Учитель, для проведения обучающих тестов, сбора и раздачи файлов в образовательных учреждениях.
Клиент программы LiteManager для платформ Android, OSX и iOS.
Программа для удаленной поддержки клиентов Pro/Free версии в одном дистрибутиве. Удаленный доступ через Интернет по IP или ID соединению. Удаленный рабочий стол с поддержкой новой Windows 10. Режим демонстрации экрана позволяет организовать образовательный процесс в учебном заведении, дистанционное обучение. Бесплатно для личного или коммерческого использования.
Новый дизайн сайта программы удаленного доступа LiteManager, добавлена справочная система, обзор решений, инструкции по использованию программы, сравнительные обзоры и статьи. LiteManager с полной поддержкой работы Linux под Wine, теперь программу можно запустить на операционных системах Linux.
Как пользоваться LiteManager»ом
Последнюю версию программы Вы всегда можете скачать на официальном сайте сайт, в архиве программы содержатся два инсталляционных модуля: администраторский Viewer и клиентский Server. Серверный модуль программы устанавливается на всех компьютерах, к которым нужно получить удаленный доступ, клиентский модуль устанавливается на компьютерах администраторов.
Соединение устанавливается напрямую с помощью IP адреса удаленного компьютера, после чего Вам необходимо авторизоваться на нем, введя пароль доступа. В случае если на удаленном компьютере нет постоянного IP адреса или он находится в другой подсети, вы можете воспользоваться ID соединением, каскадным подключением или обратным соединением.
Серверный модуль программы, по умолчанию работает как сервис, но может запускаться и как обычное приложение. И клиентский и серверный модуль могут запускаться в компактном режиме, например со сменного носителя (портабл
версия).
Дополнительная программа NOIP (ID
роутер) является сервером ID соединений, позволяющая, связывать между собой клиентские модули Viewer и серверные модули Server по заданному ID, не используя IP адрес.
Терминология
- LiteManager — продукт группы разработчиков LiteManagerTeam, состоящий из двух основных программ — Server»a и Viewer»а.
- Server — программа, которая устанавливается на удаленный компьютер, и позволяющая управлять данным компьютером.
- Viewer — программа которая устанавливает соединение с Server»ом, установленном на удаленном компьютере, и осуществляет его управление. Все основные функции и режимы доступны в главном окне программы.
- Режим соединения — способ управления удаленным компьютером. LiteManager поддерживает несколько режимов соединения: управление, просмотр, передача файлов, диспетчер задач, диспетчер устройств, терминал, управление питанием, удаленный запуск, запись удаленного экрана по расписанию, перехват оверлейного видео.
- NoIP — программа, которая позволяет соединять между собой Viewer и Server без IP адреса. Устанавливается и запускается на компьютере с постоянным IP адресом в Интернете. Приложение поставляется в комплекте с Viwer»ом и находится в каталоге с установленным Viewer, по умолчанию C:\Program Files\LiteManager Pro — Viewer\LMNoIpServer.exe.



























