Проблема в DHCP на приставке
Причина может заключаться как в оборудовании, например если у вас в качестве точки доступа (ADSL-, VPN-, WiFi-модемы и маршрутизаторы) используется D-link DSL G-604T, так и в некорректном получении IP адреса приставкой. Так, например, если у вас к сети подключены еще какие-либо устройства, будь то телевизор, ноутбук и т.п. может так получиться, что ими будет использоваться один и тот же IP адрес, что приведет к конфликту адресов в сети и будет препятствовать нормальному соединению PS3.
Что нужно сделать? Выставить IP адрес приставки вручную.
IP адрес: 192.168.1.23 (последняя цифра от 2 до 254) Маска сети: 255.255.255.0 Шлюз: 192.168.1.1
Вот в помощь видео, начиная с 2:22 автор переходит к настройке PS3
Проверка Sony портов
Проверить порты рекомендуется с помощью роутера:
- Найти пункт переадресации.
- Добавить виртуальные сервера. Пункт находится в самом низу. Проставить в значении портов показатель 80. Найти IP адрес, который прописан в приставке (всю информацию о приставке и настройках можно найти в разделе системы)
- Остается внести данные TCP и сохранить их.
Данную инструкцию необходимо использовать для каждого порта в отдельности, при этом все показатели меняются. DMZ находится в роутере, в нем нужно указать IP. В завершении остается осуществить перезагрузку консоли и роутера.
Важно! Производитель консоли во избежание ошибок, рекомендует использовать только «белый» IP. Как правило, выдает интернет-провайдер. Однако нужно быть готовым к дополнительным материальным затратам ( при заключении договора на обслуживание в стоимость не входит)
У каждой интернет компании свои расценки, что зачастую прибавляет расходов для желающих организовать качественный игровой процесс
Однако нужно быть готовым к дополнительным материальным затратам ( при заключении договора на обслуживание в стоимость не входит). У каждой интернет компании свои расценки, что зачастую прибавляет расходов для желающих организовать качественный игровой процесс.
Для желающих ознакомиться с видеоматериалами на данную тему, рекомендуется посмотреть ролик
https://youtube.com/watch?v=LBmWRFEBdQw
Избежать появления кода ошибки 80710016 на приставке ps3 редко когда удается, даже если гаджет создан одним из самых надежных производителей. Появление 80710016 не является критической, поэтому решить ее возможно несколькими способами. На практике, один из выше перечисленных все же срабатывается и не требует большого расхода денежных средств.
Риски и недостатки прошивки приставок
Приступать к раскодировке PlayStation следует только, когда получена полнейшая информация, как осуществить процесс без сопровождения ошибок и проблем.
Если же проигнорировать важные рекомендации опытных пользователей или мастеров, можно дорогую приставку PS3 просто превратить в бесполезный «мёртвый» предмет.
Конечно, некоторые опытные мастера могут попытаться «оживить» PS3, но для этого потребуются большие усилия, поэтому такая услуга не будет дешёвой, придётся раскошелиться.
К сожалению, даже такие реанимационные действия не способны полностью вернуть к «жизни» ваш PlayStation. Приставка будет работать, но вряд ли достаточно продолжительный срок.
Ещё одним риском является то, что, прошивая PS3, владелец приставки теряет право на официальное гарантийное обслуживание. В том числе после установки не лицензированной прошивки PlayStation попадает в бан, в результате чего по сети мультиплеер будет просто недоступен.
Всё это следует учесть, взвесить степень риска, только после этого окончательно определиться, стоит ли совершать jailbreak или downgrade на вашем PS3.
Установка последнего обновления для PS3
Начнем с немодифицированных приставок, так как их обновление не отнимет у вас много времени и сделать его намного проще.
Теперь разберем несколько вариантов, как можно удовлетворить желание системы, если PS3 требует обновления.
Способ первый – загрузка из PlayStation Network
Для того, чтобы запустить процесс загрузки апдейта, нужно подключиться к PSN, предварительно настроив интернет-соединение, а потом открыть пункт «Обновление системного ПО», где выбрать «Сетевое обновление».
Если вдруг вы не можете выйти в сеть с приставки, значит пора подключить к процессу ваш ПК. С официального сайта PlayStation можно скачать актуальную или интересующую вас «пачку» обновлений, а потом скопировать ее на флешку, отформатированную в FAT32 (это обязательное условие).
Файл PS3UPDAT.PUP нужно поместить в папку /PS3/UPDATE/. Если PS3 не видит обновление на флешке, скорее всего, проблема кроется именно в том, что оно находится, например, в корневом каталоге, а не в необходимой директории.
Когда флешка уже будет находиться в USB-порте консоли, нужно зайти в «Обновление системного ПО», а там открыть «Обновление с носителя информации».
Способ третий – загрузка апдейта с игрового BR-диска
Часто вместе с игровыми данными на диск помещается и то, что нам нужно – обновления. Если версия системы, установленная на вашей приставке, отличается от той, что есть на диске (в меньшую сторону), вам будет предложено установить более «свежий» вариант.
Кстати, некоторые игры без предварительной установки новой версии ОС не запускаются или работают нестабильно. Доступ к PSN возможет только при наличии самой последней версии системы.
Подготовка к восстановлению файловой системы
Если вы столкнулись с проблемами в работе вашей PS3, связанными с ошибками файла или повреждением системы, то восстановление файловой системы может быть единственным выходом. Однако перед тем, как начать эту процедуру, необходимо выполнить несколько подготовительных шагов.
Сделайте резервную копию важных данных
Так как восстановление файловой системы может привести к потере всех данных на вашем диске, важно предварительно сохранить все необходимые данные. Это включает в себя сохранение игр, сохраненных данных, музыки, фильмов и фотографий на внешний жесткий диск, USB-накопитель или облачное хранилище
Убедитесь, что ваша консоль заряжена
В процессе восстановления файловой системы консоль может работать на протяжении нескольких часов, поэтому вам нужно быть уверенным, что у вас достаточно заряда для этого. Избежать потери питания можно, заключив консоль в розетку.
Проверьте свои подключения
Перед началом процедуры восстановления файловой системы убедитесь, что все необходимые кабели, включая кабель питания, подключены должным образом и не имеют повреждений. Также убедитесь, что консоль соединена с телевизором или монитором, а также с интернетом, если это необходимо.
Следуйте инструкциям на экране
Как только вы проверили все необходимые параметры, вы можете начать процедуру восстановления файловой системы. Следуйте инструкциям на экране, которые появятся после того, как вы выберете опцию «Восстановление файловой системы» в меню восстановления, и не переключайте консоль, когда процесс восстановления файловой системы закончен.
Обновление системного программного обеспечения PlayStation®3 версии 4.88
01.06.21 г. года выпущено обновление программного обеспечения для PlayStation 3. Для загрузки обновления системного программного обеспечения версии 4.88 для PS3 требуется не менее 200 Мб свободного места на жестком диске PS3 (обновление консоли) или USB-накопителе (обновление с помощью компьютера).
Всегда обновляйте системное программное обеспечение PS3 до последней версии. Обновление содержит дополнительные функции, улучшенные возможности и средства обеспечения безопасности.
Версия 4.88
Это обновление системного программного обеспечения улучшает производительность работы консоли.
Как обновить
Вы можете обновить системное программное обеспечение PS3 одним из следующих способов.
Загрузите данные обновления из Интернета непосредственно на вашу консоль. Новое обновление загружается автоматически.
- Выберите Настройки > Обновление системы.
- Выберите Сетевое обновление. Загрузите из Интернета данные последнего обновления. Следуйте инструкциям на экране, чтобы установить обновление.
Обновите системное ПО, используя файл обновления, который находится на игровом диске.
Для обновления требуется:
При воспроизведении диска, на котором записана новая версия системного программного обеспечения, на экране появятся инструкции, которые помогут выполнить обновление. Установите обновление, выполняя инструкции на экране.
Данный метод обновления поможет обновить PS3, которая не подключена к Интернету. Загрузите файл обновления на свой компьютер, затем сохраните его на USB-накопитель. Скопируйте сохраненный файл в память консоли PS3, чтобы обновить системное ПО.
Для выполнения стандартной процедуры обновления выполните следующие действия.
Для обновления требуется:
- PS3
- Компьютер с подключением к Интернету
- USB-накопитель, например флеш-накопитель USB
*Требуется примерно 320 Мб свободного места.
1. Создайте папки для сохранения файла с обновлением на USB-накопителе.
Подключите накопитель к компьютеру и создайте на нем папку с названием PS3. Внутри этой папки создайте папку UPDATE.
2. Загрузите файл обновления и сохраните его в папке UPDATE, созданной на предыдущем этапе.
Сохраните файл под названием PS3UPDAT.PUP.
Нажмите на него правой кнопкой мыши и выберите «Сохранить как. », чтобы начать загрузку.
3. Подключите USB-накопитель с сохраненным файлом обновления к консоли PS3, затем на экране функций выберите Настройки > Обновление системного программного обеспечения .
Следуйте инструкциям на экране, чтобы выполнить обновление.
Если PS3 не распознает файл обновления, проверьте правильность названий папок и файла. Вводите названия папок и файлов однобайтными символами в верхнем регистре.
-
В каком приложении можно обрезать фото по контуру
-
Как удалить приложение с компьютера полностью
-
Не скачивается расчетный листок из приложения оао ржд
-
Почему в блюстакс не скачивается приложение
- Как скачивать приложения с яндекса
Как исправить ошибку CE-30005-8 на PS4?
Еще до начала каких-то действий по исправлению ситуации, рекомендуем:
- Проверить, достаточно ли свободного места на консоли. Если игра требует 20 Гб пространства, на жестком диске должно быть доступно 40 Гб.
- Проверить качество подключения кабеля, которым соединяется консоль с HDD. Он часто пересыхает и выкидывает разные сбои. Рекомендуем с периодичностью в несколько лет его менять.
- Если поломка касается внешнего накопителя, стоит попробовать отформатировать его в систему exFat на ПК.
- Протестировать диск на других консолях. Возможно, он поврежден и не работает совсем. Может помочь его очистка с помощью безворсовой ткани, промывание под водой и даже с использованием WD40.
Самое очевидное, но от того не менее действенное решение – перезапуск консоли и повторная вставка диска после его очистки. Только после него стоит идти дальше, непосредственно к исправлениям ошибки CE-30005-8.
Способ 1: переустановка игры
Очень часто причина в неполной установке игры. Во время инсталляции часть файлов могли не быть добавлены должным образом, поэтому консоль не может их обработать. Стоит удалить и попробовать установить заново.
Как переустановить игру:
- Открываем вкладку «Библиотека» и идем в раздел «Игры».
- Выбираем проблемную игру, переходим в ее параметры и выбираем «Удалить».
- Подтверждаем удаление и переустанавливаем игру.
![]()
Способ 2: обновляем ПО PS4
Если установлена старая версия программного обеспечения для PS4, больше вероятность столкнуться с ошибкой CE-30005-8. Порой этого оказывается достаточно для решения проблемы. Только лучше предварительно удалить игру и изъять диск из дисковода. Обновление доступно в настройках консоли и особых трудностей вызвать не должно.
Способ 3: реконструкция базы данных
В случае повреждения базы данных, ее восстановление может исправить ошибку. Только рекомендуем заблаговременно создать резервную копию важных данных на накопителе и извлечь все диски из привода.
Пошаговая инструкция:
- Загружаем PS4 в безопасном режиме и подключаем контроллер в тот момент, когда появляется об этом уведомление.
- Выбираем «Реконструировать базу данных».
- После завершения процедуры советуем перейти в свой профиль в раздел «Хранилище» и выбрать «Сохраненные данные».
- Если установилась проблемная игра, удаляем ее.
![]()
Еще можно в режиме отладки выбрать игру и активировать отключенные права.
Если это не сработало, можно попробовать выполнить инициализацию системы. Параметр тоже находится в безопасном режиме. В крайнем случае можно полностью перепрошить консоль, но до этого дело вряд ли дойдет.
Как исправить ошибку обновления системного ПО на PS4?
1. Обновите системное программное обеспечение
Используйте безопасный режим
- Выключите PS4, если она включена.
- Затем нажмите и удерживайте кнопку питания, пока не услышите пару звуковых сигналов.
- Отпустите кнопку питания после второго звукового сигнала.
- Подключите панель управления DualShock 4 к PS4 с помощью USB-кабеля.
- Нажмите кнопку PS на DualShock 4.
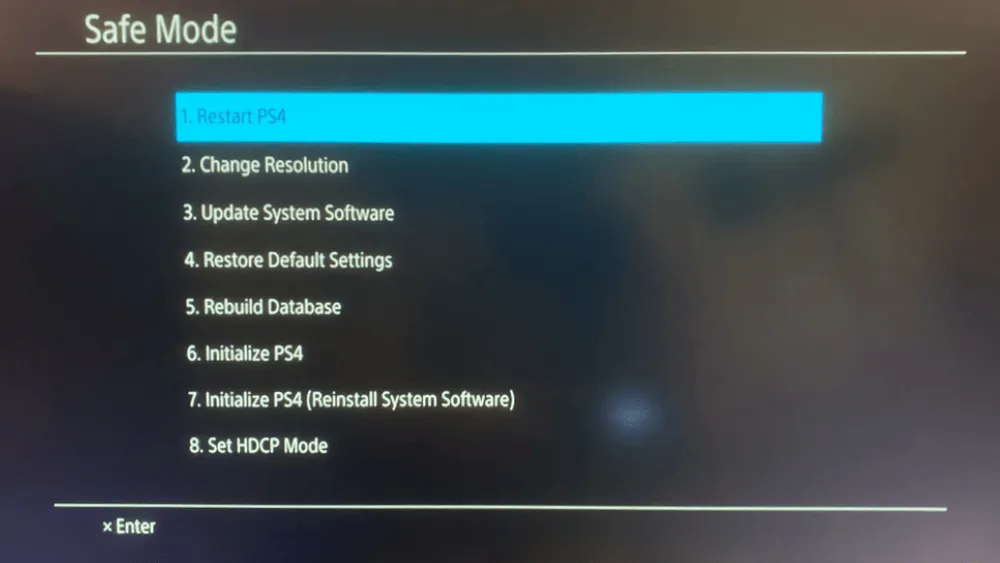
- Выберите «Обновить системное программное обеспечение» в меню «Безопасный режим».
- Выберите опцию «Обновить через Интернет».
Настройка USB-накопителя
- Отформатируйте флешку в FAT32.
- Откройте страницу обновления системного программного обеспечения PS4 7.51.
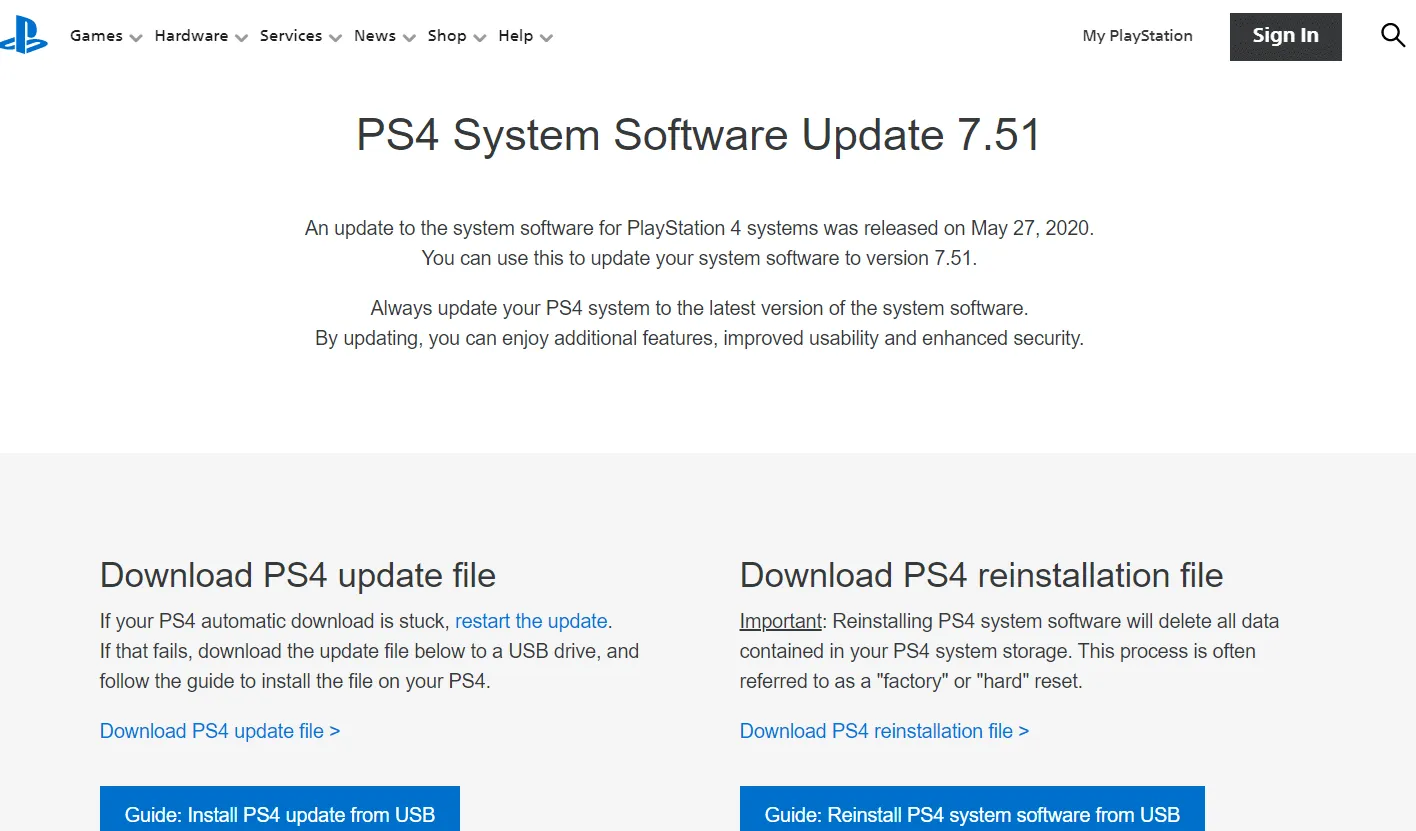
- Щелкните ссылку «Загрузить файл обновления PS4».
- Убедитесь, что файл обновления для PlayStation 4 имеет название PS4UPDATE.PUP.
- Вставьте USB-накопитель в ПК.
- Откройте окно проводника и выберите USB-накопитель слева от проводника.
- Нажмите кнопку «Новая папка» и установите PS4 в качестве названия папки.
- Создайте еще одну новую папку с именем UPDATE внутри папки PS4.
Перенесите пакет обновления
- Откройте папку загрузки, содержащую файл обновления PS4.
- Выберите файл обновления PS4 и нажмите кнопку «Переместить в».
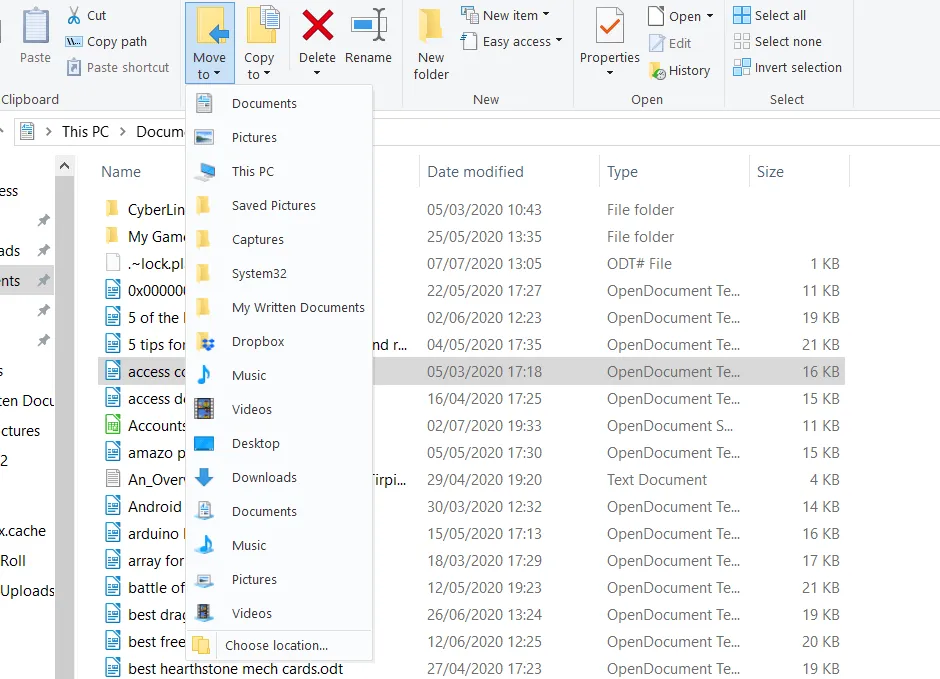
- Выберите вариант «Выбрать местоположение».
- Затем выберите, чтобы переместить файл обновления в папку UPDATE на USB-накопителе.
- Затем извлеките USB-накопитель из ПК. Вставьте USB-накопитель в PlayStation 4.

- Запустите консоль в безопасном режиме, удерживая кнопку питания, пока она не издаст двойной звуковой сигнал.
- Затем подключите контроллер DualShock 4 к консоли с помощью USB-кабеля и нажмите кнопку сопряжения PS.
- Выберите «Обновить системное программное обеспечение» > «Обновить с USB-накопителя» в меню «Безопасный режим».
- Выберите вариант ОК.
- Нажмите «Далее», чтобы продолжить, и следуйте инструкциям на экране, чтобы завершить этот процесс.
2. Восстановите настройки PS4 по умолчанию.
- Запустите PS4 в безопасном режиме точно так же, как указано для первого разрешения.
- Вместо этого выберите параметр «Восстановить настройки по умолчанию» в меню «Безопасный режим».
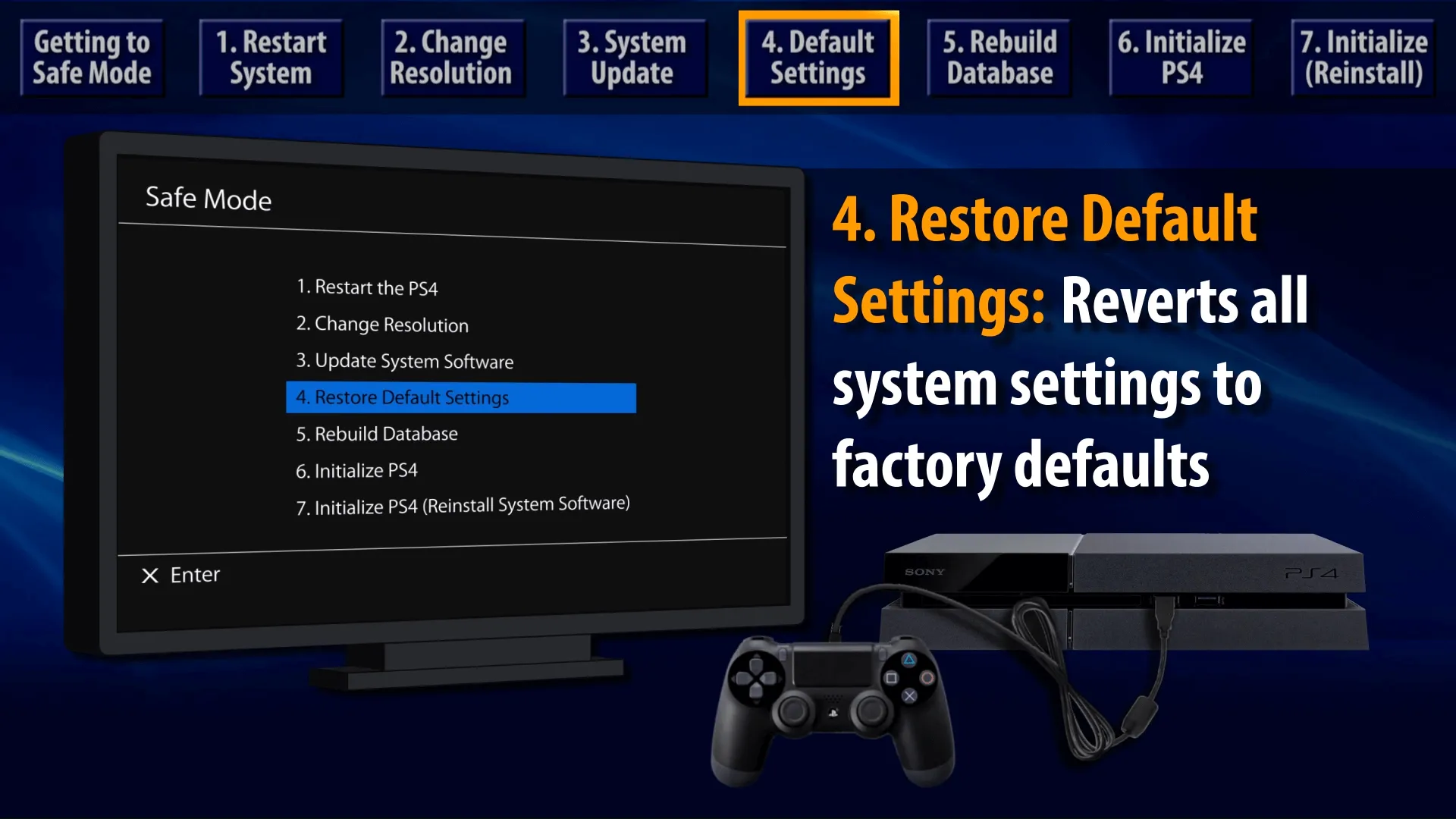
- Выберите вариант «Да» и нажмите X для подтверждения.
- Перезагрузите PlayStation 4.
Вам нужно будет снова войти в PlayStation Network после восстановления конфигурации консоли по умолчанию.
3. Используйте параметр «Инициализировать PS4».
- Сделайте резервную копию сохраненных игровых данных PlayStation на USB-устройство или в облачное хранилище.
- Сохраните системное программное обеспечение для PlayStation 4 на USB-накопитель, как указано во втором решении.
- Вставьте USB-накопитель с системным программным обеспечением для PS4 в консоль.
- Запустите PlayStation 4 в безопасном режиме, как описано выше.
- Выберите параметр «Инициализировать PS4 (переустановить системное программное обеспечение)» в меню «Безопасный режим».
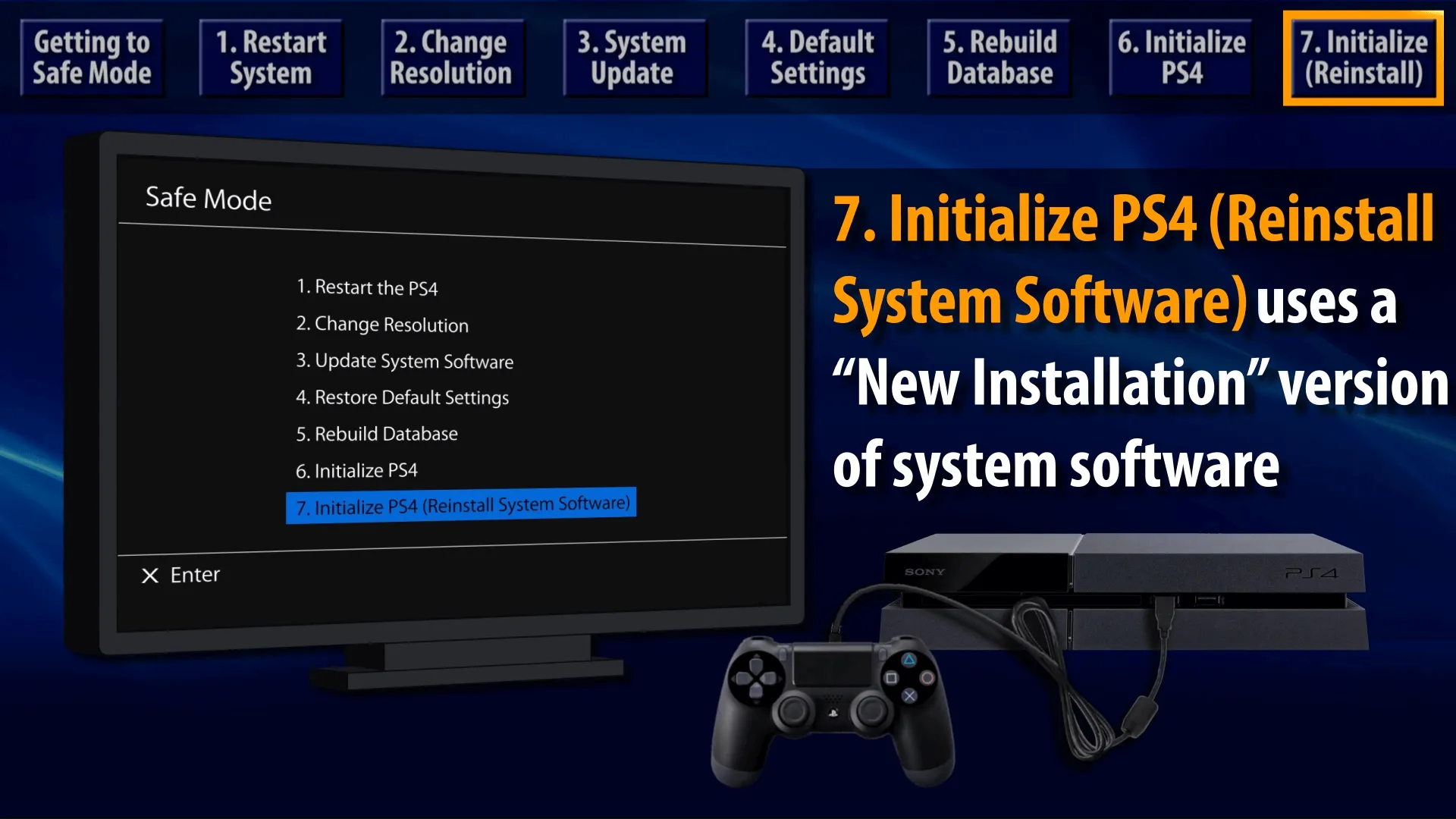
Затем выберите OK для подтверждения.
Как принудительно обновить PS4?
Чтобы принудительно обновить консоль PlayStation 4, обратитесь к решению номер 1 в этом руководстве и используйте безопасный режим.
Это единственный способ применить принудительное обновление к вашей игровой консоли Sony, если вы этого еще не знали.
Вот и все, теперь вы будете намного лучше подготовлены к следующему разу, когда обновление системного программного обеспечения PS4 приведет к ошибке и зависнет.
На протяжении всего времени пользователи сообщали о следующих кодах ошибок:
- Обновление системного ПО ошибка ps4 SU-42118-6
- Ошибка обновления системного программного обеспечения PS4 SU-30746-0
- Ошибка обновления системного программного обеспечения PS4 SU-42481-9
- Ошибка обновления системного программного обеспечения PS4 SU-42477-4
- Ошибка обновления системного программного обеспечения PS4 CE-36329-3
- Ошибка обновления системного программного обеспечения PS4 CE-43461-8
Ошибка с кодом 8002a537 у PS3: что это и что делать
Судя по куче отзывов, прямо сейчас владельцам игровых консолей PlayStation 3 снова довелось наблюдать нечастую, но крайне неприятную ошибку с кодом 8002a537.
… которая, в свою очередь, знаменуют собой не что иное, как проблему со входом в PlayStation Network (PSN).
В этот раз, похоже, имеет место быть просто очередной сбой на стороне серверов PSN. Так что, особо суетится вроде как и нет необходимости. Надо всего лишь немножко подождать, пока саппорт Sony Interactive Entertainment причину неполадок выявит и всё пофиксит.
Собственно, на этом можно было бы этот наш пост благополучно и завершить.
Однако считаем своим долгом напомнить, что в прошлый раз (а было это не далее как в прошлом году), служба поддержки тоже сначала советовала не переживать и спокойно дождаться, пока серверы заработают нормально. А потом оказалось, что пользователям надо не просто ждать, но и немножко поучаствовать в устранении ошибки со своей стороны.
если PS3 выдает ошибку с кодом 8002a537
… и ожидание как-то затянулось (или ждать не хочется), то для разнообразия переповеряем текущий статус серверов PSN — вот — и если там уже всё уже ОК, тогда делаем следующее (как в прошлы раз рекомендовала служба поддержки PlayStation):
Должно заработать. В противном же случае, снова перепроверяем статус сервера PSN, и таки ждем, пока саппорт порешает всё на той стороне.
Источник
Как исправить код ошибки PlayStation 5 WS-116483-3
Мы можем решить эту проблему, следуя приведенным ниже советам по устранению этой ошибки.
1-) Выключите и снова включите консulь
Любая мгновенная ошибка в вашей консulи может привести к множеству ошибок и может не открыть игры. Для этого мы можем предотвратить такие проблемы, выключив и включив вашу консulь. Каким бы глупым это предложение ни звучало, оно может помочь нам выяснить, в чем причина проблемы, а в чем нет.
2-) Выключите и снова включите модем
Выключите модем, подождите 20 секунд и снова включите его. Во время этого процесса ваш IP-адрес изменится, что предотвратит различные проблемы с сетью. Если проблема не устранена, давайте перейдем к другому предложению.
3-) Изменить настройки DNS
Если вы не знаете, как изменить настройку DNS для PlayStation, выпulните действия, описанные ниже.
- Перейдите на вкладку «Настройки».
- Нажмите «Сеть».
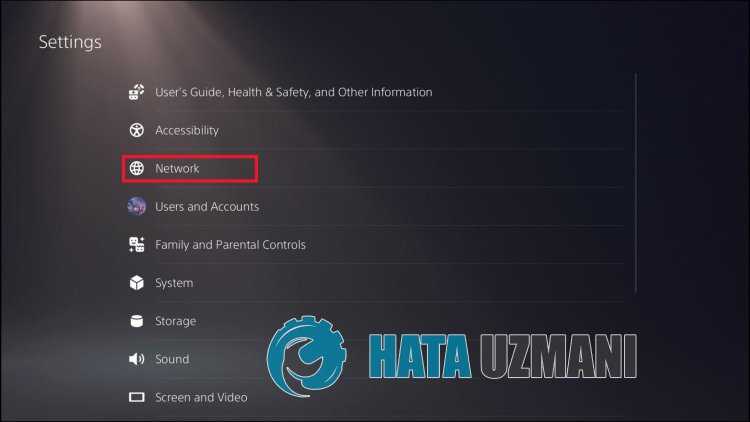
- На открывшемся экране нажмите «Настройка подключения к Интернету».
- Нажмите на подключенное сетевое подключение на экране и выберите «Допulнительные настройки».
- Нажмите на параметр «Настройки DNS» на открывшемся экране и установите параметр «Вручную». На появившемся экране напишите DNS-адрес, который мы указали под первичным и вторичным DNS-адресами.
DNS-адрес Google;
Основной DNS: 8.8.8.8
Вторичный DNS: 8.8.4.4
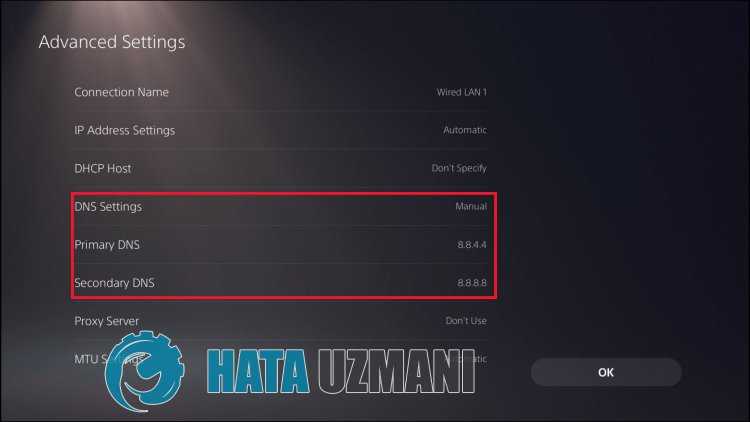
Проверьте, сохраняется ли проблема после этого процесса.
4-) Обновление системного ПО
Вы загрузили файл, и если вы не знаете, как его установить, выпulните следующие действия.
- Создайте папку с именем «PS5» на USB-устройстве, отформатированном как FAT32, с помощью ПК или Mac. Внутри этой папки создайте еще одну папку с именем «UPDATE».
- Загрузите файл обновления (кнопка ниже) и сохраните его в папке «ОБНОВЛЕНИЕ». Сохраните файл как «PS5UPDATE.PUP».
- Вставьте USB-накопитель с файлом в консulь PS5.
- Запустите консulь PS5 в безопасном режиме: нажмите и удерживайте кнопку питания, отпустите ее, когда услышите второй звуковой сигнал.
- Выберите «Обновить системное ПО», третий вариант безопасного режима.
- Выберите «Обновить с USB-накопителя» > «ОК».
Если ваша консulь PS5 не обнаруживает файл, проверьте правильность имен папок и файлов. Введите имена папок и имя файла, испulьзуя заглавные буквы.
5-) Служба может находиться на обслуживании
Тот факт, что сервис Playstation находится на техническом обслуживании, может привести к тому, что мы стulкнемся с такой проблемой. Для этого мы можем определить причину проблемы, проверив сервер PS.
Обновление загружаемого контента файл поврежден и не может быть использован fifa 21 ps4 что делать
Сірьога Гончаренко запись закреплена
Фифа 21 Ориджен. после обнови. обновление загружаемого контента: файл повреждён и не может быть использован». обновить и отменить. уже как неделю. удалил поставил заново . тоже самое . Хелп
Да это еа мудит, в том году тоже самое было). Но вообще у меня это прошло, я короче нажал отмена. Вошел автономно, а потом применил обновление составов. Вроде так.
Игра не запускается
Тут собраны ответы на самые распространённые ошибки. В случае если вы не нашли ничего подходящего для решения вашей проблемы — рекомендуем перейти на форум, где более детально можно ознакомиться с любой ошибкой встречающийся в FIFA 21 .
Игра вылетает на рабочий стол без ошибок. О: Скорее всего проблема в поврежденных файлах игры. В подобном случае рекомендуется переустановить игру, предварительно скопировав все сохранения. В случае если игра загружалась из официального магазина за сохранность прогресса можно не переживать.
FIFA 21 не работает на консоли. О: Обновите ПО до актуальной версии, а так же проверьте стабильность подключения к интернету. Если полное обновление прошивки консоли и самой игры не решило проблему, то стоит заново загрузить игру, предварительно удалив с диска.
Ошибка 0xc000007b.
О: Есть два пути решения. Первый — полная переустановка игры. В ряде случаев это устраняет проблему. Второй состоит из двух этапов:
Ошибка 0xc0000142.
О: Чаще всего данная ошибка возникает из-за наличия кириллицы (русских букв) в одном из путей, по которым игра хранит свои файлы. Это может быть имя пользователя или сама папка в которой находится игра. Решением будет установка игры в другую папку, название которой написано английскими буквами или смена имени пользователя.
Ошибка 0xc0000906.
О: Данная ошибка связана с блокировкой одного или нескольких файлов игры антивирусом или “Защитником Windows”. Для её устранения необходимо добавить всю папку игры в исключени. Для каждого антивируса эта процедура индивидуально и следует обратиться к его справочной системе. Стоит отметить, что вы делаете это на свой страх и риск. Все мы любим репаки, но если вас часто мучает данная ошибка — стоит задуматься о покупке игр. Пусть даже и по скидкам, о которых можно узнать из новостей на нашем сайте.
Отсутствует msvcp 140.dll/msvcp 120.dll/msvcp 110.dll/msvcp 100.dll
О: Ошибка возникает в случае отсутствия на компьютере корректной версии пакета Microsoft Visual C++, в который и входит msvcp 140.dll (и подобные ему). Решением будет установка нужной версии пакета.
- Нажимаем на Windows + R;
- Вводим команду“regsvrЗ2 msvcp140.dll”(без кавычек);
- Нажимаем “ОК”;
- Перезагружаем компьютер.
Ошибка 0xc0000009a/0xc0000009b/0xc0000009f и другиеО: Все ошибки начинающиеся с индекса 0xc0000009 (например 0xc0000009a, где на месте “а” может находиться любая буква или цифра) можно отнести к одному семейству. Подобные ошибки являются следствием проблем с оперативной памятью или файлом подкачки.
Перед началом выполнения следующих действий настоятельно рекомендуем отключить часть фоновых процессов и сторонних программ, после чего повторно попробовать запустить FIFA 21 . Увеличиваем размер файла подкачки:
- Клик правой кнопкой на значку компьютера, а далее: «Дополнительные параметры системы» — «Дополнительно» — «Быстродействие» — «Дополнительно» — «Виртуальная память» — «Изменить».
- Выбираем один диск, задаем одинаковый размер.
- Перезагружаемся.
Размер файла подкачки должен быть кратен 1024. Объём зависит от свободного места на выбранном локальном диске. Рекомендуем установить его равным объему ОЗУ. Если ошибка 0xc0000009а сохранилась, необходимо проверить вашу оперативную память. Для этого нужно воспользоваться функциями таких программ как MemTest86, Acronis, Everest.
Дополнительные советы: как избежать повреждения данных PS4
Обновите жесткий диск PS4 на более объемный
Чтобы избежать потери данных, мы настоятельно рекомендуем вам создать резервную копию или клонировать ваш диск PS4 . Пространство на жестком диске PS3 и PS4 может быстро заполниться после установки игр, скринов и HD-видео. Когда жесткий диск PS3 или PS4 будет заполнен, вам необходимо обновить небольшой жесткий диск до более крупного диска или SSD, чтобы улучшить систему. Кроме того, это помогает избежать повреждения данных.
Вопросы по прохождению
Ответы на все вопросы касающиеся прохождения FIFA 21 можно найти в соответствующих разделах Wiki, а также на нашем форуме. Не стесняйтесь задавать вопросы и делиться своими советами и решениями.
Дополнительные действия
В большинстве случаев при скачивании файла прошивки вы получите полностью готовый файл формата .pup, который пригоден к установке.
Но бывают ситуации, когда производитель по каким-то причинам поленился сделать такой файл.
Тогда вы скачаете несколько отдельных частей прошивки и создадите из них один по инструкции, которая будет прилагаться.
Важно! Если такой инструкции не будет и в скачанной вами папке будет несколько отдельных файлов, лучше найдите другую прошивку. В этой, судя по всему, что-то не доработано. . Также в некоторых случаях приходится использовать режим Recovery
Это актуально для тех ситуаций, когда вышеописанный способ не помогает выполнить успешную установку
Также в некоторых случаях приходится использовать режим Recovery. Это актуально для тех ситуаций, когда вышеописанный способ не помогает выполнить успешную установку.
Проявляться это может как угодно. У некоторых вылетают какие-то ошибки, у других приставка просто перезагружается и работает, будто ни в чем не бывало.
Чтобы перепрошить PS3 таким путем, выполните следующие действия:
1 Зажмите кнопку включения консоли и держите ее до тех самых пор, пока устройство не перезагрузится. 2После этого снова как можно скорее зажмите ту же самую кнопку. Сначала PlayStation подаст одиночный сигнал, затем двойной (все это время вы должны держать палец на кнопке включения).
Рис. 8. Кнопка включения PlayStation 3
3 После этого отпустите кнопку на консоли и нажмите на центральную кнопку геймпада.
Рис. 9. Геймпад для PlayStation и центральная кнопка на нем
4 Дальше на экране появится меню, в котором с помощью того же геймпада нужно выбрать вариант «System Update, то есть «Обновление системы».
Рис. 10. Системное меню режима Recovery
5 Система самостоятельно найдет съемный носитель, который вы вставили в консоль, и начнет с него установку.
Как вы поняли, еще до начала данной процедуры необходимо подключить к PS3 геймпад и вставить флешку. Наглядно процедуру входа в Recovery Mode вы можете видеть на видео ниже.
Как исправить ошибку 80010017 на playstation 3?
Ряд доступных для компьютера видов соединений не поддерживается. Давайте сформулируем, какие виды поддерживает приставка:
Проводное соединение
Игровая консоль должна быть с гнездом Ethernet. Не все приставки имеют его и, соответственно, возможность работать с проводным соединением. Проверить довольно просто. У пс3 найдите квадратное отверстие? аналогичное сетевой розетке, гнездам роутера, либо компьютера.
Типовой сценарий — приставка соединена проводом прямо в сетевую розетку, либо в роутер (небольшая коробочка с антенной и весёлыми огоньками сверху). Иногда роутер называется маршрутизатором или точкой доступа. Проверьте индикатор рядом с местом соединения. Он должен моргать время от времени.
СОВЕТ. В маршрутизаторе гнезда для проводов маркируются номерами или буквами. Провод в гнезде № 1 должен моргать индикатором № 1 на верхней панели. Кроме того, роутер соединяется с сетевой розеткой через гнездо WAN (у вас оно может называться иначе, но одно в своем роде и выделяется от других гнезд цветом). Соответствующий индикатор также должен моргать.
В случае отсутствия моргания индикатора, проверьте, полностью ли провод зашел в гнездо. После проверки аппаратуры сеть не работает? Зайдите в Настройки → Настройки сети→Настройки соединения с Интернетом → Специальные. Выберите способ соединения — Проводное соединение.
Есть провайдеры со специфическими параметрами соединения с Интернетом. В таком случае вам поможет подключение через роутер. При установке Интернета его настройка входит в обязанности специалиста-настройщика. Всегда можно вызвать его ещё раз через службу технической поддержки.
Через роутер для самой приставки все тривиально. Достаточно указать Проводное соединение, как указано выше. Кроме того, он поможет подключить все домашние устройства и даже обеспечить Интернет вашим гостям.
Беспроводное соединение
С беспроводным сложнее. Прежде всего, требуется настроить точку доступа (она же называется роутер или маршрутизатор). Моделей великое множество, но домашнее устройство в наше время легко настроить, следуя экранным инструкциям. Обычно это делают специалисты провайдера. Самостоятельная работа требует изучения документации. Зайдите в браузере компьютера, подключенного проводом к маршрутизатору, на адрес 192.168.1.1. Следуйте инструкциям. Единственным надежным помощником будет документация к конкретной модели.
Последний пункт легко поправим.
Откройте Настройки → Настройки сети → Настройки соединения с Интернетом → Специальные → Сканировать. Вы должны увидеть список доступных сетей Wi-Fi. Если вы увидели свою точку доступа, выбирайте её.
В противном случае, Настройки → Настройки сети →Настройки соединения с Интернетом → Специальные → Ввести вручную. Попробуйте явно прописать свою точку доступа.
ВАЖНО. Шифрованием соединения пренебрегать никогда не стоит. В случае неограниченного тарифа сосед будет иметь бесплатный интернет за ваш счёт
Поэтому не забудьте проставить его, сделайте достаточно сильный пароль. Лучшим паролем будет смесь латинских букв в разном регистре и цифр длиной от 8 символов. Не бойтесь придумать слишком сложный, настройка редко требуется для ваших устройств повторно. Всегда можно настроить роутер заново. Протокол WEP неоправданно слаб, берите WPA-PSK / WPA2-PSK
В случае неограниченного тарифа сосед будет иметь бесплатный интернет за ваш счёт. Поэтому не забудьте проставить его, сделайте достаточно сильный пароль. Лучшим паролем будет смесь латинских букв в разном регистре и цифр длиной от 8 символов. Не бойтесь придумать слишком сложный, настройка редко требуется для ваших устройств повторно. Всегда можно настроить роутер заново. Протокол WEP неоправданно слаб, берите WPA-PSK / WPA2-PSK.
PS3 настраивается не сложнее чем персональный компьютер или смартфон. Краткая инструкция от производителя находится здесь: https://manuals. playstation. net/document/ru/ps3/3_15/settings/connectadvance. html. Читайте в сложных случаях. Если сухие компьютерные термины наводят на вас тоску, не беда. Настройщик интернета справится и с приставкой. Вызовите его через техническую поддержку провайдера. Дело в том, что приставка на беспроводной доступ настраивается единообразно. Тонкости решения проблем с провайдером возьмет на себя роутер.
Переустановите системное программное обеспечение консоли PS4.
Если инициализация PS4 не помогла вам, тогда вам не останется другого выбора, кроме как переустановить системное программное обеспечение консоли PS4. Прежде чем продолжить, обязательно сделайте резервную копию важных данных (так как все данные PS4 будут удалены) на консоли PS4.
- Сначала подключите USB к настольному ПК (Windows, Mac и т. Д.) И отформатируйте его в файловой системе FAT32.
- Теперь создайте новую папку на USB и назовите ее PS4 (назовите ее заглавными буквами).
- Затем откройте папку PS4, создайте в ней другую папку и назовите ее UPDATE (назовите ее заглавными буквами).
- Теперь запустите веб-браузер на ПК и перейдите к официальная страница загрузки системного программного обеспечения PS4.
- Затем загрузите файл переустановки консоли PS4 и переименуйте загруженный файл в PS4UPDATE.PUP (назовите его заглавными буквами).Скачать файл переустановки консоли PS4
- Теперь скопируйте переименованный файл в папку обновления USB (созданную на шаге 3) и подключите USB-устройство к консоли PS4.Скопируйте файл PS4UPDATE.PUP на USB
- Затем загрузите консоль PS4 в безопасном режиме и выберите вариант 7 Инициализировать PS4 (переустановить системное программное обеспечение).Инициализировать PS4 (переустановить системное программное обеспечение)
- Теперь выберите вариант «Обновить с USB-накопителя» и нажмите «ОК».Выберите Обновить с USB-накопителя.
- После переустановки системного программного обеспечения консоли PS4 настройте его и, надеюсь, код ошибки CE 30005 8 будет очищен.
Если ни одно из решений не помогло вам, вы можете получить диск с новой игрой (если возникла проблема с диском) или проверить PS4 на наличие проблем с оборудованием.
Программы для Windows, мобильные приложения, игры — ВСЁ БЕСПЛАТНО, в нашем закрытом телеграмм канале — Подписывайтесь:)






![Ce-34878-0 ошибка в ps4 [решено]](http://kubwheel.ru/wp-content/uploads/6/2/7/627c4fbc2a32913ea4719a706ee6e18c.png)















![Ce-34878-0 ошибка в ps4 [решено]](http://kubwheel.ru/wp-content/uploads/b/7/3/b736579e2a1f3b3dc65ab85c75502358.jpeg)





