Метод 2: Использование редактора реестра
Реестр Windows содержит всю информацию и настройки, используемые операционной системой и приложениями. Это альтернативный метод отключения функции временных профилей. Это также единственный доступный метод для пользователей Windows 10 Home. Это немного технический метод по сравнению с редактором групповой политики. Иногда пользователю необходимо создать недостающий ключ или значение для конкретного параметра. Выполните следующие шаги для настройки редактора реестра:
- Откройте диалоговое окно «Выполнить», нажав одновременно клавиши Windows + R.
- Теперь введите «regedit» в поле и нажмите клавишу Enter, чтобы открыть редактор реестра.Примечание. При появлении запроса в окне UAC (Контроль учетных записей пользователей) нажмите кнопку «Да».Открытие редактора реестра
- Если вы хотите создать резервную копию реестра, щелкните меню «Файл» и выберите в списке параметр «Экспорт». Теперь назовите файл и укажите путь, по которому вы хотите его сохранить, затем нажмите кнопку «Сохранить».Создание резервной копии реестра
Примечание. Чтобы восстановить реестр, щелкните меню «Файл» и выберите в списке параметр «Импорт». Выберите файл резервной копии, который вы создали ранее.
- Перейдите по следующему пути в окне редактора реестра: HKEY_LOCAL_MACHINE SOFTWARE Policies Microsoft Windows System
Примечание. Если системный ключ отсутствует, щелкните правой кнопкой мыши ключ Windows и выберите «Создать»> «Ключ». Переименуйте ключ в «Система».
- На правой панели раздела «Система» щелкните правой кнопкой мыши и выберите «Создать»> «Значение DWORD (32 бита)». Переименуйте это значение в «ProfileErrorAction».Создание новой ценности
- Дважды щелкните значение, чтобы отредактировать его. Теперь измените значение данных на 1, чтобы активировать значение. Включение этого значения остановит пользователей для входа в систему с временными профилями.Изменение данных значения
- После внесения изменений обязательно перезапустите систему, чтобы применить эти изменения.
- Вы можете вернуться к настройкам по умолчанию, удалив только что созданное значение из реестра.
Программы для Windows, мобильные приложения, игры — ВСЁ БЕСПЛАТНО, в нашем закрытом телеграмм канале — Подписывайтесь:)
Как отключить временный профиль в Windows 10 или Windows 8
Ситуация в Windows 10 и Windows 8 с временными профилями примерно похожа на вариант от Windows 7. То есть, при загрузке компьютера пользователь получает в списке нотификаций сообщение, что вход в систему был произведен с временного профиля. Иногда ситуация усугубляется тем, что также появляется вторая ошибка, в которой написано «Стандартное приложение сброшено». Процесс устранения неисправности не сильно сложнее варианта, описанного выше для Windows 7.
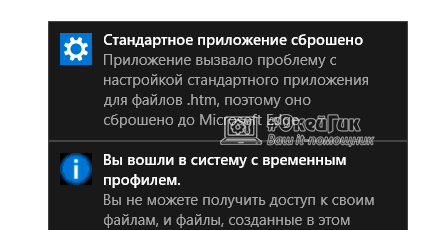
Чтобы отключить автоматический запуск временного профиля при входе в Windows 10 и Windows 7, необходимо:
- Использовать учетную запись администратора. Если рассматриваемая проблема возникает в профиле администратора, можно продолжить ее использование, поскольку изменения, вносимые в реестр, будут сохранены. В ситуации, когда нет возможности запустить основной профиль администратора, можно использовать встроенную в Windows функцию «Скрытая учетная запись Администратора». Для ее активации:
Запустите командную строку от имени администратора;
Пропишите в открывшемся окне команду net user администратор /active:yes и нажмите Enter
Обратите внимание, если вы используете английскую версию операционной системы, вместо «Администратор» необходимо написать «Administrator»;
После этого можно выйти из действующего профиля, и в списке пользователей появится тайная учетная запись Администратора.
- Когда ситуация с учетной записью будет решена, нажмите на клавиатуре Windows+R, чтобы вызвать строку «Выполнить» и запустить редактор реестра командой regedit;
- Далее необходимо в левой части раскрыть меню до раздела:
В обозначенном разделе отыщите папку, которая заканчивается на .bak и выберите ее;
Далее в правой части окна найдите объект с названием ProfileImagePath и обратите внимание на его значение. Далее необходимо действовать в зависимости от того, что вы там обнаружите.. Вариант А: В графе «Значение» написано C:Users (Пользователи), и имя пользователя совпадает с тем, которое значится в C:Users (Пользователи), запущенным через проводник
В таком случае выполните следующие действия:
Вариант А: В графе «Значение» написано C:Users (Пользователи)<Имя пользователя>, и имя пользователя совпадает с тем, которое значится в C:Users (Пользователи), запущенным через проводник. В таком случае выполните следующие действия:
- В левой части окна имеется раздел с тем же именем, который был выбран выше, но без окончания .bak. Его необходимо выбрать, нажать на него правой кнопкой мыши и удалить.
- После этого можно перезагружать компьютер и заходить под проблемным профилем, а реестр автоматически пересоздаст удаленные файлы.
Вариант Б: В графе «Значение» имя пользователя не совпадает с именем пользователя папки в C:Users (Пользователи). В таком случае действовать необходимо следующим образом:
- Нажмите на файл ProfileImagePath дважды левой кнопкой мыши и измените в открывшемся окне его значение таким образом, чтобы оно совпадало с названием папки пользователя;
- Далее в левой части меню выберите раздел, который идентичен тому, в котором только что менялось значение, но не имеет .bat на конце, и удалите его;
- Когда раздел будет удален, вновь вернитесь к разделу с .bak (в котором менялось значение файла), и переименуйте этот раздел, убрав «.bak», то есть, сделав его название идентичным тому, который был только что удален;
- После этого перезагрузите компьютер и можно запускать профиль, с которым возникали проблемы.
Чаще всего временный профиль в Windows автоматически активируется из-за системной ошибки или вируса, который переименовывает папку пользователя. Необходимо помнить, что просто изменить ее название нельзя, и необходимо действовать строго по соответствующей инструкции для смены имени папки пользователя.
Еще одной довольно частой и спонтанно появляющейся ошибкой при включении компьютера является сообщение с текстом «Вход в систему выполнен с временным профилем». При этом на рабочем столе пропадают практически все имеющиеся там документы и файлы, в браузерах отсутствуют закладки. После перезагрузки ситуация повторяется.
В данной статье мы расскажем что означает данное сообщение, по каким причинам появляется и самое главное — как это исправить на примере операционной системы Windows 7. Хотя это работает и с другими ее версиями.
Почему невозможно загрузить профиль пользователя
И так, какие причины вызывают сообщение, что службе «Служба профилей пользователя» не удалось войти в систему:
- Поврежден профиль пользователя, локальный или перемещаемый
- Глюк антивируса, видел случаи, что когда пользователь пытался попасть на удаленный рабочий стол, в момент авторизации антивирус, производил сканирование, которое вызывало ошибку с загрузкой профиля юзера.
- Поврежден реестр Windows
- Проблемы с правами на профиль пользователя по умолчанию
Ниже я опишу подробно, что нужно делать в каждом из описанных выше пунктов.
Небольшое отступление, описанные тут методы, помогут решить проблему, когда пользователю приходится производить вход в систему с временным профилем
Как исправить проблему на Windows 10?
Устранить неисправность и продолжить работу на компьютере можно самостоятельно или с помощью мастера
Важно заранее ознакомиться с инструкциями, списком возможных дополнительных проблем, рекомендациями специалистов. В большинстве случаев неполадка возникает из-за сбоя в файловом реестре
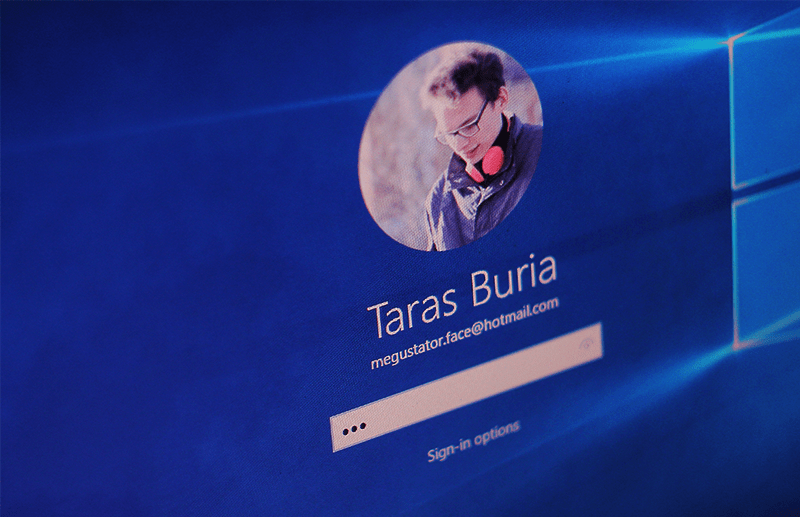
Этапы действий:
- убедиться, что текущий профиль имеет права Администратора (если нет – из действующего аккаунта нужно выйти, иначе изменить настройки не получится);
- нажать сочетание горячих клавиш «Win» и «R», чтобы вызвать дополнительное рабочее окно «Выполнить»;
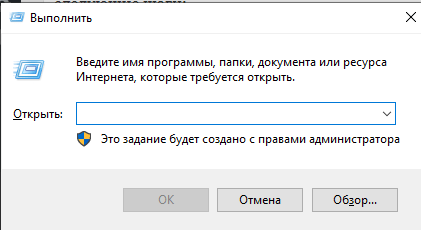
в пустую строку ввести команду regedit, подтвердить операцию кнопкой «ОК» или «Enter»;

откроется Редактор реестра, где необходимо найти блок ProfileList – находится по пути HKEY_LOCAL_MACHINE\ SOFTWARE\ Microsoft\ Windows NT\ CurrentVersion;
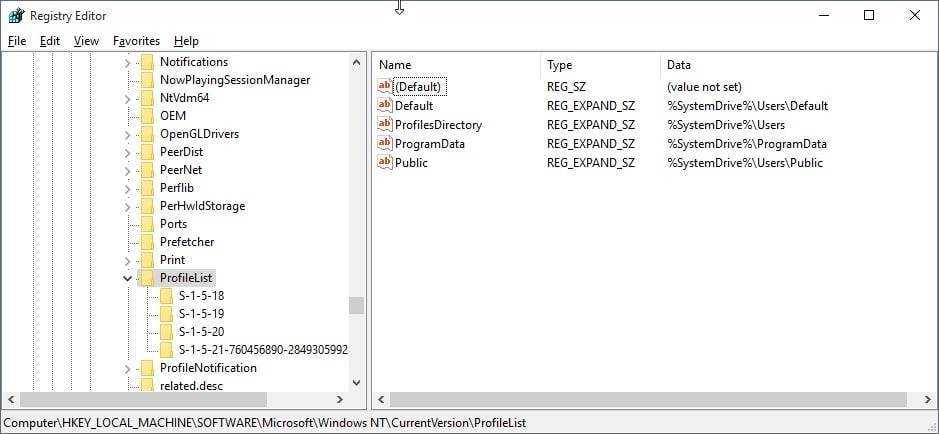
- отобразится список, где следует открыть файл с припиской .bak;
- справа появится новый перечень, нужно кликнуть по записи Profile Image Path;
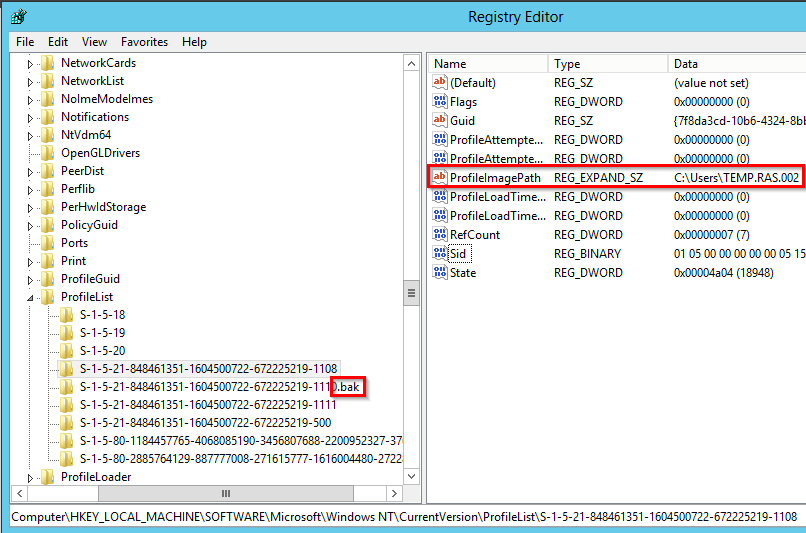
- в строке отобразится имя учетной записи – если адрес соответствует действующему аккаунту, значит, все в порядке, если нет – выполняют следующие шаги;
- в правой части должна быть строка с тем же именем, но без приписки .bak – ее потребуется убрать (удалить через контекстное меню пункта).
Если адрес учетки прописан некорректно, его требуется удалить и напечатать правильный, нажать «ОК». Дублирующие адреса удаляют самостоятельно (повторяя последний пункт инструкции). В оставшихся пунктах удаляют символы .bak, открывают папку «State» и меняют значение на 0. Изменения сохраняют и перезагружают персональный компьютер.
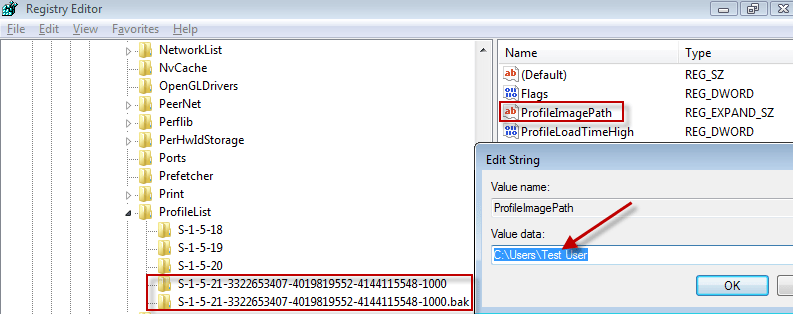
Как в Windows 10 и 8.1 исправить ошибку «вы вошли с использованием временного профиля»
В Windows есть трюк, позволяющий изменить название папки пользователя, той самой, которая лежит в каталоге C:/Users. Прибегать к нему иногда приходится для исправления ошибок в работе некоторых программ, компоненты которых, расположенные в папке пользователя с русским названием не распознают кириллические символы. Но этот трюк имеет свою обратную сторону — при его применении высока вероятность получить сообщение системы «вы вошли с использованием временного профиля» со всеми вытекающими отсюда последствиями.
Таковыми, в частности, являются невозможность получения доступа к некоторым пользовательским файлам, удаление файлов, созданных во временном профиле, сброс настроек рабочего стола, определённых приложений и ещё целый ряд мелких неприятностей. Если указанная ошибка была вызвана переименованием папки пользователя, самое лучшее, что вы можете сделать, это вернуть папке её прежнее имя тем же способом, которым вы её переименовали. Если же ошибка «вы вошли с использованием временного профиля» была вызвана какими-либо иными причинами, попробуйте прибегнуть к способу, описанному ниже.
Примечание: приведённый здесь пример решения ошибки является рабочим для домашних компьютеров под управлением Windows 8.1 и 10, не находящихся в домене.
Для исправления ошибки «вы вошли с использованием временного профиля» вам потребуется встроенная (скрытая) учётная запись администратора, однако, чтобы её активировать, в систему вы должны войти под своей учётной записью администратора, пусть даже временной, так как на права доступа ошибка не влияет. В противном случае вам нужно будет создать учётную запись администратора либо загрузиться в систему в безопасном режиме с поддержкой командной строки, открыть консоль CMD с повышенными правами и выполнить в ней команду активации скрытого админа:
net user Администратор /active:yes
После этого выйдите из системы и войдите в активированную учётную запись администратора. Командой regedit откройте редактор реестра и разверните в левой колонке следующую ветку:
HKEY_LOCAL_MACHINE/SOFTWARE/Microsoft/Windows NT/CurrentVersion/ProfileList
Далее действуем по обстоятельствам.
Если в каталоге ProfileList есть подраздел с приставкой .bak в конце имени, выделите его мышкой и посмотрите, совпадает ли значение параметра ProfileImagePath в правой части окна редактора с путём к папке пользователя. Если не совпадает, замените значение параметра полным путём к пользовательской папке. Если в каталоге ProfileList имеется подраздел точно с таким же именем, что и подраздел с приставкой .bak, удалите его, а затем переименуйте подраздел с .bak, удалив одну лишь приставку. Закройте редактор, перезагрузитесь и войдите в систему под учёткой, которая выдавала ошибку.
Если значение параметра ProfileImagePath верное, удалите подраздел, имя которого совпадает с именем подраздела с приставкой .bak. Заодно также удалите подраздел с .bak. Аналогично поступите и в том случае, если подраздела с приставкой .bak вообще не будет существовать. Просто удалите подраздел с параметром ProfileImagePath (для начала всё же попробуйте исправить путь, если он неверен, не удаляя подраздел), после чего выйдите из профиля скрытого администратора и зайдите в учётную запись, которая раньше выдавала ошибку.
Внимание! При удалении из реестра подраздела пользователя Windows создаст новый, но он будет отличаться от изначального, при этом в каталоге Users рядом с папкой пользователя будет создана новая папка с тем же именем, к которому будет добавлена приставка DESKTOP-XXXXXX. Поэтому ещё раз зайдите под учётной записью администратора в реестр и исправьте значение пути в параметре ProfileImagePath
Другие варианты удаления временного профиля
Если проблема до сих пор появляется, подумайте, по какой причине она могла возникнуть, возможно, недавно вы установили какую-то программку или сделали в системе некие изменения, повлекшие такую проблему. Если это так, удалите программу и исправьте изменения.
Зайдите от имени администратора и переместите все важные файлы на несистемный диск. Дальше переходим в «Компьютер». Выбираем «Свойства системы».
Полезное: Как перенести учетную запись на другой компьютер
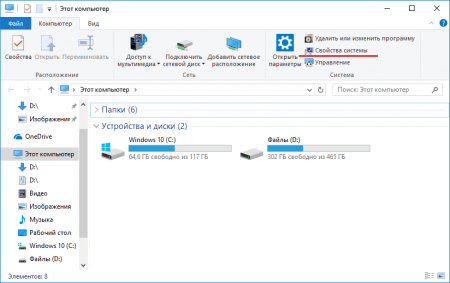
В левой части окошка выбираем пункт «Дополнительные параметры системы».
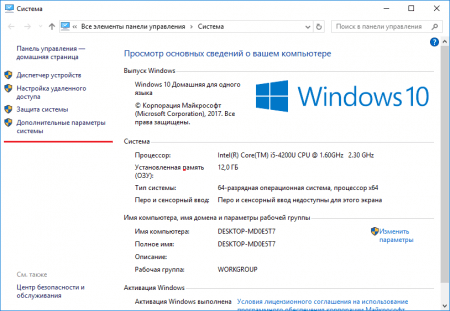
На вкладке «Дополнительно» жмём по кнопке «Параметры» раздела «Профили пользователя».
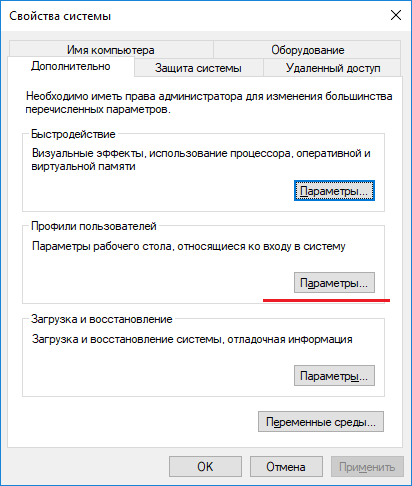
Дальше выбираете свой профиль и удаляете его.
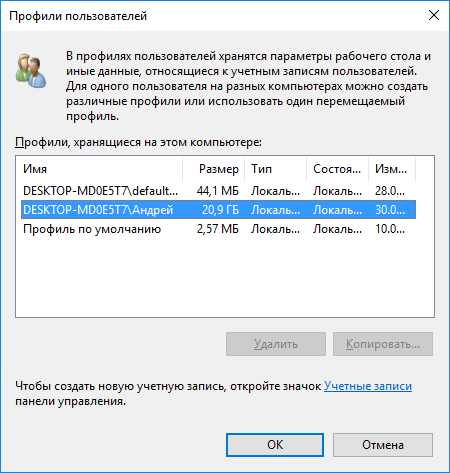
В чем суть? Вы удаляете профиль, но учетная запись никуда не денется. После перезагрузки всё должно вернуться на круги своя.
Наконец, как я говорил в начале статьи, вы можете вернуться по точке восстановления, то есть вернуть систему к тому моменту, когда всё было нормально, либо можно создать нового пользователя.
( 1 оценка, среднее 1 из 5 )
Всё ещё не удаётся войти в учётную запись?
Запускаемся в этот единственно доступный профиль. Оттуда для начала проверим личный идентификатор SID. Во временном профиле запускаем консоль cmd и вводим команду
whoami /user
SID нам понадобится чуть позже, когда проблемный профиль нужно будет найти в реестре. Я покажу эту связь сразу в одном фото:
Перед тем как приступить к дальнейшим действиям, необходимо заручиться правами администратора. Если права админа уже на руках, можно продолжить. Если учётка к группе администраторов не принадлежит, придётся перезагрузиться в Безопасный режим и включить скрытую учётную запись Администратора.
По идее нам нужно отредактировать параметры реестра в разделе
HKEY_LOCAL_MACHINE\SOFTWARE\Microsoft\Windows NT\CurrentVersion\ProfileList
В левой же части списка профилей в реестре должен обнаружиться ваш SID. Он либо:
- с окончанием .bak
- без .bak
- и с ним и без него.
У профиля есть .bak.
Справа от профиля ищем параметр ProfileImagePath, имя которого должно принять вид:
C:\Users\Имя-Пользователя
Так, если мой профиль, как я упоминал в начале статьи, обозначен 1, то в реестре имя параметра будет аналогичным:
C:\Users\1
Раздел с SID не закрываю, смотрю на параметр State. Его значение должно быть равным . Если нет, ставим :
Перезагружаем компьютер и проверяем результат.
У папки нет окончания .bak
Ничего сейчас не удаляем. Смотрим справа на значение параметра ProfileImagePath. Оно должно совпадать с именем папки пользователя:
И никаких C:\Users\Temp, C:\Users\TEMP или что там ещё… Переименовываем как положено (по образцу как на рисунке выше). Проверим параметр State тут же, выводим его в . Перезагружаем Windows и проверяем вход в систему.
Профиль с .bak и без него
Если в реестре сидят оба профиля (с окончанием bak и без), ориентируемся на тот, что выключен системой как ошибочный. Ошибочному система и присвоила это «окончание». А значит…
тот профиль (в левой части редактора реестра), что не имеет окончания, удаляем:
у того, что с bak-окончанием, .bak удаляем вместе с точкой из названия (саму папку оставляем, конечно):
Снова проверяем параметры ProfileImagePath и State. У первого должен быть путь к папке пользователя, второй выведен в значение .
путь к папке вашей учётки и имя параметра должны совпадать
Перезагружаемся и проверяем. Всё должно заработать. Успехов.
Анализ логов при временном профиле
Симптомы ошибки:
- Создается дополнительная папка профиля пользователя. К имени этой папки добавляется имя домена NetBIOS или трехзначный суффикс. Например, имя папки — Username.ROOT или Username.000.
- Если у пользователя есть перемещаемый профиль, некоторые приложения, использующие пути «Папки оболочки» в реестре, перестают отвечать. Кроме того, когда пользователь выходит из компьютера, изменения в данных приложения, которые хранятся в профиле пользователя, не перемещаются в базу данных домена.
Когда вы откроете журналы событий, то вы можете обнаружить вот такие события в журнале «Приложение»:
Предупреждение с кодом ID 1509: Windows не удается скопировать файл \\?\UNC\root.pyatilistnik.org\root\Boy\WINDOWS\win.ini в расположение \\?\C:\Users\Boy\WINDOWS\win.ini. Возможная причина — сетевые проблемы или недостаточные права безопасности. ПОДРОБНО — Отказано в доступе.
Предупреждение с кодом ID 1534: Слишком много ошибок при копировании профиля. Для получения более подробных сведений просмотрите предыдущие события. Windows не будет записывать в журнал никаких дополнительных ошибок копирования для этого процесса копирования.
Ошибка ID 1533, источник User Profile Service: Не удается удалить папку профилей C:\Users\Boy. Возможная причина — файлы этой папки используются другой программой. ПОДРОБНО — Папка не пуста.
Ошибка с кодом ID 1511, источник User Profile Service: Windows не удалось найти локальный профиль пользователя, вход в систему выполнен с временным профилем. Любые изменения профиля будут потеряны при выходе.
Более детально, что происходит на терминальном сервере в момент входа пользователя, можно проследить в журнале Microsoft-Windows-User Profile Service/Operational. При входе на терминальный стол формируется событие с кодом ID 1: Получено уведомление о входе пользователя для сеанса 151. Тут сразу можно увидеть нужный ID пользователя, чтобы потом найти его процессы и PID.
Далее идет событие с кодом ID 64: Отношение к основному компьютеру не было проверено для этого компьютера и этого пользователя. Причина: running as a terminal server farm.
Далее начинается попытка синхронизации перемещаемого профиля в событии ID 6.
Видим. что синхронизация завершена не полностью: Событие с кодом ID 7: Завершена синхронизация профиля \\root.pyatilistnik.org\root\Boy с C:\Users\Boy Результат: Запрос ReadProcessMemory или WriteProcessMemory был выполнен только частично.
Видим, что ему создался временный TEMP профиль, а так же видно его SID:
Событие с кодом ID 5: Файл реестра C:\Users\TEMP.003\ntuser.dat загружен в HKU\S-1-5-21-551888299-3078463796-3314076131-11105.
ну и событие ID 67 нам говорит, что мы вошли с временным профилем: Тип входа: RDS Расположение локального профиля: C:\Users\TEMP.003 Тип профиля: Temporary
Как отключить временный профиль в Windows 10
Если же Вы вошли в систему с временным профилем можно попробовать исправить все самостоятельно. Нужно чтобы Ваш профиль был с правами администратора, так как вносить изменения в систему мы будем используя редактор реестра. Если же у Вас учетная запись простого пользователя, тогда вероятней всего Вам придется выполнить вход под учетной записью другого пользователя или включить скрытую учетную запись администратора.
Важно. Перед внесением изменений в реестр рекомендуется создать резервную копию реестра Windows 10
Это позволит пользователю в любой момент восстановить изменения внесенные в реестр.
- Запустите редактор реестра выполнив команду regedit в окне Win+R.
- Перейдите по пути: HKEY_LOCAL_MACHINE SOFTWARE Microsoft Windows NT CurrentVersion ProfileList.
- В текущем расположении найдите раздел с .bak в конце названия, и проверьте, совпадает ли имя папки пользователя, указанное в значении параметра ProfileImagePath с именем папки пользователя в проводнике по пути: C: Пользователи.
Следующие действия могут отличаться в ситуации от того совпадает имя пользователя в значении выше указанного параметра или же нет. Все указанные действия пользователь делает на свой страх и риск. Все важные данные обязательно перенесите со системного диска на другой.
- Имя совпадает с именем папки пользователя. Если же в текущем расположением вместе с разделом, в конце названия которого есть .bak, существует раздел с таким же именем (все цифры должны совпадать) удалите этих два раздела нажав выбрав пункт в контекстном меню Удалить для каждого из них.
- Имя не совпадает с именем папки пользователя. Измените значение ProfileImagePath таким образом, чтобы оно совпадало с названием папки пользователя в проводнике. Дальше если же есть такой самый раздел только без .bak в конце название просто удалите его. После удаления уберите в названии текущего раздела буквы .bak выбрав пункт Переименовать и сохраните изменения.
После чего в любом из случаев выполните перезагрузку компьютера. Теперь попробуйте зайти под тем профилем, где собственно и возникала проблема. Если же в первом случае мы полностью удаляем раздели с целью их полного пересоздания, то во втором мы выполняем замену обычного раздела временным.
Заключение
Ситуацию когда пользователь входит в систему с временным профилем можно исправить используя редактор реестра. На предыдущих версиях операционной системы способы по отключению временного профиля немного отличаются. А также чтобы в будущем всегда быть на шаг впереди рекомендуем дополнительно создать резервную копию Windows 10.
Запустив систему, любой пользователь может на экране обнаружить странное уведомление, говорящее о том, что вы вошли в систему с временным профилем. Оно появляется на Windows 7, 10 и 8. В седьмой версии системы сообщение будет дополнено такой строчкой: «Вы не можете получить доступ к своим файлам…». При отключении компьютера данные могут быть удалены. Страшное сообщение неправда ли? Проблемку устранить достаточно просто и сейчас мы разберемся, что к чему.
Основная причина появления временного профиля Windows – удалён каталог учетной записи пользователя, либо из-за смены его имени. Могут быть и другие причины, о которых мы можем не догадываться. Но будем надеяться, что советы из этой статьи вам помогут.
Краткие выводы и рекомендации
Подводя черту под всем вышеизложенным, остается дать рядовым пользователям несколько советов, которые помогут и устранить данную проблему, и избежать ее возникновения. Чтобы такая ситуация не появлялась, никогда и ни при каких условиях не удаляйте из собственного пользовательского каталога папки и файлы, если только вы точно не уверены в том, что такие действия не скажутся на состоянии системы. Для очистки от разного рода компьютерного мусора лучше используйте программы оптимизации вроде Advanced SystemCare или CCleaner. Также не избавляйтесь для очистки места на диске от всех контрольных точек восстановления. При помощи оптимизаторов можете удалить дубликаты файлов, которые могут храниться в пользовательских папках.
Что же касается устранения проблем, проще всего воспользоваться удалением ненужного профиля. Это самое простое решение. Применять редактирование реестра целесообразно только в тех случаях, когда удаление профиля результата не даст или такие действия системой будут запрещены.
Поддерживайте антивирусные базы в актуальном состоянии и своевременно обновляйте компоненты установленных штатных антивирусов. Это позволит предотвратить проникновение на компьютер большинство опасных угроз и исполняемых апплетов
Наконец, не переходите по заблокированным антивирусами ссылкам в интернете, а при установке какого-то программного обеспечения обращайте особое внимание на пункты инсталляции дополнительного (партнерского ПО), под которое вирусы как раз и могут маскироваться. Только в этом случае безопасность может гарантироваться практически со стопроцентной уверенностью

![Вы вошли в систему с временным профилем в windows 10 [full guide]](http://kubwheel.ru/wp-content/uploads/7/9/e/79edfc028242afe1f2b2734836c3f7c3.png)






![Вы вошли в систему с временным профилем в windows 10 [full guide]](http://kubwheel.ru/wp-content/uploads/4/1/9/419015f88374f45290683b65f2f759dd.png)



















