Как удалить ненужные программы через реестр?
Не удаляется программа? Можно воспользоваться альтернативным методом, НО скажу сразу, данный вариант сложный в исполнении для начинающих пользователей.
Продвинутые пользователи знают, что просто так удалить приложение с компьютера довольно сложно. Точнее это возможно сделать вышеописанными методами, но куча ненужных файлов все равно останется на ПК. В некоторых случаях, даже не поможет удаление от имени администратора.
Ведь любое приложение оставляет за собой даже после полного удаления многочисленные файлы, которые мешают нормальной работе системы. Есть только один вариант, с помощью которого можно избавитьcя от приложений windows 10 – это деинсталляция через реестр.
1Cначала требуется зайти в реестр. Напишите в строке поиска — Regedit (Или можно войти следующим образом: Откройте командную строку и вставьте в нее «Regedit». Нажмите .)
2Далее должны сами произвести удаление стандартных ключей, находящихся в кусте: HKEY_LOCAL_MACHINESOFTWAREMicrosoftWindowsCurrentVersionUninstall. Откройте данный куст
Здесь вы сможете наблюдать множество ключей, все они принадлежат какой-либо программе. Если ключ обладает наименованием, то не сложно догадаться к какому именно приложению он принадлежит.
Далее выбираем нужный ключ от программы. Нужно кликнуть два раза левой кнопкой мыши по параметру, а далее скопировать путь где находиться uninstall ПО.
Как установить Виндовс 7 с флешки: Советы, пошаговая инструкция
После этого открываем командную строку «cmd», воспользуйтесь все тем же поиском windows. Можете так же запустить от имени администратора.
Вставляем скопированные данные из реестра в командную строку. И нажимаем .
Стоит заметить, что процесс удаления занимает несколько минут, все зависит от размера приложения.
Теперь давайте рассмотрим как удалить программу с помощью утилиты CCleaner.
IObit Uninstaller — бесплатная программа для удаления программ с широкими функциями
Следующая мощная и бесплатная утилита для удаления программ и не только — IObit Uninstaller. После запуска программы, вы увидите список установленных программ с возможностью отсортировать их по занимаемому пространству на жестком диске, дате установке или частоте использования.
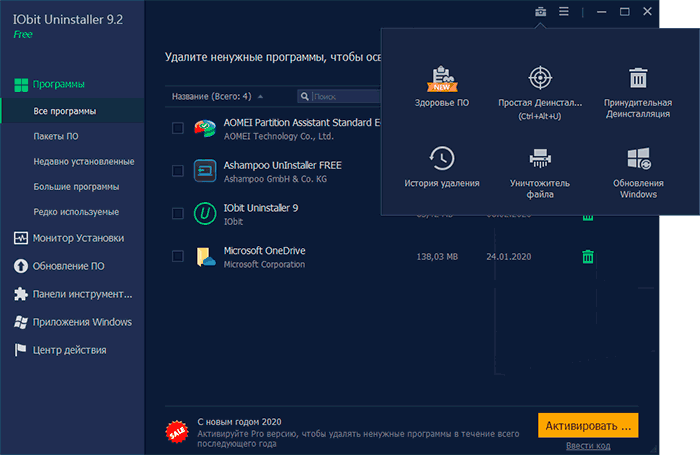
При удалении, сначала используется стандартный деинсталлятор, после чего IObit Uninstaller предлагает выполнить сканирование системы для поиска и окончательного удаления остатков программы в системе. Помимо этого, имеются следующие возможности:
- Массовое удаление программ (пункт «Пакетное удаление»), поддерживается удаление и просмотр плагинов и расширений браузеров.
- Поиск и удаление программы по её окну (пункт «Простая деинсталляция» в меню инструментов).
- Удаление обновлений Windows 10.
- Отслеживание установок новых программ для последующего полного удаления.
Программа для удаления программ Revo Uninstaller
Механизмом способным произвести удаление неудаляемых программ является утилита «Revo Uninstaller». Она получила тысячи положительных отзывов от пользователей Windows. Revo Uninstaller работает на операционных системах от Microsoft, и имеет русскоязычный интерфейс.
На стартовом экране утилита для удаления программ содержит список всех инсталлированных на компьютер приложений, которые она в состоянии стереть.
Рис 1. Утилита Revo Uninstaller Pro
К бонусам Revo Uninstaller относятся:
«Режим охотника» — своеобразная программа волшебная палочка для удаления утилит. Он включается в закладке «Вид» и позволяет определить название запущенного приложения по его диалогам, сообщениям о неисправностях, иконке на рабочем столе. По этой причине интерфейс режима содержит прицел, который требуется переместить, зажав ЛКМ, на интересующий элемент рабочего стола компьютера и отпустить нажатую клавишу. Появится окно позволяющее удалить, исключить из списка автозагрузки приложение, а кроме того совершить ряд других манипуляций с ним.
Рис 2. Око выбора действий
Отслеживание установки, гарантирующее удаление остатков программ. Активируется функция нажатием ПКМ на установочный дистрибутив и выбором в появившемся списке значения «Установить с помощью Revo Uninstaller».
Рис 3. Дополнительный пункт в меню
Инструменты для чистки операционной системы, браузера и офисных утилит, а кроме того средства для безвозвратного стирания данных с жесткого диска.
Рис 4. Инструменты для очистки системы и браузеров от мусора
Загрузить утилиту можно с ресурса производителя в интернетеhttp://www.revouninstaller.com/, раздел «Downloads». Она имеет абсолютно бесплатную версию с ограничениями и модификацию Pro, которую требуется покупать, но у нее имеется тридцатидневный триал период.
Revo Uninstaller Pro
Это один из самых мощных деинсталляторов программ на русском языке. Софт отличается обширными функциональными возможностями, а также массой положительных отзывов как от профессионалов, так и от начинающих пользователей.
Утилита может работать в трех режимах, начиная с самого простого и поверхностного и заканчивая глубоким поиском и удалением. Также есть возможность принудительно запустить деинсталлятор программ в принудительном режиме. Последнее может понадобиться, если приложение ни в какую не хочет стираться местными средствами.
Также стоит отметить наличие очень удобного функционала «Охотник», где деинсталлятор программ обнаруживает софт, которого нет списке установленного. Есть и режим отслеживания, помогающий удалить всю деятельность сторонних приложений с самого начала работы.
Wise Program Uninstaller
Wise Program Uninstaller — инструмент из набора средств очистки и оптимизации системы Wise Cleaner. Ключевые особенности этого продукта — простота и нетребовательность к аппаратным ресурсам, что делает его удобным для обслуживания старых и низкопроизводительных машин.
Утилита хоть и имеет минимально необходимый для своих задач функционал, но работает бесперебойно и быстро. Выпускается она в установочной и портабельной версиях, обе переведены на русский язык.
Для удобства поиска нужных, точнее, ненужных приложений окно Wise Program Uninstaller разделено на несколько вкладок: все программы, только сторонние (настольные), только из магазина Windows (универсальные) и обновления системы и ПО.
Возможности Wise Program Uninstaller:
- 3 способа деинсталляции: безопасная (обычная), «умная» (рекомендуется использовать, если не работает безопасная) и пользовательская (с полной зачисткой следов и оставшихся файлов, которые юзер выбирает вручную).
- Модификация и исправление ошибок установки программ их собственными средствами (запуск установщика в режиме «Repair» или «Modify»).
- Отображение пользовательских оценок установленного ПО (позволяет быстро найти неблагонадежные объекты). Возможность ставить свои оценки.
- Выборочное удаление обновлений Виндовс и приложений.
Установочная версия Wise Program Uninstaller интегрирует команду своего запуска в проводник Windows. С ее помощью можно удалять приложения прямо из контекстного меню их ярлыков.
Wise Программа Деинсталлятор
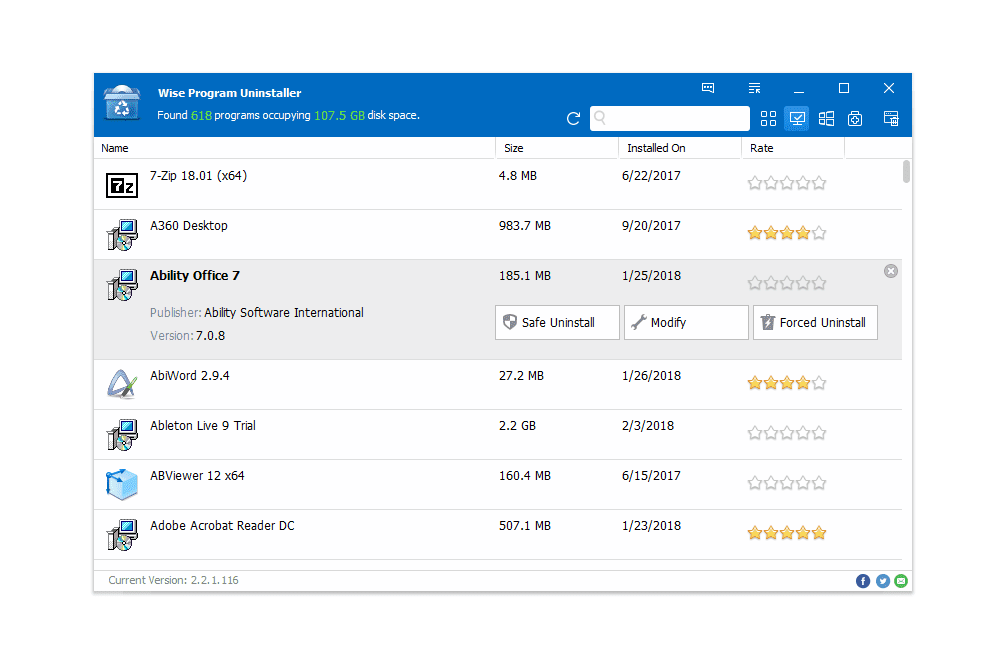 Что нам нравится
Что нам нравится
-
Имеет чистый и современный пользовательский интерфейс
-
Удаление легко из Explorer
-
Удаляет мошеннические записи в реестре
-
Включает способ удаления программ, которые не удалось удалить другими способами
-
Помогает вам определить, какие программы вы хотите удалить
-
Доступен портативный вариант
Что нам не нравится
-
Пакетное удаление не поддерживается
-
Иногда показывается реклама
-
Не позволяет восстановить данные из резервной копии, если программа возникла во время удаления
Wise Program Uninstaller, как и некоторые другие деинсталляторы здесь, поддерживает простой способ удаления программ с помощью контекстного меню правой кнопкой мыши в проводнике Windows.
После того, как Wise Program Uninstaller закончит удаление программы, она автоматически просканирует ваш компьютер на наличие оставшихся записей реестра или файлов, которые могли остаться.
Принудительное удаление — это функция в Wise Program Uninstaller, которая может принудительно удалить программу, если вы уже пытались использовать обычную программу удаления программы, но не смогли правильно ее удалить.
Wise Program Uninstaller также может удалять записи программ из списка установленного программного обеспечения, мгновенно выполнять поиск по всем программам, сортировать по дате установки или размеру, а также включать встроенные обзоры, представленные другими пользователями.
Вы можете удалить программы с помощью Wise Program Uninstaller в Windows 10 через Windows XP.
Удаление программ через командную строку: полезные команды
Удаление программ в Windows 10 можно осуществить через командную строку с помощью набора команд, которые предоставляет операционная система. Этот метод может быть полезен, если у вас возникли проблемы с обычным способом удаления программы или если вы хотите автоматизировать процесс удаления на нескольких компьютерах. В этой статье мы рассмотрим несколько полезных команд для удаления программ.
1. wmic: Для удаления программы с помощью команды wmic необходимо знать идентификатор программы. Вы можете получить список установленных программ и их идентификаторы, выполнив команду wmic product get name,identifyingnumber в командной строке. Затем, чтобы удалить программу, выполните команду wmic product where identifyingnumber=»идентификатор» call uninstall, где «идентификатор» — это идентификатор программы, которую вы хотите удалить.
2. PowerShell: Windows PowerShell — это более мощный и гибкий инструмент для работы с командной строкой. Для удаления программы с помощью PowerShell вам понадобится знать имя программы. Вы можете получить список всех установленных программ, выполнив команду Get-WmiObject -Class Win32_Product в окне PowerShell. Затем, чтобы удалить программу, выполните команду Get-WmiObject -Class Win32_Product | Where-Object { $_.Name -eq «имя программы» } | ForEach-Object { $_.Uninstall() }, где «имя программы» — это имя программы, которую вы хотите удалить.
3. UninstallString: Каждая программа в Windows имеет свою строку удаления, которую можно использовать для удаления программы через командную строку. Чтобы найти эту строку удаления, выполните следующие действия: откройте реестр (нажмите Win + R, введите «regedit» и нажмите Enter), найдите ключ HKEY_LOCAL_MACHINESOFTWAREMicrosoftWindowsCurrentVersionUninstall, найдите ключ с именем программы, которую вы хотите удалить, и найдите значение UninstallString. Чтобы удалить программу с помощью этой строковой команды удаления, выполните команду «строка удаления», где «строка удаления» — это значение UninstallString, которое вы нашли в реестре.
Использование командной строки для удаления программ может быть удобным и эффективным способом, особенно если у вас возникли проблемы с использованием стандартных инструментов удаления или если вам нужно удалить программы на нескольких компьютерах. Однако перед выполнением команд всегда рекомендуется создать резервную копию данных и быть осторожным, чтобы не удалить неправильные программы или файлы.
Uninstall Tool
Uninstall Tool — еще один полностью платный деинсталлятор с 30-дневным пробным периодом. Стоит немного дешевле Ashampoo Uninstaller, но и возможности у него заметно скромнее. Помимо решения основной задачи — удаления программного обеспечения с зачисткой «хвостов», он может управлять автозагрузкой и вести мониторинг инсталляций.
Uninstall Tool выпускается в установочной и переносной версиях. Первая стоит 1495 рублей за копию, вторая — на 1000 рублей дороже. Среди доступных в утилите языков есть русский, украинский и белорусский.
Возможности Uninstall Tool
- Простая и принудительная деинсталляция с зачисткой следов.
- Удобное разделение приложений по вкладкам: все, системные (в том числе обновления), скрытые, из магазина Виндовс и отслеживаемые.
- Отображение даты и места установки программ, созданных ими ключей реестра и официальных сайтов разработчиков. Поиск в Google.
- Отображение статуса автозапуска ПО с возможностью включить или отключить автоматическую загрузку.
- Отображение активности программ, которые находятся в автозапуске.
Перед деинсталляцией Uninstall Tool не создает точек восстановления, и если вы опасаетесь за работоспособность системы, создавайте из вручную.
Как очистить ненужную ветку хранилища
Системная база данных последней операционной системы от разработчиков Microsoft обладает иерархическим построением, и все изменения, касающиеся как программного, так и аппаратного обеспечения, фиксируются в ней. Регистру присущи огромные возможности, с его помощью допустимо устранить множество ошибок, связанных с некорректным распределением ресурсов. С помощью данного инструмента можно настроить операционную систему или оптимизировать работу электронного устройства.
Хранилище состоит из определенного количества разделов, поэтому часто возникает вопрос, как удалить ветку реестра в Windows 10? Некоторые разделы являются неотъемлемыми компонентами ОС, и их удаление способно привести к необратимым последствиям. Основные ключи хранят информацию о драйверах, учетных записях пользователей, политике безопасности, данных конфигурации и многое другое. Некоторые ветки могут быть лишь остатками удаленных программ, поэтому их очистка пойдет лишь на пользу. Как правило, большинство программ, установленных на ПК, обладают функцией удаления. Необходимость ручного удаления того или иного компонента возникает, если в процессе очистки был неправильно деактивирован раздел в хранилище.
Чтобы избавиться от ненужной ветки и найти способ, как удалить ненужное значение в реестре Windows 10, опытные пользователи могут выбрать ручной метод:
- В меню «Пуск» потребуется найти раздел «Выполнить» и ввести команду «regedit», затем нажать клавишу «Enter».
- Далее нужно найти и обозначить ключ под названием «HKEY_LOCAL_MACHINE\Software\Microsoft\Windows\CurrentVersion\Uninstall».
- После выделения «Uninstal» стоит выбрать пункт экспорта файла.
- В открывшемся окне указать путь сохранения: рекомендуется выбрать «Рабочий стол», затем ввести имя файла и нажать на кнопку сохранения.
- Все компоненты подраздела «Uninstal» соответствуют приложению, которое отображается в окне удаления с помощью панели управления.
- После того, как будет найден раздел хранилища, соответствующий искомому компоненту, необходимо правой кнопкой мышки выделить его и выбрать пункт «Удалить».
- После очистки можно еще раз войти через панель управления в «Установку и удаление программ» и убедится, что ненужное приложение больше не отображается в списке.
Если отображается некорректный список компонентов, рекомендуется дважды щелкнуть по названию файла «uninstall.reg», сохраненном на рабочем столе.
Revo Uninstaller Pro
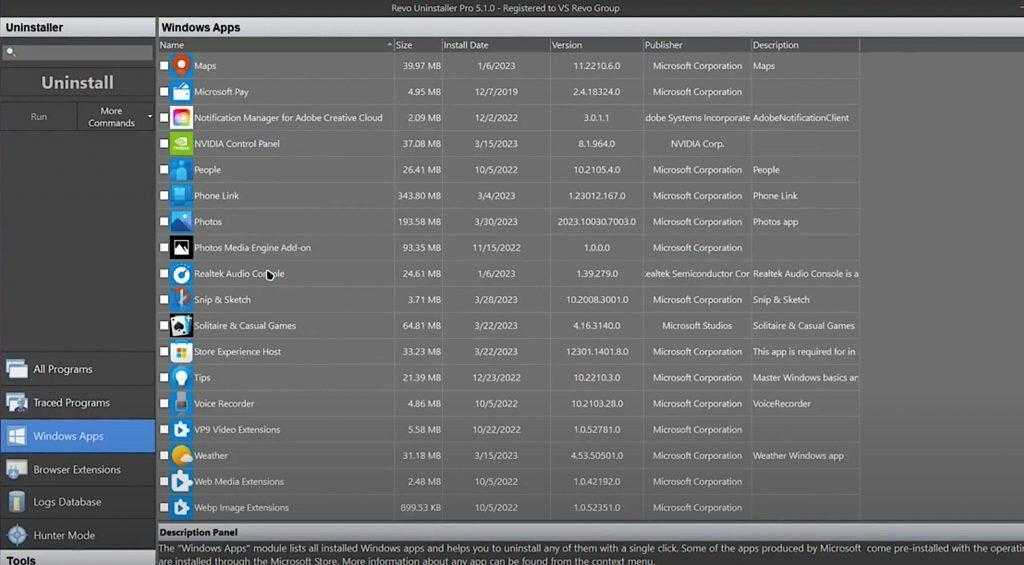
1. После запуска программы появится список установленных приложений на вашем ПК.
2. Выберите софт для удаления.
3. Запустите процесс деинсталляции (кнопка Uninstall). Revo Uninstaller Pro запустит стандартный деинсталляционный процесс программы.
4. После завершения стандартного деинсталляционного процесса Revo Uninstaller Pro предложит выполнить «Удаление следов» (Scan leftover). Это позволит найти и удалить оставшиеся после удаления записи в реестре, которые могут занимать место на диске.
5. Revo Uninstaller Pro покажет результаты сканирования и удаления остатков. Вы можете просмотреть эти результаты и убедиться, что программа была полностью деинсталлирована с вашего компьютера.
6. Приложение также предлагает дополнительные функции, такие как инструменты для очистки и оптимизации системы, управление автозагрузкой и другие.
Преимущества
1. Глубокое сканирование системы, чтобы обнаружить и удалить остатки после деинсталляции программ. Таким образом, софт помогает освободить место на диске и оптимизировать работу системы.
2. Установка программ отслеживается, что позволяет иметь полный контроль над изменениями, происходящими в системе. Это помогает легко удалить приложение в случае необходимости, а также предотвращает установку дополнительных нежелательных компонентов.
3. Приложение позволяет удалять нежелательные плагины и расширения браузера, которые могут замедлять его работу или представлять угрозу безопасности.
Недостатки
1. Некоторые функции Revo Uninstaller Pro доступны только в платной версии.
2
Есть риск удаления системных файлов, если вы неосторожно выберете неправильные компоненты для удаления. Поэтому рекомендуется быть внимательными при использовании этой функции и обязательно создавать резервные копии системы
3. Интерфейс Revo Uninstaller Pro может показаться немного сложным для новичков или неопытных пользователей. Некоторые функции и опции могут быть неинтуитивными и требовать некоторого времени для освоения.
Advanced Uninstaller Pro
Advanced Uninstaller Pro — это единственная программа для удаления ПО с компьютера в этом обзоре, которая не полностью бесплатная, хотя большинство функций доступны. Главный недостаток: утилита будет постоянно показывать уведомление о том, что не плохо бы обзавестись премиум-версией.
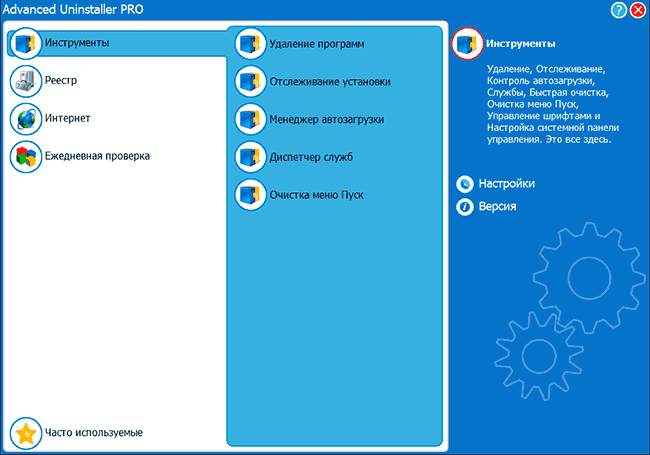
Помимо удаления программ с компьютера, Advanced Uninstaller позволяет очистить автозагрузку и меню Пуск, отследить установки, отключить службы Windows. Также поддерживаются функции очистки реестра, кэша и временных файлов, а вот функций удаления встроенных приложений Windows 10 я не обнаружил.
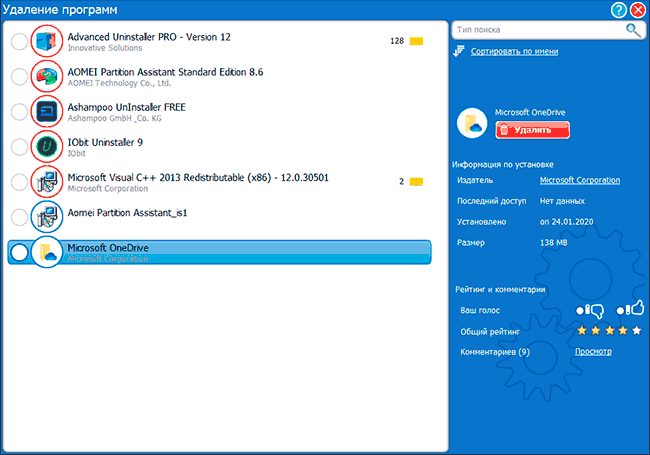
При удалении программы с компьютера, помимо прочего, отображается рейтинг этой программы среди пользователей (только для популярных программ): таким образом, если вы не знаете, можно ли что-то удалять (а вдруг оно нужно), данный рейтинг может помочь принять решение. Скачать Advanced Uninstaller Pro можно с официального сайта разработчика https://www.advanceduninstaller.com/
Как удалить программу (приложение) в Windows 10
По сравнению с предыдущими версиями Windows, в Windows 10 изменений связанных с управлением приложениями не много. Да, появился магазин, который неплохо работает, и с которого можно устанавливать программы. Но сегодня не об этом. В этой статье я расскажу как быстро удалить программу в Windows 10.
Я, например, все время что-то устанавливают, проверяю, и со временем список установленных программ прилично вырастает. А все эти программы занимают место на жестком диске (как правило на системном диске С) и прилично засоряют систему. Более того, множество программ добавляется в автозагрузку, и запускается при включении компьютера. А это замедляет запуск Windows 10.
Поэтому, предлагаю выделить несколько минут, и удалить ненужные приложения. Я уверен, что найдется парочка программ, которыми вы точно не пользуетесь.
Быстрый способ удалить приложение в Windows 10
Все можно сделать через настройки, стандартным средством. Откройте Пуск – Параметры. Выберите раздел Система, и перейдите на вкладку Приложения и возможности.
Вы увидите список установленных программ. Можно выполнить поиск по имени, включить сортировку, или включить отображение программ с какого-то определенного локального диска. Так же, возле каждой программы будет указан ее размер, что полезно.
Что бы удалить нужную программу, достаточно нажать на нее, затем нажать на кнопку Удалить, и еще раз нажать на кнопку Удалить.
Возможно, понадобиться подтвердить удаление в окне самой программы. Там просто следуем инструкции.
Еще один способ. Нажмите сочетание клавиш + R, введите appwiz.cpl и нажмите Ok.
Откроется окно Программы и компоненты. Там так же в таблице будет указан размер, дата установки, издатель, и версия. Для удаления нужной программы просто нажмите на нее два раза. Или правой кнопкой мыши, и выберите Удалить/Изменить.
Дальше либо начнется процесс удаления, либо появится окно, в котором нужно подтвердить удаление.
Удаляем программу через меню Пуск
Есть еще один очень простой способ. Открываем меню Пуск, и нажимаем на Все приложения. Дальше находим нужную программу (как правило, нужно сначала открыть папку с программой), нажимаем на нее правой кнопкой мыши и выбираем Удалить.
Думаю, такой способ тоже может пригодится.
Программа для полного удаления приложений в Windows 10
Если по какой-то причине не удаляется программа в Windows 10, или вы хотите выполнить полное удаление со всеми записями в реестре, папками и другой информацией, то для этого нужно использовать специальные программы – деинсталляторы. Самая популярная среди бесплатных, наверное Revo Uninstaller. В этой программе конечно же намного больше разных возможностей, чем в стандартном средстве Windows.
Скачать программу можно с официального сайта (там все время новая версия): https://www.revouninstaller.com/revo_uninstaller_free_download.html. Там есть free версия. Скачайте ее и установите на компьютер. В Windows 10 она работает отлично, все проверил.
Удаление приложения через Revo Uninstaller происходит в несколько шагов. В главном окне выделите нужное приложение, и нажмите на кнопку Удалить.
Подтверждаем удаление нажав Да. Появится окно с выбором способа удаления. Выбираем необходимый, и нажимаем Далее. Там возле каждого способа есть подробное описание на русском языке.
Начнется процесс удаления. После того как он закончится, нажмите на кнопку Далее. Может понадобиться еще закрыть окно установщика самой программы, которую мы удалили.
Программа Revo Uninstaller начнет поиск дополнительной информации, которая осталась в системе. Вы увидите результат. Выделите необходимые пункты, и нажмите кнопку Удалить. Подтвердите очистку выбранных пунктов.
После этого, окно Revo Uninstaller можно закрывать.
Думаю, этих способ вполне достаточно. Проверяйте время от времени установленные приложения на вашем компьютер, и удаляйте ненужные. Что бы они не засоряли систему.
Лучшие бесплатные деинсталляторы (программы для удаления программ)
По указанным причинам существуют и достаточно популярны сторонние программы для удаления программ, как бы это не звучало. В этом обзоре про лучшие бесплатные деинсталляторы для Windows на русском языке. С помощью этих утилит, вы потенциально сможете полностью удалить любые программы со своего компьютера так, чтобы после них ничего не осталось. Также некоторые из описанных утилит имеют дополнительные возможности, такие как мониторинг новых установок (для повышения вероятности удаления всех следов программы, когда это потребуется), удаление встроенных приложений Windows 10, функции по очистке системы и другие. Также может быть интересно: Лучшие средства для удаления вредоносных программ.
Soft Organizer
Программа Soft Organizer (прежнее название программы — Full Uninstall) предназначена для полного удаления установленных на компьютер программ. Приложение отслеживает все изменения, происходящие во время установки программы на компьютер. Это позволяет произвести полную деинсталляцию ненужного софта.

С помощью программы можно обнаружить следы ранее удаленных приложений для их полного удаления при помощи Soft Organizer. Программа удаляет универсальные приложения Windows, производит одновременное удаление нескольких программ, проверяет новые версии программ и так далее.
Подробнее: Soft Organizer для полного удаления программ
Производитель программы Soft Organizer, российская компания ChemTable Software известна своими приложениями: Reg Organizer, Autorun Organizer, Registry Life.
Total Uninstall Professional
Еще одно приложение, при помощи которого можно удалять другие программы в операционной системе Windows 10. Его отличительной особенностью, которую можно назвать достоинством, выступает тот факт, что слежение за вносимыми в ОС изменениями производится именно в режиме реального времени. Таким образом, зная обо всех изменениях, которые были сделаны тем или иным приложением, очистка после его удаления производится максимально тщательно.
Достоинства:
- наличие русского языка;
- прежде чем приступить к удалению любого ПО можно создать контрольную точку восстановления системы;
- сортировка программ по группам для удобного поиска;
- по каждой установленной программе отображается подробная информация;
- все изменения, производимые программой, записываются в специальный журнал;
- список всего установленного софта можно экспортировать в текстовый документ;
- оптимизация операционной системы, очистка ее от мусора и так далее.
Недостатки:
ввиду наличия большого количества дополнительных функций, разбираться с этой программой придется не один десяток минут.

Оценка конечной точки OESIS
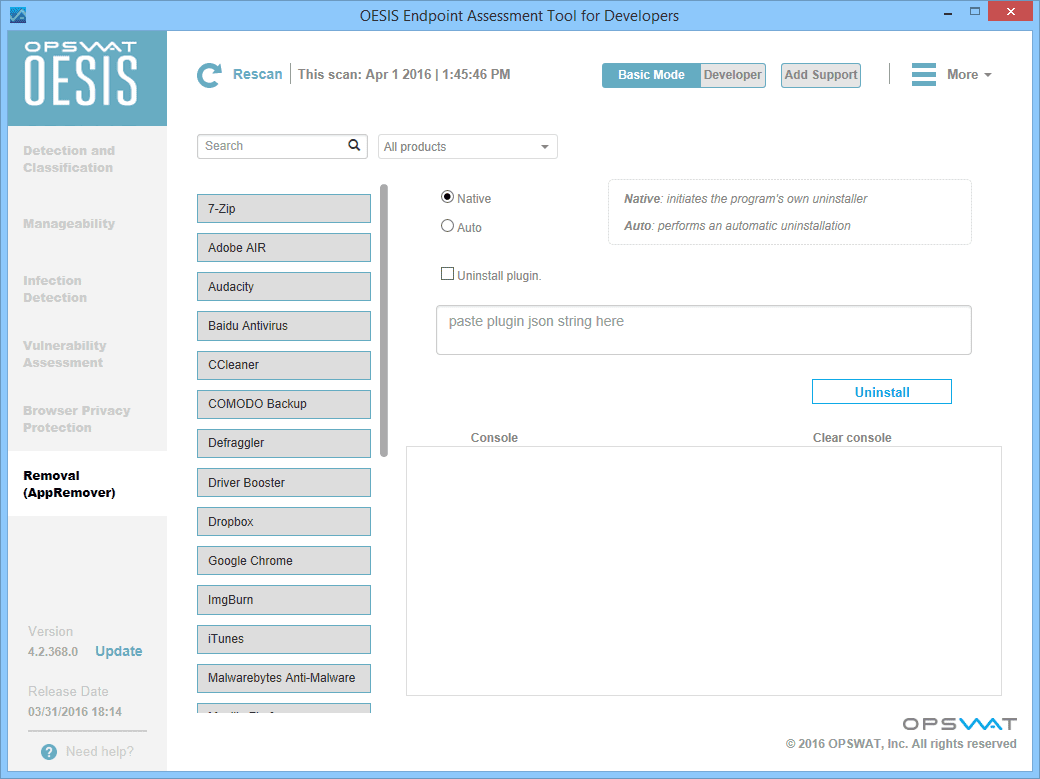 Что нам нравится
Что нам нравится
-
Программы удаляются автоматически (вам не нужно ничего нажимать)
-
Проверяет и удаляет все остатки после каждого удаления
-
Позволяет удалять программы в пакетном режиме
-
Установка не требуется, потому что она переносная
Что нам не нравится
-
Не все программы, установленные на вашем компьютере, могут быть удалены
-
Не позволяет удалять программы прямо из Проводника
Оценка конечной точки OESIS включает в себя инструмент под названием Модуль удаления OESIS (ранее назывался AppRemover). Это еще один деинсталлятор программного обеспечения с ограничением в том, что не все установленные программы могут быть удалены.
Программы, определенные как антивирусное программное обеспечение, приложения для обмена файлами, панели инструментов и программы резервного копирования, могут быть удалены с помощью инструмента для удаления OESIS, но не более того.
Утилита OESIS Removal Module удаляет вышеуказанное программное обеспечение без каких-либо вмешательств с вашей стороны. Он также поддерживает пакетные деинсталляции и автоматически сканирует оставшиеся файлы и записи реестра, чтобы гарантировать удаление всей программы, включая все ее ссылки.
Инструмент OESIS Removal Module — это портативная программа, поэтому вам не нужно устанавливать ее на свой компьютер, чтобы использовать ее.
Средство удаления модуля OESIS должно работать с Windows 10 до Windows XP.
Total Uninstall
Total Uninstall — платный продукт с 30-дневным пробным периодом. Простой, русскоязычный, с поддержкой десктопных и серверных ОС Windows, включая устаревшие. Набор его возможностей практически не отличается от аналогов других разработчиков, но интерфейс… Главное окно поделено на две половины. В левой — подробнейший список установленного софта. В правой — все изменения, которые выбранная программа внесла в систему, в виде дерева папок и записей в реестре. Очень наглядно и информативно. Красивая картинка — хорошо, но полезная информация на переднем плане — лучше.
Утилита предназначена для домашнего и корпоративного сегментов. Минимальная лицензия на пожизненное использование стоит €19.95, максимальная — €249.95.
Возможности Total Uninstall:
- 2 режима работы: деинсталляция программ без предварительного отслеживания и с отслеживанием.
- Резервное копирование и восстановление из копий.
- Запуск в виртуальной среде.
- Создание и сравнение снапшотов.
- Управление автозапуском.
- Перенос установленного ПО с одного компьютера на другой.
- Экспорт реестра, изменений, списка установленного и отслеживаемого ПО.
- Создание пользовательских профилей.
- Управление частью функций при помощи консольных команд.
- Ведение подробных журналов установок и удаления программного обеспечения.
Доступность тех или иных функций Total Uninstall зависит от типа лицензии.
Зачем удалять ненужные программы
В результате установки многих программ пользователи часто отмечают появление следующих симптомов:
- В браузере демонстрируется большое количество разнообразной рекламы. Даже на тех сайтах, где её раньше не было.
- Также реклама может появиться при закрытом браузере.
- На устройстве обнаружились «левые» браузеры, которые вы не устанавливали.
- Техника начинает нестабильно работать, тормозить, зависать, самопроизвольно перезагружаться или вовсе выключаться.
- Происходит частый перегрев устройства, даже при минимальных нагрузках.
К сожалению, даже самые мощные и дорогие антивирусные системы зачастую не могут обезопасить устройство от этих проблем. Поэтому, если вы заметили один или несколько из перечисленных симптомов, необходимо произвести ручную очистку операционной системы от ненужных файлов.
Revo Uninstaller скачать
Утилита проводит полноценное удаление инсталлированного ПО и его компонентов для оптимизации системы и ускоренной работы. В функционале доступны дополнительные методики очистки реестра, истории браузера, ключей реестра и папок, дополнительных файлов, дисков и менеджера автозагрузки. Принцип работы Рево Анинсталлер заключается в мониторинге и анализе операционки перед «зачисткой» программ, с определением местонахождения последних и отчетом о неактуальных компонентах. Режим «охоты» за ярлыком поможет перетаскиванием его в плавающее окно выявить все привязанные к нему действия.
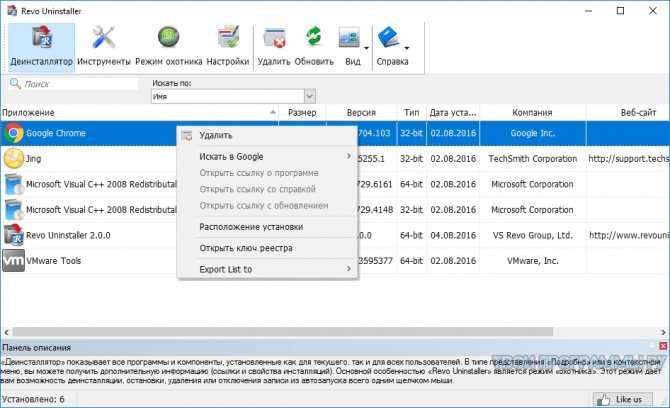
Uninstall Tool
Еще один очень популярный деинсталлятор, который помогает чистить автозагрузку (правда, здесь это называется «Автозапуск»). Есть инструмент для обычного и принудительного удаления. Внизу все установленное ПО тоже делится на разделы – «Системные», «Скрытые», «Windows Storage Apps» (приложения из официального магазина Виндовс) и «Недавно установленные»
Это деление также очень удобное, особое внимание вызывают скрытые программы. Их стоит увидеть и, скорее всего, убрать как можно скорее
Также есть инструмент слежения за установленным программным обеспечением. Он позволяет видеть действия каждого приложения. Благодаря этой функции пользователь может видеть, что стало причиной того или иного явления в системе. Правда, прицел в Revo Uninstaller все-таки более удобен в этом отношении. Отличительной особенностью Uninstall Tool является минималистичный дизайн. Нет ничего лишнего, но и функций не так много, как в перечисленных выше программах.
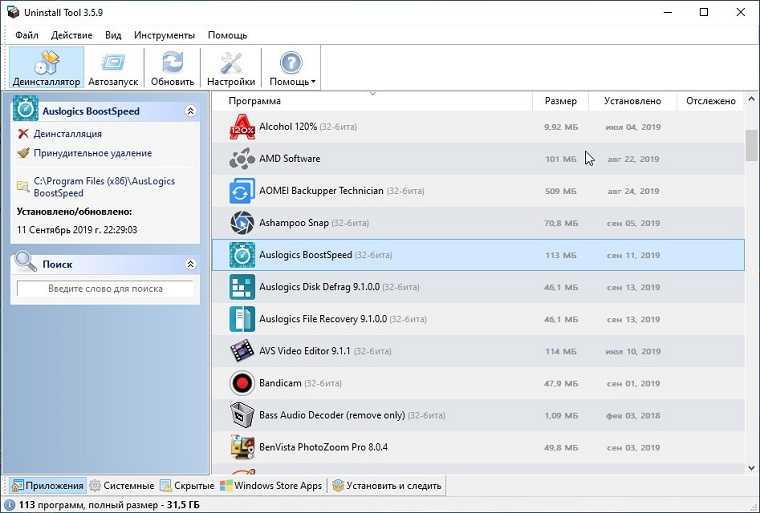 Рис. №5. Uninstall Tool
Рис. №5. Uninstall Tool
Кстати, существует еще GekUninstaller. Это как бы «младший брат» Uninstall Tool, созданный той же командой разработчиков. В этом ПО нет абсолютно ничего, кроме функции принудительного удаления программ и отображения информации о них (папка, запись в реестре, поиск в Google). Поэтому если вам не нужна чистка системы, деление всех установленных приложений на категории и другие дополнительные функции, вы можете использовать GekUninstaller.
 Рис. №6. GekUninstaller
Рис. №6. GekUninstaller
Soft Organizer
Soft Organizer также в недавнем прошлом был полностью платным, но сейчас версию с базовым функционалом можно юзать даром. Если сравнивать бесплатный Soft Organizer с тем, что предлагают другие разработчики, то его возможности впечатляют: эта утилита умеет даже больше, чем некоторые коммерческие продукты.
Впрочем, платная версия Pro тоже не обременяет бюджет. Лицензия на одного пользователя стоит 360 рублей, на семью (до пяти компьютеров) — 480 рублей.
Возможности Soft Organizer:
- Деинсталляция стороннего и универсального (предустановленного и скачанного из магазина Windows) софта с удалением следов.
- Автоматическое резервное копирование перед очисткой следов удаленного ПО.
- Отмена изменений, привнесенных работой утилиты.
- Пакетная деинсталляция.
- Сортировка списка программ по нескольким параметрам: новые, большие, часто удаляемые. Пользовательская группировка по разработчику, размеру, статусу отслеживания и возрасту.
- Отображение пользовательского рейтинга ПО.
- Быстрый поиск по фрагменту имени приложения.
- Экспорт списка установленного софта в HTML-файл.
- Обнаружение остатков ранее деинсталлированных программ (Pro).
- Мониторинг установок (Pro).
- Инсталляция ПО в тихом — автоматическом режиме (Pro).
- Автоматическая проверка и установка свежих версий установленных программ (Pro).
Soft Organizer, конечно, достойный продукт, но раздел платных функций, занимающий около четверти главного окна в бесплатной версии, создает не очень хорошее впечатление.


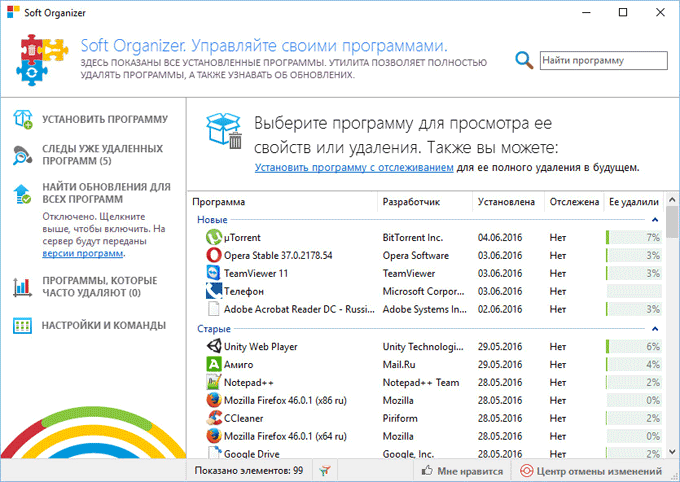









![Деинсталлятор программ для windows - bulk crap uninstaller [обзор]](http://kubwheel.ru/wp-content/uploads/c/8/3/c83fa19fea4e4f63bb48c6a2c4a86cc7.png)









![Удаление программ в windows 10 полностью: [8 способов] – sysadmintips](http://kubwheel.ru/wp-content/uploads/5/8/d/58deb3e359c2d2802427297a9594edd7.jpeg)






