Запись с экрана ApowerREC 1.5.5.5 RePack (& Portable) by elchupacabra
ApowerREC — это программа которая может записывать что угодно на вашем экране, включая ваши действия на рабочем столе, видео в прямом эфире, веб-встречи, переговоры в онлайн чатах и так далее. Вы можете захватывать свою работу на полном экране или в специально настроенной области вместе со звуком, софт способен поддерживать синхронизацию видео с аудио потоком, это реально круто. Кроме того, возможна запись видео с веб-камеры, вы можете записывать видео-чат или делать обучающее видео с помощью этого программного обеспечения для записи на экране.
Системные требования: ·Operating System: Windows 7/8/8.1/10·Memory (RAM): 3 GB of RAM required.·Hard Disk Space: 150 MB of free space required for full installation.Processor: Intel Pentium i3, Multi-core GHz or higher.
Торрент Запись с экрана ApowerREC 1.5.5.5 RePack (& Portable) by elchupacabra подробно: Основные возможности:Редактирование видеоСделайте редактирование в реальном времени во время записи или разверните расширенное редактирование и добавьте эффекты после записи.
Запись веб-камерыМожно вести Запись только веб-камеры или запись веб-камеры вместе с вашим экраном одновременно.
Запись задачСоздавайте запланированные задачи для автоматической записи экрана ПК / веб-камеры или последующего запуска приложения для записи.
Конвертировать видеоКонвертируйте записанные видео в различные форматы, такие как MP4, AVI, WMV, MOV и прочие другие.
Сделайте скриншотыСделайте снимок экрана одним щелчком мыши и он будет автоматически сохранен.
Запись звукаОтрегулируйте громкость и настройте источники звука с звуковой карты или микрофона.
• • • •Помимо вышеперечисленных функций, программа ApowerREC также поставляется с другими простыми, но нужными функциями, включая такие фишки как, как гибкая панель наложения, настройки визуальной записи, высокое качество вывода видео и так далее.
Вы сможете без проблем сделать демонстрационное видео для своего приложения или зайдите на веб-конференцию для резервного копирования и последующего анализа. Голосовые комментарии и веб-камера также поддерживаются для включения в запись.
Вы также можете выбрать несколько форматов для вывода видео (MP4, WMV, AVI, MOV, FLV и т. д.), вывода звука (MP3, AAC, OGG, WMA, FLAC и т. д.) и вывода снимков экрана (JPG, PNG, BMP, GIF и т. д.)
Особенности RePack’a:1. Не требует регистрации (патч)2. Мультиязычный интерфейс (включая русский /перевод lrepacks/)3. Подхватывает внешний файл настроек config.ini (если находится рядом с инсталлятором)
«Тихая» установка с ключами /SILENT или /VERYSILENT (или файлом «Silent Install.cmd»)
Примечание. Во время установки будет предложено посетить сайт автора репака. Снимаем галочку по желанию.
Скриншоты Запись с экрана ApowerREC 1.5.5.5 RePack (& Portable) by elchupacabra торрент:
Запись Экрана Со Звуком 2.0.3
Запись Экрана Со Звуком — приложение которое будет полезно для создания видео с экрана вашего смартфона. Если вы любите постоянно делать скриншоты или снимать видео с экрана, но вам крайне неудобно постоянно зажимать две клавиши одновременно? Тогда воспользуйтесь специальным приложением Запись Экрана Со Звуком. Оно облегчит вам жизнь и позволит не только делать снимки экрана намного быстрее и проще, но и создавать видео со звуком!
Теперь не нужно мучиться и стараться зажимать две клавиши, просто зайдите в приложение и нажмите пальцем на экран, и все – снимок экрана готов. Но это еще не все! Вы можете делать не только снимки экрана, но и также записывать фрагменты фильмов, понравившегося видео или любой другой программы, а главное со звуком.
Также приложение позволяет редактировать скриншоты, обрезать их, применять различные фильтры и многое другое. Что же касается видео, то вы также можете его редактировать, монтировать, склеивать нужные части и создавать уникальный продукт благодаря приложению!
Касательно характеристик приложения Запись Экрана Со Звуком, то они следующие:
- Отличное качество сделанного снимка экрана и видео.
- Возможность редактирования и изменения фото и видео.
- Создание скрина одним касанием экрана.
- Пауза и остановка записи видео.
- Высокое качество видео, а также разнообразные разрешения экрана.
Camtasia Studio
Одно из лучших приложений, в котором можно сделать захват видео с экрана и обработать видеозапись в полноценном редакторе. Camtasia Studio предлагает разнообразие инструментов, от добавления анимации и переходов до ручного кадрирования видеокадра. Софт работает с файлами высокого разрешения, позволяет добавлять голосовые комментарии и встраивать субтитры, а также обрабатывать звук.
Помимо упомянутых возможностей, в Camtasia Studio таже можно:
- Использовать встроенную библиотеку элементов: иконки, заставки, музыкальные треки, футажи;li>
- Встраивать анимированные и статичные графические аннотации;
- Добавлять переходы между фрагментами;
- Накладывать анимированный текст и управлять его движением;
- Масштабировать и отдалять кадр;
- Настраивать эффекты курсора и отслеживание нажатий кнопки мыши и клавиатуры;
- Использовать автоматическое улучшения аудиозахвата;
- Обрабатывать аудио дорожки и применять аудиоэффектов;
- Добавлять интерактивных элементов (опросы, тесты).
Недостатком редактора становится отсутствие русского языка и высокое потребление системных ресурсов.
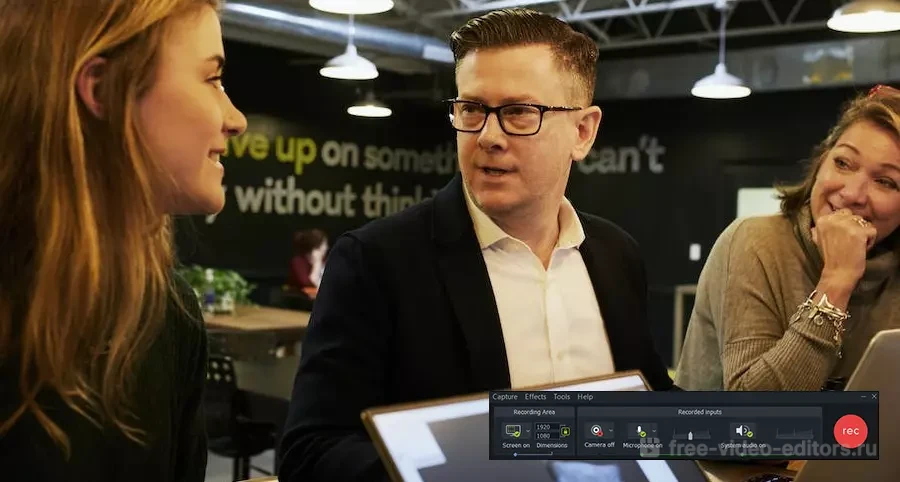 В Camtasia можно регулировать громкость звукового сопровождения
В Camtasia можно регулировать громкость звукового сопровождения
Загрузка и установка программы
Бесплатную программу для записи видео Captura можно скачать с официального сайта разработчика https://mathewsachin.github.io/Captura/ — Captura устанавливается буквально в один клик (файлы копируются в AppData, создается ярлык на рабочем столе).
Для работы необходимо .NET Framework 4.6.1 (в Windows 10 присутствует по умолчанию, доступен для скачивания на сайте Microsoft microsoft.com/en/download/details.aspx?id=49981 ). Кроме того, если на вашем компьютере нет FFMpeg, вам будет предложено загрузить его при первом запуске записи видео (нажмите кнопку Загрузить FFMpeg).
Кроме того, кому-то может быть полезно использовать функции программы из командной строки (описано в разделе Руководство — Использование командной строки на официальной странице).
ApowerREC

ApowerREC — прекрасный инструмент, обладающий простым и удобным интерфейсом. В процессе работы вы можете добавлять текстовые надписи, аннотации, фигуры и маркеры.
Программа может начинать записывать в определенное время или же с включением какого-либо приложения, а также делать снимки монитора по ходу записи. Также софт имеет режим Around Mouse (вокруг мыши), при включении которого захватывается лишь небольшая область вокруг курсора.
ApowerREC умеет сохранять видео в различных форматах, а также делится ими на различных платформах — таких, как YouTube, Google Диск, Vimeo. Однако возможность онлайн-трансляции и редактирования в базовой версии отсутствует. Так что для этого вам придется купить приложение или же воспользоваться какой-то иной утилитой.
OBS
Бесплатная программа для записи видео с экрана компьютера с функциями онлайн-стриминга. OBS больше подходит для опытных пользователей, так как у ПО довольно запутанный интерфейс. Рекордер захватывает происходящее на мониторе прямо в режиме редактора, позволяя одновременно обрабатывать видеоролик. В проект можно добавлять изображения, встраивать видеофайлы с локального диска, отслеживать изменения в режиме видеостудии. Возможности софта можно расширять плагинами. Кроме этого, в рекордере вы сможете:
OBS рекомендуется устанавливать опытным стримерам, которым нужен вариант «все-в-одном». Если вам нужен просто рекордер, то большинство инструментов окажутся для вас бесполезны. Новичкам будет сложно разобраться в полном функционале.
Бесплатные программы для съемки видео с экрана ПК
Как осуществлять запись видео с экрана без программ рассмотрели – переходим к бесплатным вариантам. Считается, что такие приложения имеют урезанный функционал и не отвечают запросам пользователей. Да, отчасти это так. Но, как правило, ограничения касаются лишь платных продуктов, у которых есть пробные версии, которые тоже называются «бесплатными». Вот они «радуют» пользователей водяными марками, ограничением в 30 секунд и пр. Но в конкретном случае приведены именно бесплатные программы для съемки видео с экрана ПК. Без ограничений.
Ezvid
Ezvid – одна из распространенных программ для снятия видео с экрана ПК. Причем ее популярность объясняется не только тем, что она бесплатная.
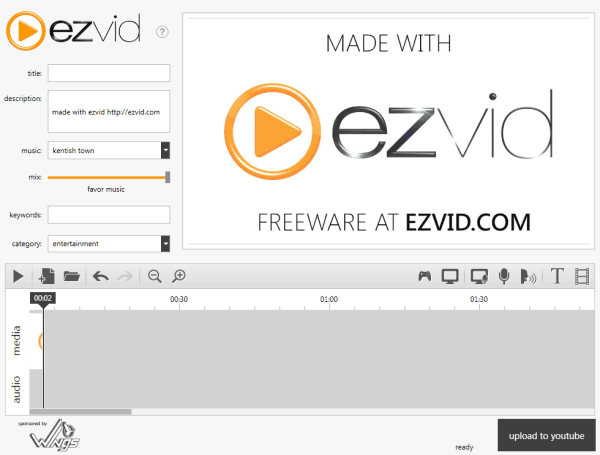
Ведь Ezvid:
- записывает изображение со звуком с колонок или микрофона;
- загружает файл прямиком на Youtube (сохранить его на HDD-диск не получится);
- имеет встроенный редактор.
Последняя опция позволяет прямо в программе редактировать видео: добавлять изображения, текст, разделять или склеивать разные файлы, создавать эффект слайд-шоу.
Для геймеров в Ezvid имеет специальный режим, позволяющий записывать игровой процесс и после редактирования сразу же заливать его на Youtube.
Найти программу можно на оф. сайте www.ezvid.com. Там же имеются подробные уроки о том, как ею пользоваться.
Debut Video Capture
Еще одна бесплатная программа для трансляции видео с экрана. Главная ее фишка – возможность записывать изображения с различных устройств: монитора, веб камеры, ТВ-тюнера.
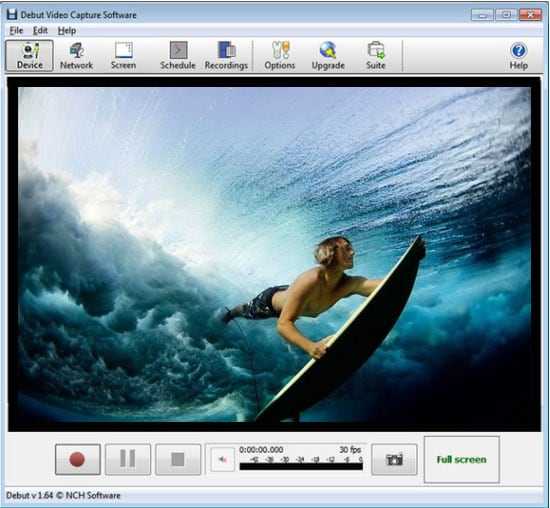
Другие преимущества:
- набор готовых форматов для просмотра конечного файла на консолях или мобильных гаджетах;
- встроенный редактор (изменение разрешения, настройка яркости, добавление текста);
- возможность начинать запись по расписанию.
Кстати, вместе с изображением программа умеет записывать звук и с микрофона, и с аудиосистемы. Удобно для тех, кто смотрит вебинары и хочет сохранить их на компьютер.
Rylstim Screen Recorder
Это, пожалуй, наиболее скромная программа для трансляции видео с экрана. Хорошо подходит для новичков, поскольку здесь не надо ничего настраивать. Все, что требуется – запустить приложение, выбрать нужный кодек, желаемую частоту кадров, место на жестком диске, куда сохранится конечный файл, и нажать кнопку «Start».
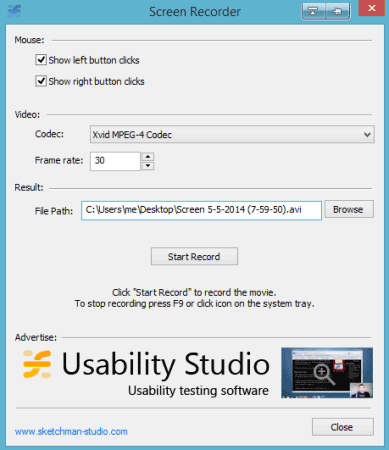
Единственная настройка, которая здесь есть – отображение щелчка мыши. Левый клик подсвечивается красным кружком, а правый – зеленым. Правда, этот эффект видно лишь при просмотре записанного файла.
Бесплатно загрузить Rysltim можно здесь.
BlueBerry FlashBack Express
Данная программа подходит тем, кому требуется запись видео с экрана с веб камеры и монитора одновременно. Например, для пользователей, которые ведут уроки в онлайн-режиме.

Основные фишки:
- наличие встроенного редактора;
- экспорт конечного файла в AVI-формате;
- возможность выбора размера и месторасположения окошка видео с web камеры.
Также стоит отметить один момент – после 30 дней пользования софтом потребуется регистрация. После этого весь функционал BlueBerry снова будет доступен в полном объеме. Найти программу можно тут www.flashbackrecorder.com/ru/express/.
FlashBack Express
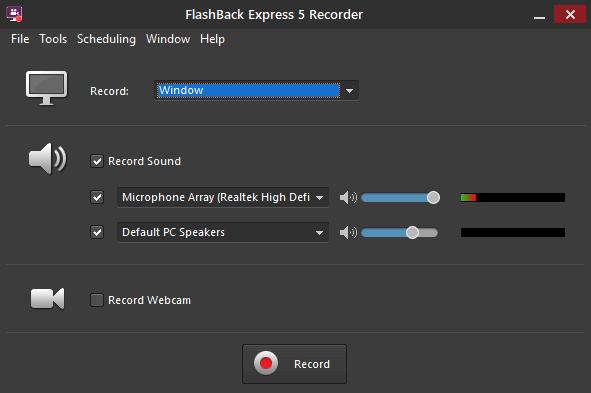
Если OBS Studio кажется немного запутанной, то FlashBack Express точно придется вам по вкусу. Благодаря удобному интерфейсу с ней справится даже новичок. Кроме превосходного интерфейса FlashBack Express примечателен еще и тем, что не имеет каких-либо водяных знаков и ограничений на время записи. А это уже дает большое преимущество в сравнении с другими бесплатными программами, запись в которых ограничена лишь несколькими минутами.
FlashBack Express позволяет записывать то, что происходит на экране или объективе веб-камеры (вместе со звуком). Кроме того, вы сможете выставить определенное время для начала и завершения записи или же сделать так, чтобы она начиналась в момент включения определенного приложения.
После завершения записи программа спросит у вас, что вы хотите сделать: сохранить видео или же просмотреть его? Выберите второй вариант для открытия дополнительных параметров. В них вы настроите синхронизацию звука, обрежете ненужные фрагменты, включите подсвечивание курсора мыши, сделаете скриншот и самое главное — сделаете экспорт в формат mp4.
Это идеальный помощник для созданиях простых клипов — таких, как небольшие руководства и презентации. Если же вы хотите уделить больше внимания монтажу или добавить аннотации, то вам придется приобрести платную версию — FlashBack Pro.
Запись процесса игры
Чтобы записать видео игры, запустите панель игр (Win + G), в ней кликните по кнопке записи (обозначена красным цветом). Справа сверху появится индикатор, отображающий время, прошедшее с начала записи.
Чтобы прекратить запись видео, повторно вызовите панель игр и вновь кликните по красной кнопке — теперь это кнопка остановки фиксации видео.
Для старта и остановки записи предусмотрена стандартная комбинация клавиш Win + Alt + R. Если индикатор времени на экране мешает, его также можно убрать, зажав Win + Alt + T. Те же действия можно «повесить» на другие сочетания клавиш. Делается это в параметрах настройки программы Xbox. Приведенные комбинации стандартны и работают по умолчанию.
Запись экрана на компьютере ShareX
Небольшая программа на 8 Мб для захвата экрана, обмена файлами и повышения производительности.
Где работает: Windows.
Язык: английский, русский.
Лицензия: общая публичная лицензия GNU. Программа распространяется бесплатно, компания принимает пожертвования.
Возможности: рекордер сильный по части редактирования готовых скриншотов и видео. Например, можно обрезать, ставить собственные отметки, менять палитру, разрешение, совмещать готовые записи.
Плюсы: программа бесплатная. Для программистов — открытый исходный код. В связи с этим скачивать рекомендуется с официального сайта.
Минусы: интерфейс не очень дружелюбный — значки кажутся чуть устаревшими в плане дизайна.
Для работы ShareX требуется установка другого приложения — платформы .NET Framework, без этого программа не запустится.
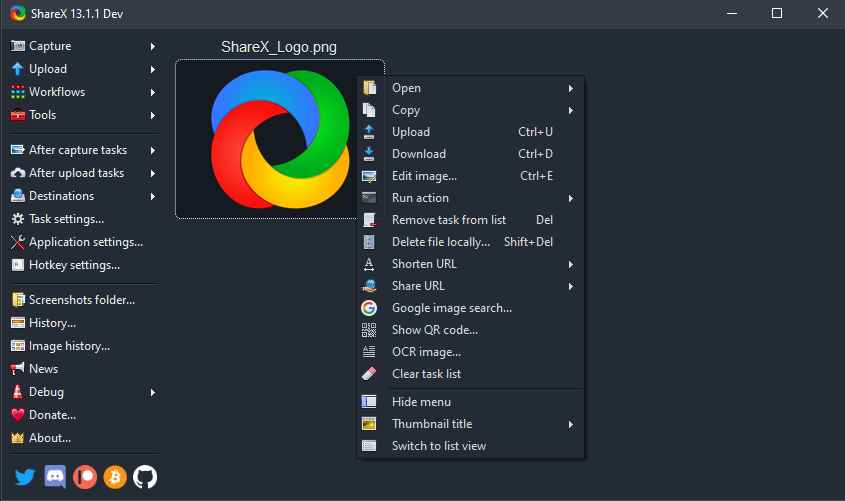 В рекордере насыщенный набор инструментов
В рекордере насыщенный набор инструментов
Экранная Камера
Экранная Камера – приложение с удобным интерфейсом и широким функционалом. Она поможет самостоятельно записать изображение с экрана ноутбука или компьютера без чтения длинных инструкций и лишних усилий. Чтобы разобраться в программе, потребуется всего несколько минут с момента первого запуска.
Захват изображения и звука легко настраиваются перед началом работы. Вы можете записывать весь экран целиком, выбрать конкретный фрагмент или отдельное окно. Также при записи можно захватывать системные звуки и голос с микрофона.
Большим преимуществом этого софта является возможность тут же просмотреть и отредактировать отснятый материал. Можно обрезать лишние фрагменты или добавить музыку, заставку и титры, выбрав из уже готовых или настроив все самостоятельно. После завершения редактирования вам будет предложено поделиться файлом в интернете, сохранить его на компьютер или записать на диск.
Загрузить Экранную Камеру можно по этой ссылке.
Как записать видео с экрана в Экранной Камере
• Скачайте программу и завершите установку;
• Настройте параметры захвата изображения и звука, запишите видео;
• Приступайте к редактированию или добавьте музыку;
• Загрузите полученный файл на ПК, запишите на DVD или поделитесь им в интернете.
Настройка опций приложения «DVR для игр»
Выполнить настройку DVR для игр и самой игровой панели можно через программу Xbox. Откройте соответствующее приложение, выберите пункт «Настройки» (или же Settings), затем перейдите в раздел «DVR для игр».
Вы можете отключить этот компонент и все его функции, изменить горячие клавиши для создания роликов или снимков экрана, перенастроить комбинации для открытия панели, изменить параметры для старта и остановки отсчета времени, поправить работу функции «Record that» («Записать это»).
Также настройки позволят установить собственную папку для сохранения видео и скриншотов, задать параметры, отвечающие за разрешение и уровень качества роликов. При настройках «из коробки» звук также включается в ролик. Вы можете выключить эту функцию или установить подходящее качество записи звуковой дорожки.
Платные программы для трансляции видео с экрана
Бесплатные варианты рассмотрели, переходим к платным. Если функционала предыдущих вариантов недостаточно – возможно, вам подойдет одна из следующих программ.
Fraps
Самая известная программа для записи игрового процесса. Является верным помощником для любого геймера.
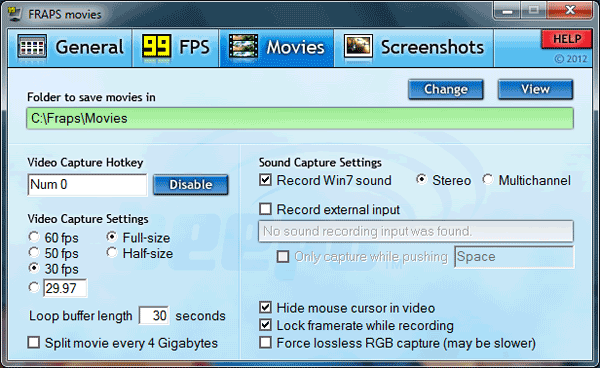
Основные достоинства:
- интерфейс на русском языке (хотя есть и англ. версия);
- запись с частотой до 60 FPS;
- потрясающее качество;
- запись аудио из игры;
- создание скринов.
Кстати, Fraps частенько используют для тестирования производительности компьютера. Ведь при запуске программы она показывает количество кадров в секунду. И если не нажимать кнопку начала записи, можно просто смотреть, насколько хорошо ваш ПК или ноутбук тянет игру.
Также стоит отметить два жирных минуса. Первый – Fraps сильно нагружает систему во время записи. И старенький ноутбук или компьютер может тормозить. Второй минус – большой размер конечных файлов. При записи в хорошем качестве за 1 минуту «набирается» около 1 Гб.
Еще один нюанс – Fraps записывает только видео из игр. Заснять действия на рабочем столе или в браузере не получится (данный софт для этого не предназначен).
Софт платный, но есть пробный период. Правда, с жесткими ограничениями – съемка не более 30 секунд (затем прерывается) плюс нанесение фирменного водяного знака. Найти бесплатный аналог можно тут fraps.com/download.php.
Bandicam
Еще одна классная программа для захвата видео с экрана монитора. В отличие от Фрапса записывает видео из игр и на раб. столе. Имеет удобный интерфейс на русском языке.

Кстати, у Bandicam имеется специальная рамочка – с ее помощью можно настроить рабочую область. Например, если вы снимаете урок по работе в браузере, можно «спрятать» открытые вкладки и панель задач.

Другие особенности Bandicam:
- наличие портативной версии;
- создание скриншотов в формате jpg, bmp, png;
- множество шаблонов для выбора оптимального формата.
Софт платный, но есть и бесплатный вариант. Причем он имеет полный функционал. Разница заключается лишь в том, что у бесплатного аналога на видео красуется фирменный водяной знак. В остальном никаких отличий нет. Поэтому, если водяная марка вас не смущает, можете свободно пользоваться этим софтом (ссылка для сайт разработчиков www.bandicam.com/ru/).
Movavi Screen Capture
Программа умеет записывать рабочий стол (для создания уроков) и игровой процесс с любых игр (до 60 FPS). Также с ее помощью можно сохранять видео, которое смотрите в режиме онлайн – например, вебинары. Причем в том же формате, в котором идет трансляция – 720p или 1080p.

Другие плюсы:
- сохранение файлов в удобном формате;
- мгновенная публикация в соцсетях, на Vimeo или Ютубе;
- множество предустановок для сохранения в оптимальном для смартфонов или планшетов формате;
- русский интерфейс.
Также данный софт имеет встроенный редактор, позволяющий добавлять спецэффекты, свои титры, музыку, наносить водяной знак.
Ashampoo Snap 10
Последняя версия выпущена в мае 2017 года. Имеет удобный интерфейс на русском языке, поэтому разобраться в ней несложно.

Основные особенности:
- поддержка Windows 10, 8, 7;
- моментальный захват всех открытых окон на раб. столе;
- возможность записи по таймеру;
- новые функции автоматизации (распознавание текста, автонумерация шагов, автоостановка записи, если ничего не происходит);
- встроенный редактор, позволяющий отредактировать видео в режиме реального времени;
- нанесение своего водяного знака для защиты видеофайла от кражи;
- создание скриншотов и коллажей;
- работа одновременно с несколькими экранами;
- захват изображения из Сети (с сохранением ссылки-источника – если захотите поделиться ею с другими пользователями);
- автоматическая загрузка фото/видео в облако Google Drive или DropBox (с предварительной оптимизацией).
По сравнению со своим предшественником Snap 10 стала умнее, гибче, удобнее. И в первую очередь – для создания видеоуроков (поскольку избавляет пользователя от монотонной ручной работы). Софт платный, но есть ознакомительная версия.
Windows Game DVR
Game DVR – бесплатное встроенное приложение для Windows 10. Оно позволяет записать ролики с 30 или 60 fps в двух разрешениях: 720p или 1080p. При записи сильно загружается процессор, поэтому захватывать экран в высоком разрешении вряд ли получится на слабых ПК. Функционал программы довольно скудный
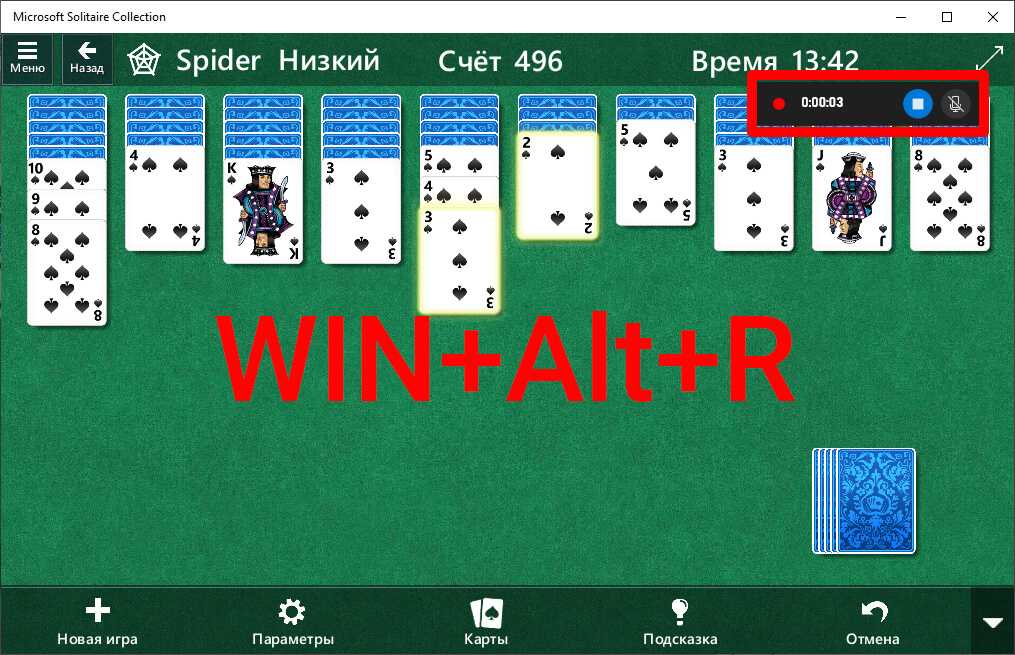
Интерфейс Windows Game DVR
Вы познакомились с наиболее удобным и функциональным софтом для съёмки игр. Экранная Камера на общем фоне смотрится выигрышно и наиболее перспективно. Она имеет все необходимые опции, проста и удобна в работе и отлично справляется с задачей даже на слабых ПК. Хотите делать качественные записи игрового процесса? Пришло время бесплатно скачать программу для записи видео с экрана:
Movavi Screen Capture
Программа, которая подойдёт не только создателям видеокурсов и вебинаров, но и геймерам для записи игрового стрима. И хотя программа платная, есть возможность использования пробной версии в течение 7 дней. За это время можно научиться работать с Movavi Screen Capture, создать определённое количество контента и решить, покупать её или выбрать другое ПО для захвата экрана.
Запись видео с экрана выглядит следующим образом:
- Открывается программа.
- На появившемся справа меню выбирается значок видеокамеры.
- Указывается область экрана, из которого будет записываться видеоизображение.
- Нажимается значок записи.
- После остановки записи можно отредактировать полученное видео.
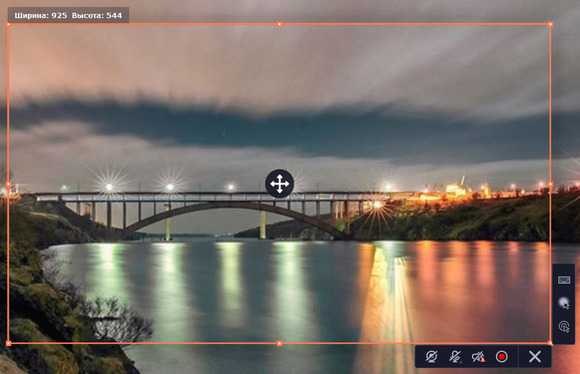
На ролике, полученном с помощью бесплатной версии, есть водяные знаки. Зато даже в этом случае пользователь может настраивать подсвечивание курсора и щелчки мыши, отображение нажимаемых клавиш и частоту кадров (до 60 к/сек). Программа поддерживает несколько самых популярных форматов сохранения аудио- и видеоданных. А её минус — необходимость заплатить за использование после завершения пробного периода. Программа записи видео Screen Recorder 11 стоит 1590 руб., но сайт предлагает купить несколько программ разом: и для редактирования видео, и другие.
Xbox Game Bar
Xbox Game Bar – встроенная в операционную систему Windows софт, позволяющий заснять изображения экрана со звуком или сделать скриншоты. Отснятый материал тут же сохраняется в выбранную папку. Для пользователей Windows этот способ удобен тем, что ПО уже есть в операционной системе и не требует никаких дополнительных установок. Главный недостаток состоит в том, что как и у большинства других встроенных утилит, функционал этого приложения обладает только базовыми функциями и не имеет возможности редактирования.
Скачать софт можно с официального сайта Майкрософт.
Как пользоваться Xbox Game Bar
• Нажмите Win + G для запуска
• Настройте область захвата и звук
• Для начала и окончания записи используйте сочетание клавиш Win + Alt + R
• Задайте папку для сохранения файла
Bandicam
Популярная программа захвата изображения с экрана, позволяющая записывать видео всей области экрана или его части, делать скриншоты, показывать и убирать курсор. Есть возможность записи изображения с видеокамеры и звука с микрофона. Bandicam часто используют для записи прохождения игр, но она вполне подойдёт и для создания видеокурса.
У программы множество настроек, но для записи ролика можно пользоваться параметрами,установленными по умолчанию. Принцип работы следующий:
- Выбрать устройство, применяемого для записи видео.
- Если это экран монитора — установить область захвата.
- Настроить параметры записи и сохранения ролика.
- Нажать кнопку «REC».
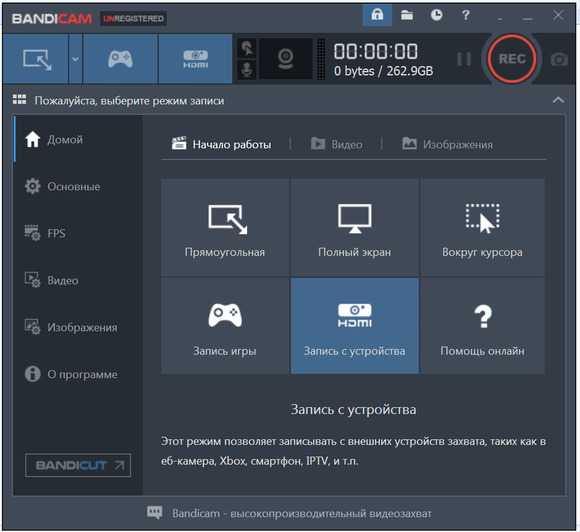
Среди плюсов программы — поддержка множества форматов и разрешений, включая самые оптимальные для использования на сервисе YouTube, показ частоты кадров (FPS) прямо во время записи и неограниченный размер ролика. Впрочем, у бесплатной версии максимальная продолжительность видео ограничена 10 минутами, а на изображении будет «водяной знак» в виде названия программы.
Полный функционал доступен в платной версии. Лицензия на один компьютер стоит 39$, на два — 59$.
Free Screen Recorder
Free Screen Recorder от ThunderSoft – компактная программа, записывающая видео с экрана компьютера. Ее главными плюсами является то, что она простая и бесплатная. Встроенный функционал не позволяет редактировать записанный материал, также отсутствует возможность записи действий с клавиатуры. Кроме этого, инструкции по работе в этом программном обеспечении плохо локализованы на русский язык, а интерфейс доступен только на английском. Установочный файл весит совсем немного, поэтому скачать его можно даже с плохим интернетом.
Работа в Free Screen Recorder
• Загрузка и установка не займут много времени
• Перед началом записи легко отрегулировать ее параметры
• Начать и остановить работу можно по горячим кнопкам
• Импорт файла доступен в нескольких форматах на выбор













![💎 лучшие бесплатные программы для записи экрана компьютера [2023]](http://kubwheel.ru/wp-content/uploads/e/1/f/e1fff87a0f018d1470a9be45b07d9e6f.jpeg)












