Зеркало экрана Android на ПК с Windows 10
Используя этот бесплатный инструмент зеркального отображения экрана, LetsView, вы можете легко зеркалировать Android или iPhone на Windows 10 или легко транслировать экран ПК на свой телефон. Эта программа не на 100% проста, но по большей части она очень проста в использовании, и это всегда хорошо.
- Та же сеть Wi-Fi
- Подключить устройства
- Делать скриншоты
- Доска
- Настройки
Давайте рассмотрим это более подробно, не так ли?
1]Та же сеть Wi-Fi
Перед началом процесса зеркалирования убедитесь, что ваше мобильное устройство и устройства Windows подключены к одной и той же сети Wi-Fi в вашем доме или офисе. Как только это будет сделано, пора сделать следующий шаг.
2]Подключите устройства
На мобильном телефоне вы должны увидеть имя своего ПК с Windows вместе со значком. Нажмите на него, затем выберите вариант отображения экрана телефона на компьютере или экрана компьютера на телефоне.
Имейте в виду, что ваш брандмауэр может блокировать LetsView от зеркалирования вашего компьютера на ваш смартфон, поэтому имейте это в виду, если он не работает так плавно. Вам нужно будет войти в брандмауэр и разрешить LetsView.
Если по какой-то причине вы сделали все, но не смогли подключиться, мы предлагаем нажать на раздел справа от экрана на вашем компьютере. Он должен выделить несколько цифр, но когда вы нажмете, вы должны увидеть QR-код.
Используйте свой смартфон для сканирования кода, чтобы установить соединение между двумя устройствами.
3]Сделайте скриншоты
Когда дело доходит до создания снимков экрана, эту задачу очень легко выполнить. Видите ли, когда вы зеркалируете свой экран, вы можете сделать снимок экрана, просто выбрав третий значок в правом верхнем углу. Оттуда нажмите Скриншоты, чтобы сделать снимок.
4]Доска
Вы можете писать пальцами через LetsView, но все это делается с помощью инструмента Белая доска. Пользователи могут воспользоваться этой функцией, когда пришло время провести презентации для семьи, друзей или в деловой среде.
Он очень прост в использовании, и если вы уже пользовались подобными программами раньше, то когда дело доходит до основ, нет никаких сюрпризов.
В целом LetsView — качественный инструмент, даже без дополнительных функций. Зеркалирование работает отлично, и пока ваше соединение Wi-Fi достаточно быстрое, проблем должно быть как минимум.
5]Настройки
В этом районе особо нечем заняться. Пользователь может настроить запуск LetsView при запуске, настроить разрешение потока, предупреждать при закрытии и многое другое.
Загрузите LetsView с официальная веб-страница.
Связанные чтения:
- Зеркальное отображение экрана iPhone или iPad на ПК с Windows 10.
- Проецировать экран компьютера Windows на телевизор
- Как отразить экран Android на ПК с Windows
- Как отразить экран Windows 10 на другом устройстве.
Как вывести экран iPhone на компьютер
Необходимость вывести или отзеркалить экран смартфона на компьютер может быть вызвана по нескольким причинам, например:
- посмотреть на более крупном экране фотографии;
- отключили домашний интернет, а вы хотите посмотреть фильм или видео через мобильную сеть на большом экране;
- запустить стрим (прямую трансляцию) на Twitch или YouTube;
- вести презентацию или доклад с телефона на конференции;
- бывает, что экран телефона разбит, но можно управлять с экрана.
Чтобы вывести экран iPhone на компьютер необходимо, чтобы ваши устройства были подключены по одной сети Wi-Fi . Далее вам нужно установить на ваш персональный компьютер специальную программу AirServer Connect.
Скачать AirServer Connect на компьютер
Это программа – универсальный зеркальный приемник, которая работает на операционной системе Windows и Mac OS. Да, транслировать экран с iPhone можно и на ПК с Windows.
Программа имеет бесплатный доступ 30 дней. Далее необходимо приобрести разовую лицензию стоимостью в 20 долларов. Это небольшая сумма, если вы не хотите потратить время и силы на поиски бесплатных решений.
После установки программы, открываем её и на вкладке General нажимаем Show QR code.
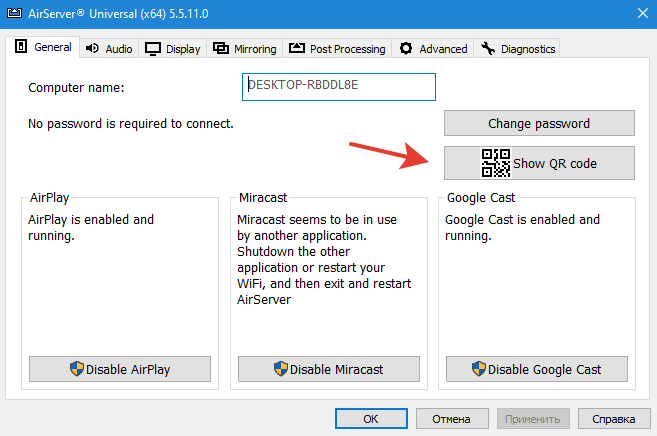
Скачать AirServer Connect на iPhone
Откроется QR код, который нужно отсканировать с телефона , но для начала надо скачать на App Store приложение AirServer Connect.
После перехода по QR коду ваши устройства будут связаны и можно будет запустить на iPhone повтор экрана. Для этого необходимо открыть служебное меню (провести по экрану телефона снизу-вверх).
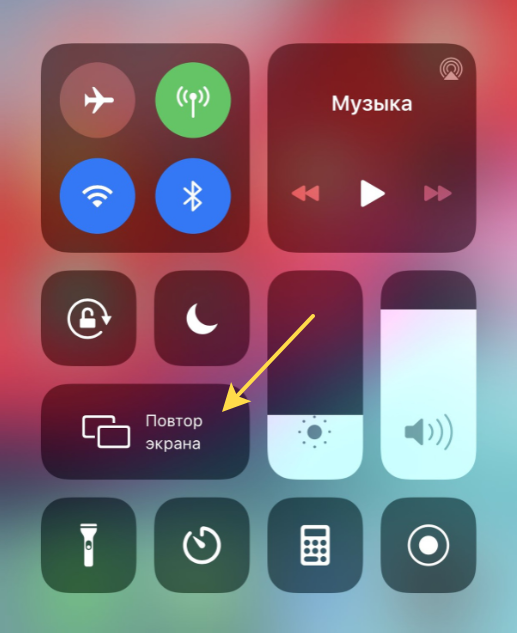
Скорость передачи изображения и качество картинки хорошее. Окно с ретрансляцией можно растягивать на весь экран (F11) или выводить на стрим через Streamlabs или OBS Studio. Отмечу важным преимуществом, что не нужны никакие USB провода и никакой долгой и муторной настройки программного обеспечения.

Альтернативные способы
Есть и другие программы для отзеркаливания смартфона на компьютер, например: Reflector 3 с таким же принципом работы (в сети есть бесплатные крякнутые версии). Или TeamViewer QuickSupport, но скорее эта программа для удаленного доступа и управления телефоном с компьютера. Для смартфонов на Android — программа AirDroid.
Для тех у кого Windows 10 есть стандартное решение проецирования. Зайдите в Пуск — Подключить. Но не каждое устройство поддерживает стандарт Miracast, поэтому беспроводное соединение может быть недоступно.
Телевизоры со встроенной поддержкой AirPlay
В начале 2019 года (это несколько дней назад, на момент написания этой статьи) в интернете появилась новость о том, что некоторые телевизоры получат поддержку AirPlay 2 (а так же встроенный iTunes). Это официальное заявление от Apple. Зачем они это сделали, мне не совсем понятно. Ведь получается, если у вас есть телевизор с поддержкой AirPlay и iTunes, то в Apple TV нет никакой необходимости. Можно будет дублировать экран, транслировать музыку, или запускать просмотр видео и фото со своего iPhone, iPad, или Mac сразу на телевизор. Без дополнительных устройств. И это очень круто!
На данный момент известно, что поддержку AirPlay 2 получат телевизоры от LG, Samsung, Sony и Vizio. Конечно же не все модели телевизоров. Уже даже опубликован список телевизоров, в которых появится встроенная поддержка AirPlay 2. Некоторые телевизоры выйдут в 2019 году, а в некоторых (модели 2018 года) поддержка этой технологии появится после обновления прошивки.
Вот список моделей:
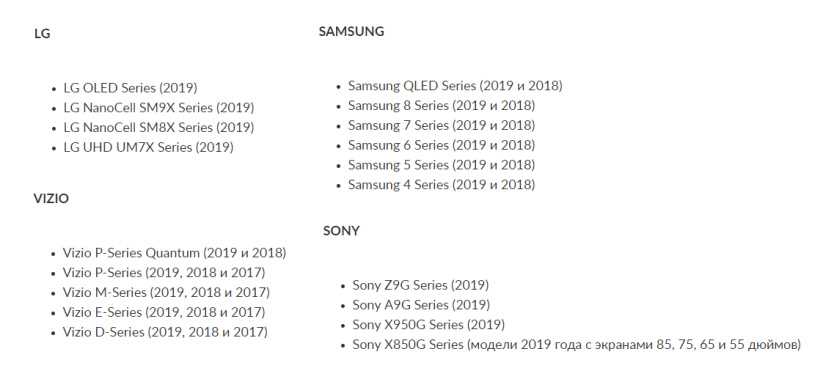
Возможно, позже появится информация о других производителях и моделях. Новость хорошая, будем наблюдать за этой темой. Если некоторые телевизоры действительно получат поддержку AirPlay 2 и iTunes с обновлением прошивки, то я думаю, что это произойдет в ближайшее время.
29
457670
Сергей
Apple iPhone/iPad
LetsView — бесплатный способ вывести экран Android и iPhone на компьютер и записать его
В разное время на сайте публиковалось несколько статей о том, как осуществить вывод изображения с телефона Android или iPhone на компьютер или ноутбук с Windows или Mac OS. Бесплатная программа LetsView — ещё один инструмент для этих целей, поддерживающая как Android так и iOS и включающая дополнительные возможности, такие как запись видео выводимого изображения.
В этом обзоре об использовании LetsView и особенностях подключения в программе, дополнительных возможностях и некоторых настройках утилиты. На схожую тему могут оказаться полезными инструкции: Как вывести изображение с Android на компьютер Windows 10 встроенными средствами системы, Как передать экран iPhone на компьютер или ноутбук (Windows и Mac OS).
Использование LetsView для передачи изображения экрана между устройствами
Для использования LetsView ваш компьютер и мобильное устройство должны быть подключены к одной Wi-Fi сети, а сама программа установлена и запущена на компьютере. В случае, если ваш роутер имеет две точки доступа с разной частотой, лучше убедиться, что оба устройства подключены к одной точке доступа. Далее шаги будут отличаться в зависимости от того, Android у вас или iPhone.
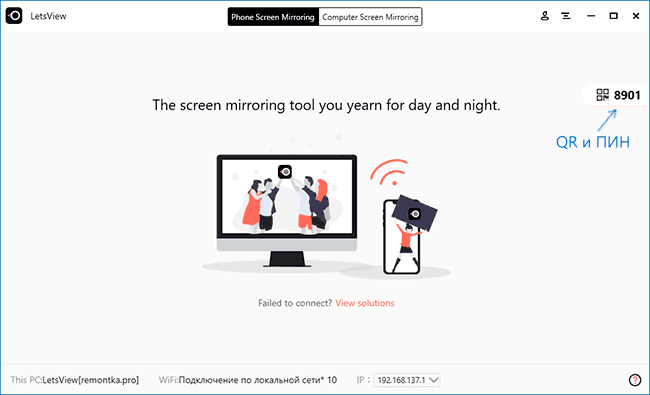
Подключение Android для вывода изображения экрана на компьютер с LetsView
В случае использования Android смартфона в LetsView возможны два варианта подключения:
При проблемах с подключением, когда приложение не видит компьютер, для подключения можно использовать PIN-код, который указан в главном окне LetsView на компьютере, либо QR-код, для отображения которого на компьютере нажмите по иконке слева от ПИН-кода, а для сканирования на телефоне — по верхнему правому значку в приложении.
После того, как подключение осуществлено, вы можете развернуть окно на весь экран, вести запись экрана или создавать скриншоты, используя кнопки в заголовке окна программы на компьютере.
Передача изображения с iPhone в LetsView
В случае с iPhone подключение работает по протоколу AirPlay, а значит очень просто:
- На телефоне зайдите в Центр управления и выберите пункт «Повтор экрана».
- После того, как будет найден ваш компьютер, нажмите по нему.
- Через короткое время начнется вывод изображения экрана с iPhone на компьютер.
Возможности те же самые: запись и снимки экрана, возможность управления с компьютера отсутствует.
Дополнительно, в LetsView на компьютере вы можете выбрать вкладку «Computer Screen Mirroring» для передачи изображения экрана с текущего компьютера на другой компьютер или мобильное устройство, потребуется ввод ПИН-кода, отображаемого в утилите на устройстве, на которое нужно вывести изображение.
Настройки программы
С учетом того, что в LetsView пока не появился русский язык интерфейса, несколько слов о настройках программы:
- На вкладке Display Settings вы можете настроить разрешение при выводе по AirPlay (для Android разрешение настраивается в мобильном приложении), режим рендеринга.
- В разделе Capturing Settings — формат и параметры записи видео с экрана и скриншотов.
- В разделе Mirroring Service можно отключить ненужные службы передачи. Например, если вам требуется только выводить экрана Android, достаточно оставить включенным Miracast, для iPhone — AirPlay.
Как итог — всё работает относительно исправно (за исключением того, что обнаружение не всегда срабатывает с первого раза), а возможность вывода изображения как с Android так и с iPhone в рамках одной программы достаточно удобна, особенно в том случае если вам часто приходится работать со скриншотами и видео с мобильных устройств на компьютере.
Как дублировать экран телефона не телевизор через Wi-Fi
Большинство современных телефонов оснащены встроенными модулями Wi-Fi, которые не только обеспечивают доступ в Интернет, но и позволяют синхронизировать смартфон или планшет с телевизором по беспроводной сети. Существует несколько основных способов беспроводной синхронизации смартфона с телевизором. Опишем самые популярные.
Wi-Fi Direct
Эта технология позволяет синхронизировать устройства друг с другом без использования роутера. Этот тип подключения создает отдельную сеть между смартфоном и телевизором. Если у вас нет домашнего подключения к Интернету, подключитесь или телевизор не поддерживает его, просто подключитесь к телевизору через Wi-Fi Direct, включите видео на своем смартфоне и смотрите его на большом экране. Для подключения выполните следующие действия:
- Откройте настройки смартфона, перейдите в раздел с беспроводными подключениями и включите Wi-Fi.
- После включения Wi-Fi в правом нижнем углу экрана появится Wi-Fi Direct, щелкните значок.
- Далее зайдите в настройки ТВ, откройте раздел «Сеть» или «Wi-Fi» (в зависимости от производителя) и включите нужную функцию.
- После этого начнется поиск доступных для подключения устройств.
- Выберите свой смартфон и подключитесь к нему.
- На экране телефона появляется запрос от телевизора. Подтвердите подключение, и изображение с вашего смартфона будет транслироваться на большой экран.
Miracast
Эта технология появилась после Wi-Fi Direct и считается более современной. С Miracast вы можете воспроизводить крупномасштабные 3D-изображения и видео на большом экране. Эта технология есть в большинстве смартфонов, но производители называют ее по-своему: «Broadcast», «Smart View» и так далее
- зайдите в область уведомлений вашего смартфона и перейдите на вкладку «Трансляция». Начат поиск доступных для подключения телевизоров. Выберите желаемое устройство и дождитесь начала трансляции.
- если вы используете Samsung из линейки Galaxy, выберите значок Smart View, дождитесь, пока система найдет нужный телевизор, и щелкните по нему, чтобы начать трансляцию.
Большинство смартфонов оснащены технологией трансляции экрана, но многие модели телевизоров не поддерживают Miracast. Решить эту проблему можно, купив специальный переходник, который подключается к телевизору. Сразу после его установки вы сможете транслировать видео на телевизор.
Трансляция через Youtube
Если вы часто пользуетесь Youtube, вам не нужно смотреть видео на маленьком экране — подключите телефон к телевизору через этот видеохостинг:
- Убедитесь, что на вашем телефоне установлено приложение Youtube, потому что без него соединение не будет установлено. Если приложения нет, скачайте с маркета.
- Откройте приложение и перейдите в настройки. Включите «Смотреть по телевизору». Сразу после активации этой функции на дисплее появится инструкция.
- Откройте Youtube на телевизоре, перейдите в настройки и установите тип подключения «Вручную».
- На дисплее отобразится код, который необходимо ввести в соответствующее поле на смартфоне. Затем нажмите «Добавить».
- В открывшемся списке выберите свой телевизор, нажмите на него и подтвердите подключение. Готовый.
После подключения вы можете смотреть любое видео Youtube на большом экране.
Плюсы и минусы подключение по Wi-Fi
Пользователи выделяют несколько преимуществ и недостатков беспроводной связи.
Простота и невысокая стоимость подключения. Чтобы синхронизировать свои устройства, включите Wi-Fi и выполните несколько простых шагов. Вам не нужно ничего покупать (просто адаптер, если ваш телевизор не поддерживает Wi-Fi). Вы можете положить свой смартфон в любом месте комнаты и носить его с собой. Изображение с экрана смартфона передается практически мгновенно, без задержек и ограничений. Т.к телевизор используется как монитор, вы можете выполнять любые действия: играть, смотреть видео, работать в приложениях и многое другое. Передача видео по Wi-Fi требует большого количества энергии, поэтому ваш смартфон нужно будет подключить к зарядному устройству, не все телевизоры имеют поддержку Wi-Fi, и даже с адаптером он может работать нестабильно.
Если вам не удалось подключиться к телевизору по Wi-Fi, рекомендуем вам посмотреть видео с подробным объяснением.
AirPlay 2 – отличительные признаки
Разработчики Apple представили обновленную версию AirPlay на конференции WWDC 2021. Несмотря на то, что функции AirPlay 2 планировалось добавить в 11 редакции iOS 116 рынок увидел обновление привычного всем повтора экрана лишь в 2021 году. Главной особенностью airplay 2, а вместе с тем и отличием от предыдущей версии, стала функция поддержки режима мультрум. Благодаря обновлению у пользователей появилась возможность задействовать несколько устройств для проигрывания музыки.
Режим мультрум подразумевает одновременную трансляцию звука на несколько Apple TV, которые могут располагаться в разных помещениях. Также это относится к колонкам HomePod, или HomePod и Apple TV.
Причем комбинации могут разнится в зависимости от предпочтений пользователя и доступных ему устройств. Разработчики позаботились об удобстве эксплуатации – управлять трансляцией файлов на разных гаджетах, регулировать параметры громкости воспроизведения отдельно для каждого объекта можно из приложения «Дом». Таким образом, у владельца появляется возможность настроить целую аудиосистему, каждый компонент который взаимосвязан с остальными, так как компания Эппл не дает ограничений в выборе устройств.
В обновлении появился новый плейлист, доступ к которому имеет любой пользователь, что удобно на мероприятиях и вечеринках. Воспроизведение музыки происходит в порядке очередности. Возможность сопряжения с умным домом, позволяет одновременно подключать музыку и, например, умные лампочки.
Доступен таймер для настройки автоматического включения воспроизведения. Это полезно, если есть необходимость создать видимость присутствия людей в доме.
Режим мультрум подразумевает одновременную трансляцию звука на несколько устройств Apple
Content
At various times, the site has published several articles on how to display an image from an Android phone or iPhone to a computer or laptop with Windows or Mac OS. The free program LetsView is another tool for this purpose, which supports both Android and iOS and includes additional features such as recording video of the displayed image.
This overview is about using LetsView and the peculiarities of connection in the program, additional features and some settings of the utility. On a similar topic, you may find useful instructions: How to display an image from Android to a Windows 10 computer using built-in system tools, How to transfer an iPhone screen to a computer or laptop (Windows and Mac OS).
- Outputting Android Screen to Computer in LetsView
- Transfer Image from iPhone
- LetsView settings
LetsView для Android
Чтоб получить версию LetsView для телефона, планшета или приставки TV на Android можно:
- выбрать соответствующий раздел под основной ссылкой на сайте авторов и кликнуть на красную кнопку «Download»
- навести курсор на эту красную кнопку и отсканировав появившийся QR-код (про это уже писал ранее) получить программу из фирменного магазина приложений Google
- перейти в Play Маркет самостоятельно и через поиск отыскать приложение LetsView
Кстати, телефоны поддерживаются программой только с установленной в них версией Android 5.0 и выше. Кнопочные аппараты «не взлетят» .
Итак, скачали и установили LetsView в компьютер и телефон — немного настроим их для удобства использования.
Попасть в настройки на телефоне можно перейдя под иконку человечка с подписью «Me» и нажав на шестеренку в правом верхнем углу экрана…
Собственно, тут разгуляться почти негде — выбираем:
- разрешение экрана
- качество отображения
- режим трансляции экрана
- ориентацию экрана по умолчанию
- использовать или нет микрофон
- активировать или нет сберегающий режим работы
- режим управления
- отображать курсор или не надо…
Ниже там еще пару ползунков было — они не интересные и рекомендую установить их в неактивное положение.
В компьютерной версии настройки найдете под тремя полосками в верхнем правом углу главного окна…
Они разбиты на разделы. Первыми идут автозагрузка программы, закрепление ее на первом плане, выбор языка интерфейса…
…ниже найдете настройки разрешения экрана, декодирования и рендеринга…
…параметры трансляции звука…
…параметры сохранения скриншотов, видео и аудио…
…активация технологий подключения…
По очень большому секрету скажу, что не трогал все эти настройки практически вообще. Единственное, исключил звук из трансляции экрана (фонил сильно с динамиками ноутбука).
Как проецировать экран Android на ПК в высоком разрешении?
В зависимости от того, в какой ОС работает ваше устройство, установите соответствующее приложение в Google Play Store или App Store. Также скачайте и установите программу для Windows (или Mac). Теперь, когда у вас есть LetsView и на смартфоне и на компьютере, можно отразить экран Android на ПК.
В первую очередь убедитесь, что оба устройства подключены к одной сети wi-fi. Настольное приложение отображает внизу IP-адрес и имя сети. Здесь вы можете выбрать два способа подключения мобильного устройства: через QR-код и PIN-код, которые можно соответственно отсканировать или ввести вручную в приложении LetsView на гаджете.
Однако удобнее будет выполнять все действия сразу на смартфоне. При запуске приложения вы также видите название обнаруженной wi-fi сети и IP-адрес.
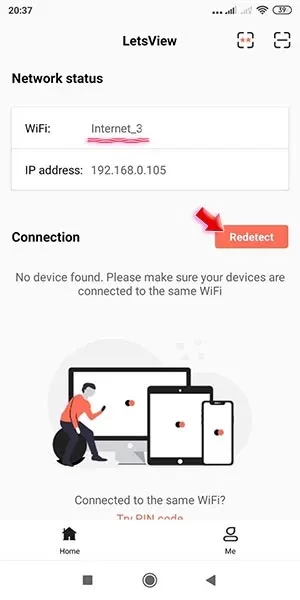
Чтобы найти запущенную на компьютере программу, нажмите кнопку и в результате отобразится название вашего ПК.
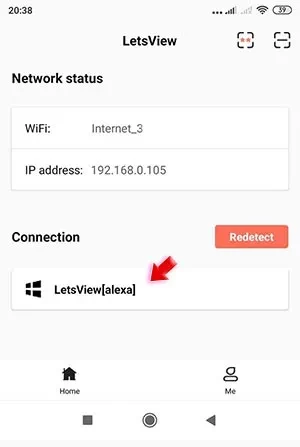
После этого остаётся только нажать на эту кнопку и выбрать направление трансляции: первый вариант Phone Screen Mirroring запускает трансляцию с экрана Android на ваш ПК. А второй вариант позволяет вам видеть на экране своего смартфона всё, что происходит на компьютере.
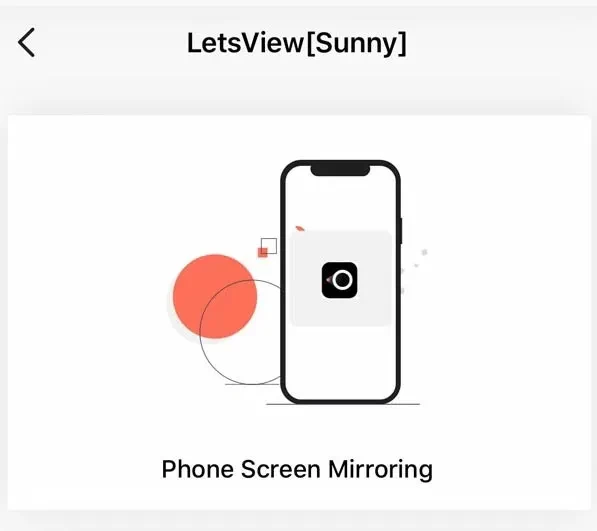
Собственно, с этого момента всё, что вы будете видеть и делать на экране смартфона, будет отображаться на экране вашего ПК.
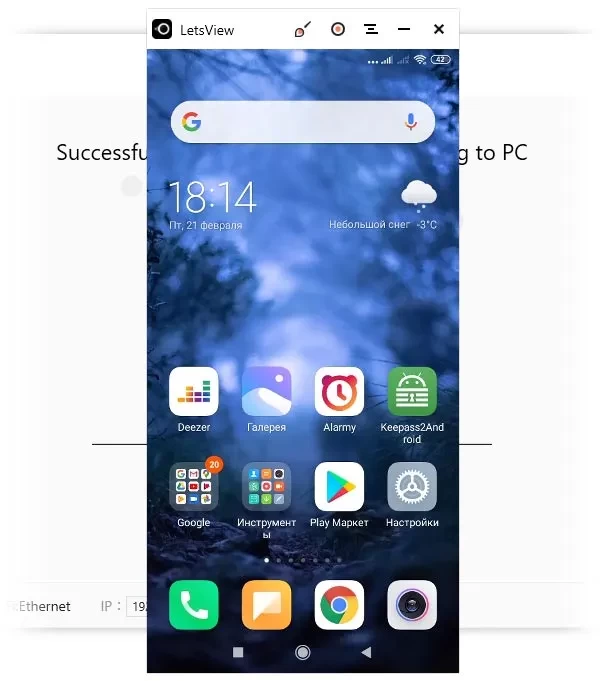
Вверху окна есть несколько кнопок, предоставляющих дополнительные функции. В первую очередь отметим кнопку для создания скриншота и сохранения картинки на компьютере.
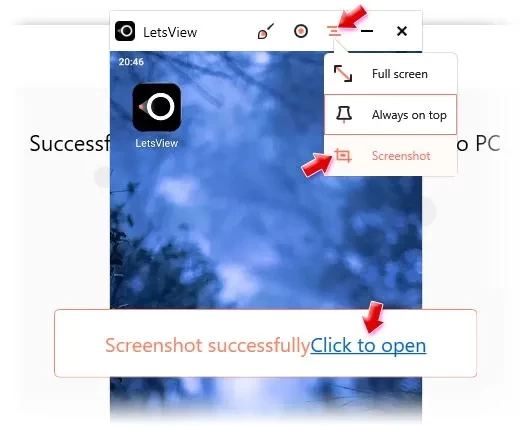
Кроме того, есть и возможность записи видео (кнопка ). Это очень удобный инструмент, чтобы записывать серию действий на смартфоне и получать готовый видеоролик на вашем ПК!
Также многие оценят инструмент рисования, когда вы мышью рисуете линии и одновременно видите их на экране смартфона. Здесь вы можете выбрать цвет линий.
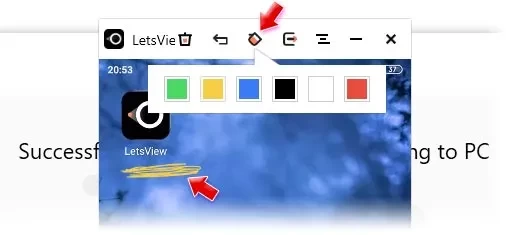
Как вывести изображение с iPhone на компьютер с Windows
В Windows отсутствуют встроенные средства для получения трансляции с iPhone с помощью AirPlay по Wi-Fi, но это можно реализовать с помощью условно бесплатных программ, о которых и поговорим. Для их использования оба устройства должны быть подключены к одной беспроводной сети. В случае, если при подключении возникают проблемы, попробуйте отключить файрволл на вашем компьютере.
5KPlayer
5KPlayer — полностью бесплатная программа, позволяющая выполнять трансляцию с iPhone на компьютер, а также записывать видео с экрана (а заодно и работать в качестве медиа-плеера).
- Скачайте 5KPlayer с официального сайта https://www.5kplayer.com/5kplayer-download-windows.htm и установите программу на компьютер.
- При запросе на доступ к сетям от брандмауэра Windows, дайте такое разрешение.
- Во время первого запуска программа попросит зарегистрироваться: делать это не обязательно, достаточно один раз отказаться от регистрации (нижняя кнопка в окне).
- На вашем iPhone или iPad откройте пункт управления (свайп с нижнего края экрана) и выберите пункт «Повтор экрана».
- В списке выберите 5KPlayer.
После выполнения подключения экран вашего iOS устройства отразится на экране компьютера — можно пользоваться, а при необходимости и записать видео со звуком.
LetsView
LetsView — полностью бесплатная программа, которая позволяет легко вывести экран iPhone по AirPlay на компьютер или ноутбук как с Windows, так и с Mac OS. Присутствует возможность простой записи видео с экрана и другие дополнительные функции.
ApowerMirror
ApowerMirror также позволяет пользоваться своими функциями бесплатно (но есть и платная версия с расширенной функциональностью). После загрузки, установки программы и регистрации бесплатного аккаунта, просто выберите вкладку «iOS» в ней, и вы увидите всё, что нужно сделать: открыть пункт управления iPhone и вывести изображение на компьютер.
Всё работает исправно и быстро, а при желании, вы можете записывать экран телефона или создавать скриншоты сразу на компьютере. Загрузка ApowerMirror доступна на официальном сайте https://www.apowersoft.com/phone-mirror
LonelyScreen AirPlay Receiver
LonelyScreen AirPlay Receiver — очень простая программа, исправно выполняющая свою функцию: прием изображения с iPhone и iPad по AirPlay (встроенная технология трансляции в iOS).
- Установите LonelyScreen с официального сайта https://www.lonelyscreen.com/download.html и запустите программу.
- В пункте управления на iPhone (открывается жестом вверх с нижнего края экрана) нажмите по пункту «Повтор экрана».
- В списке доступных устройств для передачи вы увидите LonelyScreen, нажмите по нему.
- После подключения экран iPhone отразится на компьютере в окне программы.
Какие-то дополнительные действия не требуются, разве что стоит обратить внимание, что в программе присутствует функция записи экрана iPhone (для этого нажмите по стрелке в правом нижнем углу). До недавних пор программа была бесплатной, теперь, к сожалению, просит приобрести лицензию, но некоторое время работает и без неё
Интересно, что на моем компьютере установлена еще бесплатная версия LonelyScreen (не обновлял со времени установки) и исправно работает
До недавних пор программа была бесплатной, теперь, к сожалению, просит приобрести лицензию, но некоторое время работает и без неё. Интересно, что на моем компьютере установлена еще бесплатная версия LonelyScreen (не обновлял со времени установки) и исправно работает.
Mirroring360
Mirroring360 — платная программа для получения трансляций как по AirPlay с iOS-устройств, так и с других ПК или смартфонов. Вы можете воспользоваться 7-дневной бесплатной версией, чтобы попробовать её возможности.
- Скачайте Mirroring360 с официального сайта https://www.mirroring360.com/
- После установки программы, нажмите Request Free Trial, введите ваш E-mail и желаемый пароль, а затем нажмите Activate.
- В запущенной программе делать ничего не нужно: достаточно начать трансляцию, включив функцию «Повтор экрана» на вашем iPhone (в списке выбрать устройство с именем вашего компьютера), как и в предыдущих таких утилитах.
Из интересных функций программы — трансляция изображения с вашего компьютера в Интернет: после нажатия кнопки Start Sharing в главном окне Mirroring360, вы получите ссылку, зайдя по которой другие пользователи смогут увидеть ваш экран.






















![Выводим экран телефона на компьютере без проводов [обзор]](http://kubwheel.ru/wp-content/uploads/4/8/8/4882e0fbc95835d39dddb844c93406da.jpeg)







