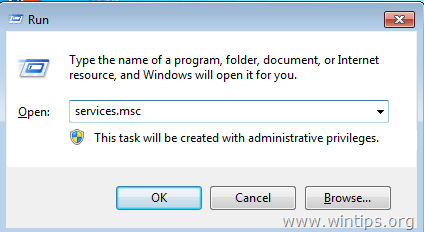Почему отключается служба звука
- Проблема с драйверами. Обычно Виндовс десять автоматически загружает необходимые драйверы после загрузки. Однако драйвер для программного обеспечения RealtekHigh Definition Audio Driver может отсутствовать. Чтобы исправить ошибку, его надо будет скачать самостоятельно с официального сайта Realtek.
- Неисправность устройства воспроизведения звука. Например, колонки, которые подключены к компьютеру поломались и не могут выдавать звук. В сложившейся ситуации гарнитуру необходимо заменить.

Внешний вид колонок для компьютера
- Проблемы с аппаратной частью. Сбой в работе операционной системы, отсутствие определённых обновлений также могут стать причиной неработоспособности служб звука.
- Вирусное заражение компьютера. Вредоносное ПО, которое попало на ПК после установки программ из интернета, может заблокировать некоторые системные функции, режимы и службы. Поэтому при возникновении подобной проблемы, в первую очередь, рекомендуется проверить стационарный компьютер или ноутбук на наличие вирусов, воспользовавшись лицензионным антивирусом либо специализированной утилитой. Остановить распространение ПО можно его удалением.
Обратите внимание! Проблема функционирования служб звука может быть связана с комплектующими ПК. Возможно, детали, установленные в нём, несовместимы между собой. Возможно, имеются проблемы с центральным процессором или последней точкой восстановления
Возможно, имеются проблемы с центральным процессором или последней точкой восстановления.
 Установка драйвера Realtek на десятый Виндовс
Установка драйвера Realtek на десятый Виндовс
Служба Windows audio не включена – О компьютерах просто

При работе с персональным компьютером, у пользователей часто возникают трудности с решением различных проблем. К таким проблемам относятся неполадки с воспроизведением звука и последующие системные сообщения вида «служба аудио не запущена».
Стандартно
Перед включением Windows Audio нужно убедиться в том, что она может быть запущена в принципе. Для этого:
- Кликнуть правой кнопкой мыши (ПКМ) на панели задач и выбрать пункт «Запустить диспетчер задач».
- Перейти ко вкладке «Службы». В правом нижнем углу нажать одноименную кнопку.
- Откроется окно, в котором нужно найти пункт с названием «Windows Audio».
- В следующем окне убедиться, что в выпадающем меню «Тип запуска» установлено значение, отличное от «Отключена».
- Если это не так, выбрать из выпадающего списка вариант «Автоматически», и нажать на кнопку «Запустить», расположенную ниже.
- Результатом должно стать изменение состояния с «Отключена» на «Работает». После этого нужно проверить, вернулся ли звук на компьютер (ПК) и нажать «ОК».
В более старых версиях Windows перейти в службы можно через Панель управления, выбрав папку Администрирование – Службы.
Процесс запуска службы аудио идентичен для компьютер и ноутбука.
Через командную строку
Есть более простой способ запустить службу аудио в Виндовс 7, 8, 10:
- Нажать на клавиатуре «WIN+R», убедиться в том, что открылось окно «Выполнить».
- Ввести в поле «cmd».
- Откроется окно командной строки.
- Ввести команду «net start AudioSrv». Нажать «Enter» на клавиатуре.
- Результат.
Проверка драйверов
Для проверки драйверов нужно:
- Перейти в «Диспетчер устройств», кликнуть ПКМ по значку звукового устройства и кликнуть по пункту «Обновить драйвер».
- В открывшемся окне предоставить доступ к интернету. При отсутствии корректной версии драйвера проблема может решиться в автоматическом режиме.
В случае, если звуковая карта отсутствует в списке устройств, перейти к ее диагностике.
Если автоматический поиск выдает ошибку или не находит драйвера, то их следует скачать с официального сайта производителя оборудования, после чего установить.
Неисправная звуковая карта
Случаи неполадок со звуковыми картами встроенными в материнскую плату случаются редко. Устранить их поможет только заменой устройства вывода или перепайкой чипа.
Есть и дискретные устройства, которые подвержены различного рода воздействиям. Например, механическое повреждение, либо просто смещение из разъема PCI.
Для исправления ситуации следует вскрыть корпус и убедиться в том, что карта хорошо посажена в разъеме.
Отключение аудио-улучшений
Звуковые улучшения и некорректные настройки могут вызывать сообщение – «звуковой вход не активизирован». Для отключения ненужных эффектов следует:
- Кликнуть ПКМ по значку в виде динамика, расположенному в панели уведомлений.
- Выбрать пункт «Открыть микшер громкости».
- В открывшемся окне нажать на иконку главного используемого устройства левой кнопкой мыши.
- В открывшемся окне выбрать вкладку «Улучшения» или «Enhancements» и сделать активным пункт «Disable all enhancements», затем кликнуть «ОК».
Проверка служб
Корректная работа звуковых устройств также зависит от других факторов. В случае, когда после перезапуска «Windows Audio» звук не появился или появляется ошибка «Службы звука не отвечают» («Одна или несколько служб звука не отвечают»), следует проверить состояние служб представленных ниже:
- Планировщик классов мультимедиа.
- Средство построения конечных точек Windows Audio (иногда называют «построитель конечных точек»).
- Удаленный вызов процедур (RPC).
- Питание.
- Plug and Play.
Исправляем ошибку с кодом 0x00000133 «dpc watchdog violation»
В случае проблем с одной из вышеописанных служб, Windows Audio может сразу же отключаться после запуска. Или может появляться сообщение, что не удалось запустить дочернюю службу.
Запуск служб происходит по инструкции, которую рассматривали выше.
Частные случаи
Остановка с ошибкой 1067. В таких случаях помогает простой перезапуск «Windows Audio» или компьютера.
Ошибка 1068: не удалось запустить дочернюю службу. Следует проверить службы, связанные с Windows Audio. Если все запущены, убедиться в отсутствии проблем со службами «Питание», «Планировщик классов мультимедиа», «Удаленный вызов RPC» и «Средство построения конечных точек Windows Audio».
Ошибка 1079: учетная запись, связанная со службой, отличается от других. Перейти к службе «Windows Audio», открыть свойства и выбрать вкладку «Вход в систему». Кликнуть по пункту «С учетной записью:», далее «Обзор» и ввести в пустом поле слово «local». Перезапустить.
Служба аудио не запущена, что делать? (windows 7)
Всем привет Если у вас выскакивает ошибка в windows 7, ну что мол служба аудио не запущена, то это интересно. Дело в том, что если раньше звук был, а теперь вот такая ошибка выскакивает, то тут или драйвера слелетели или какая-то вирусная прога у вас на компе хозяйничает. Ибо просто так сама по себе аудио служба не может остановится.
Эта служба включает или отключает поддержку звука в винде. У меня вот такого никогда не было, ну чтобы служба сама вырубилась. Но я дам несколько советов, как можно попробовать эту ситуацию исправить и покажу как вручную запустить аудио службу. Но скажу сразу, что вряд ли вы в интернете найдете какой-то точный рецепт как исправить ошибку, ну о том что служба аудио не запущена. Дело в том, что такая ошибка может возникать при абсолютно разных причинах!
Причин может быть много, даже так много, что раньше, ну очень давно когда у меня были какие-то подобные проблемы со звуком, то я переустанавливал винду! Ну я еще мало разбирался в компе, но уже понимал, что такие проблемы со звуком можно решать вечно… Легче было переустановить винду.. Но теперь я покопался в интернете и собрал для вас все наиболее работающие способы возврата звука в винду!
Итак, сперва проверьте, можете ли вы вообще включить аудио службу в windows 7, если вы ее даже включить не можете, то это еще серьезнее. Идеально всего будет восстановить систему, но это если у вас есть какая-то точка восстановления. Итак, теперь смотрите как вручную запустить аудио службу, значит открываете диспетчер задач (правой кнопкой по панели задач):
Теперь тут переходите на вкладку Службы и там нажимаете кнопку с таким же названием:
Теперь откроется окно со списком служб, тут вам нужно найти службу звука, она называется windows Audio, потом нажать по ней два раза мышкой:
Появится окошко вот такое:
И вот в этом окошке, чтобы включить службу, то нужно сперва в меню Тип запуска выбрать Автоматически, потом нажать кнопку Применить. После этого станет доступна кнопка Запустить, вот нажимаете ее и служба запускается. После всего у вас окошко должно быть уже таким:
Все, вот таким способом вы сможете запустить службу аудио в windows 7!
Если вам винда говорит что звука нет и сообщает какую-то ошибку 1068, 1079, 1053, 1075, 1722 ну или какая-то другая ошибка, то попробуйте вот что сделать. Откройте список служб и два раза нажмите по windows Audio, потом нажмите в окошке кнопку Остановить, ну чтобы служба остановилась. Потом подождите секунд десять, можно даже комп перезагрузить. Потом все точно также, но уже включаем службу, для этого нажимаем кнопку Запустить! Если кнопки не будет, ну то есть она будет не активна, то выберите в Тип запуска: Автоматически, нажмите Применить и потом уже кнопка станет доступной! И проверяем, есть звук или нет, я не могу гарантировать что вам это поможет, но многим юзерам помогло..
Не хочу вас огорчать, но если при запуске этой службы аудио, у вас какая-то ошибка мол нельзя запустить дочернюю службу, то тут причин уже можно быть очень много! Даже не знаю что тут можно посоветовать, ну только восстановление системы при помощи точки восстановления или же долго и изнурительно искать рецептик решения проблемы… Увы..
Но вот покопался я в интернете еще и уже есть новые известия! Слушайте, оказывается что служба звука windows Audio зависит от таких служб:
- Планировщик классов мультимедиа;
- Средство построения конечных точек windows Audio;
- Удаленный вызов процедур (RPC);
- Питание;
- Plug and Play;
Проверьте что все эти службы включены, если что, то включите их! Включить просто, нужно выбрать в Тип запуска: Автоматически и нажать кнопку Запустить. Очень надеюсь, что если что, вам поможет эта инфа!
Еще вот что узнал. Вам нужно открыть реестр, для этого зажмите Win + R, напишите туда команду regedit, откроется редактор реестра. Вот в нем перейдите в этот раздел:
HKEY_LOCAL_MACHINE\SYSTEM\CurrentControlSet\services\Audiosrv
И там будет такой ключ (ну то есть параметр):
DependOnService
Удалите его и сделайте перезагрузку, некоторым юзерам это помогло!
Еще есть один способ, проверьте чтобы были включены нужные службы в окне Конфигурация системы. Вот как его запустить, зажимаете Win + R, пишите туда msconfig и в окне переходите на вкладку Службы и смотрите там:
Напротив нужных служб (их перечислял выше) должна статья галочка, проверьте!
Эти способы также относятся и к решению проблемы, когда винда выдает ошибку, мол этот компьютер не может воспроизводить звуковые данные!
Ну вот и все ребята, я вот честно очень надеюсь на то, что эта инфа вам все таки реально поможет. Удачи вам и хорошего настроения
Устранение ошибки 1068 при сетевом подключении
Указанная проблема не уступает по частоте возникновения предыдущей, поэтому на неё то же следует обратить внимание. Бывает, что некоторые протоколы, которые используются в нестандартных случаях, просто отключены, а вам именно они и нужны, подробнее в списке:
- Служба автонастройки WLAN (Автоматически);
- Служба SSTP (Вручную);
- Маршрутизация и удаленный доступ (Просто запустите и проверьте не устранилась ли ошибка);
- Диспетчер удостоверений сетевых участников (Вручную);
- Автонастройка WWAN (Вручную, используется при соединение беспроводного характера);
- Протокол PNRP (Вручную).
Так как причин для возникновения ошибки может быть множество, что не позволяет описать их в полной мере, вам следует самим научиться диагностировать проблему и решать её, как это сделать описано в следующем пункте.
Как исправить проблемы со звуком на компьютере с Windows.
Предложения: Прежде чем приступить к следующим шагам по устранению проблем со звуком, попробуйте следующее:
Шаг 1. Выполните восстановление системы. *
Если вы недавно установили на свой компьютер Центр обновления Windows, программу или драйвер устройства, попробуйте сначала восстановить систему до предыдущего рабочего состояния:
* Примечание: Примените этот шаг, только если вы недавно обновили свой компьютер, в противном случае перейдите к шагу 2.
1. Одновременно нажмите кнопку Окна + р ключи, чтобы открыть окно команды запуска.2. В поле команды запуска введите: Rstrui Нажмите Входить.

3. На первом экране нажмите Следующий и на следующем экране выберите предыдущую точку восстановления и нажмите Следующий снова.
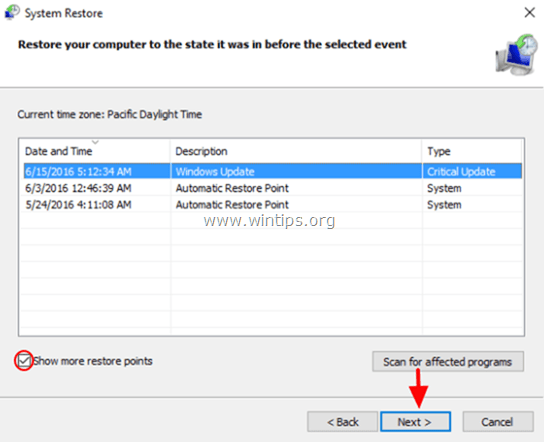
5. На последнем экране нажмите Заканчивать а затем дождитесь завершения процесса восстановления системы.6. Когда восстановление будет завершено, проверьте, устранена ли проблема со звуком.
Шаг 2. Включите обязательные аудиоуслуги.
Следующим шагом для решения проблем со звуком в Windows является проверка работы следующих служб:
-
- Средство запуска процессов сервера DCOM
- Планировщик мультимедийных классов *
- Сила
- Подключи и играй
- Удаленный вызов процедур (RPC)
- Сопоставитель конечных точек RPC
- Windows Audio
- Конструктор конечных точек Windows Audio
* Примечание: Игнорируйте службу «Планировщик классов мультимедиа», если у вас Windows 10 v1803 или v1809, потому что ее нет в этих версиях Windows 10.
Чтобы узнать, запущены ли указанные выше службы:
1. Одновременно нажмите кнопку Окна + р ключи, чтобы открыть окно команды запуска.2. В поле команды запуска введите: services.msc и нажмите Входить.
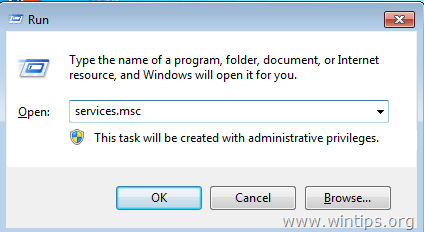
3. Найдите одну за другой все вышеупомянутые службы и посмотрите, имеет ли их статус «Разрушение».

4. Если вы обнаружите, что служба не запущена, щелкните ее правой кнопкой мыши и выберите Характеристики.5. Установить Тип запуска к Автоматическая и нажмите В ПОРЯДКЕ.

6. Проделайте ту же процедуру для всех упомянутых услуг.7. Когда закончите, начать сначала ПК и проверьте, решена ли проблема со звуком. Если нет, убедитесь, что все вышеперечисленные службы работают. Если одна (или несколько) из вышеупомянутых служб не запущена, щелкните службу правой кнопкой мыши и выберите Начинать. *
* Примечание: Если вы получаете сообщение об ошибке при попытке запустить службу, переходите к следующему шагу.
Шаг 3. Запустите средство проверки системных файлов (SFC).
Следующим шагом к решению проблем со звуком является запуск средства проверки системных файлов для восстановления отсутствующих или поврежденных системных файлов.
1. Откройте командную строку от имени администратора. Для этого:

2. В окне командной строки введите следующую команду и нажмите Входить: *
Dism.exe / Online / Cleanup-Image / Restorehealth
* Примечание: Если вы используете Windows 7, Vista или Сервер 2008, затем пропустите эту команду и загрузите и запустите средство готовности к обновлению системы (пакет) из здесь сначала, а затем продолжайте ниже.

3. Подождите, пока DISM не отремонтирует магазин компонентов. Когда операция будет завершена (вы должны быть проинформированы о том, что повреждение хранилища компонентов было устранено), подайте эту команду и нажмите Входить:
SFC / SCANNOW

4. Когда сканирование SFC завершено, начать сначала твой компьютер. *
* Примечание: Если SFC не может восстановить системные файлы с ошибкой «Защита ресурсов Windows обнаружила поврежденные файлы, но не смогла исправить некоторые из них», следуйте инструкциям в этом статья чтобы исправить проблему.
5. После перезапуска проверьте, решена ли проблема со звуком.
Шаг 4: Удалите и переустановите аудиоустройство.
Следующим шагом для решения проблем со звуком является удаление и повторная установка аудиоустройства из системы. Для этого:
1. Одновременно нажмите кнопку Окна + р ключи, чтобы открыть окно команды запуска.2. В поле команды запуска введите: devmgmt.msc и нажмите Входить, чтобы открыть диспетчер устройств.

3. В диспетчере устройств разверните Звуковое видео и игровые контроллеры.
4. Щелкните правой кнопкой мыши установленное аудиоустройство и выберите Удалить устройство.
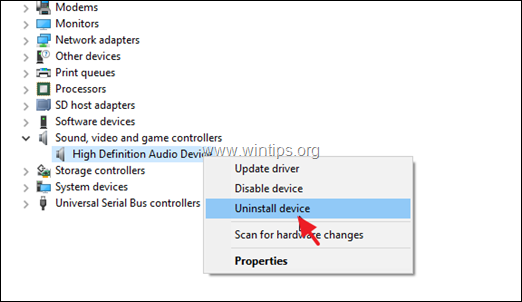
5. Затем нажмите Удалить (Хорошо и начать сначала твой компьютер. *
* Примечание:Не проверять поле «Удалить программное обеспечение накопителя для этого устройства».
6. После перезагрузки Windows автоматически переустановит аудиоустройство.7. После установки проверьте звук. Если проблема не исчезнет, тогда:
Шаг 5. Ремонт Windows.
Если все остальное не помогло, последний шаг для решения проблемы со звуком — это создать резервную копию ваших файлов и выполнить чистую установку Windows или Восстановите Windows 10 с помощью обновления на месте.
Служба аудио не запущена в Windows 7/10 что делать
При автоматической установке обновлений на Windows, а также при установке других программ на свой компьютер пользователи сталкиваются с отсутствием звука.
Причин для этого может быть много, одна из основных – в Windows 7 и 10 не запущены службы аудио.
При этом можно увидеть на панели внизу монитору с правой стороны значок звука будет перечеркнут, либо возле него стоит кружок с перечеркнутой линией.
Службы Windows
Запускаем аудио службы в Windows
- Если у вас не запущена служба аудио её нужно запустить. Для этого сделайте клик правой кнопкой по меню «Пуск».
- Далее выберите из списка пункт «Управление компьютером».
- В появившемся окне нажмите последний пункт «Службы и приложения», «Службы».
- В открывшемся экране найдите строку «Windows Audio» и сделайте двойной клик по нему.
- Здесь выберите раздел «Тип запуска», выберите из списка «Автоматически» и внизу окна выберите «Применить» и «Ок».
Запуск службы Windows Audio
Службы Windows Audio имеет 3 дополнительных службы. Если хоть какая-нибудь из них не будет работать должным образом, на вашем мониторе появится ошибка 1068, которая сообщит о неудачном запуске дочерних служб. В этом случае нужно их настроить. Для этого:
- Откройте снова службы Виндовс и выберите Windows Audio, по которой сделайте двойной клик.
- В появившемся экране выберите вкладку «Зависимости».
- Здесь найдите 3 дочерние службы и подключите их («Планировщик классов», «Средство построения точек» и «Вызов процедур».
Что делать, если службы включены, но звука по-прежнему нет?
Если вы исправили ситуацию, когда служба аудио не запущена, проверьте звуковое устройство, возможно неполадки с драйвером звука, и если это так, его необходимо установить заново.
- Сделайте клик по меню «Пуск» правой кнопкой и кликните «Диспетчер устройств» из списка. Далее найдите среди списка оборудования «Игровые, звуковые и видеоустройства»Диспетчер устройстви нажмите на этот пункт.
- Откроются устройства, которые отвечают за звук на вашем компьютере. Это звуковые карты, обычно они интегрированы с материнской платой и драйвера устанавливаются в комплекте с драйверами на материнскую плату. Иногда случается так, что они могут не работать, в этом случае перед устройствами будут стоять знаки вопроса, которые сообщают о нерабочем драйвере устройства.
- Если драйвер работает неправильно, либо он отсутствует, нажмите по нему кнопкой мыши и укажите первый пункт «Обновить драйверы». Система сама найдет драйвер в сети, используя для этого только надежные источники, обычно это сайты производители оборудования, для которого производится поиск драйвера.
Другие причины отсутствия звука на компьютере или ноутбуке
Попробуйте изменить определение устройства системой, выберите устройство правой кнопкой мыши и нажмите «Свойства».
Откроется окно, выберите вкладку «Дополнительно» и если у вас стоит частота дискретизации 16 бит, 44100 Гц, то выберите из списка другой вариант, например – 24 бита, 44100 и т.д.
и рядом жмите «Проверка», чтобы проверить наличие звука. Попробуйте несколько вариантов. Если звук так и не появился, попробуйте перезапустить службы Audio Windows.
Что такое служба аудио и как ее запустить на Виндовс 7
В DOS и ранних версиях windows отсутствовала концепция служб, поэтому в них поддержка звука осуществлялась инсталлируемыми драйверами, которые либо прописывались в конфигурационные файлы системы, либо инсталлировались как отдельные приложения. Драйвера звуковых адаптеров поставлялись вместе с самими этими адаптерами или поступали из других источников. Никаких посредников, вроде службы аудио, в них не имелось.
Правда, некоторые драйвера поставлялись с дополнительными программами для конфигурирования и тонкой настройки звука, но такой поддержкой занимались только крупные производители оборудования. Сегодня мы точно так же устанавливаем драйвера для звука, но между ними и пользователями имеется еще одна прослойка – служба аудио. Как и всякую службу ее можно отключить и включить обратно. В отключенном положении звук на компьютере отсутствует. Здесь мы обсудим, как запустить и остановить службу аудио на Виндовс 7.
Зачем это нужно?
Дело в том, что операционная система windows 7 довольно чутко реагирует на присутствие в системе адаптеров не самых последних моделей. Причем реагирует довольно неприятным образом – она просто отключает вышеупомянутую службу, и звук на компьютере исчезает, как будто его и не было.
В windows 7 мы сталкиваемся с подобной ситуацией сплошь и рядом. Особенно часто не хотят запускаться карточки типа Creative Sound Blaster ранних выпусков, подключенные к разъему PCI. Нужно заметить, что XP такой болезнью почти не страдает. Посмотрим, как можно включить службу, если она не запущена.
Запускаем звук в системе
Как проще всего запустить службу аудио на Виндовс 7? Вот простая инструкция этого:
- Отправляемся в «Диспетчер задач». Это можно сделать, щелкнув правой кнопкой мыши на свободном месте панели задач и выбрав одноименный пункт меню.
- В окне диспетчера обнаруживаем множество закладок. Переходим на закладку «Службы».
- Перед нами появится список запущенных процессов, под которым находится кнопка «Службы». Смело жмем на эту кнопку.
- Появится окно с перечнем локальных сервисов системы. В этом окне нужно отыскать строку такого содержания: windows Audio (AudioSrv).
- Щелкаем по ней два раза мышью и попадаем в окно свойств. Если этот сервис неактивен – жмите кнопку «Запустить» на вкладке «Общие».
После этого поддержка звука должна восстановиться, хотя это и необязательно, т. к. возможен вариант выхода из строя самого адаптера. Если служба работает, а звука нет, то попробуйте перезапустить windows Audio (AudioSrv). Для этого сначала нажмите на кнопку с надписью «Остановить», затем выждите несколько секунд и щелкните по кнопке «Запустить».
Возможные затруднения
- От планировщика классов мультимедиа.
- От подсистемы RPC (она контролирует удаленный вызов процедур).
- От инструмента построения конечных точек AudioSrv.
Если эти компоненты неактивны, то запуск AudioSrv невозможен. Все зависимые компоненты должны быть включенными. Как включить эти сервисы? Да точно так же, как и выше: отыскать их в перечне процессов и проверить их статус. Если они не запущены – нажать на кнопку «Запустить» для каждой перечисленной компоненты. Вот и все премудрости
Всегда обращайте внимание на подобного рода зависимости – это повысит ваш уровень понимания процессов, происходящих в компьютере
https://youtube.com/watch?v=0QI0mmr1xT8
Нет вкладки улучшения в Windows 10
Вкладка улучшения является одной из важных функций Windows. Фактически, до Windows 10 большинство из них использовали вкладку «Улучшение» для переключения громкости и других элементов управления звуком.
Улучшение микрофона еще больше облегчило настройку аудио оборудования для идеального звука. Это, помимо определенных проблем, таких как отсутствие звука, неработающий микрофон и сбой записи звука, в основном связаны с ошибкой вкладки расширения.
Если вы пользователь Windows 10 и не можете получить доступ к вкладке улучшения микрофона в свойствах микрофона, не волнуйтесь, вы попали в нужное место.
Поиск проблем со звуком
В том случае, если звук так и не появился, а вы уже запустили службу аудио, проверьте правильность подключения устройств вывода звука – колонки, наушники. Возможно вы вставили штекер не в то гнездо. Зеленый штекер является сигнальным, он должен быть обязательно подключен к такому же цвету разъема на задней или передней панели.
Звуковой порт на задней панели
Если вы подключаете стерео систему с главным сабвуфером, то убедитесь, что в диспетчере выставлена соответствующая схема вывода звука, а также перед подключением убедитесь, что ваша звуковая карта поддерживает многоканальную звуковую схему. Проверьте целостность кабеля, при помощи которого подключены наушники или колонки. Убедитесь, что само устройство в исправном состоянии.
Если вы не имеете никакого результата, попробуйте запустить диагностику неполадок со звуком:
- Нажмите правой опционной кнопкой по значку звука справа внизу.
- Кликните «Обнаружить неполадки звука».
- Запустится диагностика, система определит подключаемые устройства, и вы должны их подтвердить нажатием «Ок».Диагностика неполадок со звуком
Нажмите снова на значок звука внизу в панели задач ПКМ и выберите пункт «Открыть регулятор громкости». И проверьте уровень громкости, возможно вы убрали до минимума в прошлой сессии и забыли об этом. Убедитесь, что все ползунки выставлены в положение в верхней точке, чтобы проверить наличие звука.
Выберите здесь же другой пункт «Устройства воспроизведения» для проверки соответствия устройства. Бывает так, что вы подключили наушники, но система определила неправильно устройство и звук на устройство не выводится. Поэтому нажмите на нужное устройство из списка и выберите его ПКМ и нажмите «Проверить». Система воспроизведет проверяющие звуки для этого устройства, индикатор должен быть подвижным при исправности колонок, наушников.