Что делать, если видео подвисает при просмотре
Когда YouTube тормозит на телефоне, вам нужно понять причину проблемы и принять решение на ее основе. Действуем так:
- Мы хотим запустить с ними другое видео или другой канал. Если ситуация с медленным воспроизведением или тормозами повторяется со всеми роликами, проблема не в них.
- Проверяем, загружен ли смартфон с свернутым приложением, браузером или игрой. Обычно их несколько. Перегруженный процессор не тянет YouTube как следует. Освободив ресурсы устройства, оно начнет работать лучше. Просто удалите процессы в диспетчере задач или просто перезагрузите устройство.
- Посмотрим на скорость интернета. Проверить это можно специальными приложениями. Если проблема кроется в сети и проблемах с сигналом, вам следует подойти ближе к точке Wi-Fi или выйти на открытую площадку, если мы говорим о сотовой сети. Бывает, что сеть загружается другим процессом, например обновлением системы или другой программой.
- Проверяем наличие свободной внутренней памяти. Чтобы его освободить, вам следует очистить кеш браузера и приложений, удалить фотографии и другие ненужные файлы. Рекомендуется загрузить приложение для очистки, которое поможет вам найти и удалить ненужные элементы.
- Скачайте антивирусную программу и запустите ее через внутреннюю память и SD-карту.
- Переустановите YouTube. Очищаем кеш и данные, удаляем и снова скачиваем программу.
- YouTube может аварийно завершить работу из-за его обновления. Новые версии могут не работать с устаревшей прошивкой. В таких ситуациях стоит вернуться к предыдущим версиям приложения. Для этого зайдите в Настройки, откройте «Приложения»… Найдите YouTube в списке.И нажимаем «Сбросить» или «Удалить обновления» (в зависимости от производителя смартфона и программной оболочки), после чего подтверждаем процедуру.
Методы решения отсутствия звука на Ютубе из-за ПК
Рассмотрим способы решения проблем с музыкальным сопровождением видео на YouTube.
Способ №2. Проверьте включение звука на Ютубе
Некоторые незадачливые пользователи случайно отключают звук на Ютубе, а потом удивляются, куда он пропал. Если при наведении курсора на видео под данным видео вы видите значок динамика с крестиком (или перечёркнутый одной линией динамик), то значит звук был отключён самим пользователем. Нажмите на данный крестик (перечёркнутый динамик), или передвиньте находящий рядом ползунок вправо для увеличения громкости.
 В данном случае звук отключён
В данном случае звук отключён
Способ №3. Проверьте работоспособность вашей звуковой карты
Также важно убедиться в том, что ваша звуковая карта функционирует. Для этого перейдите на любой другой сайт с онлайн-видео, и запустите там какой-либо видеоролик (или запустите какое-либо уже имеющееся на вашем ПК видео)
Если звук есть – идём дальше. Если нет – вполне возможно, что у вас наблюдается проблема с аппаратной работой звуковой карты или с её драйверами.
Способ №4. Установите самые свежие драйвера для вашей звуковой карты
Обновите драйвера звуковой карты до самой свежей версии. Последние можно скачать как на сайте производителя вашей звуковой карты, так и использовать соответствующие программы для обновления драйверов уровня «ДрайверПак Солюшн».
Установите свежие драйвера с помощью «ДрайверПак Солюшн»
Способ №5. Закройте другие мультимедийные программы
Если при воспроизведении видео на Ютубе параллельно запущены другие мультимедийные продукты (мессенджер, видео или аудио плеер и др.), закройте их, а потом попытайтесь вновь воспроизвести нужное YouTube видео.
Способ №7. Обновите ваш Флеш Плеер
В некоторых случаях проблемы со звуком на Ютубе возникают из-за использования устаревшего флеш-плеера на пользовательском ПК. Перейдите на сайт get.adobe.com, снимите две галочки с дополнительных предложений, и установите новую версию Флеш Плеер на ваш PC.
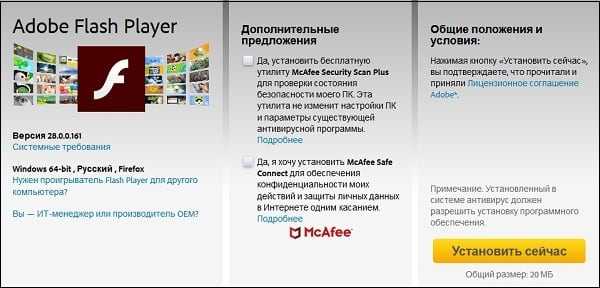 Установите самую свежую версию Флеш
Установите самую свежую версию Флеш
Способ №8. Удалите некорректно работающие расширения и дополнения для браузера
Попробуйте использовать режим Инкогнито в вашем браузере. Если проблем со звуком на Ютубе не возникает, тогда есть вероятность, что корректной работе со звуком препятствует какое-либо из установленных в браузер внешних расширений. Временно деактивируйте (или удалите) имеющиеся у вас расширения (особенно это касается всяческих загрузчиков видео с Ютуб). Затем попробуйте воспроизвести нужное видео.
Способ №9. Удалите кэш и куки вашего веб-навигатора
Не очищенные долгое время кэш и куки пользовательского браузера могут вызвать проблемы в его работоспособности. Очистите кэш и куки браузера (в частности, может помочь одновременное нажатие на «Shift» + «Ctrl» + «Del»). Перезагрузите браузер, а затем вновь попробуйте запустить необходимый вам ролик.
Способ №10. Включите звук в браузере и плагинах
Проверьте, не выключен ли звук в самом браузере и обслуживающих его плагинах (в частности, в Флеш Плеер).
- Для этого наведите курсор мышки на значок динамика справа внизу на панели задач, щёлкните правой клавишей мышки, и выберите там «Открыть микшер громкости».
- Проверьте, чтобы ползунки звука вашего браузера и Флеш не находились в крайнем нижнем положении.
- При необходимости, передвиньте их выше.
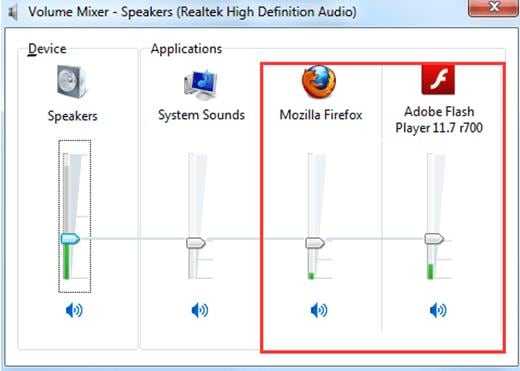 Проверьте уровень звука вашего веб-навигатора
Проверьте уровень звука вашего веб-навигатора
Способ №11. Установите самую свежую версию вашего браузера
Убедитесь, что у вас установлена самая свежая версия вашего веб-навигатора. Перейдите на сайт его разработчика, и при необходимости установите самую новую версию программы.
Способ №12. Попробуйте другую версию браузера
Если у вас наблюдаются проблемы со звуком на Хром, попробуйте воспроизвести Ютуб видео в Мозиле, Edge и других альтернативных веб-навигаторах.
 Попробуйте альтернативные навигаторы
Попробуйте альтернативные навигаторы
Причины возникновения проблемы воспроизведения аудио на YouTube
Отсутствие подключения к Интернету: первой и наиболее частой причиной возникновения проблем с воспроизведением аудио на YouTube является отсутствие соединения с Интернетом. Проверьте подключение к Wi-Fi или подключение кабелей, чтобы убедиться, что их работоспособность в порядке.
Сбой в работе браузера: может случиться, что браузер перестал правильно работать. Это происходит по многим причинам, одним из которых является «заполнение» кеша браузера. Попробуйте очистить историю браузера и кеш.
Отключен Adobe Flash Player: Adobe Flash Player является неотъемлемой частью работы браузера, в них, в том числе, и Google Chrome. Если он отключен, то функции, с которыми он связан, не будут работать. Убедитесь, что Adobe Flash Player включен в браузере.
Неправильные настройки браузера или ОС: иногда, проблема в воспроизведение аудио на YouTube может вызываться неправильными настройками браузера или ОС Windows. Проверьте настройки, чтобы убедиться, что они заданы правильно.
Проблемы с драйверами звуковой карты: недавно установленные обновления или переустановка ОС могут привести к сбою или обновлению драйверов звуковой карты, что может привести к проблемам воспроизведения аудио на YouTube. Проверьте наличие драйверов звуковой карты и переустановите их, если это необходимо.
Как исправить проблемы со звуком YouTube в Windows 10
Дэвид Мерфи
Опубликовано 14 апреля 2021 г.
Мы можем получать комиссию за ссылки на этой странице.
Иллюстрация: Станислав Микульски (Shutterstock)
Когда вы ничего не слышите из своих видео на YouTube — либо ничего на
все , либо то, что когда-то было громким, теперь стало слишком тихим — последнее, что вам нужно делать, это крутить громкость на вашем ПК с Windows.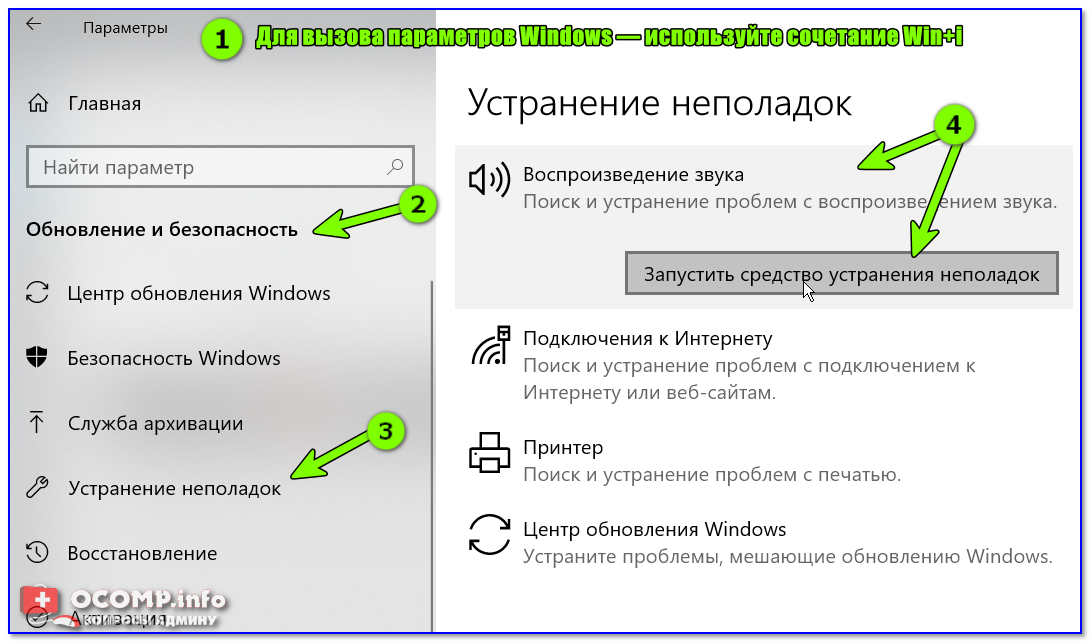 Конечно, это может быть временное решение, но это означает все остальное в вашей системе тоже будет оглушительно громким. И это много вверх-вниз, вверх-вниз, вверх-вниз с вашими регуляторами громкости каждый раз, когда вы смотрите видео на YouTube, тем более что вы можете избежать практики с небольшим устранением неполадок.
Конечно, это может быть временное решение, но это означает все остальное в вашей системе тоже будет оглушительно громким. И это много вверх-вниз, вверх-вниз, вверх-вниз с вашими регуляторами громкости каждый раз, когда вы смотрите видео на YouTube, тем более что вы можете избежать практики с небольшим устранением неполадок.
Не существует универсального решения, которое решит все проблемы со звуком YouTube на вашем рабочем столе, но есть ряд простых приемов, которые вы можете попробовать, чтобы вернуть уровень звука на прежний уровень.
Сначала откройте видео в другом браузере или в режиме инкогнито/приватном/любом другом в том же браузере. Вы все еще испытываете проблемы со звуком? Если это так, это может быть проблема операционной системы. Если нет, это может быть проблема исключительно вашего исходного браузера. это не решает вашу проблему как таковую, но помогает сузить ее.
Теперь об устранении неполадок. Во-первых, попробуйте щелкнуть правой кнопкой мыши на самой вкладке.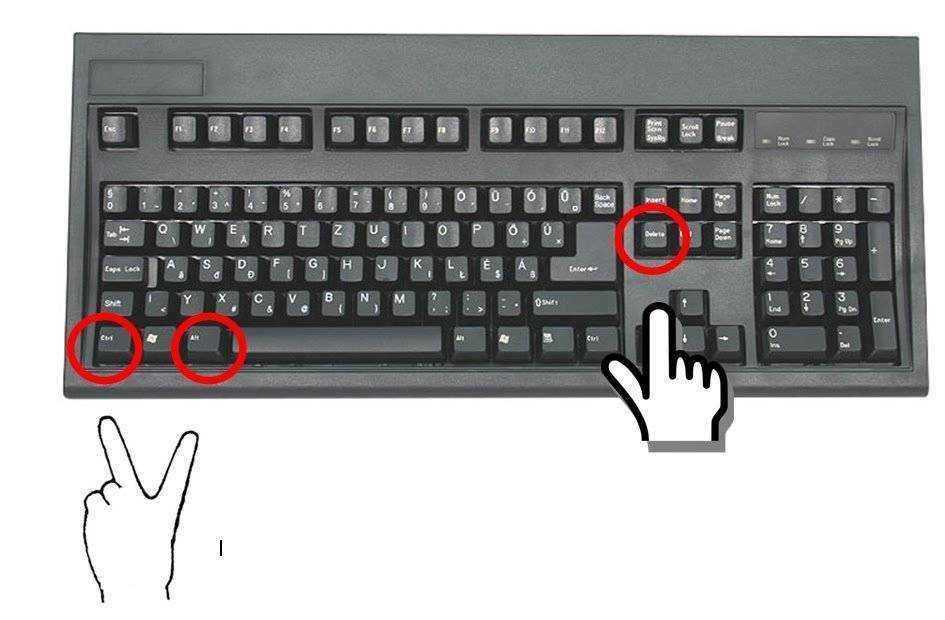
Вуаля.
Затем проверьте свои расширения. Используете ли вы какие-либо расширения для YouTube (например, мое любимое Enhancer for YouTube), которые могут вызывать проблемы с громкостью? Если это так, откройте диспетчер расширений (щелкнув правой кнопкой мыши значок указанного расширения и выбрав «Управление расширениями») и попробуйте отключить его. Если это решит вашу проблему, то либо в расширении есть ошибка, либо в нем есть настройки, которые вызывают у вас проблемы со звуком. Покопайтесь или подумайте о переходе на один из других 74,193 расширения, связанные с YouTube.
Вы даже можете попробовать отключить аппаратное ускорение в своем браузере, если это применимо, чтобы посмотреть, решит ли это вашу проблему со звуком. И это почти само собой разумеется, но убедитесь, что вы обновили свой веб-браузер до последней и лучшей версии. Это может не решить ваши проблемы с YouTube, но никогда не помешает возиться и устранять неполадки, используя самое последнее программное обеспечение, которое вы можете получить.
— это
Однако проблемы с YouTube могут выходить за рамки вашего браузера. Распространенной проблемой является то, что ваш браузер был случайно отключен или иным образом отключен в звуковом микшере Windows 10, доступ к которому можно получить, щелкнув правой кнопкой мыши регуляторы громкости в правом нижнем углу и выбрав
Открыть микшер громкости .
Скриншот: Дэвид Мерфи
Если громкость вашего браузера ниже, чем общая громкость вашего устройства, вы захотите это исправить. Вы можете либо перетащить ползунки обратно вверх, либо попробовать следующий прием: еще раз щелкните правой кнопкой мыши значок громкости, выберите Откройте настройки звука и прокрутите немного вниз, пока не сможете нажать Громкость приложения и настройки устройства.
Скриншот: Дэвид Мерфи
Прокрутите вниз, пока не увидите кнопку «Сброс» в левом нижнем углу.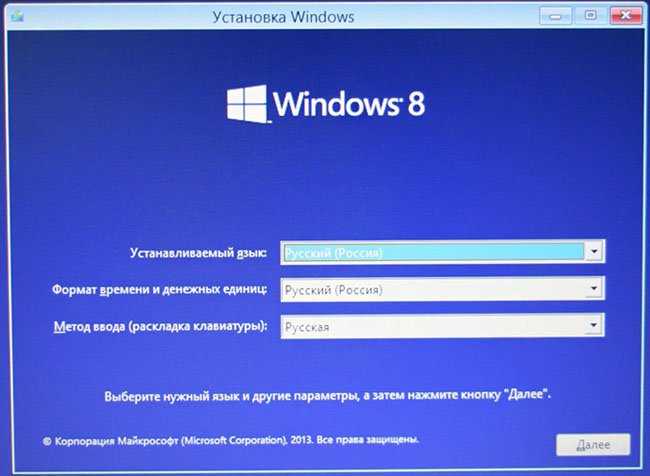 Нажмите на нее, чтобы восстановить все объемы ваших приложений до максимальных значений по умолчанию. (Помните, что это максимум 90 089 из 90 090 вашей общей громкости системы; вы не собираетесь внезапно высморкаться, используя различные приложения, пока громкость вашей системы не выкручена.)
Нажмите на нее, чтобы восстановить все объемы ваших приложений до максимальных значений по умолчанию. (Помните, что это максимум 90 089 из 90 090 вашей общей громкости системы; вы не собираетесь внезапно высморкаться, используя различные приложения, пока громкость вашей системы не выкручена.)
Если это не работает или вы даже не видите свой браузер в настройках звука, попробуйте вернуться к основным настройкам звука Windows 10 (где вы были до того, как нажали
Громкость приложения и настройки устройства). На этот раз щелкните Свойства устройства в разделе Выход , щелкните ссылку Дополнительные свойства устройства на правой боковой панели и щелкните вкладку Дополнительно в появившемся окне. Убедитесь, что «Разрешить приложениям монопольное управление этим устройством» не отмечен.
Снимок экрана: Дэвид Мерфи
Вы также можете проверить все аудиоприложения, которые используются на вашем настольном компьютере или ноутбуке, — сторонние приложения, такие как аудиоконсоль Realtek, например, — а также панель управления звуком Windows 10, чтобы убедиться, что ваша система правильно настроить с правильным количеством динамиков.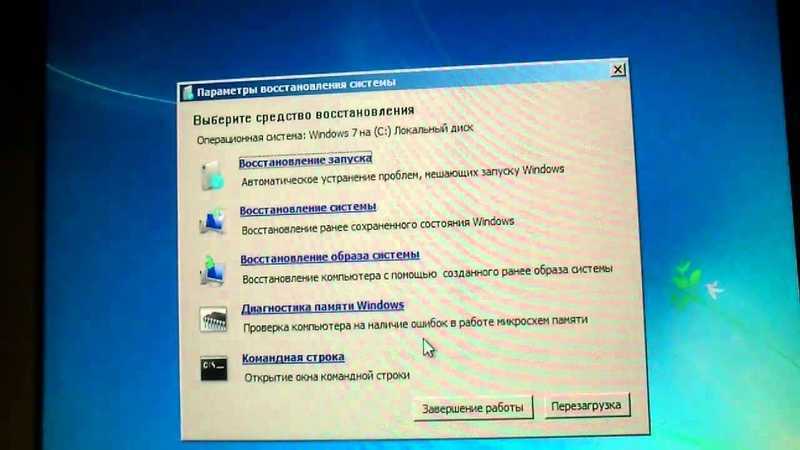
Что делать, если перестал работать Wink на Смарт ТВ
Если не работает Wink на Смарт ТВ то прежде, чем приступить к настройкам убедитесь в правильности подключения опции:
- пользователь зарегистрировался;
- получил промокод на пользование услугой.
Если программа так и не запустилась и на телевизоре отображается черный экран, необходимо выполнить одно из следующих действий:
- перезагрузить телевизор;
- переустановить программу;
- переустановить сервис;
- переключить беспроводную сеть;
- изменить адреса DNS-сервера;
- сбросить Smart Hub;
- сбросить настройки Самсунг.
Устранять проблему необходимо, начиная с первого варианта. И приступать к последнему только, если не сработали предыдущие.
Перезагрузка
Если платформа перестала работать внезапно перезагрузите ТВ.Отключите девайс с розетки на несколько минут. Потом снова включить, заново переустановить Wink. Если проблема устранилась, то используйте функцию в привычном режиме. Если ситуация осталась прежней перейдите к следующему пункту.
Переустановка
Если Wink Ростелеком не работает — переустановите его. Приложение поддерживается только теми телевизорами, которые произведены не позднее 2015 года. Для уточнения модели и года выпуска ТВ воспользуйтесь одним из двух вариантов:
- осмотрите заводскую этикетку, наклеенной сзади;
- откройте меню в рубрике «Поддержка».
В пункте «Код модели» отображается запрашиваемые данные.
После того, как убедились в том, что ТВ в принципе может поддерживать функцию, перейдите к ее переустановке. Следуйте установленному алгоритму.
- Выберите «APPS».
- Нажмите на центральную кнопку пульта;
- Из перечня приложений выберите название сервиса;
- Зажмите центральную кнопку, пока не отобразится дополнительное меню;
- Выберите «Повторная установка.
При правильно выполненных действиях приложение переустановится. Время установки зависит от скорости интернета.
Смена точки доступа
Для возвращения работоспособности функции нужно сменить точку доступа. Оптимальное решение проблемы — создать из девайса точку и произвести подключение к нему. Если после таких действий функция работает корректно, то это значит, что проблемы возникли у провайдера.
Смена адреса DNS-сервера
Если с провайдером проблем нет, то стоит проверить DNS-сервер:
- откройте меню настроек ТВ;
- выполните переход «Общие»/«Состояние сети»;
- убедитесь, что интернет подключен;
- выберите «Настройки IP»;
- нажмите «Настройки DNS», активируйте ручные настройки;
- В поле «Сервер DNS» укажите 8.8.8.8. или 208.67.222.222;
- нажмите «Готово», вернитесь в меню;
- сохраните изменения.
После проведенных настроек убедитесь, что корректная работа сети восстановлена. Перезагрузите ТВ.
Если у Вас остались вопросы или есть жалобы — сообщите нам
Сброс Smart Hub
После активации функции удаляются данные, которые были подключены до образования ошибки. Сброс настроек удаляет ранее установленные программы, обновляет заводские настройки.
- В меню нажмите «Поддержка».
- Выполните переход «Самодиагностики»/«Сброс Smart Hub».
- Укажите ПИН-код.
- Ожидайте несколько минут обработки информации ТВ.
- Возвращаемся в «Главное меню».
- Согласитесь с установленными условиями.
- Выполните вход в учетную запись.
- Выберите Wink, установите его.
- Запустите приложение.
Прежде, чем приступить к столь решительным действиям, убедитесь, что телевизор прошел сертификацию для Российской Федерации. Если выполнить сброс настроек на ТВ без сертификата можно полностью заблокировать устройство.
Сброс телевизора
Переходить к сбросу настроек нужно только тогда, когда не сработали предлагаемые варианты. Способ не только устранит неполадку, но и вернет телевизор к заводским настройкам.
Не работает звук на ноутбуке
Но что делать, если на ноуте нет звука? Почему пропал звук на ютубе? Если предложенные выше решения не помогли, скорее всего, проблема в вашем ноутбуке.
Скорее всего, вас снова разочаровала невнимательность. Дело в том, что на этом ноутбуке сочетания клавиш часто используются для управления многими параметрами. В том числе как это звучит. Возможно, вы случайно установили параметр «Без звука» на клавиатуре. Итак, осталось найти, какая из клавиш отвечает за звук на ноутбуке и нажать на нее, чтобы вернуть все в прежнюю форму.

Обычно это действие выполняется путем объединения клавиши Fn с желаемой клавишей F (x), где x — номер клавиши в порядке.
На компьютере и Mac
3.1. Браузер Chrome:
— Активировать JavaScript:
Причина ошибки видео YouTube, скорее всего, не в том, что JavaScript не активирован. Чтобы включить JavaScript, перейдите на страницу настроек Chrome => Показать дополнительные настройки.
В разделе «Конфиденциальность» нажмите «Настройки контента». Здесь вы найдете раздел JavaScript, затем выберите параметр Разрешить всем сайтам запускать JavaScript (рекомендуется), а затем нажмите Готово.
— Очистить кеш и файлы cookie:
Чтобы очистить кеш и файлы cookie в браузере Chrome, сначала нажмите значок с тремя точками в правом верхнем углу окна браузера Chrome, затем выберите «Дополнительные инструменты» и нажмите «Очистить данные просмотра».
Кроме того, вы можете открыть окно Очистить данные браузера напрямую, нажав Ctrl + Shift + Delete.
В окне «Очистить данные просмотра» выберите параметр кеширования и файлы cookie, как показано ниже, затем нажмите «Очистить данные просмотра». После завершения теста проверьте, возникает ли ошибка по-прежнему.
— Активировать запросы «Не отслеживать»:
Чтобы активировать «Не отслеживать запросы», вы заходите в Настройки Chrome => Показать дополнительные настройки, в разделе «Конфиденциальность» вы включаете опцию «Отправлять запрос« Не отслеживать »с вашим трафиком просмотра. Затем закройте браузер Chrome и откройте его снова, попробуйте воспроизвести видео YouTube и проверьте, сохраняется ли ошибка.
— Отключить аппаратное ускорение:
В дополнение к вышесказанному вы можете попробовать отключить аппаратное ускорение и проверить, сохраняется ли ошибка.
На странице настроек Chrome найдите и нажмите «Показать дополнительные настройки», затем прокрутите вниз до «Система». Здесь вы оставите параметр с надписью Использовать аппаратное ускорение, если доступно.
И если вы применили все вышеперечисленные решения и по-прежнему не можете исправить ошибку, вам следует проверить установленные расширения и удалить эти утилиты. Причина в том, что некоторые надстройки и расширения, вызывающие ошибки YouTube, не работают должным образом.
3.2. Браузер Safari:
Если вы используете Mac и также сталкиваетесь с ошибками на YouTube, вы можете исправить ошибку, удалив файлы cookie и данные браузера.
Чтобы удалить файлы cookie и данные браузера, перейдите в «Настройки Safari» и найдите вкладку «Конфиденциальность», затем нажмите «Управление данными веб-сайта». В следующем окне нажмите «Удалить все».
Если вы удалили файлы cookie и данные браузера и все еще не исправили ошибку, попробуйте проверить расширения, установленные в вашем браузере, и удалить расширения, которые, по вашему мнению, являются причиной ошибки.
См. Некоторые из следующих статей:
- Как смотреть заблокированные видео на YouTube или ограничить просмотр без входа в систему и прокси
- 9 советов по повышению рейтинга видео на YouTube в Google
- Краткое изложение того, как исправить ошибки, не скачивая файлы, не открывая YouTube и не отвечая на ошибки в браузере Chrome
Удачи!
Решение распространенных проблем с регистрацией
Внимательно прочитайте информацию, которую вы получаете с Google Mobile Ads SDK, чтобы определить проблему. Нажмите на сообщение об ошибке, чтобы узнать, как устранить ее.
Аккаунт ещё не одобрен
Что это значит
Ваш аккаунт ещё не одобрен. При регистрации в AdMob ваш аккаунт проверяется. Обычно на проверку уходит не более суток, но иногда она занимает до двух недель.
Что можно сделать
Войдите в аккаунт позже. Тем временем убедитесь, что он не нарушает правила и ограничения AdMob. Если ваш аккаунт не будет одобрен, вы получите уведомление по электронной почте.
Запрос объявления не соответствует требованиям к размерам
Что это значит
Запрос объявления не соответствует требованиям к размерам баннера.
Что можно сделать
Ознакомьтесь с требованиями к размерам рекламных блоков для баннеров (, , ). Проверьте и измените параметры запроса объявления, а затем повторите попытку.
Запрос объявления не соответствует платформе устройства
Что это значит
Операционная система, указанная в запросе объявления, не соответствует платформе устройства. Например, в запросе объявления указана платформа Android, а на устройстве установлена ОС iOS.
Что можно сделать
Убедитесь, что платформы устройства и SDK совпадают.
Рекламный блок не соответствует формату
Что это значит
Идентификатор рекламного блока недействителен для выбранного формата объявления.
Что можно сделать
Убедитесь, что предназначен для используемого формата, а затем повторите попытку.
Рекламный блок необходимо создавать для определенного формата. Подробнее о рекламных блоках, форматах и типах объявлений…
Для объекта используется ImageView вместо MediaView
Что это значит
В нативных объявлениях для обработки главного графического объекта ошибочно используется ImageView, а не MediaView.
Что можно сделать
Измените настройки графического объекта, а затем повторите попытку. Подробнее о MediaView для нативных объявлений (, )…
Достигнуто ограничение частоты показов
Что это значит
Для этого рекламного блока задано ограничение частоты показов. То есть отдельному пользователю показывается заданное количество объявлений.
Что можно сделать
Измените в AdMob, а затем повторите попытку.
Недопустимый запрос нативного объявления
Что это значит
Запрос нативного объявления недействительный.
Что можно сделать
Убедитесь, что шаблоны нативных объявлений применены правильно (, ), а затем повторите попытку. Также проверьте, соблюдены ли рекомендации по соблюдению правил в отношении нативных объявлений.
Нет объявлений, соответствующих минимальной эффективной цене за тысячу показов
Что это значит
Невозможно выполнить запрос, поскольку объявления не соответствуют минимальной эффективной цене за тысячу показов, заданной для рекламного блока.
Что можно сделать
Снизьте минимальную эффективную цену за тысячу показов в AdMob.
Данные издателя не найдены
Что это значит
Не удается найти данные издателя этого рекламного блока. Если вы недавно добавили рекламный блок, объявления могут появиться в нем через некоторое время.
Что можно сделать
Подождите около часа после добавления рекламного блока. Если прошло больше часа, выполните указанные ниже действия.
- Убедитесь, что код рекламного блока правильный
- Проверьте, нет ли ошибок в аккаунте, например отсутствующих платежных данных или других проблем с настройкой
- Устраните все нарушения, перечисленные в Центре правил
Примечание. Если аккаунт отключен из-за недействительной активности, вы не сможете войти в него. Подробнее…
Умное сегментирование предотвратило показ объявления
Что это значит
Для рекламного блока настроено умное сегментирование, поэтому запрос объявления с устройства покупателя не был выполнен.
Что можно сделать
Для тестирования запросов объявления для этого рекламного блока используйте устройство пользователя, не являющегося потенциальным покупателем.
Неподдерживаемое устройство
Что это значит
Запрос объявления получен из неподдерживаемого мобильного устройства.
Что можно сделать
Повторите попытку с поддерживаемого устройства (телефона или планшета Android или iOS).
Недопустимый запрос видеорекламы
Что это значит
Запрос видеорекламы недействительный. Возможно, недопустимы параметры типа объявления или продолжительность видео.
Что можно сделать
Убедитесь, что объявление размещено согласно правилам (Android, iOS, Unity), а затем повторите попытку.
Что нужно сделать для начала
- Для начала нужно исключить ситуацию с единичным багом — такое происходит достаточно часто. Сразу перезапустите страничку через CTRL+F5 (стирание кэша) или еще лучше — сам браузер.
- Подергайте настройки видеоплеера в Youtube (смените качество, скорость воспроизведения) — такой подход позволит отослать на сервера новые запросы.
- Если есть новая версия браузера — выполните обновление.
- Третий и самый очевидный способ, который поможет избавиться от проблемы — это просто перезагрузить свой ПК, как и рекомендуется в сообщении. Дополнительно советую выполнить перезапуск роутера (особенно актуально при динамическом IP).
- Отключите на время все активные в вашем браузере расширения. Если у этих плагинов имеются лишние доступы — они могут вмешиваться в передачу трафика и вызывать сбои.
- Смените на время основной браузер на другой и проверьте работоспособность Youtube там. Рекомендуется менять с Хрома на Opera/Firefox или наоборот. Если все работает без сбоев — обновите рабочий браузер.
Часть 1 : 5 Основные способы исправить YouTube без звука
Выяснили, что вдруг на ютубе нет звука? Вот несколько способов избавиться от YouTube без проблем со звуком.
Way 1: проверьте звуковую карту и настройки звука
Когда вы столкнулись с проблемой отсутствия звука на YouTube, первое, что вы можете сделать, это убедиться, что вы правильно настроили звук. Вы можете открыть микшер громкости, отрегулировать громкость системы, браузера и Adobe Flash Player и убедиться, что они не отключены.
Поэтому проверьте, правильно ли работает ваша звуковая карта и обновили ли вы драйверы для своей звуковой карты. Операция проста: воспроизведите видео, хранящееся на жестком диске, в проигрывателе Windows Media или QuickTime. Если видео воспроизводится со звуком нормально, значит, со звуковой картой и драйверами все в порядке.
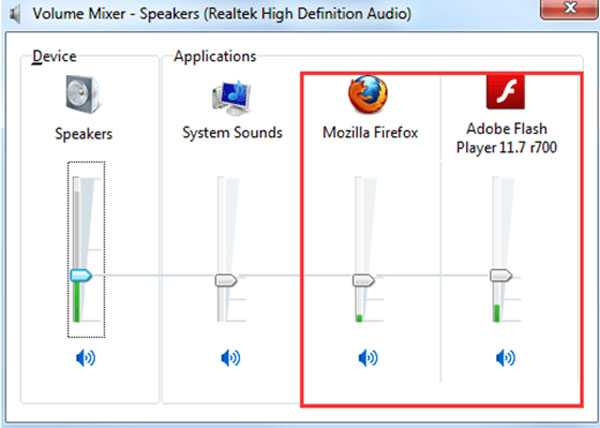
Способ 2: правильно установить звук на YouTube
Когда на YouTube нет звука, а есть только изображения, следует смотреть на нижнюю часть встроенного плеера. Если значок громкости отмечен крестиком, щелкните его, чтобы включить звук для видео YouTube.
Еще вам нужно проверить, идет ли звук на дополнительное устройство Bluetooth, например, на наушники.

Путь 3: обновление Adobe Flash Player на сегодняшний день
По умолчанию видео YouTube воспроизводятся в подключаемых модулях Flash Player, поэтому устаревший Flash Player может вызвать множество проблем, в том числе отсутствие звука на YouTube.
Получив уведомление об обновлении, вы можете посетить веб-сайт Adobe и установить последнюю версию Flash Player на свой компьютер. Или вы можете напрямую попробовать HTML5 YouTube Player.
Следовательно, другие ваши проблемы, такие как видео на YouTube, YouTube не воспроизводит видео и т.д., также могут быть решены.
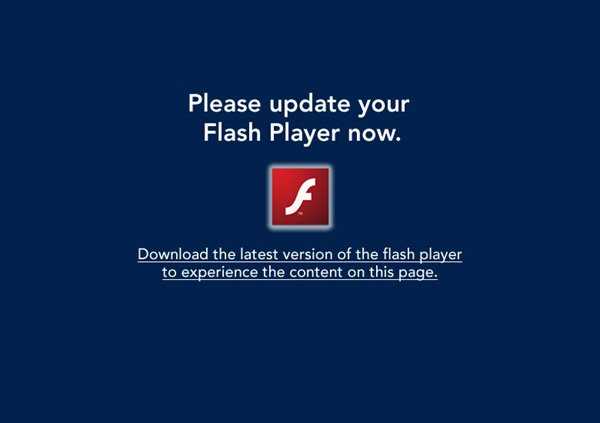
Путь 4: очистить кеш и куки
Если вы никогда не очищаете кеш и файлы cookie в своем браузере, у YouTube, скорее всего, не будет проблем со звуком. Решение простое: очистите кеш и файлы cookie.
В Windows откройте браузер, нажмите и удерживайте Shift + Ctrl + Del, чтобы открыть окно «Очистить данные просмотра», выберите параметры кеша, истории и файлов cookie, затем нажмите кнопку «Очистить данные просмотра.
На Mac нажмите Command + Shift + Delete в браузере, чтобы открыть страницу «Очистить данные браузера» и очистить кеш, историю и файлы cookie браузера. Вы можете снова попробовать видео на YouTube; Аудио на YouTube теперь должно работать.
Для пользователей iPhone: посетите здесь, чтобы очистить кеш iPhone.
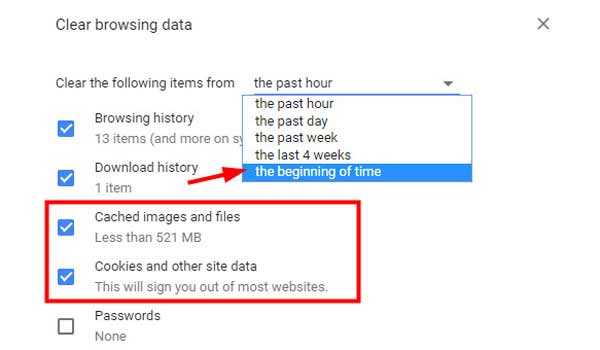
Способ 5: попробуйте другой браузер
Последнее решение проблемы со звуком на YouTube — попробовать другой браузер. На рынке представлено множество браузеров, таких как Firefox, Chrome, Safari, Internet Explorer, Opera и т.д. Если вы предпочитаете свой браузер, попробуйте переустановить его и воспроизвести видео с YouTube.
Way 6: отрегулируйте громкость на iPhone и Android
Если в приложении YouTube нет звука, проверьте настройки громкости на своем смартфоне. Убедитесь, что вы не отключили звук мультимедийных приложений на своем телефоне.
Перейдите в «Настройки»> «Звук» и переместите ползунок, чтобы отрегулировать громкость. Воспроизводите музыку или видео в других приложениях.
Если эта проблема возникает только в приложении YouTube, значит, с вашим смартфоном все в порядке; в противном случае вам следует исправить неработающий том вашего iPhone или обратиться к производителю для ремонта устройства.
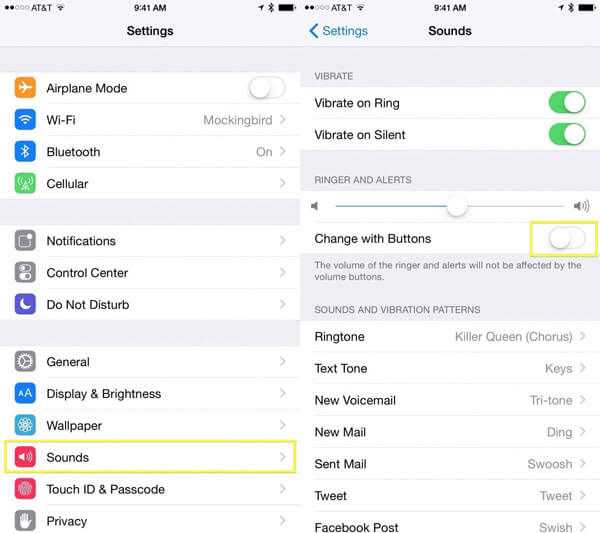
Способ 7: перезагрузите ваш смартфон
В некоторых случаях YouTube, застрявший в режиме наушников, не отвечает за звук. На этом этапе перезапуск может просто решить проблему.
Для iPhone X / 8: нажмите и быстро отпустите кнопку увеличения громкости, повторите это для уменьшения громкости, затем удерживайте боковую кнопку, пока не появится логотип Apple.
На iPhone 7 нажмите и удерживайте кнопки уменьшения громкости + боковые кнопки, пока не появится логотип Apple.
На iPhone 6 или более ранней версии нажимайте кнопки «Домой» + «Боковые», пока не появится логотип Apple.
Для устройств Android нажмите кнопку питания, чтобы отобразить экран выключения, затем выберите «Перезагрузить» и дождитесь завершения загрузки.
Теперь перезапустите приложение YouTube и воспроизведите любое видео, чтобы снова проверить звук.
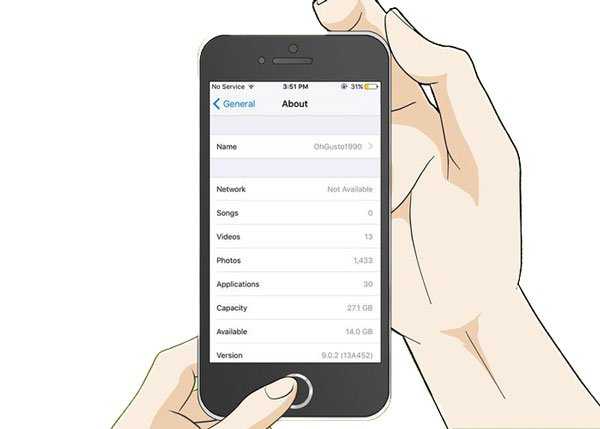
Way 8: переустановите приложение YouTube
Если звук не воспроизводится только на YouTube, мы рекомендуем переустановить приложение YouTube. Нажмите на приложение YouTube на некоторое время. На iPhone коснитесь значка крестика в приложении YouTube и коснитесь «Удалить», чтобы удалить его. На Android перетащите приложение YouTube на значок корзины. Затем перейдите в App Store или Play Store и снова установите приложение YouTube.
Нет звука на YouTube? Как это исправить в Windows 10 • Оки Доки
Просмотр видео на YouTube стал для многих любимым занятием
YouTube стал важной частью онлайн-мира — от поиска инструкций по ремонту сломанной трубы до прослушивания популярных подкастов. Таким образом, это может раздражать, когда вы нажимаете кнопку воспроизведения, а на YouTube нет звука
К счастью, проблему со звуком YouTube, не работающего в Windows 10, довольно легко решить. Давайте посмотрим, как это сделать.
1. Убедитесь, что видео и звук компьютера включены.
Прежде чем мы перейдем к сложным методам устранения неполадок, давайте разберемся с наиболее очевидными причинами. Сначала проверьте, не отключили ли вы случайно видео или звук Windows 10.
Затем загляните под элементы управления видео и посмотрите, не перечеркнут ли значок динамика. если это так, значит, вы отключили звук в видео. Просто щелкните значок динамика один раз или нажмите M, чтобы включить звук.
Программы для Windows, мобильные приложения, игры — ВСЁ БЕСПЛАТНО, в нашем закрытом телеграмм канале — Подписывайтесь:)
Точно так же посмотрите, включен ли звук Windows 10. Затем проверьте значок громкости на панели задач и посмотрите, не перечеркнут ли он. если это так, щелкните по нему, чтобы развернуть вкладку громкости, и нажмите значок еще раз, чтобы включить звук.
Мы знаем, что этот шаг немного снисходительный, но так легко случайно отключить звук YouTube или Windows 10. Таким образом, стоит дважды проверить каждый, прежде чем продолжить устранение неполадок.
2. Проверьте, не отключена ли вкладка.
Современные браузеры позволяют отключать звук на вкладках, если воспроизведение мультимедиа из них немного раздражает. Это удобный инструмент, но иногда вы случайно отключаете звук на вкладке, не осознавая этого, и задаетесь вопросом, почему все стало тихо.
Чтобы решить эту проблему, щелкните правой кнопкой мыши вкладку YouTube и в раскрывающемся списке выберите Включить сайт.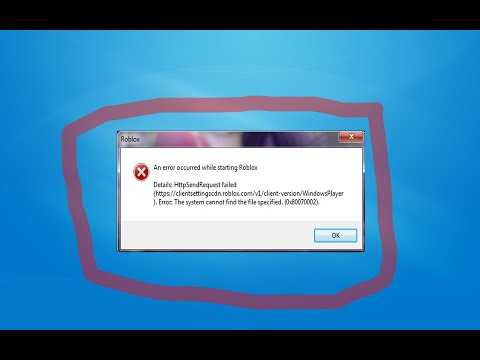
Если ваш YouTube не отключен, вы не увидите эту опцию в раскрывающемся списке. В этом случае следует попробовать другое решение.
3. Попробуйте разные браузеры.
Если YouTube — единственный веб-сайт, на котором нет звука, вероятно, что-то не так с браузером, который вы используете. Простое решение этой проблемы — использовать другой браузер.
Например, если Google Chrome вызывает у вас головную боль, возможно, пришло время перейти на новый Microsoft Edge на основе хрома. Edge имеет все функции, которые вы ожидаете, и демонстрирует отличную производительность в битве между Edge и Chrome. Итак, ваш опыт не будет отличаться.
Однако в том редком случае, когда ни один браузер не решает проблему, у вас может быть проблема с оборудованием.
4. Проверьте наличие проблем с оборудованием.
Для проверки аппаратных проблем необходимо отключить и подключить периферийные устройства. Во-первых, убедитесь, что любое используемое вами аудиоустройство правильно подключено. Затем отключите и снова подключите наушники и посмотрите, решит ли это проблему.
Во-первых, убедитесь, что любое используемое вами аудиоустройство правильно подключено. Затем отключите и снова подключите наушники и посмотрите, решит ли это проблему.
Затем, если вы используете встроенные динамики, подключите наушники и посмотрите, нет ли звука на YouTube. Если проводные наушники не решают проблему, попробуйте пару беспроводных.
Наконец, запустите средство устранения неполадок со звуком из Windows 10. Нажмите Win + S, введите «Настройки» и выберите соответствующий вариант, чтобы открыть панель «Настройки». Затем нажмите «Обновление и безопасность», чтобы открыть экран Центра обновления Windows. На экране Центра обновления Windows выберите Устранение неполадок на левой панели. Вы попадете на экран устранения неполадок.
На экране устранения неполадок перейдите в Дополнительные средства устранения неполадок> Воспроизведение звука> Запустить средство устранения неполадок.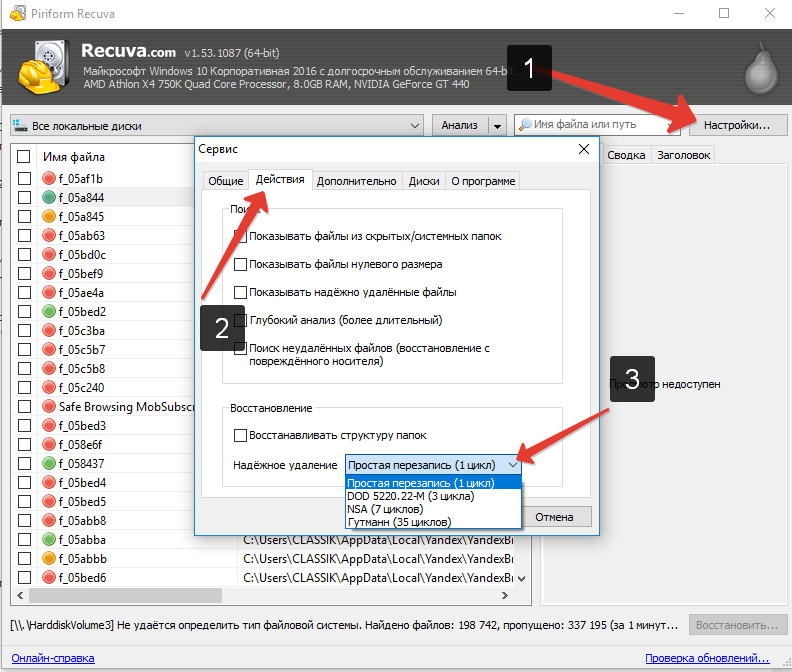 Следуйте инструкциям в средстве устранения неполадок и посмотрите, устранит ли оно проблемы со звуком.
Следуйте инструкциям в средстве устранения неполадок и посмотрите, устранит ли оно проблемы со звуком.
5. Обновите аудиодрайверы.
Говоря о проблемах с оборудованием, следует упомянуть, что многие проблемы с оборудованием возникают из-за неисправных драйверов. Поэтому всегда рекомендуется обновлять драйверы оборудования. Итак, обновите аудиодрайверы на своем устройстве, и это часто поможет решить проблему отсутствия громкости на YouTube.
Отсутствие звука на YouTube довольно легко исправить
Если у вас нет звука на YouTube, не паникуйте и просто следуйте приведенным выше инструкциям. Чаще всего проблема просто связана с используемым вами браузером. Либо вы случайно отключили звук в видео, либо у вас возникла ошибка. Так что следите за этими деталями, которые легко упустить, и вы не столкнетесь с такими проблемами в будущем.
Программы для Windows, мобильные приложения, игры — ВСЁ БЕСПЛАТНО, в нашем закрытом телеграмм канале — Подписывайтесь:)

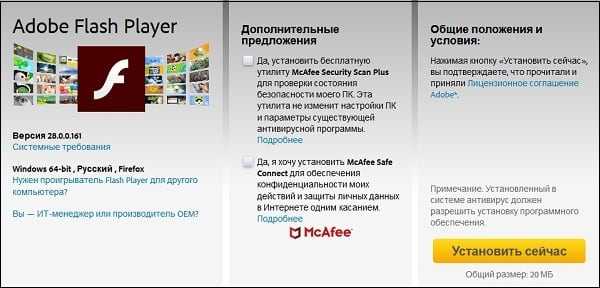



![[исправлено] youtube audio renderer ошибка в windows 10](http://kubwheel.ru/wp-content/uploads/2/a/4/2a49959477104f61b1f89f7904178735.jpeg)
![Ошибка воспроизведения аудио с youtube, пожалуйста, перезагрузите компьютер [исправлено] - vpn 2023](http://kubwheel.ru/wp-content/uploads/9/5/3/95386300fd4fa62b2928da5d044bb9a7.jpeg)



















