Выключение компьютера с помощью Win-X
Если вы пользуетесь операционной системой Windows 10, то вам доступно новое меню, которое открывается с помощью клика правой кнопкой мышки по кнопке « Пуск » или комбинации Win-X на клавиатуре. С помощью данного меню можно быстро запускать множество инструментов для управления и администрирования операционной системы. Среди прочего в данном меню есть и функция выключения ПК.
Для того чтобы воспользоваться данным способом выключения компьютера вам необходимо нажать на клавиатуре комбинацию клавиш Win-X и после этого стрелоками выбрать пункт меню « Завершение работы или выход из системы ».
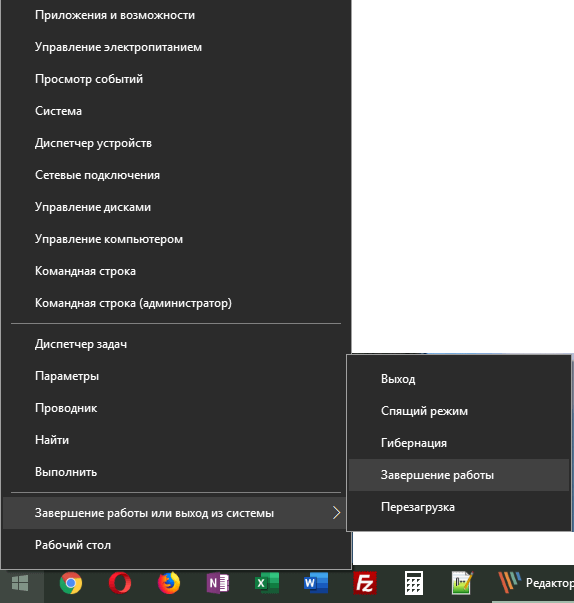
В данном меню будет доступно несколько способов выключения компьютера: Перезагрузка, Завершение работы (полное выключение), Гибернация, Спящий режим и Выход (для смены пользователя). Для того чтобы выбрать один из вариантов нужно выделить его стрелками на клавиатуре и нажать на клавишу Enter.
Аварийная перезагрузка Windows 10 — 4 способ
В операционную систему Windows 10 встроена функция «Аварийная перезагрузка», с помощью которой, в некоторых случаях, выполняется перезапуск системы.
Вам потребуется проделать следующее:
- Нажимайте на клавиши «Ctrl» + «Alt» + «Del».
- В параметрах безопасности откроется окно с предложением выбрать один из вариантов действий:
- Заблокировать.
- Сменить пользователя.
- Выйти.
- Изменить пароль.
- Диспетчер задач.
- Отмена.
- Щелкайте по клавише «Tab» пока не дойдете до клавиши питания, расположенной в правом нижнем углу экрана.
- Нажмите на клавишу «Enter».
- С помощью клавиши «↓» перейдите к пункту «Перезагрузка».
- Необходимо щелкнуть по клавише «Enter»
На ПК запустится перезагрузка Виндовс 10.
WIN+C для версий Windows 7,8,10
На клавиатурах ПК и ноутбуков есть клавиша Win, о пользе которой знают лишь немногие пользователи. Он отмечен символом Windows на клавише. С помощью этой клавиши можно управлять операционной системой, при этом доступны многие функции. Его основная функция — вызов меню «Пуск», а остальные действия выполняются в сочетании с другими клавишами.
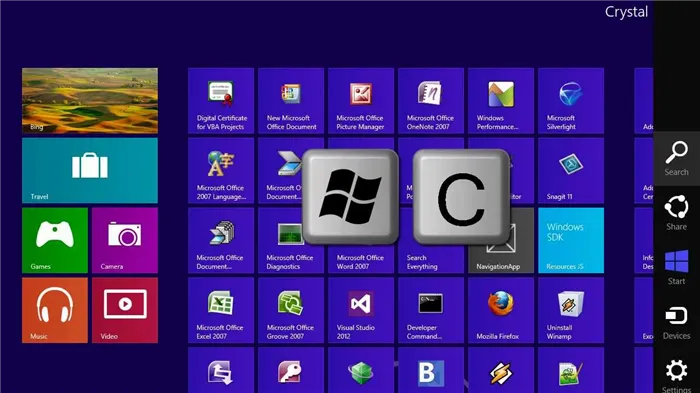
В Windows 7, 8 и 10 боковая панель активируется одновременным нажатием Win+C. Затем выполните навигацию с помощью клавиш со стрелками и подтвердите действие клавишей Enter. Чтобы перезапустить операционную систему ноутбука, нажмите на «Настройки», а затем на подраздел «Включение или перезагрузка».
Завис компьютер и не работает: что делать, как выключить зависший компьютер?

Завис компьютер и не работает: что делать, как выключить зависший компьютер?
Чтобы понять, почему зависает компьютер и не работает, нужно разобраться в причинах этой проблемы. К ним относится следующее:
- Плохое отношение к компьютеру со стороны пользователя. Процессор необходимо постоянно чистить от пыли, проверять на работоспособность системы охлаждения (смазывать вентиляторы и т.д.). Если процессор будет перегреваться, то компьютер будет зависать, перезагружаться и выключаться самопроизвольно.
- «Загрязнение» ОС. Пользователь должен периодически очищать системный диск, реестр, удалять ненужные файлы, делать дефрагментацию дисков. Если все эти действия не помогают, тогда нужно переустановить операционную систему.
- Устаревшие системы компьютера: материнская плата, недостаточное количество оперативной памяти и жесткий диск, который требует ремонта. Техника движется вперед, создаются новые программы. Мы их устанавливаем, а устаревшие элементы нашего ПК не справляются с работой. Часто современные программные продукты не совместимы с устаревшим ПО и ОС. Но помните,что ремонт обойдется вам дороже, чем приобретение нового, более современного компьютера.
- Перегруженность системы вирусами. Бесплатные антивирусные программы, как правило, неэффективные. Они не защищают ваш компьютер в полной мере и не производят должным образом оптимизацию системы. Однако и дорогие разрекламированные антивирусники не дают стопроцентной защиты. Необходимо с умом путешествовать по интернету и не скачивать программы на непроверенных сайтах.
- Одновременный запуск большого количества приложений при включении устройства. Если вам хочется запустить много программ одновременно, тогда сначала оцените ресурсы и возможности своего ПК.
- Неправильная настройка BIOS. Эта микросхема поможет как повысить производительность компьютера, так и снизить. Параметры BIOS должны соответствовать всем элементам и системам ПК.

Завис компьютер и не работает: что делать: откройте диспетчер задач
Что делать, как выключить зависший компьютер? Вот советы:
- Перезагрузите ваш ПК. Обычно это помогает при некоторых проблемах. Это можно сделать при помощи специальной кнопки на процессоре.
- Нажмите одновременно «Ctrl + Alt + Del». Этими действиями вы вызываете диспетчер задач. Если зависли некоторые программы, то этот способ отлично помогает их отключить.
- Если диспетчер задач не вызывается, и компьютер не реагирует на нажатие клавиш, переходите к следующему шагу.
- Отключите компьютер. Если вышеуказанные действия не помогли, отключите ПК от сети. Сделать это можно нажатием кнопки Reset. Но помните, что все незавершенные программы и действия при принудительном отключении, могут быть утеряны.
Если ничего не помогает, обратитесь в сервисный центр. Специалисты в области IT найдут причину зависания компьютера и устранят неполадку.
Использование «тач-панели» или «скролл-болла»
«Тач-панель» – устройство для работы с курсором. Самым ярким представителем использования «тач-панели» является смартфон, или планшетный компьютер, которые, собственно, и являются этим устройством. Водя пальцем по экрану, Вы можете управлять курсором. Данный способ работы без мыши подходит некоторым моделям ноутбуков и моноблоков.
На некоторых современных моделях клавиатур присутствует аналог мыши – «скролл-болл». Он представляет собой утопленный в корпусе подвижный шар. Водя по нему ладонью, Вы можете передвигать курсор по экрану монитора. Эмуляция щелчка мыши производится посредством нажатия на шар, либо по использованию специальных кнопок, имитирующих кнопки мыши.

Компьютер для начинающих
Бывают случаи, когда выключить компьютер обычным способом никак не получается.
Такие ситуации возникают тогда, когда происходит сбой в работе операционной системы (ОС), вследствие чего порты USB становятся неработоспособными и применить мышку в данном случае не является возможным или же, например, нет доступа к кнопке отключения питания, расположенной на системном блоке.

Конечно, можно просто отключить компьютер от электросети, вытянув шнур из розетки, но такие действия могут привести к нежелательным последствиям.
Могут быть навсегда утеряны не сохраненные документы, представляющие для пользователя большую ценность, поэтому в данной ситуации следует воспользоваться клавиатурой.
Существует множество различных способов отключения компьютера с клавиатуры. Один из наиболее распространенных – это использование кнопок «Alt» и «F4». Для этого первым делом необходимо очистить содержание рабочего стола от всех открытых окон путем одновременного нажатия на клавиши «Alt» и «F4».
https://youtube.com/watch?v=Ttr5VKyZchw
Когда все окна будут закрыты, нужно снова воспользоваться этими кнопками, после чего система произведет вывод на экран монитора окна, где будет предложено завершить работу компьютера. Чтобы это осуществить, нужно просто нажать на кнопку «Enter».
Следует отметить еще один интересный способ отключения компьютера с клавиатуры, где задействуется кнопка «Win». Такая кнопка присутствует на каждой клавиатуре, найти ее можно по флажку, который на ней нарисован.
После нажатия на эту кнопку, откроется «Пуск». Чтобы войти в его меню, нужно произвести одновременное нажатие на кнопки «Ctrl» и «Esc».
Далее, чтобы перейти в меню на нужную строку, следует использовать клавишу «вверх» после чего произвести нажатие на клавишу «Enter» для вызова диалогового окна завершения работы компьютера.
Выбрав нужную кнопку в открывшемся окне, снова нажать на «Enter». Все, операционная система начнет завершение работы.
В завершении следует отметить, что иногда выключить компьютер с помощью клавиатуры достаточно просто. Некоторые из них обустроены кнопкой «Power». Такая кнопка может находиться в различных местах на клавиатуре, все зависит от производителя, но найти ее совсем не сложно.
Это далеко не все способы отключения компьютера с клавиатуры. Существует еще множество различных способов, которым может обучиться каждый пользователь.
Кстати, а вот как создается в Одноклассники моя страница!
НАЖМИТЕ КЛАВИШИ «CTRL» и «D» ОДНОВРЕМЕННО, чтобы быстро ПОМЕСТИТЬ АДРЕС ЭТОЙ СТРАНИЧКИ В ИЗБРАННОЕ и позже вернуться на нее…
Способы выключения ПК:
На рабочем столе нажмите сочетания клавиш ALT+F4. Высветится окошко, где можно выключить или перезагрузить ПК.
Через Пуск
Нажмите «Пуск» в левом нижнем углу, а затем «Завершение работы».
В операционной системе Windows 8 / 8.1
Наведите указатель мыши в правый верхний угол, и нажмите «Параметры». При нажатии на кнопку «Выключение» появится список действий для того, чтобы перезагрузить или выключить ОС.
Через кнопку включения или выключения
В некоторых случаях компьютер может перейти в спящий режим (или в сон). Настроить можно, если перейти в «Панель управления» > «Все элементы панели управления» > «Электропитание» > слева «Действия кнопок питания».
Через командную строку (cmd)
Нажмите на клавиатуре сочетания клавиш Win (Пуск) + R, и введите cmd.exe или просто cmd.
Или нажмите «Пуск» > «Все программы» (если есть) > «Служебные» > нажмите правой кнопкой мыши на пункте «Командная строка» > «Дополнительно» > «Запуск от имени администратора».
В командной строке введите следующее: shutdown /s /t 5
Цифра 5 обозначает количество секунд, через которое произойдет выключение.
Чтобы узнать все допустимые значения для команды shutdown (при этом командная строка обязательно должна быть запущена от имени администратора), введите следующее:
Через ярлык
На рабочем столе нажмите правой кнопкой мыши и в выпадающем списке выберите «Создать» > «Ярлык». В качестве расположения объекта укажите следующие команды:
Для выключения: Shutdown.exe -s -t 00
Для перезагрузки: Shutdown.exe -r -t 00
Через диспетчер задач
Нажмите на панели задач правой кнопкой мыши и выберите «Диспетчер задач» (или нажмите Ctrl + Shift + Esc). Затем нажмите «Файл» > «Запустить новую задачу». Введите следующие команды:
Для выключения: Shutdown.exe -s -t 00
Для перезагрузки: Shutdown.exe -r -t 00
Через планировщик заданий
Нажмите «Пуск» > «Панель управления» > «Система и безопасность» > «Администрирование» > «Планировщик заданий».
Еще сюда же можно попасть на Windows 8 и 10, если нажать правой кнопкой мыши на «Пуск», выбрать «Управление компьютером», и слева во вкладке нажать «Планировщик заданий», или через меню «Пуск» > «Все программы» (если есть) > «Средства администрирования» или «Служебные» > «Планировщик заданий».
Далее нажмите в боковой колонке справа «Создать простую задачу». В имени и описании введите «Отключение компьютера» или всё, что захотите (желательно, если заголовок и описание будут понятны любому пользователю). Нажмите «Далее».
Укажите, когда или через какое время необходимо выключать ПК (н-р, ежедневно). В следующем окне укажите дату начала выполнения этой задачи. Можно указать сегодняшнюю. А вот в указанное время ПК будет каждый раз выключаться. Нажимаем «Далее».
Проверяем, чтобы был выбран пункт «Запустить программу» и нажимаем «Далее».
В поле «Программа или сценарий» указываем команду: shutdown.exe
В поле «Добавить аргументы» добавляем следующее:
Для выключения: -s -f
Для перезагрузки: -r –f
В следующем окне нажимаем «Готово».
Для просмотра всех заданий, найдите в левой колонке пункт «Библиотека планировщика заданий» и нажмите на него. В средней части окна отобразятся все события, в том числе и «Отключение компьютера». Чтобы проверить правильность ввода команды, нажмите на задачу правой кнопкой мыши и выберите пункт «Выполнить». Отобразится завершение работы и ПК сразу начнет выключаться или перезагружаться.
Принудительное выключение компьютера или ноутбука
Этот способ использовать только в самых-самых крайних ситуациях (н-р, если ноутбук окончательно завис или не до конца выключился или происходит бесконечное обновление), так как при частом использовании некоторые комплектующие ПК могут выйти из строя (н-р, жесткий диск).
Нажмите и удерживайте кнопку включения / выключения на системном блоке или ноутбуке в течение нескольких секунд. ПК мгновенно отключится.
Что-то похожее можно сделать, если на обратной стороне системного блока выключить блок питания или вообще отсоединить системный блок от розетки. А с ноутбуком это можно сравнить, если отсоединить шнур питания и изъять на некоторое время батарею.
Для Windows 8 хотим отметить, что если отсутствует кнопка завершения работы в меню «Пуск» — попробуйте применить все обновления через «Центр обновления Windows». После перезагрузки, кнопки автоматически появятся.
Видеоинструкция
Более подробно разобраться в теме перезагрузки ноутбука можно с помощью видео на YouTube:
В видео рассказывается о способах перезапуска с помощью сочетаний клавиш. Как показывает статистика, пользователи компьютеров предпочитают пользоваться горячими кнопками, поэтому видео становится актуальным.
</index>
Через пуск
Стандартная перезагрузка осуществляется через меню:
Открываем «Пуск» — щелкаем по стрелочке возле «Завершение работы» — выбираем пункт «Перезагрузка». В Windows 8: проводим курсором в правом углу, чтобы вызвать панель Charms — в появившемся меню выбираем пункт «Параметры».
Кликаем по кнопке «Выключение» и во всплывающем окне выбираем «Перезагрузка».
Через диспетчер задач
Рестарт системы осуществляется по нажатию на комбинацию «Ctrl+Alt+Del». На экране появится окно диспетчера задач.
В верхней вкладке выберите пункт «Завершение работы» и в меню нажмите «Перезагрузка».В ОС Windows Vista и 7 появится окно «Параметры завершения…», где необходимо выбрать пункт «Перезагрузка».
Горячие клавиши
Если ПК не реагирует на действия тачпада, то сначала стоит проверить не отключен ли он. Для активации (деактивации) тачпада используется комбинация клавиш Fn+F7. Если сенсорная панель не заработает, то следует перезагрузить ноутбук с помощью клавиатуры.
Если стандартные методы не работают, можно перезагрузить ноутбук с помощью клавиатуры. Для этого необходимо одновременно нажать клавиши Ctrl+Alt+Del. Эта же комбинация вызывает диспетчер задач. В ОС Windows Vista или 7 в новом окошке выбираем стрелками «Параметры завершения» — «Перезагрузка».
С этой целью используется комбинации Alt+F4. Она работает в любой версии ОС.
Сначала закроются активные окна, затем появится список вариантов работы Windows. Нужно с помощью стрелок выбрать пункт «Перезагрузка» и нажать Enter. Если мышка не работает, то необходимо выбрать пункт стрелками.
Перезагрузить ноутбук с помощью клавиатуры можно, нажав клавишу с изображением Виндовса…
Откроется меню «Пуск». Стрелками переходим на кнопку «Завершение работы» и жмем Enter.
Как выключить компьютер с помощью клавиатуры: использование меню “Пуск”
Первый и самый простой способ выключить ноутбук или компьютер только при помощи клавиатуры – это использовать возможности меню “Пуск”. Но как выключить компьютер с помощью клавиатуры через меню “Пуск”?
Для начала необходимо нажать на клавиатуре кнопку Win. Она расположена в нижнем ряду клавиш и на ней нарисован флажок “Виндовс”. После нажатия откроется стандартное окно “Пуск”. Далее при помощи клавиши Tab потребуется переключить фокус на строку “Завершение работы” или “Выключение”. После нажатия кнопки ввода пользователю будет представлено несколько вариантов: «Завершение работы», «Перезагрузка», «Сон» и «Гибернация». Выбрать необходимый можно с помощью клавиш навигации.
Как перезагрузить ноутбук с клавиатуры в Windows 7
Операционная система Windows 7 тоже не лишена возможности перезагрузить ноутбук с клавиатуры через комбинации клавиш. Отличий хоть и не много, но все же пару нюансов знать нужно.
Вначале рекомендуется попробовать классическую комбинацию Ctrl+Alt+Delete. После последовательного нажатия на клавиши на экране появится окно. На мониторе вы увидите различные функции управления системы. Все функции в центре не нужны, только красная кнопка в правом нижнем углу. Для выполнения перезапуска необходимо нажать не сразу на нее, а на расположенную рядом стрелочку. После нажатия на нее появится диалоговое окно, в котором вы выбираете пункт «Перезагрузка».
Второй способ сможет помочь в перезагрузке ноутбука не хуже первого. Для этого необходимо последовательно нажать на клавиши Alt+F4. Благодаря данной комбинации можно не только перезагрузить компьютер, но и закрыть все зависшие программы. После того как вы нажмете комбинацию находясь на главном экране системы, появится диалоговое окно, в котором используя стрелочки на клавиатуре или мышку необходимо выбрать пункт перезапуска и подтвердить выбор.
Если вам не помогли предыдущие способы, можно попробовать еще один, через нажатие кнопок Win+L. Комбинация хорошо тем, что позволяет пользователю выйти из своего аккаунта на меню приветствия. В данном меню находятся все учетные записи, привязанные к ноутбуку. Чтобы выполнить перезагрузку системы, в этом меню следует выбрать пункт «Сменить пользователя» и уже оттуда нажать на кнопку перезапуска системы.
Особенности перезагрузки в Windows 8
В Windows 8 и 8.1 добавлен еще один вариант действий при перезагрузке. Если у вас такая операционная система, вы можете одновременно нажать комбинацию клавиш Win и C. Появится правая боковая панель, где нужно перейти в раздел «Настройки». Как только вы нажмете Enter, на экране появятся все возможные варианты выключения. Вы должны выбрать Перезапустить и снова нажать Enter.

Перезагрузка через клавишу “Пуск”
Простой способ перезагрузить ноутбук с помощью клавиатуры — перезагрузить его с помощью клавиши «Пуск». В этом случае нет необходимости использовать встроенные утилиты, которые создают дополнительную нагрузку на жесткий диск и процессор системы в случае сбоя операционной системы. Если ваш ноутбук — более старая модель, экономия на комплектующих также является важным фактором.
Давайте рассмотрим этот метод подробнее:
- На клавиатуре в левом нижнем углу между Alt и Ctrl находится клавиша Win. Нажмите клавишу и удерживайте ее нажатой.
- Используйте клавиши со стрелками на клавиатуре, чтобы прокрутить весь список установленных программ и найти значок выключения. Он расположен в нижней части. Однако, в зависимости от операционной системы вашего компьютера, значок может находиться в другой колонке открывшегося меню. Если мышь и тачпад не работают, нажмите клавишу Tab в левой части клавиатуры над (или под) CapsLock. Эта манипуляция позволяет перейти к следующему столбцу. Следует отметить, что для достижения желаемой колонны может потребоваться несколько таких прессов. Это зависит от настроек стартового меню.
- Выбрав пункт «Выключение», нажмите клавишу Enter и щелкните на нужной функции с помощью клавиш со стрелками на клавиатуре:
- «Перезагрузка»,
- «Выключение»,
- Режим сна».
Перезапуск через экранное меню
Вы можете перезагрузить ноутбук с помощью функций Windows. Вы также можете сделать это с помощью клавиатуры. Необходимо выполнить следующие действия:
- Нажмите одновременно три клавиши Ctrl+Alt+Del: Ctrl+Alt+Del. В появившемся экранном меню вы можете изменить пользователя и запустить диспетчер задач. В правом нижнем углу меню находится кнопка выключения.
- Нажмите клавишу Tab на клавиатуре, перейдите к нужному разделу и подтвердите операцию клавишей Enter.
- С помощью клавиш со стрелками вверх/вниз выберите раздел Перезапуск в экранном меню и нажмите Enter.
Перезагрузка с Windows 8 и 8.1
Чтобы перезагрузить ноутбук под управлением операционных систем Windows 8 и 8.1, используйте специальную команду. Нажмите комбинацию клавиш Win+C. В появившейся боковой панели выберите раздел «Настройки». Это следует делать с помощью клавиш со стрелками. Подтвердите команду клавишей Enter.
В появившемся меню есть несколько вариантов. Выберите функцию «Перезапуск» и подтвердите ее нажатием клавиши Enter.
Выключение используя Пуск
Самый простой и простой способ выключить компьютер под управлением Windows 10 — выключить его с помощью меню «Пуск». Для этого нужно открыть Пуск, нажав на иконку в левом нижнем углу экрана.
![]()
После нажатия кнопки меню должно развернуться и в нем нужно выбрать Выключение, появятся три основных варианта: сон, выключение и перезагрузка. Читайте: «Перейти в спящий режим или полностью выключить компьютер?».
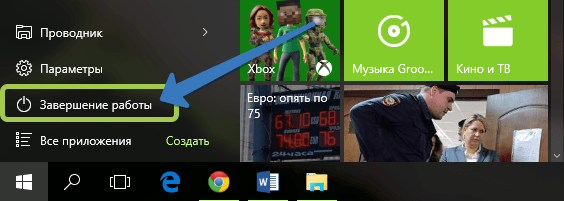
Если меню «Пуск» настроено на отображение в полноэкранном режиме, оно будет выглядеть немного иначе.
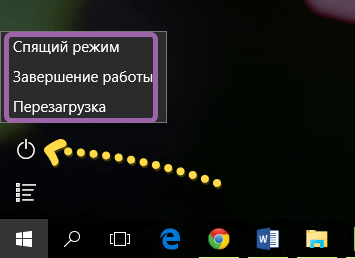
При использовании планшета под управлением Windows 10 панель задач будет другой, традиционного рабочего стола больше не будет, но по-прежнему есть возможность нажать кнопку «Пуск», чтобы открыть полноэкранный режим.
Используем горячие клавиши в Windows 10
В операционной системе Виндовс 10 некоторые операции можно выполнять при помощи горячих клавиш. Иногда это очень удобно. Давайте рассмотрим основные (скриншоты можно увеличить кликнув на них).
- Win + Tab – открытие Task View (несколько рабочих столов)
- Win + A – это сочетание кнопок открывает Центр уведомлений.
- Win + С – запуск Cortana с речью
- Win + I – открывает окно Параметры
- Win + Н – открытие окна « в приложениях снимком экрана»
- Win + G – запуск окна приложения Xbox Game
- Win + E – открывает панель быстрого доступа.
- Win + L – блокировка компьютера
- Win + D – показывает/скрывает рабочий стол
- Win + S – вызов окна поиска
- Win + R – запуск диалогового окна «Выполнить»
- Win + К – активация функции Connect
- Win + A — открывает «Центр поддержки».
- Win + влево / вправо / вверх / вниз. Сочетанием этих клавиш можно прикрепить приложение к соотвествующей части экрана
- Alt + Tab — переключение между запущенными приложениями
- Alt + F4 – закрывает активное окно
- Win + Shift + стрелка влево/вправо – перемещение окна на другой монитор
- Win + T – последовательно показывает иконки запущенных в панели задач приложений. Удерживайте Win и нажимайте Т.
- Win + 0…9 – запуск приложений находящихся в панели уведомлений и соответствующих цифрам от 0 до 9.
- Ctrl + N — открывает новое окно браузера
- Ctrl + прокручивание мышкой — изменение размеров текста, иконок на рабочем столе и т.д.
- Win + Ctrl + D — добавление нового виртуального рабочего стола
- Win + Ctrl + F4 — закрытие используемого виртуального рабочего стола
- Win + Ctrl + кнопки Left или Right – переключение между виртуальными рабочими столами
- Win + Shift + кнопки Left или Right – позволяет переместить приложение с одного монитора на другой

- Ctrl + Shift + Esc — запуск диспетчера задач
- Shift + Delete — удаление файлов навсегда без перемещения в корзину
- Alt + Enter — отображение свойств выбранного элемента
- Win + пробел — переключение языка ввода (нужно удерживать Win)
- Win + Shift + M — восстановление свернутых окон
- Ctrl + A – выделить весь текст в документе
- Shift + стрелка влево/вправо/вверх/вниз – перемещает курсор на один символ в выделенном тексте
- Ctrl + Shift + стрелка влево/вправо перемещает курсор и выделяет одно слово в тексте
- Ctrl + F – открывает окно поиска
Как назначить горячие клавиши в Windows 10
Горячие клавиши в ОС Windows назначаются чаще всего для программ. Например, нам нужно назначить такое сочетание клавиш, после набора которого запустится программа ICQ. Для этого на иконке программы жмем правой кнопкой мыши и выбираем «Свойства».
В пункте «Быстрый вызов» можно установить горячие клавиши. Для этого выбираем какая клавиша будет запускать программу. По умолчанию получится сочетание Ctr+Alt+выбранная вами клавиша.
Важно! Следует выбрать ту клавишу, которую Windows не использует по умолчанию для вызова используемой вами функции
Как отключить горячие клавиши в Windows 10
Если кому-то горячие клавиши не нужны и понадобилось отключить их использование, то сделать это можно несколькими простыми способами.
Почти во всех основных комбинациях используется клавиша Win (кнопка со значком Windows), поэтому достаточно будет отключить ее использования.
Способ №1
Использование твикера AeroTweak. О нем мы подробно писали здесь. В разделе «Безопасность» там есть пункт «Отключить комбинацию клавиш WinKey».
Способ №2
Через «Выполнить» с помощью
- На кнопке «Пуск» жмем правой кнопкой мыши и выбираем «Выполнить». В открывшейся строке вводим .
- После этого откроется окно «Редактор локальной групповой политики», где нам нужно пройти по следующему пути: Конфигурация пользователя — Административные шаблоны – Компоненты Windows – Проводник Windows.
- В списке параметров справа находим Отключить сочетания клавиш Windows+X. Щелкаем по этому пункту 2 раза.
- В появившемся окне ставим галочку напротив «Включить». Затем жмем «Применить» и перезагружаем компьютер. В результате у нас будут отключены все сочетания горячих клавиш в Windows Все описанные способы подходят и для других версий ОС.
Кстати, если вы ищите лицензионные игры для ПК, например, DIABLO II или BATTLEFIELD, то рекомендуем сайт , где вы можете купить игры с моментальной доставкой по всему миру.
Все способы перезагрузки Windows 10
Первый способ
Первый способ самый простой. Нажмите на кнопку Пуск в левом нижнем углу и
нажмите на кнопку питания. Из появившегося меню выберите Перезагрузка. Подсказка: если навести курсор на кнопку питания и оставить его на секунду, появятся подписи всех кнопок.
Примечание: точно так же происходит перезагрузка компьютера на Windows 10 с сенсорным экраном и меню Пуск в полноэкранном режиме. Кнопка управления питанием расположена выше кнопки Пуск в левом нижнем углу.
Второй способ
Второй способ многим может показаться еще проще, поскольку не требует
открывать меню Пуск. Нажмите правой кнопкой мыши по меню Пуск и из
появившегося контекстного меню выберите Завершение работы или выход из системы – Перезагрузка.
Подсказка: это меню можно вызвать из любого приложения сочетанием клавиш Win + X.
Третий способ
Третий метод заключается в использовании комбинации клавиш Ctrl + Alt + Delete. Он хорош тем, что сработает даже при работе с полноэкранными играми или приложениями, когда на экране нет видимой панели задач или меню Пуск. Используйте его также в случае зависания компьютера.
Нажмите Ctrl + Alt + Delete, а затем в правом нижнем углу
нажмите на кнопку питания и выберите Перезагрузка.
Четвертый способ
Четвертый метод более «гиковый» и на практике применяется крайне редко. Обычно его используют, если надо перезагрузить компьютер принудительно. Вы также можете использовать его для перезагрузки компьютера по таймеру.
Запустите Командную строку (также можно использовать интерфейс «Выполнить»,
вызываемый сочетанием клавиш Win + R) и введите следующую команду:
Эта команда использует консольную утилиту shutdown .exe, которая отвечает за работу с питанием компьютера (она существует начиная с Windows 2000, а в состав
системы вошла в Windows XP). Значение 0 после параметра -t указывает время
в секундах. Если вы установите 0, компьютер перезагрузится сразу после
выполнения команды. Можно также указать любое нужное вам время в секундах
для перезагрузки по таймеру.
Пятый способ
Перезагрузить компьютер на Windows 10 можно также с помощью клавиш Alt + F4. Учтите, что он сработает только если у вас нет открытых приложений или окон, в противном случае эта комбинация закроет активное приложение. Если на экране ничего не открыто, после нажатия Alt + F4 вы увидите меню завершения работы и выпадающий список. Выберите в нем Перезагрузка и нажмите Ок.
Шестой способ
Шестой способ подразумевает физическое взаимодействие с вашим устройством.
Используйте его только в том случае, если нет возможности перезагрузить
компьютер предусмотренными системой способами. К примеру, когда компьютер
намертво завис и не реагирует на любые попытки ввода.
На подавляющем большинстве традиционных настольных ПК есть кнопка
аппаратной перезагрузки (Reset), которую можно использовать для соответствующих целей. Для перезагрузки ноутбука на Windows 10 в 99% случаев используется долгое
нажатие на физическую кнопку включения, расположенную на корпусе. Просто
зажмите и подержите кнопку включения, после чего компьютер выключится.
Нажмите на кнопку еще раз для включения.
Метод 1. Использование ярлыка списка горячих ссылок
Самый надежный ярлык для спящего режима для Windows 10 — это не настоящая комбинация клавиш, а быстрая последовательность клавиш. Однако, поскольку он работает без какой-либо настройки и при использовании любого приложения, в большинстве случаев это лучший метод.
Нажмите на Win + X Открыть Список быстрых ссылок. Вы заметите, что подчеркнутые символы — это горячие клавиши, соответствующие этим действиям (необходимо использовать язык этих символов). Нажмите на U , затем используйте один из следующих переключателей для выключения или выполнения других действий:
- Нажмите кнопку U снова, чтобы выключить Windows.
- Нажмите кнопку R Заново.
- Нажмите кнопку S Для активации спящего режима.
- Нажмите кнопку H для активации гибернации.
- Нажмите кнопку I выйти из системы.
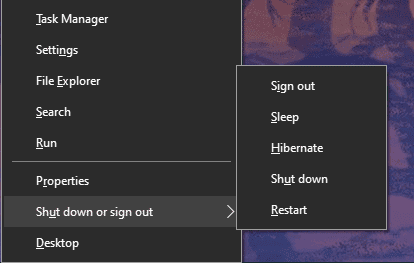
Выводы статьи
На компьютере могут произойти неполадки в работе программного обеспечения. Не всегда методы решения возникшей проблемы завершаются положительным результатом. Пользователю остается один выход из этого положения: необходимо перезагрузить компьютер.
Жесткая перезагрузка ПК, выполняемая с помощью кнопки на корпусе устройства нежелательна, а обычным способом воспользоваться не получается из-за зависших программ, которые не реагируют на курсор мыши. В этом случае, пользователю может помочь перезагрузка компьютера, запущенная с помощью клавиатуры.
Похожие публикации:
- Папка AppData в Windows где находится, можно ли удалить
- Будильник на компьютер или на ноутбук Windows — 3 способа
- Восстановление Windows 10 из облака: функция «Загрузка из облака»
- Как открыть редактор локальной групповой политики — 7 способов
- Как поставить обои без активации Windows 10































