Программы для интернета и связи
Браузеры
Самыми популярными браузерами для Windows являются Google Chrome, Mozilla Firefox и Microsoft Edge. Каждый из них имеет свои преимущества и недостатки, поэтому лучше всего выбрать тот, который наиболее удобен для вас.
Мессенджеры
Если вам нужна программа для обмена мгновенными сообщениями, то вам стоит обратить внимание на мессенджеры, такие как WhatsApp, Telegram и Skype. Они позволяют общаться со своими друзьями и коллегами, отправлять файлы и звонить по интернету
Почтовые клиенты
Для отправки и приема электронной почты можно использовать стандартный клиент, встроенный в Windows, или же установить стороннее приложение, такое как Mozilla Thunderbird или Mailbird. Они позволяют управлять несколькими почтовыми ящиками, фильтровать и автоматически отвечать на письма.
VPN-сервисы
Если вы хотите обезопасить свое соединение в интернете, то стоит обратить внимание на VPN-сервисы, такие как NordVPN, ExpressVPN и Surfshark. Они позволяют шифровать ваш трафик и скрывать ваш IP-адрес, обеспечивая более безопасный и анонимный доступ к интернету
Пакет Office
Поскольку для многих людей компьютер является устройством, которое помогает работать, то не лишним будет установить пакет офисных приложений. К таковым можно отнести текстовый редактор, программу для работы с таблицами и презентациями, а также другие полезные утилиты.
К счастью, офисный пакет Microsoft Office уже установлен на компьютере. Однако после первого включения Windows 10 владелец устройства с удивлением обнаруживает, что для дальнейшего использования нужно оплатить подписку. Ее стоимость составит 269 р./мес.
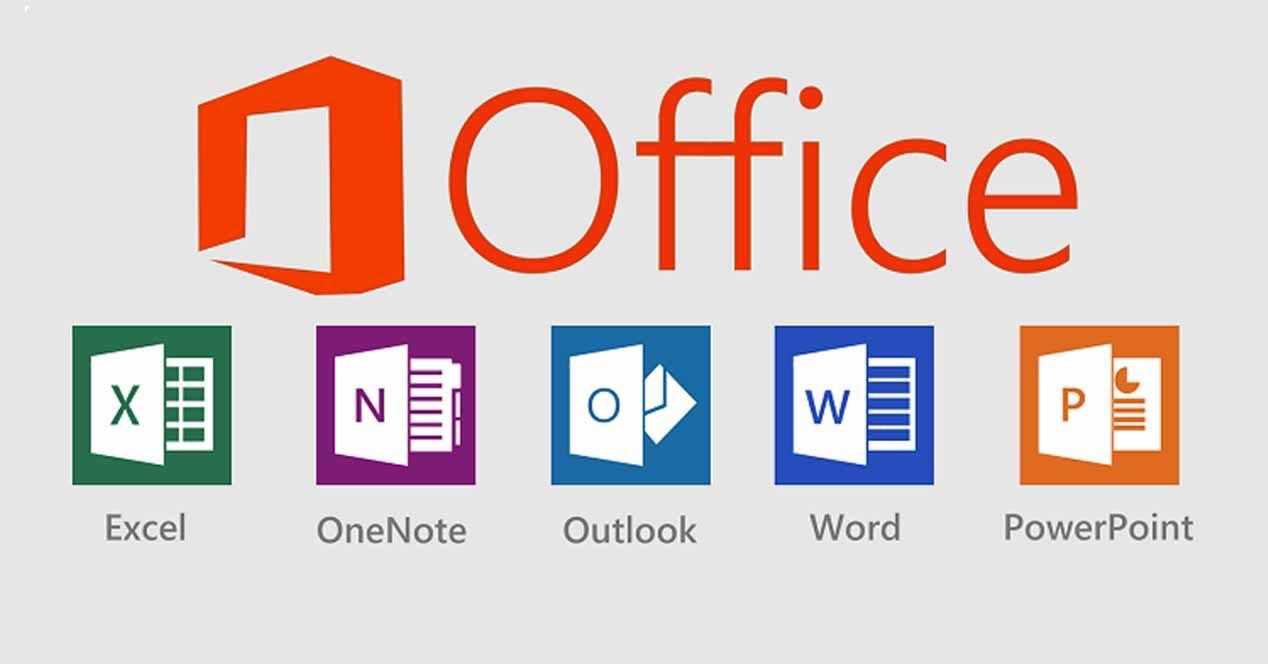
Если нет возможности тратить деньги на официальный пакет, есть два выхода из сложившейся ситуации:
- пользоваться бесплатной версией Microsoft Office, доступной на сайте компании (работает только в онлайн-режиме);
- установить альтернативный пакет.
В качестве альтернативы рекомендуется рассмотреть Google Документы, WPS Office, SoftMaker FreeOffice и другие похожие сервисы. Перед установкой уточните условия пользовательского соглашения, размещенные на сайте каждого конкретного проекта.
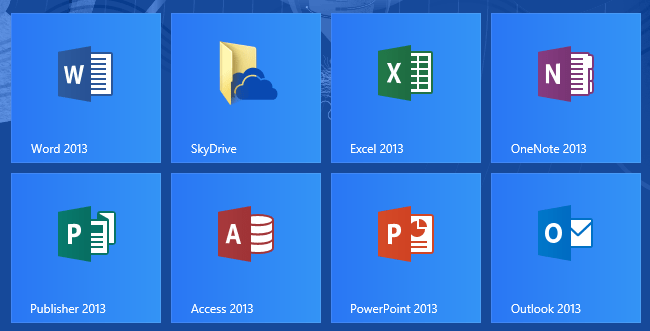
Sectograph
Практичный визуальный помощник, выдающий список дел в виде циферблата часов. Схема Sectograph позволяет не только узнать, какие дела запланированы на день, но и увидеть, сколько осталось до их предполагаемого начала или завершения. События подгружаются из Google-календаря, с которым синхронизирован планировщик.
Функциональность приложения включает:
- добавление ежедневных дел;
- оригинальный таймер поездок и длительности авиаперелетов;
- возможность планировать приемы лекарств и пищи;
- отслеживание времени, потраченного на тренировку;
- совместную работу с системой Android Wear на смарт-часах и фитнес-браслетах.
Преимуществами утилиты является встроенный в нее функциональный таймер, обратный отсчет и контроль хронометража различных действий. Эти особенности будут полезными для спортсменов, путешественников и деловых людей. При этом планировщик также может синхронизироваться с маками и макбуками, Windows, айфонами и айпадами.
Музыка

Пользователи стали хранить на одном компьютере в 1000 раз больше информации, чем 10 лет назад. Из-за этого меломаны постоянно ищут удобную программу для прослушивания музыки и поиска новых композиций. Встроенное приложение от компании Windows позволяет наслаждаться любимыми мелодиями, но не способствует расширению библиотеки. Владельцам ПК приходится исследовать просторы интернета и скачивать интересующие их файлы, загружая память устройства.
Deezer

Программу выпускают для настольных компьютеров, ноутбуков на Линуксе, макбуков и телефонов с любой операционной системой. Специальный алгоритм под названием “Flow” подбирает музыку для пользователей, основываясь на их предпочтениях. При первом запуске приложение попросить оценить несколько случайно выбранных композиций. С полученными результатами программа начинает добавлять в список “my Flow” новые песни, которые понравятся пользователю. Вся музыка с пометкой “like” сохраняется в единый плейлист, который можно открыть в любой момент. Функции Deezer требуют подключения к интернету. Это удобный инструмент для поиска новых композиций, но не подходит для прослушивания локальных файлов.
Spotify
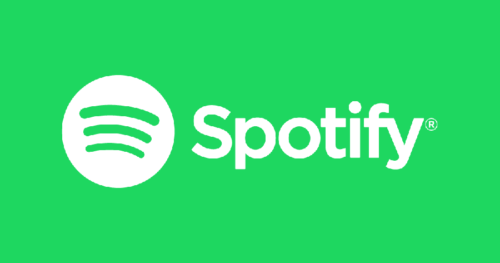
Чтобы установить иностранный сервис, придется включить VPN, т.к. в данный момент он не поддерживается в РФ. Весь интерфейс переведен на русский язык, поэтому у пользователей не возникнут проблемы с освоением функционала. В приложении можно:
- бесплатно прослушивать музыку онлайн;
- находить новые композиции уже знакомых авторов;
- слушать частные радиостанции;
- получать еженедельные и ежедневные подборки, созданные на основании сохраненных песен;
- прослушивать локальные файлы.
Графический редактор Paint.net
Каждый второй русскоязычный пользователь, конечно, мастер Photoshop. Правдами, а чаще неправдами устанавливает он его себе на компьютер, для того, чтобы однажды обрезать фотографию. Нужно ли это, если от графического редактора требуется лишь повернуть фото, разместить текст, совместить пару фотографий (не для работы, а просто так)? Делаете ли вы в фотошопе хотя бы что-то из перечисленного или он просто установлен?
По моим прикидкам (а я использую Photoshop в работе с 1999 года), большинству пользователей он не нужен, многие вообще им не пользуются, но хотят, чтобы он был, и уже несколько лет планируют однажды научиться работать в этой программе. Кроме этого, устанавливая нелицензионные версии вы не только мучаетесь, но и рискуете.
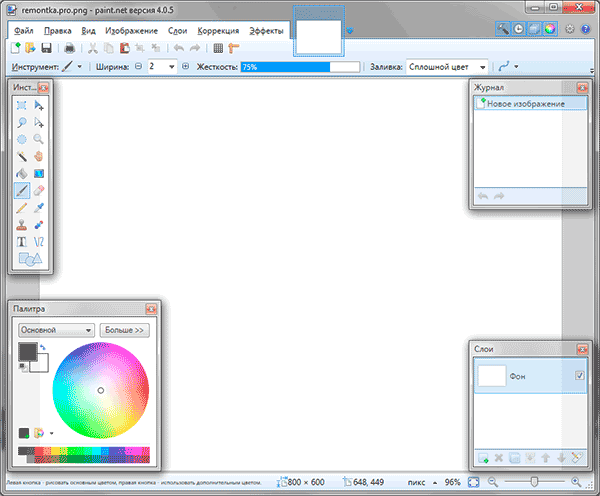
Нужно простой в изучении и качественный редактор фото? Paint.net будет отличным выбором (конечно, кто-то скажет, что Gimp будет лучше, но навряд ли проще). До тех пор, пока вы не решите заниматься обработкой фотографий действительно профессионально, большего количества функций, чем есть в бесплатном Paint.net вам не потребуется. Возможно, вас также заинтересует возможность редактировать фотографии и картинки онлайн, без установки программ на компьютер: Лучший фотошоп онлайн.
Evernote и OneNote для заметок
На самом деле, те, кто занимаются хранением заметок и разнообразной информации в разнообразных программах-записных книжках, могут предпочитать не Evernote, а другие варианты подобного программного обеспечения.
Однако, если вы раньше этим не занимались, рекомендую начать именно с Evernote или Microsoft OneNote (с недавних пор полностью бесплатный для всех платформ). Оба варианта удобны, обеспечивают синхронизацию заметок на всех устройствах и в них легко разобраться вне зависимости от уровня подготовки. Но даже если вам понадобятся какие-то более серьезные функции для работы с вашей информацией, скорее всего вы обнаружите их в этих двух программах.
Чистка компьютера
При постоянном использовании компьютера со временем в нем собирается множество временной информации. Временные файлы, попадающие во время установки игр и софта. Пользовательская история, которая хранится как правило отдельно от самого софта, остается на случай нечаянного или аварийного удаления. Системные записи реестра, при удалении стираются не полностью. В общем каждый раз, когда вы устанавливаете и потом удаляете какую-либо программу, от нее что-то да останется. Все эти мусорные файлы со временем накапливаются и начинают пагубно влиять на работу компьютера. Удалить эти файлы вручную долго и сложно, при этом еще и необходимо знать, что удаляешь. Так вот для этого существуют специальные программы очистки диска и реестра, предлагаем вам топ 3 самых популярных из них.
- CCleaner
- Advanced SystemCare Free
- Wise Care 365
Программы для работы и учебы
Microsoft Office Online
Microsoft Office Online — это бесплатная веб-версия пакета офисных приложений от Microsoft, которая включает в себя Word, Excel, PowerPoint и OneNote. С помощью этой программы можно создавать, редактировать и совместно работать над документами, таблицами и презентациями прямо из браузера.
Совет: для работы в оффлайн-режиме можно скачать бесплатную версию Office на сайте Microsoft.
Google Docs
Если вы предпочитаете использовать сервисы от Google, то Google Docs — это отличный выбор для работы с документами, таблицами и презентациями. Он также позволяет работать в режиме реального времени над документами и имеет широкие возможности для совместной работы.
LibreOffice
LibreOffice — это бесплатный офисный пакет с открытым исходным кодом, включающий в себя текстовый процессор, электронные таблицы, презентации и другие приложения. LibreOffice отличается высокой совместимостью с файлами Microsoft Office и обладает многими полезными функциями.
Audacity
Audacity — это бесплатный аудиоредактор, с помощью которого можно создавать и редактировать музыку, записывать звук с микрофона или других источников, настраивать тональность и громкость звука. Идеальный выбор для тех, кто занимается музыкой, подкастами или работает с аудио.
GIMP
GIMP — это бесплатный графический редактор, аналог программы Adobe Photoshop. С помощью GIMP можно редактировать и создавать растровые изображения, создавать анимацию, ретушировать фотографии и многое другое. Обладая плавным интерфейсом и доступными инструментами, GIMP является отличным выбором для начинающих и опытных пользователей.
Daylio
Скачать для iOS, скачать для Android
Это не обычный трекер привычек, а настоящий виртуальный дневник. Каждый день нужно отмечать своё настроение, занятия в течение дня и особенности режима.
В приложении можно отслеживать, например, сколько раз в неделю вы пьёте кофе, медитируете или ходите в спортзал. Дневник позволит понять, где есть сложности, и мягко ввести изменения.
Привычки, которым хочется уделить особое внимание, здесь называют целями. Цели можно выбрать из предложенного списка: ложиться спать пораньше, отказаться от сахара, начать учить иностранный язык
Также можно создать цель самостоятельно.
Виртуальный дневник легко вести благодаря шаблону с занятиями и привычками. Постепенно аккаунт можно настроить под себя.
Бесплатной версии достаточно для полноценного использования. Правда, получится задать только одну цель, а остальные привычки записывать в формате дневника. Премиум-аккаунт даёт возможность задать до пяти целей одновременно, установить вход по паролю и получить расширенную статистику.
можно поставить только одну цель.
Стоимость премиум-аккаунта: 1550 рублей в год или 199 рублей в месяц.
Преимущества: шаблоны распространённых привычек, возможность следить за влиянием образа жизни на настроение.
Недостатки: ограниченное количество целей: одна в бесплатной версии и пять в платной.
Безопасность компьютера
Безопасность от вирусов очень длительное время обеспечивал моему компьютеру полностью бесплатный антивирус 360 Total Security, который оснащён пятью (!) алгоритмами защиты.
Кроме этого, в нём вмонтирована отличная чистилка от цифрового мусора и оптимизатор системы — оригинальное решение производителей, должен отметить.
Сейчас меня полностью устраивает встроенная в «десятку» система защиты от вирусов, но обращаю внимание, что при грамотной тонкой настройке любой антивирус может стать лучшим. Например, долгое время пользовался услугами платного ESET Nod32 и бесплатного Avast! Free Antivirus — оба они меня много раз спасали от нашествия зловредов
Например, долгое время пользовался услугами платного ESET Nod32 и бесплатного Avast! Free Antivirus — оба они меня много раз спасали от нашествия зловредов.
Не могу промолчать и о бесплатном антивирусном сканере Dr.Web CureIt, которым вернул к жизни сотни компьютеров своих друзей и знакомых.
Советую не забывать и о хорошем файерволе (брандмауер) — он тоже играет огромную роль в обеспечении безопасности операционной системы Windows.
Описания других бесплатных и эффективных средств защиты компьютера от вирусов найдёте в разделе сайта «Безопасность».
Any.DO
Программа Any.DO – один из самых популярных планировщиков среди пользователей Android и iOS. Приложение отличается удобным и простым интерфейсом и может синхронизироваться с несколькими устройствами. Для добавления заданий в приложении можно пользоваться голосовым набором – при этом включается интеллектуальный ввод, позволяющий выбрать запись из готовых вариантов.
Преимущества планировщика Any.DO:
- ввод текста с возможностью прикрепления к нему видеофайлов, изображений или фото – возможность, отсутствующая у большинства похожих утилит;
- простое добавление пользовательских списков из главного меню;
- удобное переключение между режимами;
- работа с разными видами данных – в том числе списками дел, покупок.
Приложение работает не только на смартфонах, но и в браузере на ПК. Интеграция с операционной системой позволяет ему выдавать сообщения прямо в строке состояния. Среди других плюсов стоит отметить многопользовательскую работу, защиту информации с помощью кода и геотеги. Базовая версия приложения бесплатна, но функциональность можно расширить, используя платную версию.
Уникальный Антигалочник
Завершает список лучших бесплатных компьютерных программ уникальная и неповторимая утилита под названием Unchecky (очень жаль, что автор, похоже забросил программу — последнее обновление было в 2018-м году).
Это настоящий убийца различных хитрых и малозаметных галочек на установку дополнительного «полезного» софта, которые внедряют недобросовестные производители программ в свои инсталляторы.
…
…
Аналогов данной компьютерной программе просто не существует.
Её прелесть в простоте, автоматической фоновой работе и ориентированности на наш рынок.
Только представьте — она сама находит и снимает большинство (не абсолютно все) гадких галок при установке программ на компьютер!
Многие авторы программ просто в бешенстве от неё — постоянно совершенствуют свои установщики и пытаются обхитрить Unchecky, но она тоже борется с ними. Вот такая вечная борьба добра со злом получается.
На сегодня всё. Конечно же это не все лучшие бесплатные программы для компьютера. Ещё не упомянул аудиоплееры, видеопроигрыватели, просмотрщики фото, блокноты… Так что, продолжение статьи будет.
P.S. Дико прошу прощенья за много букв и ссылок.
До новых полезных компьютерных программ и подписывайтесь на сайт.
Браузер: Google Chrome
Пожалуй, именно веб-обозревателю принадлежит титул самой популярной программы для ПК. По иронии судьбы стандартные браузеры Windows оказались слабым местом системы. Продвинутые пользователи давно отказались от них из-за ошибок, медленного развития и сомнительного удобства. Новый браузер Edge, который пришёл на смену Internet Explorer, улучшил ситуацию. Но так и не смог сравняться с лидером рынка — Google Chrome.
Во-первых, Chrome поддерживает огромное количество полезных расширений , которые дополняют его функции. Во-вторых, он кросс-платформенный и синхронизирует данные пользователя с мобильными устройствами. Кроме того, разработчики оперативно внедряют поддержку всех современных технологий. По этим причинам вместо стандартного браузера резонно установить Google Chrome.
Видеопроигрыватель
Встроенный в Windows видеоплеер WMP, как и браузер, годится мало на что. Его может заменить множество плееров.
VLC
Бесплатный плеер, совмещающий в себе простоту, обширный функционал, огромную библиотеку плагинов, гибкие настройки. Он создан для воспроизведения потокового видео любого формата, поддерживает субтитры и изменяемость внешнего вида благодаря разнообразным обложкам.
VLC может использоваться как аудиоплеер и конвертер аудиофайлов. Функции захвата кадров, звуковых дорожек или сохранения фрагментов видеоролика позволят запечатлеть интересные моменты видео. Умеет воспроизводить повреждённые файлы и ролики с испорченным индексом.
Как безопасно удалить обновления Windows 10
Автоматическая чистая установка Windows 10: поверх старой системы
Какими способами проверить наличие обновления Windows 10?
KMPlayer
Мощный инструмент для воспроизведения любого видеоконтента, в том числе в 4K и 8K, отличающийся простотой в освоении и эксплуатации. Отличительные черты KMPlayer:
- высококачественный рендерер с возможностью поворота кадров;
- аппаратное ускорение для декодирования видеопотоков;
- воспроизведение потокового видео и скачивание роликов с Youtube;
- множество интегрированных кодеков;
- функция преобразования 2D в 3D;
- захват аудио, кадров и их последовательностей в видео и gif-анимации.
Необходимые программы для ноутбука с Windows 10
Я постараюсь дать вам список программ, которые полностью бесплатные, или у которых есть возможность использовать бесплатно самые необходимые их функции. А потом вы уже сами решите, нужны ли вам эти программы, и если да, то тогда уже можно перейти на более расширенный функционал, но уже за небольшую плату.
Для Windows 10 необходимы следующие программы:
- Антивирусник (обязательно). Можно взять бесплатный Avast (https://www.avast.ru/index ). Он не плохо справляется со своими обязанностями, и вполне хорошо себя зарекомендовал.
- Браузер для выхода в Интернет. Можно установить Google Chrome или Mozilla Firefox. Тот что по-умолчанию установлен в десятке не удобен, и никто им почти не пользуется.
- Пакет офисных программ (Excel, Word, Power Point и другие при необходимости) можно взять в интернете, но этот пакет платный. Есть вариант ничуть не хуже, но бесплатный – Open Office. Этот пакет офисных программ даже лучше и прекрасно открывает и редактирует файлы всем известного пакета от Microsoft Office.
- Бесплатные программы для просмотра графики ACDSee, IrfanView, XnView, Picasa или i-FunViewer. Та программа, что установлена по-умолчанию в Windows 10, опять же не удобна.
- Видеоплеер для просмотра видео можно оставить тот, что установлен в виндовс 10, а можно установить любой другой. Из бесплатных лучше всего установить VLC Media Player и KMPlayer. У них уже есть все необходимые кодеки.
- Набор кодеков под названием K-LiteCodecPack. В нем огромное количество кодеков практически для любых видео- и аудио-файлов. Без этого пакета у вас не будет проигрываться видео и музыка.
- Программа для архивирования и разархивирования WinRAR (платный) или 7Zip (бесплатный).
- Программа для чтения PDF-файлов – Adobe Reader (платная), PDF-Xchange Viewer (бесплатная), Hamster PDF Reader (платная), Foxit Reader (бесплатная), Free PDF Reader (бесплатная), STDU Viewer (бесплатная). Некоторые бесплатные версии могут превосходить платные аналоги.
- Программа для перевода документов PDF в Word — PDF to Word Converter. Программа бесплатная.
- Программа для правильного удаления не нужных программ — Iobit-uninstaller (http://iobit-uninstaller.ru/ )
- Очистка реестра – Ccleaner (бесплатно).
Вот это самые необходимые программы.
При установке всех программ будьте внимательны, снимайте галочки напротив установки дополнительных программ, которые идут в довесок. В крайнем случае, удалите их потом при помощи программы iobit uninstaller, о которой я писала выше.
Видео «Где в Windows 10 посмотреть все установленные программы и приложения»
Удачи Вам!
Антивирус
Первое что следует сделать сразу же после установки или переустановки операционной системы и драйверов к существующему оборудованию, это, конечно же, установить антивирус с обновленными базами сигнатур. И если речь заходит о домашнем использовании то, конечно же, Вы захотите что-то бесплатное. Поэтому я предлагаю, да и сам пользуюсь бесплатным антивирусом Avast! Free Antivirus. Так как считаю его, если не самым лучшем бесплатным антивирусом, то одним из самых лучших антивирусников. Если Вы сомневаетесь в том, какой антивирус установить к себе на домашний компьютер, платный или бесплатный, то я смело скажу, что Аваст не чем не уступает платным антивирусам, и обладает всем необходимом функционалом, который будет достойно защищать компьютер у Вас дома, от вирусов. Другое дело если говорить об установки антивируса у себя в офисе, то здесь лучше оставить выбор системным администраторам или специалистам по безопасности.
Также, антивирус это конечно хорошо, но открою тайну, что не один антивирус не защищает Ваш компьютер на 100 процентов от вирусов, в силу того, что этих вирусов огромное количество и компании производители иногда не успевают обнаруживать их, или менять алгоритмы в своих программах или алгоритм одних антивирусов в большей степени настроен на защиту от одних вирусов, а другие антивирусные программы на защиту от других. Из чего следует, что необходимо периодически проверять свой компьютер на наличие вирусов сторонним антивирусом, который не нужно устанавливать. Такой есть и не один, я например раз 3-4 месяца проверяю Dr web Cureit она также бесплатный. Также существуют и альтернативы, например, от лаборатории Касперского.
И еще одни совет, наличие антивируса это конечно хорошо, но он бесполезен, если не обновлять базы сигнатур вирусов, поэтому следите за тем, что Ваш антивирус периодически обновлялся.
Подборка лучших бесплатных программ для Windows
Антивирусы и защита данных
Важная часть использования компьютера — это обеспечение безопасности. Многие люди считают, что встроенный антивирус в Windows и брандмауэр от частных включений в интернет хватает. Однако, безопасность — это не только защита от вирусов, но и обеспечение безопасного использования интернета. Лучшие бесплатные программы для Windows в этой области: Avast Free Antivirus, AVG AntiVirus Free, Malwarebytes, AdwCleaner, CCleaner.
Бесплатные программы для управления файлами
При работе на компьютере, вы можете столкнуться с проблемой сортировки и управления файлами. Лучшие бесплатные программы для управления файлами в Windows: FreeCommander, 7-Zip, IrfanView, Recuva.
Офисные программы
Если у вас возникла необходимость в рабочем пространстве, связи и организации документов, вы можете воспользоваться следующими бесплатными офисными программами: LibreOffice, WPS Office Free, OpenOffice, Google Docs.
Бесплатные программы для работы с медиа-файлами
Если вы любите музыку и фильмы, то вам понадобятся бесплатные программы, которые помогут вам развлечься и упростить жизнь. Лучшие бесплатные программы для работы с медиа-файлами в Windows: VLC Media Player, Audacity, Foobar2000, GIMP.
Необходимые программы для ноутбука с Windows 10
Я постараюсь дать вам список программ, которые полностью бесплатные, или у которых есть возможность использовать бесплатно самые необходимые их функции. А потом вы уже сами решите, нужны ли вам эти программы, и если да, то тогда уже можно перейти на более расширенный функционал, но уже за небольшую плату.
Для Windows 10 необходимы следующие программы:
Вот это самые необходимые программы.
О том, где можно быстро скачать большинство этих программ, читайте в статье
При установке всех программ будьте внимательны, снимайте галочки напротив установки дополнительных программ, которые идут в довесок. В крайнем случае, удалите их потом при помощи программы iobit uninstaller, о которой я писала выше.
Видео «Где в Windows 10 посмотреть все установленные программы и приложения»
Аудиоплеер
Windows 10 поставляется без программы для любителей слушать музыку. Её может заменить и видеопроигрыватель, но полноценным проигрывателем аудио ему не стать.
AIMP – разработка одного человека, ставшая самым популярным плеером для Windows. Наделён всем необходимым для настоящего меломана функционалом и поддерживает плагины для его расширения. AIMP читает все аудиофайлы, воспроизводит интернет-радио, ведёт статистику прослушивания, умеет работать с тегами и конвертировать звуковые файлы.
Удобный список воспроизведения позволяет ставить оценки трекам, выводить о них только нужную информацию, удалять и переименовывать файлы, сортировать их по шаблонам. Масса языковых файлов, расширений и обложек – приятные бонусы AIMP.
Установка приложений по умолчанию
Как говорилось выше, многие сторонние приложения не дополняют систему, а заменяют её приложения. Естественно, по умолчанию Windows будет открывать файлы в своей, а не сторонней программе. В лучшем случае она каждый раз будет просить вас выбрать, через какое именно приложение открыть тот или иной файл. Чтобы этого избежать, необходимо выбрать приложения по умолчанию для всех типов файлов:
- Разверните параметры компьютера.
Открываем параметры компьютера
- Перейдите к блоку «Система».
Открываем блок «Система»
- Выберите подпункт «Приложения по умолчанию» (можно найти через поисковую строку). Вы увидите список типов файлов, к каждому из которых присвоено своё приложение. Чтобы выбрать своё приложение для того или иного типа, нажмите на иконку с плюсом или на иконку уже указанной программы и из развернувшегося списка выберите ту утилиту, которую хотите использовать по умолчанию.
Выбираем, какие программы будут открывать файлы
Используя вышеописанный метод, можно выбрать браузер, текстовый редактор, видеопроигрыватель, фоторедактор и остальные приложения, которые будут использоваться по умолчанию.
Установка приложений по умолчанию
Как говорилось выше, многие сторонние приложения не дополняют систему, а заменяют её приложения. Естественно, по умолчанию Windows будет открывать файлы в своей, а не сторонней программе. В лучшем случае она каждый раз будет просить вас выбрать, через какое именно приложение открыть тот или иной файл. Чтобы этого избежать, необходимо выбрать приложения по умолчанию для всех типов файлов:
- Разверните параметры компьютера.Открываем параметры компьютера
- Перейдите к блоку «Система».Открываем блок «Система»
- Выберите подпункт «Приложения по умолчанию» (можно найти через поисковую строку). Вы увидите список типов файлов, к каждому из которых присвоено своё приложение. Чтобы выбрать своё приложение для того или иного типа, нажмите на иконку с плюсом или на иконку уже указанной программы и из развернувшегося списка выберите ту утилиту, которую хотите использовать по умолчанию.Выбираем, какие программы будут открывать файлы
Используя вышеописанный метод, можно выбрать браузер, текстовый редактор, видеопроигрыватель, фоторедактор и остальные приложения, которые будут использоваться по умолчанию.
Видео: выбор приложений по умолчанию Windows 10
Имея чистую Windows 10, в первую очередь дополните её антивирусом. После этого перейдите к загрузке всего самого необходимого, в том числе того, что может пригодиться в будущем. А какие полезные приложения используете вы?
Всем привет! В этой заметке мы рассмотрим 8 полезных и нужных программ для операционной системы Windows 10, которые требуются практически всем пользователям.
Windows 10 по умолчанию включает практически все, что требуется обычному пользователю на домашнем компьютере, за счет этого мы можем начинать пользоваться системой сразу после ее установки, при этом даже не устанавливая дополнительных программ.
Однако стандартный функционал и программы, с помощью которого он реализован, в некоторых случаях недостаточно функциональны, или просто имеют непривычный интерфейс. Поэтому многие пользователи в качестве альтернативы устанавливают дополнительные, более функциональные программы, или просто те, к которым они привыкли. Кроме этого, Windows 10 пусть и функциональная система, но в ней по умолчанию все-таки нет некоторых программ, которые нужны всем, которыми пользуются практически все пользователи компьютера.
В этом материале будет представлено 8 категорий самых полезных и нужных программ, и в каждой категории выделены наиболее подходящие программы, которыми пользуются практически все пользователи, которые обязательно будут полезны и Вам.
Итак, давайте начнем.
Почтовые программы
Как сказалось выше Интернет есть у всех и скорей всего личный почтовый адрес также есть у всех, так как он нужен практически везде, например для регистрации в соц сетях и на множестве других сайтов в Интернете. И, наверное, практически все пользуются обычным браузером для просмотра личной почты, другими словами открывают браузер заходят на почтовый сервис, вводят логин и пароль, а затем проверяют почту. Согласитесь что это неудобно. Даже, например, только потому, что, скажем Вам, пришла почта, а Вы даже не знаете, что она Вам пришла, пока не откроете браузер и не сделаете все манипуляции в нем. Намного удобней было бы, если один раз задать настройки в программе (адрес, логин, пароль) и она бы была запущена постоянно, не обязательно как диалоговое окно, а просто свернутая в трее. И при получении нового письма сразу же уведомляла бы Вас об этом. Такие программы существуют, их активно используют на предприятиях, так как там идет постоянная переписка, но вот пользователи домашнего компьютера не хотят устанавливать такие программы, или просто не знают о них. Здесь выбор также богат начиная от бесплатных и заканчивая платными. Я свой выбор остановил на Mozilla Thunderbird это бесплатный почтовый клиент, на мой взгляд, очень удобный, как его настроить мы рассматривали в материале – Настройка почтового клиента — Mozilla Thunderbird. А если Вы приобрели пакет приложений Microsoft Office, то в нем есть почтовая программа Outlook, также удобная, но как мне кажется, ее лучше использовать в связке с почтовым сервером Microsoft Exchange, что и делается в организациях, а использовать ее на домашнем компьютере или нет решать только Вам.
Просмотр видеофайлов
Чтобы смотреть фильмы и короткие видеоролики, вам тоже не обязательно скачивать дополнительный софт
Однако интерфейс и возможности стандартного Windows Media Player заставляют обратить внимание на приложения конкурентов:
- VLC Media Player;
- Media Player Classic;
- Light Alloy и другие.
Все указанные аналоги встроенного проигрывателя являются бесплатными. Установив одну из предложенных программ, вы без труда сможете открывать видеофайлы разных форматов.
Совет. Чтобы ролики автоматически запускались в новом приложении, нужно настроить ассоциацию файлов через окно «Открыть с помощью».
Winaero Tweaker — если вам потребовалось настроить Windows 10
Твикеров (программ настройки различных функций) для Windows 10 существует просто огромное количество: они отличаются функциональностью, безопасностью, удобством использования и другими характеристиками.

Я не рекомендую подобные утилиты для начинающих пользователей, но если очень хочется, то для снижения вероятности теоретически возможных негативных последствий я бы рекомендовал к использованию Winaero Tweaker, но и при её использовании предварительно создать точку восстановления Windows 10. Подробно о функциях твикера: Настройка Windows 10 в Winaero Tweaker.
Отдельные списки лучших платных и бесплатных программ для различных задач на сайте
- Лучшие средства удаления вредоносных программ
- Лучший бесплатный антивирус
- Бесплатные программы для удаленного управления компьютером (удаленного рабочего стола)
- Программы для SSD дисков
- Лучшие PDF редакторы
- Программы автоматического исправления ошибок Windows
- Лучшие бесплатные программы для восстановления данных
- Программы для создания загрузочной флешки
- Программы для переноса Windows 10 на SSD или другой жесткий диск
- Лучший антивирус для Windows 10
- Программы для ремонта флешки
- Бесплатные программы для проверки жесткого диска на ошибки
- Лучший браузер для Windows 10, 8 и Windows 7
- Программы для очистки компьютера от ненужных файлов
- Лучшие архиваторы для Windows
- Лучшие бесплатные графические редакторы
- Программы для просмотра онлайн ТВ
- Лучшие бесплатные видеоредакторы
- Программы для записи видео с экрана из игр и с рабочего стола Windows
- Бесплатные видеоконвертеры на русском языке
- Программы, чтобы поставить пароль на папку Windows
- Бесплатные эмуляторы Android для Windows (запуск Android игр и приложений на компьютере).
- Программы для поиска и удаления дубликатов файлов
- Программы для удаления программ (деинсталляторы)
- Программы чтобы узнать характеристики компьютера
- Лучшие программы для чтения PDF
- Бесплатные программы для изменения голоса в Skype, играх, мессенджерах
- Бесплатные программы для создания RAM диска в Windows 10, 8 и Windows 7
- Лучшие программы для хранения паролей (менеджеры паролей)
- Программы для записи дисков
Программы для записи дисков и создания виртуальных образов
Разбирая нужные программы для ПК, нельзя не упомянуть утилиты, которые помогают создать загрузочный диск. Сейчас диски практически не используются, но для того, чтобы переустановить ПО или создать защищённое хранилище информации без этого не обойтись. В сети можно найти массу приложений, которые помогают записывать ISO-образы на оптические диски. Мы приведём два наиболее популярных и заслуживающих доверия. Учитывая тематику статьи, софт бесплатный.
ImgBurn. Интересная программа для компьютера с упрощённым интерфейсом, которая подходит для начинающих пользователей. После установки программы выходит рабочее окно, первый пункт меню предназначен для переноса ISO-образов на диск. Чтобы начать запись, выбираем место расположения файла и нажимаем кнопку Browse для выбора образа. Запуск процесса отмечен кнопкой Write. Это минимальный набор функций, которые необходимы для переноса виртуального образа на диск. Кроме этого, доступен выбор дисковода, скорости записи и количества копий.
Рис.3 Программа ImgBurn
CDBurnerXP
Рассматривая самые нужные программы для Windows 7, нельзя обойти вниманием эту утилиту. В отличие от предыдущего приложения, софт полностью русифицирован, соответственно работать с ним удобнее
Устанавливаем приложение на компьютер, выбираем в главном меню раздел для записи ISO-образов, и задаём нужные параметры.
Рис.4 Программа CDBurnerXP
Важно: CDBurnerXP устанавливает сторонние приложения вместе с основным файлом
Примечания к сборке WPI.
— Запускать сборку только от имени администратора, в ином случае установка программ не гарантируется!
— Сборка проверена на ОС WinXP х32, Win7 x86/x64, Win8.1 x32/x64 (работают не все программы, так как ОС устарели), Win10 x86/x64 и Win11 x64.
— Сборка проверена на вирусы антивирусами KIS, MBAM, ESET IS 15. Вирусов в сборнике нет! Если вам кажется что есть, то просто не качайте WPI!). Некоторые антивирусы ложно срабатывают на программы в сборке из-за лечилок. Сборка тщательно и долго проверялась на все типы угроз и вирусов разными антивирусами, антимальварями, антируткитами, ВСЕ ЧИСТО!
— .NET Framework и MS Office 2016. Устанавливается довольно долго, просто подождите.
Особенности установки программ на Win8.1, 10 и 11:
— Перед установкой программ отключить защитник Windows и SmartScreen.
— Обязательно запустите компонент ОС .NET Framework, так как многие программы его требуют.
— Не поддерживают ОС Win8.1 и 10 программа и некоторые другие (см. описание).
— На старых ОС новые антивирусы не работают, будьте внимательны!
— Не все программы устанавливаются в тихом режиме, рекомендуем следить за установкой.
— Антивирусы, ESET, Kaspersky Free Antivirus и TS 360 установятся только с включенным интернетом. Чтобы установка всех программ проходила на 100% необходимо рабочее подключение к интернету.
— Браузеры будет установлены только при наличии подключения к интернету.























![Лучшие бесплатные программы для пк - мой топ-10 [обзор]](http://kubwheel.ru/wp-content/uploads/0/c/f/0cfa988079e98a3d93daf70f19b8d6d5.jpeg)






