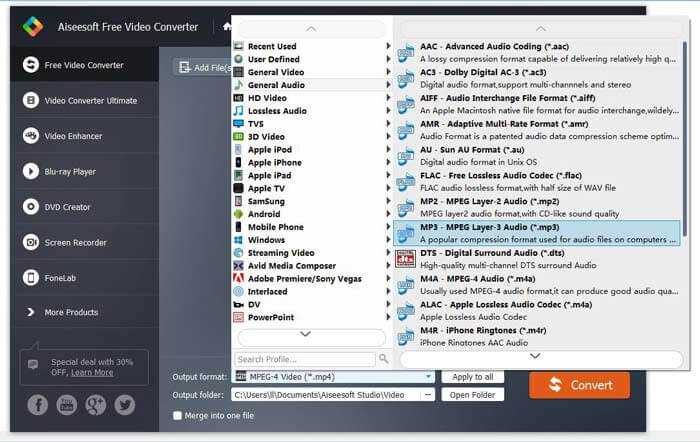Играть в VLC
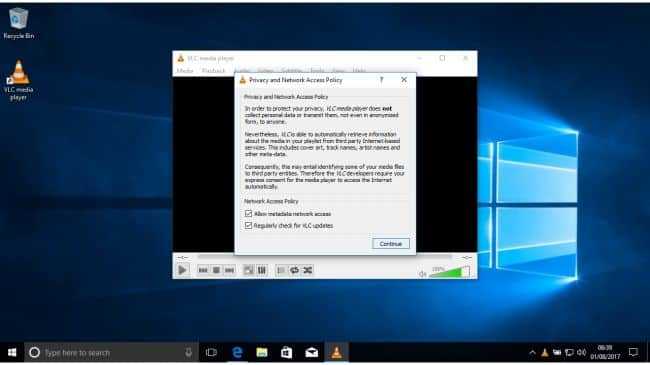
Играть в VLC
После завершения установки пользователи Windows обнаружат, что ярлык для VLC был размещен на их рабочем столе. Щелкните Готово, чтобы запустить программу. Если вы пользователь Mac, вы можете запустить VLC из папки «Приложения».
При первом запуске VLC попросит вас согласиться с «Политикой конфиденциальности и доступа к сети». Это позволяет ему выбирать воспроизводимые вами медиафайлы для отображения метаданных, таких как название музыкального альбома, но это также может привести к раскрытию вашей информации о файлах на вашем компьютере третьим лицам.
Установите или снимите флажок «Разрешить доступ к метаданным» и нажмите «Продолжить».
Преобразование CD в MP3
Если открыть CD в «Проводнике», можно заметить, что диск состоит из файлов в формате CDA. На первый взгляд может показаться, что это обычный аудиоформат, но на самом деле это метаданные трека, в которых нет музыкальной составляющей, потому конвертировать сами по себе CDA в MP3 лишено смысла. Собственно, аудиотреки находятся в зашифрованном виде, потому преобразование CD в MP3 подразумевает собой как извлечение самих треков, так и прибавление к ним CDA-метаданных.
Для этой цели подходят такие специализированные программы как аудиоконвертеры, грабберы и обычные проигрыватели.
Способ 1: Total Audio Converter
- После выбора в Проводнике программы оптического дисковода с СD диском отображается список дорожек. Для выделения всех песен нажимаем на «Отметить все».
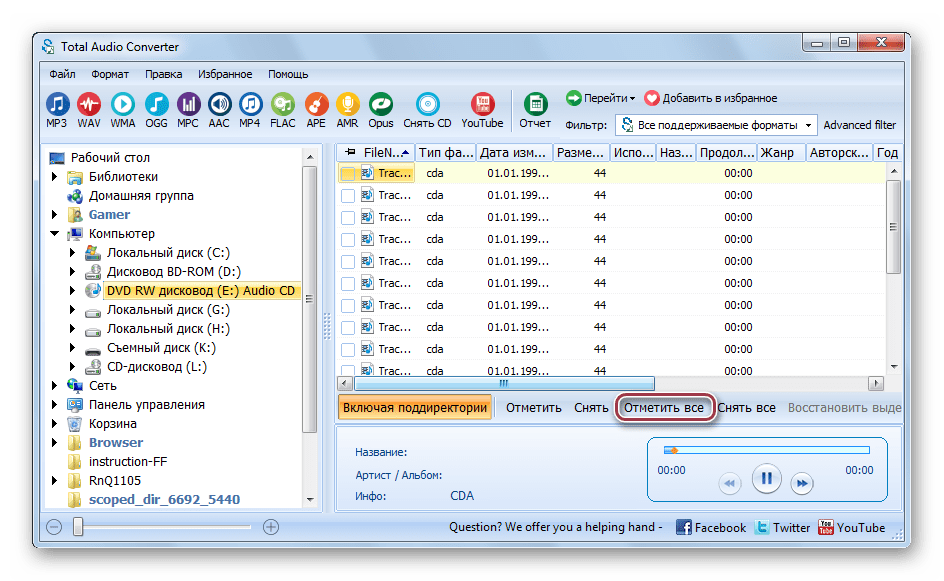
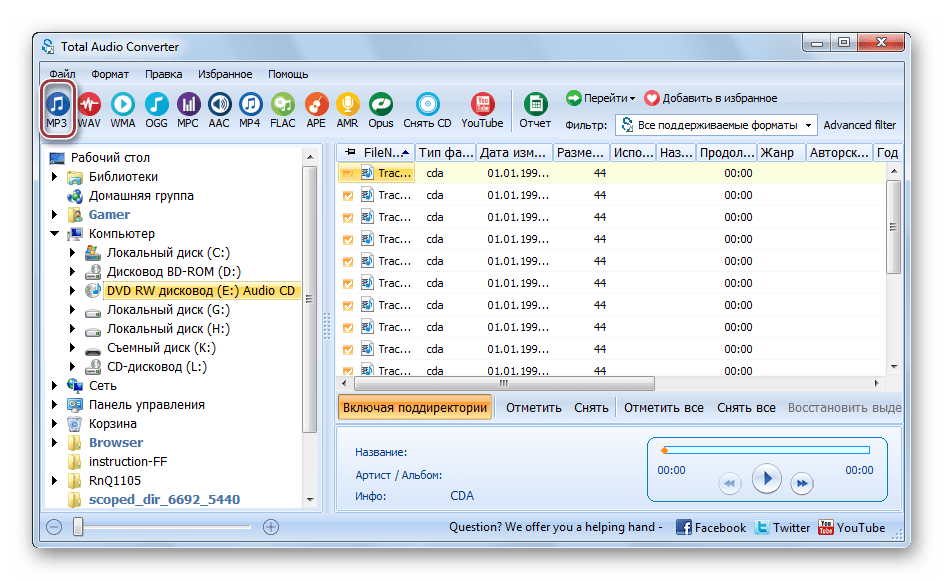
Выбираем «Continue» на сообщении об ограниченной версии приложения.
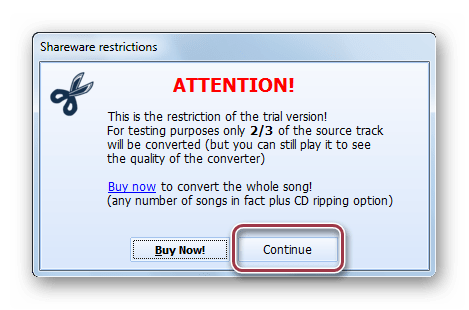
В следующей вкладке необходимо выставить параметры конвертирования. Выбираем папку сохранения преобразованных файлов. Есть возможность автоматического добавления в библиотеку iTunes, отметив соответствующую галочку.
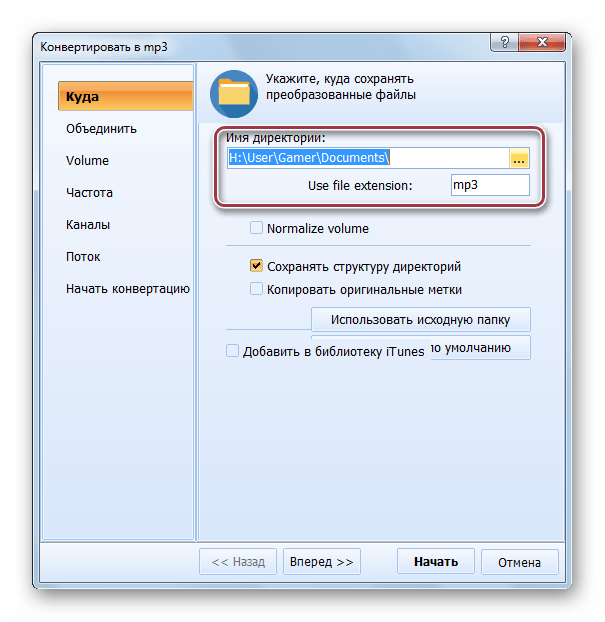
Выставляем значение частоты MP3 выходного файла. Можно оставить значение по умолчанию.
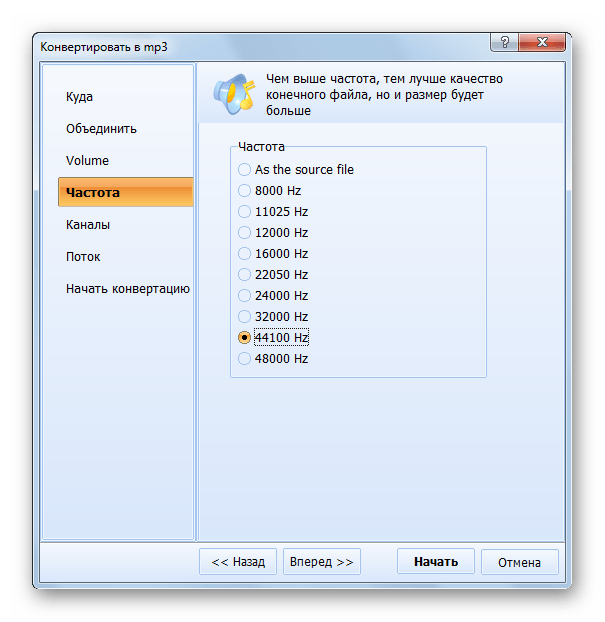
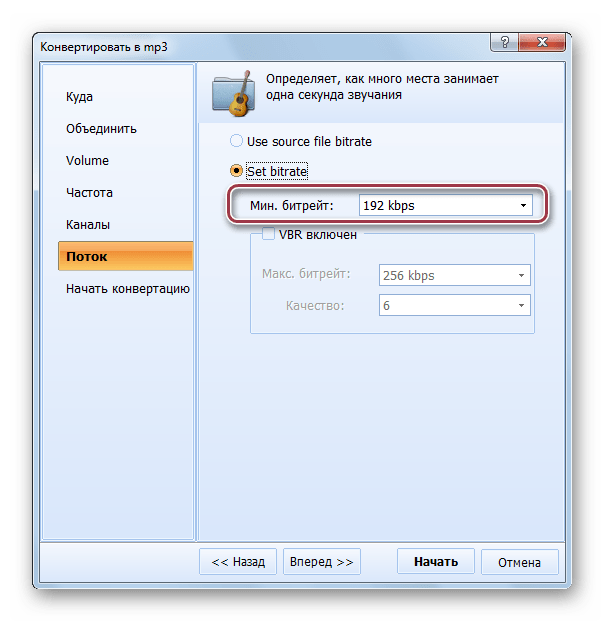
При нажатии «Начать конвертацию» отображается вкладка со всей информацией для проведения конвертации. На данном этапе проверяется правильность выставления необходимых параметров. Чтобы файлы были доступны сразу после преобразования, ставим галочку в «Открыть папку с файлами после конвертации». Затем выбираем «Начать».
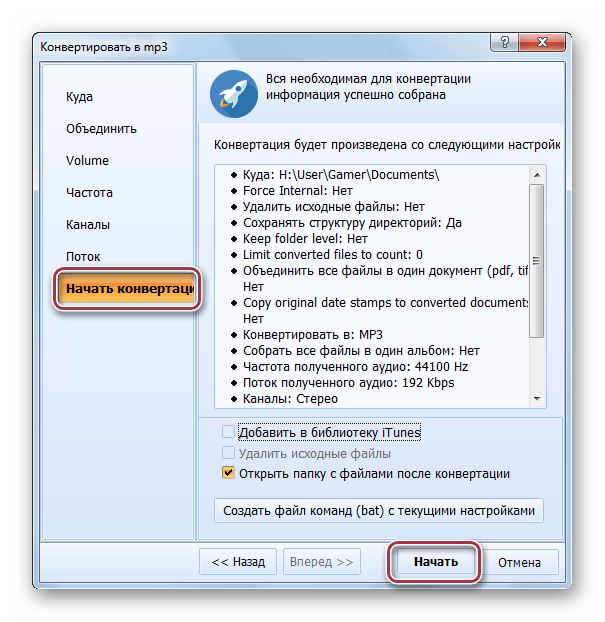
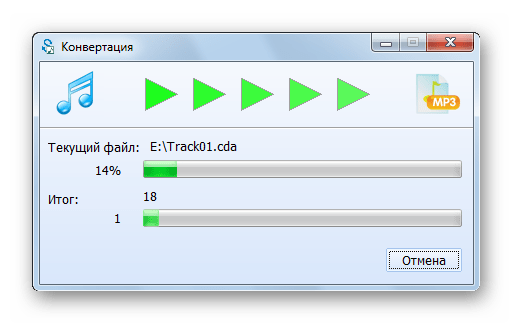
После некоторого ожидания, процесс конвертирования заканчивается и открывается папка с преобразованными файлами.
Способ 3: VSDC Free Audio CD Grabber
VSDC Free Audio CD Grabber является приложением, предназначение которого заключается в конвертировании audioCD в другой музыкальный формат.
- Программа автоматом определяет аудиодиск, и отображает список дорожек в отдельном окне. Для конвертирования в формат MP3 нажимаем «To MP3».
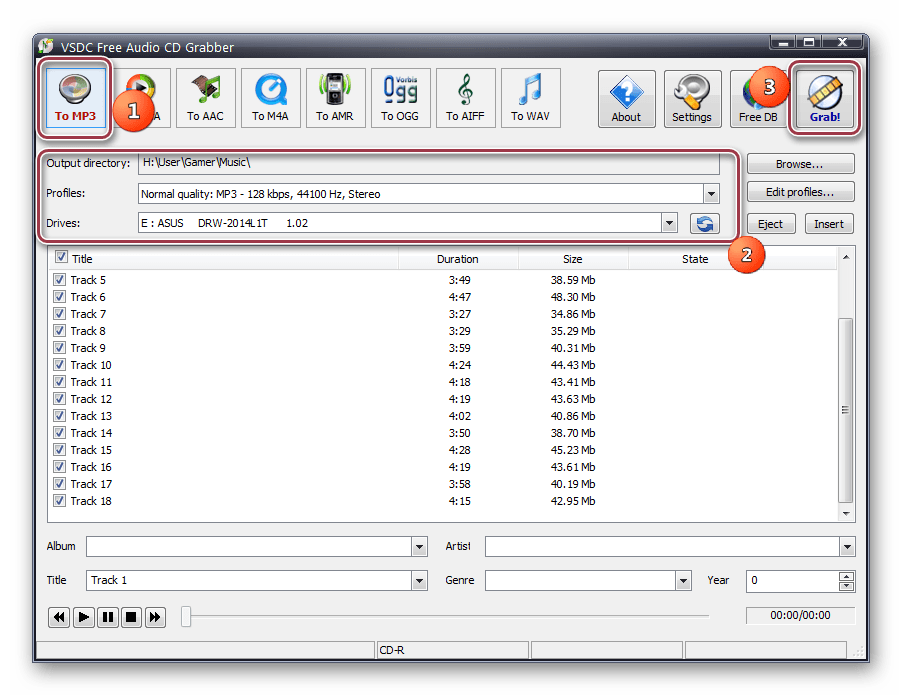
Можно редактировать параметры выходного звукового файла, нажав «Edit profiles». Выбираем нужный профиль и нажимаем на «Apply profile».
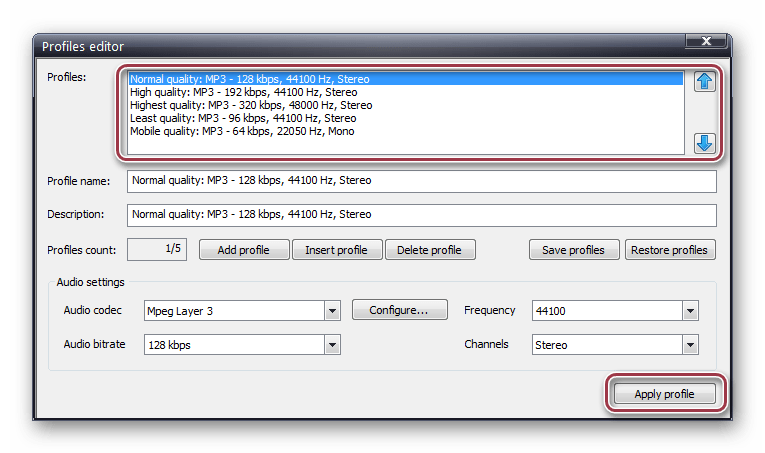
Для запуска преобразования выбираем «Grab!» на панели.
По окончании процесса конвертирования выводится окно с уведомлением «Grabbing is completed!».
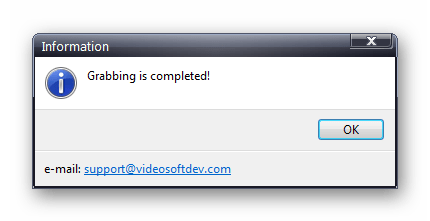
Способ 4: Windows Media Player
Windows Media Player – стандартное приложение одноименной операционной системы.
- Для начала необходимо выбрать дисковод с CD.
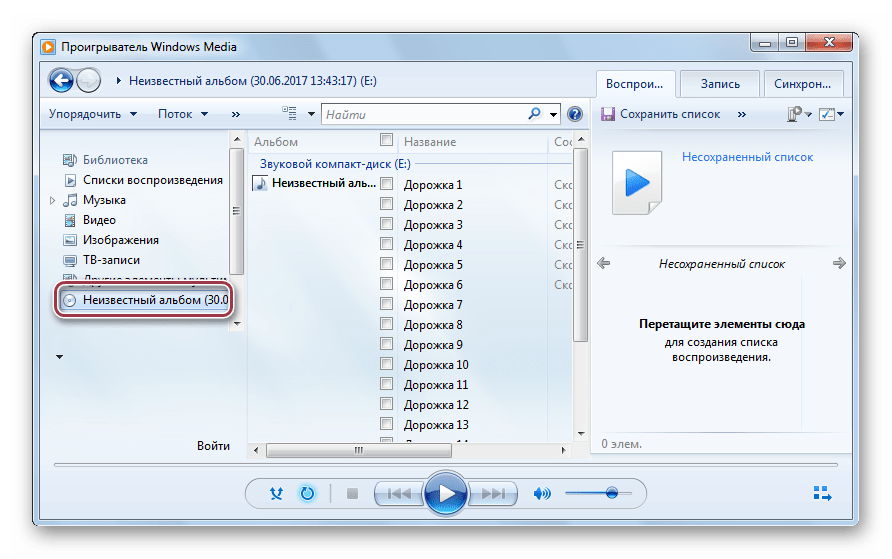
Затем выставляем параметры конвертирования.
Определяем формат выходного звукового файла.

Выставляем битрейт в меню «Качество звука». Можно оставить рекомендуемое значение 128 кбит/с.
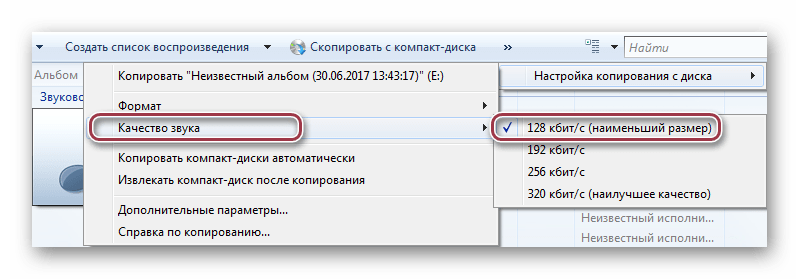
После определения всех параметров, нажимаем на «Скопировать с компакт-диска».
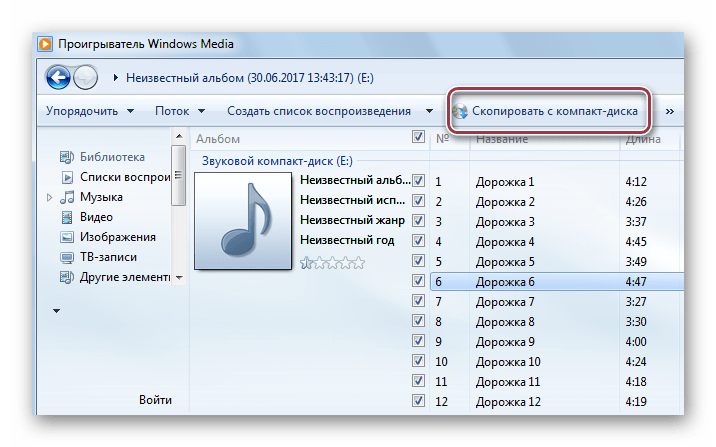
В следующем окне ставим галочку в соответствующем окне предупреждения об ответственности использования скопированных данных и нажимаем на «ОК».
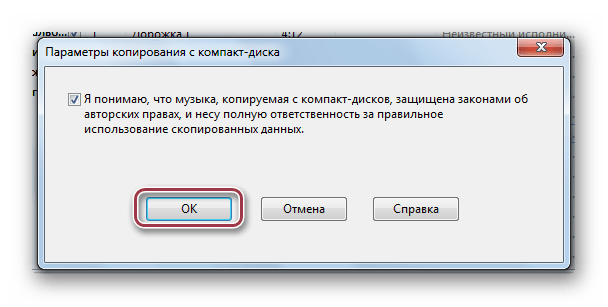
Визуальное отображение преобразования файлов.

По окончанию конвертирования файлы автоматически добавляются в библиотеку. К явному преимуществу Windows Media Player, по сравнению с остальными программами, относится то, что он предустановлен в системе.
Рассмотренные приложения решают проблему конвертирования формата CD в MP3. Отличия между ними состоят в отдельных опциях, которые доступны для выбора.
Apple Музыка (Mac)
Вы хотите преобразовать свои старые аудио компакт-диски в цифровые файлы в формате MP3? В этой статье я объясню, как это сделать без подписки на Spotify. Этот процесс преобразования аудио компакт-дисков в MP3 известен как «копирование компакт-дисков», и я покажу вам лучшие программы для этого.
Прежде чем мы начнем, если на вашем компьютере или Mac нет устройства чтения или записи дисков, вы можете купить внешний USB-накопитель на Amazon примерно за 25 долларов, чтобы исправить это.
Если у вас есть компьютер под управлением Windows, вы можете использовать программу Windows Media Player. Для этого вставьте аудио компакт-диск в проигрыватель или записывающее устройство, откройте проигрыватель Windows Media и выберите вставленный компакт-диск. Затем нажмите «Настройки копирования с компакт-диска» и выберите MP3 в качестве формата цифрового файла. Наконец, нажмите «Копировать с компакт-диска», чтобы начать преобразование.
Если у вас Mac, вы можете использовать приложение «Музыка» (ранее называвшееся iTunes), чтобы копировать музыку с аудио компакт-диска и конвертировать ее в MP3. Для этого подключите внешний USB-накопитель, вставьте диск и, когда появится окно с предупреждением, нажмите Да, чтобы импортировать компакт-диск в библиотеку. Кроме того, вы можете открыть приложение «Музыка», нажать «Файл», выбрать меню «Импорт» и указать аудио компакт-диск на боковой панели, чтобы вручную запустить операцию копирования.
Помните, что если вы хотите сохранить совместимость с другими устройствами, выберите кодировщик MP3 в настройках импорта.
Таким образом, вы можете сохранить свою коллекцию Audio CD в формате MP3 и слушать ее на смартфонах, планшетах и Smart TV без подписки на Spotify. Не упустите шанс сохранить исходное качество ваших любимых песен. Конвертировать аудио компакт-диски в MP3 легко и быстро! Как транслировать экран Android на телевизор и ПК — полное руководство
Системные требования CDA to MP3 Converter :
- Минимальные системные требования Microsoft Windows XP/Windows Vista/Windows 7/Windows 8/8.1(32-bit и 64-bit)
- 1.0 GHz или более производительный
- 512 MB ОЗУ
- 10 MB на жестком диске
Рекомендованные системные требования
Microsoft Windows XP/Windows Vista/Windows 7/Windows 8/8.1 (32-bit и 64-bit)
Pentium 4 или более производительный
1 GB ОЗУ
10 MB на жестком диске
Ключевые особенности конвертера cda в mp3:
— легкость и удобство в использовании;
— приятный и интуитивно-понятный интерфейс;
— конвертирование Free Lossless Audio Codec, ALAC, AIFF и других LossLess форматов;
— выполнение преобразования на высокой скорости;
— интегрированный CD риппер поддерживает CDDB/FreeDB онлайн базы данных CD. Информация о треке обрабатывается автоматически;
— полная поддержка Unicode для тегов и имён файлов;
— оптимизирована производительность для работы на компьютерах с многоядерным процессором;
— многоязычный пользовательский интерфейс на 16 языках, в том числе на русском;
— поддерживает функцию извлечения аудио из CD диска — CD ripping;
— разнообразные установки кодировщика позволяют настроить скорость и качество кодирования, выбрать объем файла;
— применение пресетов — предустановок, что позволяет начинающему пользователю легко определиться с выбором правильных настроек при работе с программой;
— используются оптимизированные алгоритмы перекодирования и компрессии аудио;
— простая и легкая установка характеристик выходных файлов;
— в программе прудсмотрен встроенный плеер, с помощью которого можно прослушать треки, до конвертирования;
— поддержка 16/24/32-битных аудиофайлов.
CDA в MP3 Конвертер онлайн!
Часть 1. Как конвертировать TS в аудиоформаты с помощью бесплатных конвертеров на Windows / Mac
Если вы хотите конвертировать видео TS в MP3 или другие аудиоформаты с помощью бесплатных инструментов, вы можете использовать один из следующих бесплатных конвертеров для решения проблемы. Есть 5 популярных программ для преобразования TS в аудио для Windows и Mac, которые вы можете попробовать.
1. Бесплатный конвертер TS
В Интернете так много бесплатных конвертеров, но не все они надежны, когда дело доходит до выполнения процесса извлечения аудио. Вы должны проверить, какое программное обеспечение является лучшим. Здесь мы предлагаем лучший бесплатный конвертер TS в аудио — Бесплатный конвертер TS, который способен конвертировать видео TS в MP3, AIFF, ALAC, FLAC, WAV и т. д. со скоростью преобразования в 50 раз быстрее. Таким образом, вы можете извлекать аудио из больших файлов TS за короткое время. Профессиональные алгоритмы обработки видео позволяют сохранить исходное качество. Кроме того, вы можете объединить два или более видео, чтобы создать совершенно новое видео. Одним словом, вы можете получить универсальное решение для извлечения звука из видео TS в MP3 или другие аудиоформаты в Windows.
Этот бесплатный TS для извлечения звука также может конвертировать видео TS в MP4, AVI, MKV, WMV и другие видеоформаты для воспроизведения на портативных устройствах, таких как iPhone, iPad, iPod Touch, Apple TV, Samsung Galaxy, PSP, PS3 / 4, Xbox, Wii и т. Д. Вы можете выполнить пакетное преобразование, чтобы конвертировать два или более видео TS за один раз.
Шаг 1. Нажмите кнопку загрузки выше, чтобы быстро установить и запустить этот бесплатный конвертер TS на вашем ПК с Windows. Когда вы войдете в основной интерфейс, нажмите кнопку Добавить файл в строке меню, чтобы загрузить файлы TS. Вы можете конвертировать два или более файлов TS за раз.
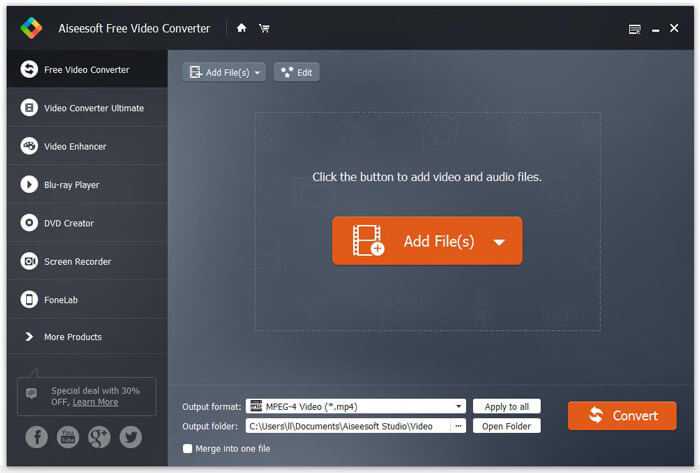
Шаг 2. Нажмите Профиль и выберите MP3 или другие аудиоформаты в качестве целевого выходного формата. Тогда выбирай Просматривать рядом с местом назначения, чтобы установить новую папку назначения. В конце нажмите кнопку Перерабатывать кнопку, чтобы преобразовать TS в аудио.
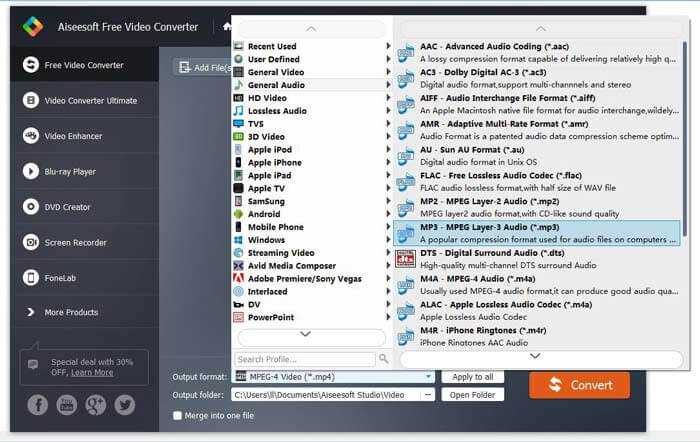
2. Ручной тормоз
HandBrake — это бесплатный видео конвертер с открытым исходным кодом, который может конвертировать видео и аудио файлы в Windows или Mac. Таким образом, вы можете бесплатно менять формат файлов с TS на аудиоформат с помощью HandBrake.
Шаг 1: Запустите HandBrake. Щелкните «Источник», чтобы добавить файл TS.
Шаг 2: Нажмите «Обзор» рядом с «Файл» в разделе «Место назначения».
Шаг 3: Выберите «MP3» или другие аудиоформаты из списка «Формат» в разделе «Дополнительные настройки».
Шаг 4: Нажмите «Пуск», чтобы преобразовать TS в аудио.
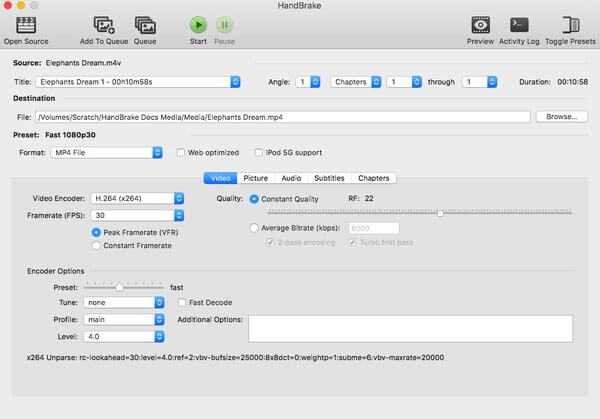
3. VLC Media Player
VLC Media Player — это бесплатный мультимедийный проигрыватель и конвертер с открытым исходным кодом. Вы можете бесплатно преобразовать видео TS в аудио с помощью VLC в Windows или Mac.
Шаг 1: Запустите VLC Media Player. В раскрывающемся списке «Медиа» выберите «Конвертировать / Сохранить».
Шаг 2: Нажмите «Добавить», чтобы просмотреть и открыть видеофайл TS. Затем нажмите «Конвертировать / Сохранить», чтобы продолжить процесс.
Шаг 3: Выберите «Аудио — MP3» или другой формат из списка «Профиль» в разделе «Настройки».
Шаг 4: Нажмите «Пуск», чтобы преобразовать видео TS в аудио с помощью VLC Media Player.
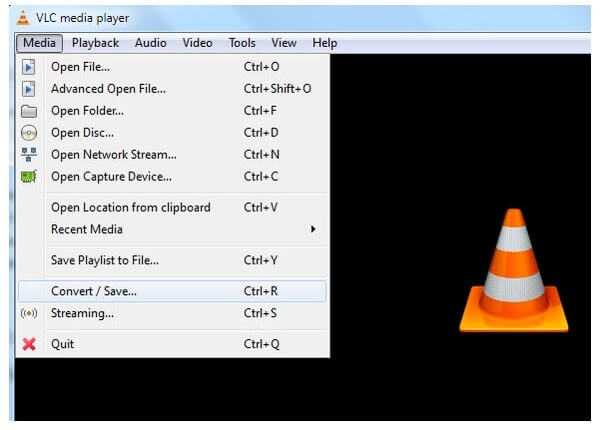
4. FFmpeg
FFmpeg — бесплатная программа с открытым исходным кодом, работающая в командной строке. В отличие от обычного программного обеспечения для конвертации видео, вам необходимо ввести правильную командную строку, чтобы требовать определенного порядка. Прежде всего, вам необходимо установить FFmpeg на свой компьютер. После загрузки вам необходимо ввести команду, чтобы начать преобразование из TS в аудиоформат.
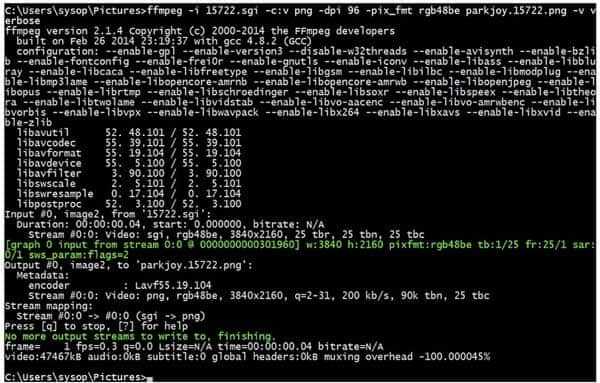
5. Конвертер видео Freemake
Freemake Video Converter разработан для пользователей, конвертирующих видео. Это может быть ваш звуковой экстрактор TS для извлечения звуковых дорожек TS в формат MP3 или другие аудиоформаты в Windows. И он также может преобразовывать форматы файлов мультимедиа, поддерживаемые на устройстве Android, в поддерживаемые форматы iPhone. Интерфейс чистый и простой в использовании. Вы можете попробовать начать преобразование.
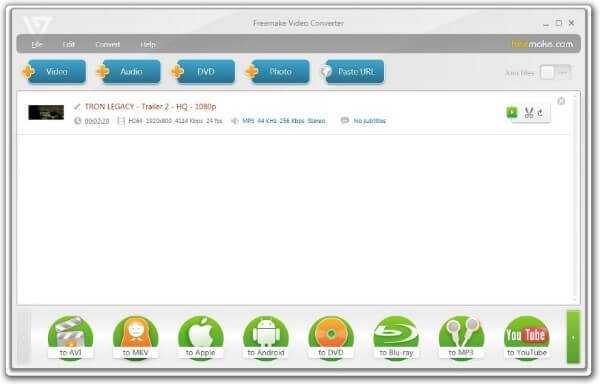
Установите VLC.
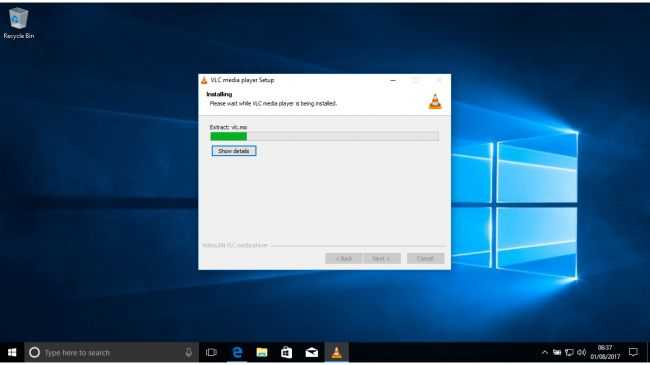
Установить VLC
Мастер установки VLC Player запустится. Обязательно следуйте инструкциям установщика и закройте все другие открытые приложения. Нажмите «Далее», чтобы продолжить, а затем снова нажмите «Далее», чтобы принять лицензионное соглашение.
В следующем окне мастер установки попросит вас выбрать компоненты, которые вы хотите установить. По умолчанию VLC станет новым проигрывателем для всех мультимедиа, а также установит специальный плагин, если вы используете браузер Mozilla Firefox. При желании вы можете отменить выбор любого из этих параметров. Щелкните Далее, чтобы продолжить.
Теперь VLC попросит вас выбрать место для установки. Нажмите «Установить», чтобы начать процесс.
Конвертируйте CDA в MP3 с консоли:
Но если вы предпочитаете использовать команды для конвертации более эффективно, вы можете использовать для этого некоторые инструменты командной строки. Если вы помните, в предыдущем разделе я говорил о пакете под названием lame, ну, если вы его установили, вы можете преобразовать .wav в .mp3 простым способом, выполнив команду:
lame canción.wav canción.mp3
Но так мы идем один за другим, если вы предпочитаете сбросить все содержимое компакт-диска и преобразовать его в MP3 несколько более автоматизированным способом, мы можем установить пакеты:
- id3 и id3v2: редакторы тегов.
- lame: для создания файлов MP3, как мы видели.
- cdparanoia: для извлечения треков с компакт-диска
- cddiscid: для базы данных оптического диска.
- abcde: кодировщик для компакт-диска.
После установки этих пакетов мы можем создать скрипт для автоматического преобразования всех звуковых дорожек в MP3. Скопируйте и вставьте следующий код в свой любимый текстовый редактор и сохраните его как cda-to-mp3.sh:
<pre class="bbcode_code">#!/bin/bash
#Especificar el encoder para la conversión:
MP3ENCODERSYNTAX=lame
#Seleccionamos el path
LAME=lame
#Añadimos las opciones de lame necesarias:
LAMEOPTS='--preset extreme'
#Especificamos el formato de salida, en este caso MP3
OUTPUTTYPE="mp3"
#Seleccionamos el rippeador para extraer las pistas del CDA
CDROMREADERSYNTAX=cdparanoia
#Localización para el programa anterior y sus opciones:
CDPARANOIA=cdparanoia
CDPARANOIAOPTS="--never-skip=40"
#Programa de identificación del CD:
CDDISCID=cd-discid
#Localización de la base de datos (donde se almacenan):
OUTPUTDIR="$HOME/musica/"
#Damos formato a las etiquetas de las canciones:
OUTPUTFORMAT='${OUTPUT}/${ARTISTFILE}-${ALBUMFILE}/${TRACKNUM}.${TRACKFILE}'
VAOUTPUTFORMAT='${OUTPUT}/Various-${ALBUMFILE}/${TRACKNUM}.${ARTISTFILE}-${TRACKFILE}'
#Decidimos cómo van a ser etiquetadas:
ONETRACKOUTPUTFORMAT='${OUTPUT}/${ARTISTFILE}-${ALBUMFILE}/${ALBUMFILE}'
VAONETRACKOUTPUTFORMAT='${OUTPUT}/Various-${ALBUMFILE}/${ALBUMFILE}'
#Ponemos espacios en los nombres de las canciones:
mungefilename ()
{
echo "$@" | sed s,:,-,g | tr / _ | tr -d \'\"\?\
}
#Extra para mejorar el script como correr varios encoders a la vez, etc.
MAXPROCS=2
PADTRACKS=y
EXTRAVERBOSE=y
#Expulsa el CD una vez ha finalizado.
EJECTCD=y</pre>
Чтобы запустить его со вставленным в дисковод CDA, нам просто нужно сделать следующее:
chmod +x cda-to-mp3.sh ./cda-to-mp3.sh
Не забудьте оставить свой комментарии с сомнениями и предложения …
Часть 3. Преобразование видео в MP3 с помощью VLC на Mac (бесплатно).
Вы также можете использовать VLC на своем Mac. Убедитесь, что версия для Mac обновлена и поддерживает формат, который вы хотите преобразовать.
Шаг 1. Выберите файл, который хотите воспроизвести. Щелкните его правой кнопкой мыши и запустите файл с VLC на вашем Mac. Перейдите на вкладку «Файл» и нажмите кнопку Преобразовать/Поток.
Шаг 2. Теперь перейдите к Преобразовать/Сохранить.
Шаг 3. На следующем экране вам нужно будет ввести имя и место назначения выходного файла. Убедитесь, что расширение файла MP3. Используйте кнопку обзора для выбора места назначения вывода. В настройках перейдите к редактированию профиля, если профиль MP3 не выбран по умолчанию.
Шаг 4. Сначала на вкладке «Выбрать профиль» выберите WAV, а в разделе «Аудиокодек» выберите «MP3 против кодека».
Шаг 5. Убедитесь, что вы настроили правильный битрейт. Наймите битрейт, выше будет размер выходного файла. Остальные настройки оставьте как есть. Теперь нажмите «Применить», чтобы вернуться.
Шаг 6. Выберите место назначения, установив флажок «Сохранить как файл», и все готово.
Шаг 7. Вы можете проверить статус преобразования в главном интерфейсе. После завершения вы можете найти нужный файл в выбранном месте назначения выходного файла.
Самое важное в обоих случаях — это то, что версия VLC в вашей системе должна поддерживать формат файла, который вы хотите преобразовать в MP3. Однако, если файл имеет несовместимый формат, вы всегда можете использовать Wondershare Video Converter Ultimate, который является мощным конвертером и конвертирует файл в 30 раз быстрее, чем VLC
Иногда вам нужно преобразовать видео и просто сохранить звук в формате MP3. Извлекать музыку из видео просто. Вам не нужно загружать какое-либо дополнительное программное обеспечение, если на вашем компьютере уже установлен VLC Media Player. Функция преобразования, которая поставляется с бесплатным плеером, позволяет вам удалить часть видео и просто сохранить звук или музыку. Это означает, что вы можете удалить все эти движущиеся изображения и просто сохранить их в формате MP3 или любом другом аудиоформате, таком как WAV, FLAC или OGG. Это отличная функция, если вы хотите просто сохранить музыку из музыкальных клипов. Вы резко уменьшите размер файла.
Чтобы просто сохранить аудио (музыку) видеофайлов с помощью VLC Media Player:
- Нажмите «Мультимедиа» > «Преобразовать/Сохранить» .
- Нажмите «Добавить».
- Просмотрите и откройте видеофайл.
- Нажмите «Преобразовать/Сохранить».
- В разделе Настройки в разделе Профиль выберите Аудио – MP3.
- Нажмите «Обзор» и укажите имя целевого файла с расширением, заканчивающимся на .mp3.
- Нажмите «Пуск».
Процесс преобразования начнется немедленно. Вы заметите, что процесс извлечения звука происходит, как это указано ползунком прогресса проигрывателя. Как только ползунок дойдет до конца, вы сможете перейти к аудиофайлу назначения и найти его. Размер будет небольшим, и файл MP3 можно будет легко скопировать на ваш смартфон, музыкальный проигрыватель или любое другое мобильное аудиоустройство.
Преобразование видео в аудио не ограничивается только форматом MP3. Вы, должно быть, заметили другие форматы в диалоговом окне преобразования. По умолчанию предлагаются следующие профили: Vorbig (OGG), FLAC и CD. Вы также можете выбрать WAV в качестве инкапсуляции в редакторе профиля преобразования. Существует также несколько аудиокодеков, таких как MPEG Audio, MPEG 4 Audio (AAC), A52/AC-3, Vorbis, Flac, Opus, Speex и WMA2. Это расширенные аудиоформаты, и большинству из нас будет достаточно только MP3.
Часть 1 Установка VLC
- Посетите сайт загрузки VLC Media Player. тип http://www.videolan.org/vlc/index.html в адресной строке вашего браузера или нажмите на предоставленную ссылку.
-
Нажмите на Скачать VLC.
Сайт загрузки VLC автоматически определит вашу операционную систему (Mac или Windows). Если это не так, нажмите ▼ справа от кнопки Скачать VLC и выберите свою операционную систему.
Это оранжевая кнопка в правом верхнем углу страницы загрузки. Нажмите на него, чтобы загрузить VLC на свой компьютер (может потребоваться сначала выбрать папку для резервных копий на основе настроек вашего браузера).
-
Дважды щелкните установочный файл VLC.
Вы можете найти установочный файл VLC, введя «vlc» в меню «Пуск» (в Windows) или в «Spotlight» (на Mac).
Это белый и оранжевый значок в виде дорожного конуса в папке загрузки по умолчанию на вашем компьютере (например, на рабочем столе). На Mac вам нужно будет открыть папку загрузки VLC.
-
Установите VLC Media Player.
- На винде : нажмите после в правом нижнем углу окна, пока не начнется установка VLC. Нажмите на отделка в конце процесса.
- На Mac : Перетащите значок VLC Media Player в папку «Приложения».
-
Вставьте свой компакт-диск в компьютер.
Последние ноутбуки и Mac не имеют встроенного проигрывателя компакт-дисков, но вы найдете внешние проигрыватели компакт-дисков менее чем за 100 долларов.
Как правило, этот процесс включает нажатие кнопки на проигрывателе компакт-дисков или под ним, размещение диска на лотке и закрытие дисковода.
-
Откройте VLC Media Player. Дважды щелкните значок в виде дорожного конуса. Когда VLC открыт, вы можете начать извлекать содержимое аудио CD.
EZ CD Audio Converter 7.1.2

EZ CD Audio Converter – мощная программа для работы с музыкальными файлами. Позволяет конвертировать аудио, записывать диски из файлов и образов, переводить музыку с CD в цифровые форматы, редактировать метаданные.
Урок: Как изменить формат музыки в EZ CD Audio Converter
Советуем посмотреть: Другие программы для изменения формата музыки
Оцифровка CD
EZ CD Audio Converter позволяет переводить музыку с компакт-дисков в выбранный цифровой формат.
Формат выбирается в выпадающем списке и настраивается в соответствии с потребностями.
Из настроек доступны битрейт (переменный или постоянный), канальность, качество и частота. Также в расширенных настройках можно включить высокочастотный и низкочастотный фильтры.
Кроме того здесь указывается формат вывода названия композиции.
Есть еще настройка DSP, но о ней мы поговорим отдельно.
Для конвертируемых треков возможно выбрать обложку, которая будет отображаться при воспроизведении в плеере.
Настройка DSPDSP – цифровой сигнальный процессор. Данная функция позволяет настроить некоторые характеристики. Например, выставить значение ReplayGain (выравнивания уровня звука по всему треку), настроить затухание сигнала и добавить или обрезать тишину.
Конвертирование
Конвертированию в EZ CD Audio Converter поддаются только аудио файлы. Форматы и настройки конвертирования такие же, что и при оцифровке музыкальных компакт-дисков.
МетаданныеДля получения метаданных программа обращается к базам данных по дискам. Найденные метаданные применяются ко всем выбранным трекам.
ReplayGainСканирование ReplayGain позволяет определить средний уровень звука треков. Данная информация пригодится при настройке DSP.
Запись дисков
В программе записываются оптические накопители трёх видов. Это Audio CD, MP3 CD/DVD, CD/DVD с данными.
Очистка дискаУдаление информации с накопителей производится двумя способами: быстрая очистка удаляет только оглавления, удаление данных в этом случае произойдет после перезаписи; полная очистка физически стирает файлы.
Запись файловЗапись выполняется на очищенный диск. Настройке поддается скорость прожига, а в дополнительных опциях можно указать размер пробелов между треками в секундах, включить нормализацию громкости, записать CD-Text.
Запись образаEZ CD Audio Converter позволяет записывать образы дисков на болванки. Поддерживаются образы форматов iso, cue, bin, img.
Сохранение образаВ режимах записи MP3 CD/DVD и CD/DVD с данными возможно сохранение выбранных файлов и папок в образ диска. Образ создается только в формате iso стандартов ISO9660, UDF и UDF+ISO9660.
Справка и поддержка
Справка вызывается из соответствующего меню и находится на официальном сайте программы.
Обратиться в службу поддержки можно на странице контактов. И справка и саппорт доступны только на английском языке.
Плюсы:
1. Конвертирование музыки с CD.2. Поиск и сохранение метаданных.3. Работа с образами.4. Возможность прожига Audio CD и MP3.
Минусы:
1. Отсутствие русского языка в справке и саппорте.
EZ CD Audio Converter – вполне удобный и функциональный конвертер. Возможности программы позволяют выполнять с дисками почти все необходимые операции. Софт из разряда all-in-one (всё-в-одном).
Необходимые инструменты
В этом разделе мы опишем все инструменты, необходимые для выполнения операций, описанных в данном руководстве
Обратите внимание, что многие из них необходимы только для производства какой-либо одной операции, поэтому возможно все они вам не понадобятся. Ниже приведен список всех необходимых программ с кратким описанием:vorbis-tools — этот пакет включает инструменты для работы с Ogg Vorbis: oggenc (энкодер), ogg123 (плейер командной строки для Ogg Vorbis и FLAC), ogginfo (показывает информацию о файлах Ogg), oggdec (декодер), vcut (утилита для разрезания файлов Ogg), vorbiscomment (редактор комментариев для Ogg).flac — этот пакет включает инструменты для работы с FLAC: flac (энкодер/декодер) и metaflac (для работы с метаданными FLAC).cuetools — инструменты, используемые для работы с файлами CUE; нам здесь нужна только утилита cuebreakpoints.shntool — это утилита для обработки файлов WAV.cdparanoia — используется для копирования аудио компакт-дисков.abcde — используется также для копирования аудио компакт-дисков.mplayer — используется для конвертирования AC3 в WAV.id32v2 — предназначен для редактирования тегов ID3v2.lame — свободный кодировщик MP3.monkeys-audio — пакет, включающий декодер mac для формата APE.dir2ogg — используется для конвертирования WMA в Ogg