Что необходимо для подключения устройств?
Чтобы подключить планшет к телевизору, следует выяснить, поддерживает ли используемый девайс подобную возможность. Если поддерживает, то определите, с использованием каких разъемов необходимо осуществлять соединение. Имеются ли необходимые кабели для устройства в комплекте с ним. Можно ли будет произвести подключение планшета к телевизору без переходников?
Давайте рассмотрим разные типы подключения. Для начала перечислим перечень актуальных способов:
- С использованием устройства – конвертера.
- Через USB разъем (mini USB).
- По беспроводной сети Wi-Fi.
- С использованием RCA композитного кабеля (тюльпан).
- Применение интерфейса HDMI.
Как видите, возможностей подключить планшет к телевизору предостаточно. Это означает, что подключить возможно практически любую модель. Отличие только в том, для какой цели необходимо объединить данные два изделия:
- Использование планшета в виде накопителя.
- Передача аудио- и видеоинформации (запуск игр, просмотр фильмов).
Рассмотрим особенности всех пяти способов подключения планшета к телевизору.
Программное обеспечение
Если ваши устройства разных моделей, то придется искать специальную программу. Можно воспользоваться таким программным обеспечением:
- Samsung Smart View;
- LG TV Remote;
- Panasonic TV Remote 2;
- Sony TV SideView;
- Philips MyRemote;
- Toshiba Remote;
- Sharp AQUOS Remote Lite — See more.
Вам необязательно подбирать программу по производителю телеприемника. Каждая из этих программ будет работать и с любой другой моделью. Но все же лучше выбирать «родную». Хотя есть подобные программы и от других разработчиков, не выпускающих приемники (можно скачать их на Play Market).
Домашняя сеть Wi-Fi
Для успешной работы вам также понадобится подсоединить оба устройства к одной домашней сети (WiFi роутеру).

Эти программы несложные, с ними легко разобраться. Но если вдруг не сможете запустить программу, проверьте, есть ли на вашем маршрутизаторе подключение к функции UPnP (загляните в инструкцию по эксплуатации роутера).
- Включите телевизор, а после этого запустите на планшете установленную вами программу из списка. Она сама найдет телевизор. Теперь вы сможете управлять телевизором прямо с планшета, транслировать видео и фото с него, воспроизводить музыку, игры, и многое другое.
- Большую популярность у пользователей получила и программа Media Server. Установив ее на планшете и запустив изображение на экран, удастся даже выбирать файлы, которые вы разрешаете транслировать на ТВ. В программе настройки по умолчанию. Достаточно только загрузить ее и активизировать функцию «Сервер».
Способ 2. Используем кабель HDMI
Метод основан на дублировании дисплея телефона на экране телевизора. Смартфон и телевизор соединяется кабелем HDMI (High Definition Multimedia Interface). Недостаток этого метода состоит в том, что при такой работе телефон будет быстро терять заряд. Советуем одновременно подключить и зарядное устройство для смартфона. Наличие док-станции так же решит проблему с множеством проводов или неудобством одновременной зарядки.
Настройка Андроид
Чтобы дублировать экран со смартфона на базе Android, следуйте алгоритму:
- Подключите кабель сначала к заблаговременно купленному адаптеру, а затем, вторым концом, к ТВ.
- Как источник видеосигнала выберите в меню телевизора пункт HDMI.
- По мере необходимости постройте размер картинки под параметры монитора.
Помимо смартфона, вы можете подключить к ТВ другие устройства, сильно упрощающие работу: от мыши и клавиатуры до джойстика или тачпада.
Настройка Айфон
Аналогичным образом вы можете запустить повтор экрана с Айфона на телевизор LG, Samsung, Sony Bravia и т.д. Дублировать экран iPhone на телевизор необходимо в такой последовательности:
- Используя приобретённый переходник, подключите один контакт кабеля к телефону, а другой — к любому свободному порту на корпусе ТВ. Советуем запомнить номер разъёма — он пригодится на следующем этапе.
- Выберите в меню телеприёмника источник сигнала — можете ориентироваться на подсветку заголовка или ранее найденный порядковый номер.
- Подгоните пропорции картинки под размер монитора — и запускайте дублирование!
Необходимо заметить, что на Айфонах старых поколений, вплоть до 4-го, прямую трансляцию включить не получится: вы сможете использовать телефон исключительно в качестве съёмного накопителя, с которого и будут воспроизводиться ранее сохранённые в памяти файлы.
Беспроводные способы
Есть полностью бесплатные способы вывести изображение на большой экран телевизора с любого телефона. Давайте разбираться.
Миракаст
Miracast это некий беспроводной аналог HDMI кабеля. Чтобы дублировать изображение дисплей, на Android смартфоне переходим в меню «настройки» – «подключения» – «трансляция» затем жмем «кнопку меню» (вверху справа, но интерфейс может отличаться), активируем функцию и ждём 10-20 секунд. В основном, технологию поддерживают все современные Smart TV, как на Андроид, как и на Tizen.
На некоторых смартфонах «miracast» может находиться в шторке и называться по-другому, например «Беспроводной монитор», «screen mirror», «mirror shader», «трансляция», на Samsung эта функция называется «smartview». В общем, если не нашли менюшку в настройках Андроид, проверяйте шторку.
Если у вас iPhone рекомендуем использовать AirPlay, по сути, если не углубляться в подробности, это то же самое. Подробнее об этом способе чуть ниже.
Но у Miracast есть свои особенности:
- При проецировании изображения на ТВ, вы не можете заблокировать смартфон, иначе экран телевизора погаснет вместе с ним,
- Нет никакой многозадачности, то есть нельзя транслировать фильм на телевизор и одновременно сидеть в ВК либо же играть в игру. Друзья и близкие будут в курсе ваших переписок, всплывающих сообщений и прочих данных.
Мне помогло9
Chromecast
Отличный вариант, но сразу оговоримся, ни в коем случае нельзя путать технологию Chromecast и приставка Google Chromecast, это совершенно разные вещи. Google chromecast это просто название одного из множества устройств поддерживающих технологию хромкаст.
Чтобы понять, поддерживает ли ваш телевизор технологию chromecast, подключите телефон и ТВ к одной Wi-Fi сети (одному роутеру, чтобы IP адреса были из одной подсети). На сотовом, в приложении, например, Youtube должен появиться вот такой значок.
Использовать chromecast можно не только из конкретного приложения, попробуйте вызвать Гугл ассистента на телефоне и попросить его включить видео на телевизоре. Ассистент сам найдет нужное видео в Интернете, и передаст на телевизор по Wi-Fi.
Возможно вы замечали, что значок chromecast можно встретить не только на смартфоне, но и на компьютере, в браузере Google Chrome. Точно также, найдите на ноутбуке кино, затем нажимаете на значок chromecast (в настройках вверху справа) и продолжайте смотреть уже на телевизоре. Точно так же как и в случае с телефоном, ноутбук после этого можно вообще выключить и убрать на полку. ПК больше не участвует в процессе, телевизор «тянет» материал напрямую с сайта.
Из особенностей: технология Chromecast по умолчанию поддерживает работу в режиме Miracast. По сути это два варианта работы:
- «Передать ссылку» на ТВ,
- Режим полного дублирования контента.
Мне помогло7
AirPlay
Этот способ разработан специально для iOS техники: iPhone и iPad.
- После этого, свайпом снизу вверх выдвиньте нижнее меню на Айфоне,
- Щелкните на «Повтор экрана»,
- Выберете свой ТВ,
- Техника запросит ввести коды авторизации, сделайте это по инструкции.
Мне помогло6
Специально для YouTube
Отличный вариант для любителей YouTube. Приложение позволяет вывести на большой экран видео в любом доступном разрешении, хоть в HD, Ultra HD или 4K. Технология чем-то напоминает chromecast, но работает немного по другому
- Подключаем ТВ и мобильник к одной SSID (Wi-Fi сети),
- Открываем на телефоне и на TV программу YouTube,
- Заходим в настройки (вверху справа),
- Жмем «смотреть на телевизоре»,
- Если это первое подключение, потребуется ввести код доступа, показанный на экране,
- Все, можно запускать любое видео.
Мне помогло8
Как использовать Miracast для Android
Теперь, когда вы понимаете, что такое Miracast, давайте рассмотрим процесс кастинга более подробно.
Что вам понадобится для использования Miracast
- Устройство Android, поддерживающее технологию Miracast или приложение Miracast.
- Телевизор с поддержкой Miracast или ключ Miracast.
Вам понадобится ключ, только если ваш телевизор не поддерживает Miracast изначально.
Ключи Miracast бывают разных видов. Например, вы можете купить Actiontec Screenbeam Mini2 , или вы можете приобрести телеприставку со встроенным Miracast, например Року или же Amazon Fire TV Stick. Microsoft также создала ключ, поддерживающий Miracast.
Подготовка телевизора к приему трансляций
Если ваш телевизор имеет встроенную поддержку Miracast, вам не нужно ничего делать. Может быть полезно убедиться, что все соответствующие настройки включены в различных меню.
Если вы используете ключ для преобразования вашего телевизора в устройство, совместимое с Miracast, вам сначала необходимо убедиться, что входы вашего телевизора направлены на правильный источник HDMI. Вам также может потребоваться нажать физическую кнопку на ключе, чтобы включить его.
Используйте встроенную функцию Miracast для трансляции с Android на телевизор
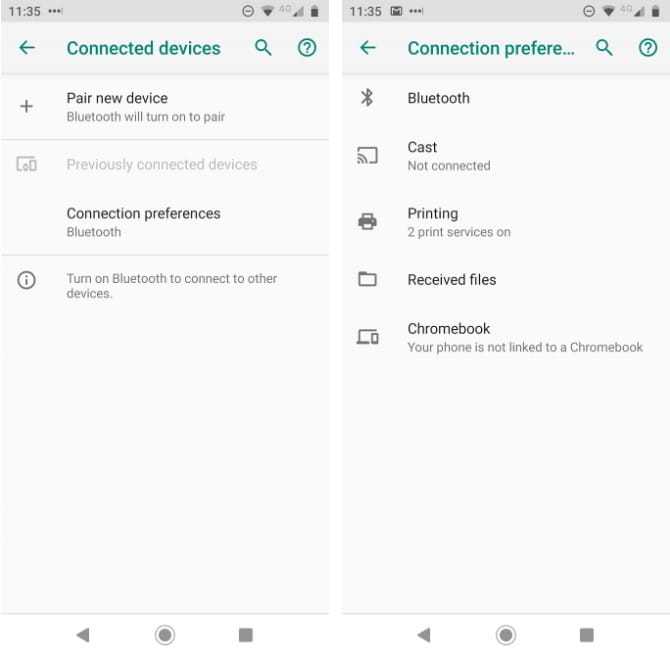
Теперь вы должны быть готовы начать процесс сопряжения Miracast на вашем устройстве Android.
Если на вашем телефоне или планшете Android есть встроенная функция Miracast, процесс прост. Просто следуйте пошаговым инструкциям ниже:
- Открыть приложение Настройки.
- Нажмите на «Подключенные устройства, чтобы открыть меню.
- В списке параметров выберите «Настройки связи».
- Нажмите на Отправить.
- Прокрутите список вариантов, пока не найдете телевизор или ключ Miracast.
- Нажмите на устройство, с которым хотите установить сопряжение.
- Возможно, вам потребуется ввести код безопасности, чтобы завершить процесс.
Выполнив указанные выше действия, вы увидите, как экран Android транслируется на телевизор.
Как транслировать экран телефона на телевизор LG, Sony, Samsung: беспроводные решения
Куда удобнее с телефона смотреть фильмы на телевизоре посредством беспроводных способов подключения. Их тоже существует немало разновидностей, но все они строятся на использовании либо Bluetooth, либо Wi-Fi.
Способ 1: используя Miracast — Wifi Display
Практически во всех Smart TV есть предустановленное приложение Miracast, разработанное специально для воспроизведения видео с телефона. С экрана смартфона картинка в режиме реального времени отправляется на ТВ и там проигрывается. Единственный нюанс – есть небольшая задержка 0,5-1 сек, но в большинстве случаев это некритично. Чтобы все заработало, нужен смартфон на Android и доступ к Wi-Fi на ТВ и телефоне.
Как подключить телефон к телевизору через Wi-Fi
- Открываем приложение Miracast (может называться иначе) на телевизоре и запускаем поиск устройств.
- Устанавливаем и включаем приложение на смартфоне – ссылка.
- Нажимаем на кнопку на главном экране «Подключиться» или «Connect».
Спустя несколько секунд связь установится, о чем будет свидетельствовать картинка на телевизоре, дублирующая изображение на смартфоне.
Способ 2: через фирменное приложение Android
В современных операционных системах Android уже есть встроенная функция «Трансляция», также может называться «Проекция». С ее помощью можем быстро настроить вывод контента с экрана смартфона на ТВ, в котором есть платформа Smart. Чтобы все сработало, оба устройства обязаны быть подключены к единой Wi-Fi-сети.
Как включить трансляцию:
- Выдвигаем шторку на смартфоне и нажимаем на пункт «Трансляция» (обычно находится ближе к концу списка).
- Соглашаемся с предложением включить Wi-Fi и Bluetooth, если они выключены.
- На телевизоре включаем беспроводную связь и запускаем приложение для трансляции, тот же Miracast или аналог.
- Ждем, пока смартфон найдет внешний экран и выбираем его.
- Соглашаемся с сопряжением.
Способ 3: с помощью внешнего модуля Wi-Fi
Метод разработан специально для тех телевизоров, в которых отсутствует встроенный Wi-Fi-адаптер. Решением станет приобретение внешнего модуля Wi-Fi, например, стриминговой флешки Chromecast 2. Она не только позволит установить подключение, но и «научит» телевизор работать с большим количеством мультимедийных сервисов, вроде YouTube, а также позволит запускать браузер Chrome.
Способ 4: прибегая к умным приставкам
Многочисленные Smart-боксы работают на Android, а также есть вариант Apple TV, и они позволяют сделать обычный телевизор умным. Одной из доступных функций является потоковая трансляция, которую можно настроить по аналогии с Miracast. Она подключается к ТВ с помощью кабеля и выполняет обработку цифрового сигнала, а телевизор всего лишь выводит изображение, как с DVD-проигрывателя.
Как вывести видео с компьютера на телевизор
Для настройки дублирования экрана персонального компьютера проще всего использовать технологию WiDi.
Интерфейс поддерживается всеми десктопами и лэптопами со следующими характеристиками:
- установленная Windows 7 или более поздняя версия данной ОС;
- наличие WiFi-модуля, отвечающего стандарту 802.11n.
Загрузить утилиту Intel Wireless Display или ее обновление можно с официального сайта разработчика.
Инструкция, как вывести изображение с компьютера на телевизор, состоит из двух частей:
1. Настройка “Wireless Display” на TV-аппарате.
Так как все необходимые для синхронизации драйвера устанавливаются при производстве телевизора, пользователю вряд ли придётся настраивать операционную систему устройства самостоятельно.
Тем не менее иногда в работе ОС происходят сбои, для устранения которых необходимо обновить программного обеспечение:
- скачать с официального веб-сайта производителя TV-аппарата последнюю версию операционной системы (установочный файл должен быть предназначен именно для имеющейся модели девайса);
- перекинуть загруженный файл на флешку, предварительно отформатированную в системе FAT32;
- подключить накопитель к USB-разъёму телевизорного аппарата и дождаться системного уведомления об «обнаружении внешнего диска»;
- зайти в меню «Настроек» телевизора, открыть вкладку «Обновление» и выбрать «Ручной режим»;
- запустить сканирование внешних дисков и разрешить установку обновления;
- дождаться окончания установки и перезагрузить телевизионный аппарат.
2. Настройка WiDi на ПК.
Пользователю придётся запустить скачанную утилиту и выполнить такие действия, как:
- выбор внешнего дисплея, на котором предварительно была запущена технология “Wireless Display”;
- ввод пароля, отобразившего на экране телевизионного аппарата;
- выбор режима вывода изображения: рекомендуется отметить галочкой «дублирование» или «расширенный».
Далее телевизор начнёт повторять содержимое экрана компьютера. К сожалению, WiDi не поддерживается MacBook‘ами, поэтому для вывода фотографий и видео из macOS потребуется использовать AirPlay. Фактически «яблочный» стандарт является копией универсального WiDi.
Также для стриминга видео с лэптопа можно воспользоваться HDMI-кабелем, купить который можно в любом магазине электроники за условную тысячу рублей. При желании владелец PC также может подключить компьютер к телевизору посредством утилиты “AllShare”.
Заключение
Настройка трансляции видео и фото со смартфона, планшета и компьютера осуществляется по примерно одинаковым алгоритмам. Выбор интерфейса зависит от возможностей телевизора и конечных целей пользователя.
Можно ли передать изображение с телефона на телевизор?
В целом задача выглядит абсолютно выполнимой. Существует немало способов поделиться изображением или файлами с телевизором, но многое зависит от конкретного случая. К примеру, задача усложнится если смартфон работает на базе iOS (iPhone) или телевизор не обладает модулем Wi-Fi. Обычно приходится подбирать оптимальный метод, исходя из характеристик, расположения, возможностей и других свойств обоих устройств.
В целом можем выделить 2 группы подключений:
- Проводные. Как следует из названия, для подключения девайсов и передачи между ними контента потребуется кабель. Это может быть классический USB-С, HDMI или менее популярные и специфические MHL, SlimPort. Однако, в конкретном случае может потребоваться и дополнительный переходник с HDMI на VGA или другой.
- Беспроводные. Нам потребуется один из беспроводных стандартов (Bluetooth или Wi-Fi) и программа для просмотра фильмов с телефона на телевизоре. Преимущества метода: отсутствие жесткой привязки проводами обоих аппаратов и исчезновение потребности в приобретении дополнительных устройств (в большинстве случаев).
Как вывести изображение с телефона на телевизор
Для трансляции изображения с экрана смартфона на телевизор не требуется дополнительных устройств и приборов. Практически во всех случаях для подключения достаточно стабильного Интернет-соединения. Однако при помощи специального кабеля даже можно вывести изображение на телевизор, в котором отсутствует Wi-Fi приемник.
Способ 1: через Wi-Fi Direct
Технологию Wi-Fi Direct поддерживают многие современные телевизоры. Проверить это просто – если присутствует Smart TV, то и необходимая функция имеется. Перед началом трансляции необходимо активировать аналогичную опцию на смартфоне. Для этого достаточно перейти в настройки, открыть вкладку с беспроводными сетями и включить «Wi-Fi Direct».
Сопряжение через Wi-Fi Direct
Модель телевизора в автоматическом режиме должна отобразиться в списке с обнаруженными устройствами. Нажимаем по ней и выполняем сопряжение. На экране ТВ появится окошко с приглашением подключиться к телефону. С помощью пульта выбираем «Да» или «Ок». Теперь изображение с телефона будет отображаться на экране телевизора
Обращаем внимание, что при таком типе сопряжения возможна небольшая задержка в передаче картинки
Способ 2: через общую сеть Wi-Fi
На первый взгляд может показаться, что данный способ ничем не отличается от предыдущего варианта, ведь для подключения здесь используется та же сеть Wi-Fi. Однако различия всё же имеются, и заключаются они в высоких требованиях к телевизору. Выполнить сопряжение можно только с тем ТВ, где поддерживается беспроводное соединение по Wi-Fi. Также два устройства обязательно должны быть подключены к одной сети. Если ваш телевизор и смартфон поддерживают необходимые технологии, то смело можете использовать данный способ. Итак, первым делом активируем нужную опцию на телефоне:
- Переходим в настройки.
- Заходим в раздел «Дополнительные функции» или «Настройки подключения». Все названия напрямую зависят от модели телефона.
- Открываем вкладку «Беспроводной дисплей» или «Трансляция».
- Активируем необходимую функцию, передвинув ползунок вправо. Также в некоторых случаях можно открыть шторку уведомлений и выбрать «Передать экран».
Трансляция через общую сеть Wi-Fi
Теперь нужно выполнить сопряжение с телевизором. Для этого нажимаем по его модели в списке обнаруженных устройств, а после при помощи пульта подтверждаем подключение к конкретному смартфону. Если же вы впервые используете такой режим, то его необходимо включить в настройках ТВ. В зависимости от модели это делается по-разному:
- LG – открываем настройки, переходим в раздел «Сеть» и открываем меню Miracast (Intel WiDi). Далее включаем функцию нажав по соответствующей клавише.
- Samsung – на пульте нажимаем по кнопке «Source» и выбираем «Screen Mirroring». Кстати, на некоторых моделях можно настроить данную опцию более детально.
- Philips – заходим в настройки, выбираем «Параметры сети» и активируем Wi-Fi Miracast.
Включаем режим в настройках ТВ
При таком типе трансляции также присутствует задержка, но она практически минимальна.
Способ 3: при помощи сторонних приложений
Для комфортной и быстрой трансляции видео или фотографий можно использовать сторонние приложения. Сейчас найти качественную программу не проблема – достаточно ввести соответствующий запрос в Google Play. Например, вы можете использовать утилиту XCast TV. Приложение позволяет не только передавать медиафайлы, но и запускать любую музыку со смартфона. Однако следует понимать, что полностью транслировать изображение с экрана не получится. Программа лишь предоставляет возможность просматривать имеющиеся на телефоне файлы.
Приложение XCast TV
Также можете обратить внимание на приложение Cast Web Video. Его главное преимущество кроется в возможности передачи изображения со сторонних сервисов
Например, с ВКонтакте или YouTube.
Приложение Cast Web Video
При желании вы можете использовать другие программы, обнаруженные на просторах Play Маркета.
Способ 4: через кабель HDMI
Если у вас самый простой телевизор, то вывести изображение на него со смартфона также можно. Главное, чтобы в ТВ имелся порт HDMI. Для начала необходимо приобрести специальный переходник, на одном из концов которого будет разъем microUSB или Type-C, а на другом HDMI.
Переходник с MicroUSB на HDMI
А далее просто подключаем кабель к смартфону и телевизору. Чтобы изображение появилось на экране ТВ необходимо выбрать правильный источник сигнала. В нашем случае – это внешний порт.
Как транслировать с Айфона на телевизор?
У владельцев «яблочной» техники тоже возникает необходимость транслировать на телевизор экран телефона, неважно по каким причинам, будь то показ друзьям или коллегам фото, видео или презентации. Какие есть способы:
- С помощью Apple TV. Это фирменная цифровая приставка, способная переносить на большой дисплей любое устройство, подключаемое через HDMI-интерфейс. Apple TV поддерживает работу с приложениями и сервисами из экосистемы бренда, и в этом главное преимущество девайса. А еще он работает с технологией AirPlay, и чтобы транслировать на телевизор с телефона, достаточно зайти на Айфоне в «Пункт управления» и нажать на переключатель «Повтор экрана»;
- С помощью технологии AirPlay 2, предназначенной для беспроводной передачи изображения. Что интересно, в этом случае можно обойтись без подключения приставки Apple TV. Технология поддерживается новыми телевизорами производителей LG, Samsung, Sony и других;
- Можно транслировать на телевизор телефон с помощью адаптера. Это проводной способ, для реализации которого понадобится адаптер Apple Lightning Digital AV, оснащенный портом HDMI для передачи картинки в разрешении 1080p. Что хорошо, при таком подключении смартфон еще и заряжаться будет, так что можно смело транслировать фильм с телефона на телевизор, не переживая, что девайс «сядет».
Это основные способы, но есть и альтернативные, о которых еще пойдет речь далее.
Основные методы подключения
Методы подключения существуют как проводные, так и беспроводные. Если разобрать все существующие возможные способы подсоединить телефон к телевизору, то можно разделить их на следующие:
- Подключение телефона через HDMI-соединение.
- Подключение через usb-кабель.
- Беспроводное подключение через Smart Share.
- Беспроводное подключение через AllShare.
- Подключение через AirPlay.
- Подключение через Wi-Fi.
- Подключение через функцию Screen Mirroring.
Конечно же условия синхронизации зависят от наличия кабеля подключения, модели телевизор и телефона, сети WI-FI и установленных приложений.
Использование кабеля HDMI
 С помощью этого интерфейса экран телефона выводится на телевизор в высоком разрешении, при этом будет доступна поддержка цифровых аудиосигналов. ТВ работает как внешний дисплей, на который отзеркаливается все то, что происходит на мобильном: игры, фильмы, серфинг в сети и т.д.
С помощью этого интерфейса экран телефона выводится на телевизор в высоком разрешении, при этом будет доступна поддержка цифровых аудиосигналов. ТВ работает как внешний дисплей, на который отзеркаливается все то, что происходит на мобильном: игры, фильмы, серфинг в сети и т.д.
В зависимости от разъема телефона понадобится подходящий шнур или переходник. С одной стороны кабеля должен быть HDMI-разъем, с другой – microUSB, USB Type C или Lightning. По ходу трансляции гаджет будет быстро терять заряд, поэтому в большинстве адаптеров предусмотрен разъем для подсоединения зарядного устройства.
Инструкция:
- Используя совместимый кабель объединить устройства. В случае с переходником, его надо вставить в разъем гаджета, и уже к нему подключать шнур HDMI.
- Кнопкой «Source» переключиться на источник сигнала HDMI.
- Экран автоматически будет продублирован. Бывает, этого не происходит, и в таком случае надо через настройки телефона поменять разрешение экрана.
Проводное подключение
Для тех, кто не собирается пользоваться смарт функциями и хочет лишь просматривать видео с телефона был разработан специальный кабель MHL, дело в том, что через USB кабель подключить телефон к телевизору нельзя. Устройства просто не поймут друг друга, а точнее нельзя настроить потоковое видео и телефон может выступать лишь в качестве флешки. MHL такую проблему решает без труда. Технология позволяет передавать видео в формате FHD с 60 кадрами в секунду, а кроме того, одновременно заряжает смартфон, что весьма удобно, так как девайс начинает быстро садиться. Посредством данного кабеля можно настроить управление телевизором с телефона и даже играть. В таком случае девайс будет выступать в качестве джойстика. MHL имеет на одном конце HDMI разъем и этой стороной он подключается к телевизору, с обратной стороны расположен стандартный MicroUSB штекер, именно он подключается к телефону.
Что делать, если необходимо срочно просмотреть некоторые файлы со смартфона, а под рукой нет вай фай, MHL кабеля и смарт приставки. В таком случае следует воспользоваться стандартным кабелем для зарядки гаджета. Первое, что необходимо сделать для того, чтобы телефон определился на ТВ в качестве флешки, следует включить в мобильном гаджете режим разработчика. Для этого необходимо войти в настройки телефона и открыть пункт об устройстве. Среди многочисленных пунктов есть «номер сборки». По нему нужно кликнуть 7-10 раз. Появится сообщение о том, что в устройстве включен режим разработчика. После этого следует вернуться назад и найти новый пункт меню «для разработчиков». До активации он скрыт от глаз владельца. В данном меню следует активировать меню «отладка через USB». После выполнения этих действий остается подключить устройства кабелем и на смартфоне выбрать «передача данных». На телевизоре появится сообщение о том, что найдено новое USB устройство, остается лишь перейти в него и найти нужный контент.
На этом пока всё.
Пример HTML-страницы
Вывод изображения без скачивания стороннего ПО
Вывод изображения на телевизионный экран может осуществляться с различными целями: посмотреть фото, поиграть в игру, насладиться видео или фильмом, размещенными в соцсетях. Неизменным остается желание сделать это как можно проще и быстрее. Современные ТВ-панели часто имеют встроенное программное обеспечение, позволяющее перенести изображение без сторонних программ.

USB -соединение
Это самый простой способ, для которого нужно иметь телевизор с портом USB, кабель для передачи данных, обычный телефон или смартфон. Для соединения нужно:
- Подключить USB-кабель к телефону и порту на телевизоре.
- Зайти в источники данных (Source) в настройках ТВ-панели и выбрать порт USB.
- Если потребуется, подтвердить подключение этого вида соединения.
- Когда два устройства синхронизируются, на экране ТВ появятся иконки со всеми папками телефона, содержащими доступные для просмотра файлы.
- Теперь с помощью пульта ДУ можно открывать папки и просматривать их содержимое.
С одной стороны провода для передачи данных размещается разъем, а с другой – Lightning для iPhone, USB-C или microUSB. Перед приобретением кабеля для USB-C, удостоверьтесь, что на вашем гаджете возможно «расшаривание» изображения. Кстати, с учетом того, что передача изображения быстро разряжает аккумулятор устройства, адаптер обычно оснащен разъемом для зарядки.
Способ позволяет насладиться большой картинкой при серфинге сайтов, просмотре фильмов, во время игры и даже поработать на смартфоне, используя ТВ как монитор. Хотя кажется, что времена проводного соединения давно прошли, оно по-прежнему актуально, т.к. обеспечивает стабильность трансляции – без задержек и прерывания.
Для подключения нужно:
- Соединить кабелем смартфон и телевизор.
- В перечне источников данных на ТВ-панели выбрать HDMI.
- Картинка с телефона должна в автоматическом режиме появиться на ТВ, если этого не произошло, следует выбрать другое разрешение экрана.
Wi-Fi
Для этого способа передачи изображения понадобится смартфон с ОС Android и ТВ-панель, поддерживающая Wi-Fi Direct. Ключевой момент – оба устройства должны быть подключены к одной сети, телевизор при этом выступает как точка доступа.
 Warum ist das WLAN langsam? Gründe und Tipps
Warum ist das WLAN langsam? Gründe und Tipps
Для «расшаривания» следует:
- Открыть настройки сети на смарт ТВ и выбрать в них Wi-Fi Direct.
- На телефоне также зайти в настройки, выбрать Беспроводные сети, а в них – пункт Wi-Fi, подпункт Wi-Fi Direct.
- Просканировав доступные устройства, нажать на нужное.
- Выбрать необходимый файл (видео, фото, аудио) на телефоне и, воспользовавшись меню кнопки «Отправить», отдать предпочтение ТВ-панели.
Еще одной вариацией беспроводной передачи картинки на телевизор является технология Miracast. Обычно она имеется у всех смартфонов, работающих на Андроид, и поддерживается всеми «умными» телевизорами. От вас требуется:
- Подключить оба устройства к одной сети Wi-Fi.
- Зайти в настройки на телефоне. Выбрать пункт, относящийся к подключениям (на разных телефонах он называется по-разному), подпункт «Трансляция» и активировать его.
- Подождать 10-20 секунд для подключения.
- Выбрать на устройстве файл для отзеркаливания на телевизоре и в меню «Отправить» нажать на изображение телевизора.
Отдельные модели скрывают функцию Miracast за «шторкой» и называться она может по-разному: Smart View, Mirror shader, «Беспроводной монитор».
Специально для просмотра YouTube применяется технология для трансляции на ТВ-панели видео со смартфона, причем разрешение возможно любое. Для этого нужно:
- Подключить смарт ТВ и телефон к одной сети интернет.
- Открыть одновременно на двух устройствах YouTube.
- В настройках на смартфоне выбрать «Смотреть на телевизоре». При первичном подключении придется ввести код доступа, выведенный на экран.
- Включить интересующее видео.





























