Как переустановить сетевую карту и сбросить настройки в Windows 10
Если вы хотите самостоятельно решить проблемы, компания Майкрософт облегчила вам этот процесс. В Windows 10 появилась очень полезная функция, которая позволяет автоматически переустановить драйвер сетевой карты, а также сбросить установки до значений по умолчанию.
Если возникли неполадки с подключением, то можно выполнить ниже приведенные действия, чтобы переустановить драйвера и восстановить заводские установки сетевых компонентов.
Перейдите в меню Пуск и кликните на значок шестеренки для входа в Параметры системы.
Затем перейдите в раздел «Сеть и Интернет». На вкладке «Состояние» можно проверить подключение к Интернету. Здесь нас интересуют два пункта, в частности – «Средство устранения сетевых неполадок» и «Сброс сети».
Для начала используем первый пункт, перед тем как выполнить сброс к настройкам по умолчанию. Всегда есть шанс, что после выполнения первого пункта проблема будет решена и не потребуется выполнять переустановку драйверов.
После входа в «Средства устранения неполадок» нажмите «Далее», чтобы включить сканирование на наличие неисправностей. Если инструмент устранения неполадок обнаружит какие-либо проблемы, то он сразу попытается их автоматически исправить. Может потребоваться перезагрузка компьютера после завершения операции восстановления.
Если вышеуказанные действия не принесли желаемого результата, то переходим ко второму пункту, чтобы сбросить настройки, и переустановить компоненты.
Снова перейдите в раздел Параметры, затем «Сеть и Интернет» — «Состояние». На этот раз справа прокрутите окно вниз и выберите пункт «Сброс сети».
В новом окне появится сообщение, что это действие удалит и переустановит все драйверы на сетевые устройства, сбросит настройки (например, нужно будет повторно вводить пароль к сети Wi-Fi), а также вернет все компоненты системы, отвечающие за работу сети к начальным параметрам. Подтвердите выполнение этой процедуры кнопкой «Сбросить сейчас».
После выполнения сброса перезагрузите компьютер и проверьте, что теперь все работает.
Параметры протоколов
Любые установки, касающиеся протоколов TCP/IP проводятся в настройках операционной системы «Виндовс». Для всех элементов необходимо добиться автоматического получения необходимых адресов. Если получение уже автоматическое, то рекомендуется применять устанавливаемые вручную адреса серверов DNS. Подходящим вариантом будет прописать 8.8.8.8 или 8.8.4.4, что соответствует адресам сервиса Google.
Важно! Если вместе с четвертой версией протокола, используется еще и шестая, то ее следует полностью отключить (возможно, провайдер не использует DHCP-сервер, а активный протокол IPv6 вызывает появление в системе конфликтов)
Netsh
(Network Shell) — это классический инструмент командной строки, который позволяет отображать и изменять практически любую сетевую конфигурацию.
Например, им можно воспользоваться для просмотра текущей конфигурации сети, управления беспроводными соединениями, сброса сетевого стека для устранения наиболее распространенных проблем, включения или отключения брандмауэра и многого другого.
- — просмотрите список доступных команд.
- — сброс системного сетевого стека.
- — экспорт текущей конфигурации для всех сетевых адаптеров в файл file.txt.
- — активировать брэндмауэр по умолчанию.
- — отключить брандмауэр по умолчанию.
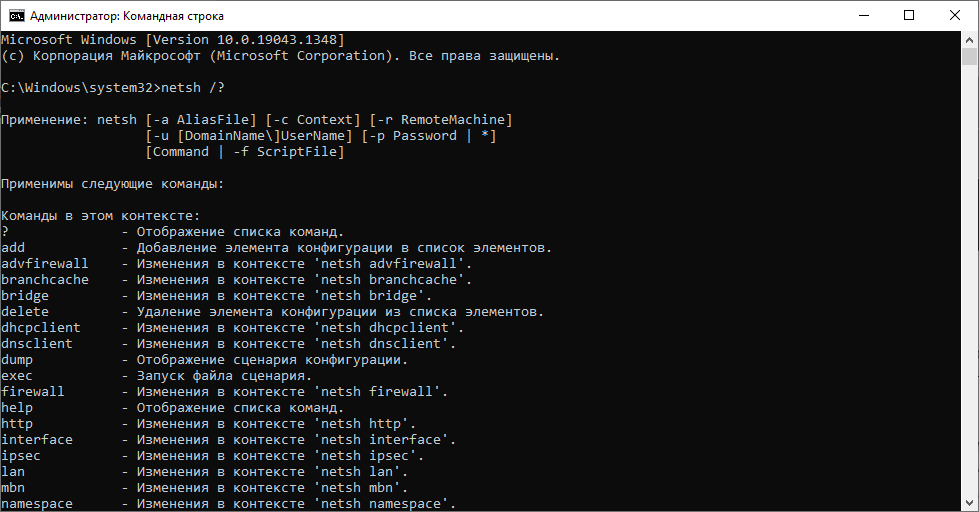
Microsoft Fix it
Fix it — целый набор программ, разработанные корпорацией Майкрософт. С помощью этого средства можно устранить отдельные неполадки ОС Windows 7, 8, 10 и XP. Как универсальный продукт их применять нельзя. Утилиты работают точечно, исправляя отдельные ошибки системы. Например, Fix it поможет с проблемами, возникшими после очистки корзины, программ, которые запустились в автоматическом режиме. Также устранит проблемы с DVD-приводом, копированием файлов и целый ряд других. Скачиваются утилиты Fix it на ОС Windows 7 автоматически и абсолютно бесплатно. Как исправлять системные ошибки в операционных системах от корпорации Майкрософт (все версии) с помощью набора утилит Fix it:
- Откройте страницу Центра решений Майкрософт.
- Скачайте на компьютер ту утилиту из набора программ (загрузка произойдёт автоматически), которая соответствует неполадке.
- Установите ее и откройте (если не открывается, то пробуйте запускать от имени администратора).Когда Fix it выполнит работу, перезагрузите систему.
Поскольку набор утилит создан разработчиками ОС, они безопасны и выполняют только санкционированные действия. Программа не сделает ничего такого, что вывело бы компьютер из строя.Утилиту Fix it можно смело отнести к лучшей бесплатной программе для исправления ошибок в Windows 7, 8, 10 и XP, а использовать её просто, быстро и надежно, но только не всегда эффективно.
Очищаем кэш DNS на компьютере windows
Большинство пользователей интернета заходит на любимые ресурсы с домашнего либо офисного компьютера. Благодаря синхронизации можно начать чтение на работе, а продолжить уже дома. Но сталкивались ли вы хоть раз в жизни с тем, что на одном компьютере сайт работает замечательно, все страницы доступны и открываются практически мгновенно, тогда как на другом вы вообще не можете соединиться с сервером? Если вы читаете эту статью, то наверняка сталкивались.
Да, проблема очень часто возникает по вине провайдера услуг интернета. Особенно если это какая-то местная компания, а не федеральный гигант, имеющий представительства во всех регионах страны. Если нет оснований считать, что DNS-серверы вашего поставщика работают некорректно, либо проблема возобновляется при смене адреса сервера в настройках сетевой карты компьютера или в самом роутере, проблема явно внутренняя. И вызвана она некорректной работой кэша DNS.
Как очистить кэш DNS? Как он функционирует и почему возникают проблемы с доступом к отдельным сайтам? Ответы на эти вопросы мы дадим в сегодняшнем материале. Внимательно ознакомьтесь с инструкцией, если вы также столкнулись с подобной ситуацией.
Что такое DNS и для чего нужна очистка его кэша
Если объяснять очень простыми словами, то ДНС — это своего рода записная книжка или база всех имеющихся сайтов интернета. Когда вы в адресной строке браузера вводите название сайта, компьютер преобразовывает этот адрес в цифровой формат, состоящий из 4 разделённых между собой точками групп цифр. Задача DNS-сервера — в максимально быстрый срок сопоставить обычный буквенный адрес с цифровым. Чем крупнее провайдер и чем лучше работает его техническая поддержка, тем лучше и быстрее будет функционировать DNS-сервер.
Чем ближе географически расположен DNS к вашему компьютеру, тем быстрее произойдёт соединения с нужной страницей. Именно поэтому практически любой провайдер рекомендует использовать собственный сервер вместо публичных, таких, как Яндекс или Google DNS. Для ускорения работы компьютер кэширует информацию о всех посещённых сайтах и хранит её в системном разделе windows. Такой кэш хранится как на сервере оператора, так и на локальном компьютере. Поэтому если на разных компьютерах сайт функционирует по-разному, необходимо почистить кэш DNS на проблемном компьютере.
Сделать сброс кэша службы DNS можно несколькими способами. Давайте рассмотрим каждый из них поближе.
Очистка кэша DNS
Через командную строку
Является очень простым и одновременно практически самым надёжным способом. Чтоб очистить кэш DNS на компьютере с windows 10 вам нужно запустить командную строку Виндовс от имени администратора и применить несколько команд.
Зависимо от версии windows, в командную строку можно попасть следующим образом:
- windows 10. Кликните правой кнопкой мыши либо нажмите комбинацию клавиш Win + X, после чего выберите строку «Командная строка (администратор)».
- windows 8–8.1. Нажмите сочетание кнопок Win + R, введите cmd и кликните Enter.
- windows 7. Аналогично windows 8, нажмите комбинацию Win + R, после чего в окне поиска напечатайте cmd и кликните клавишу Enter.
Далее, вам нужно будет применить следующие команды:
- ipconfig /flushdns;
Очистка кэша DNS через командную строку
- ipconfig /registerdns;
- ipconfig /release;
- ipconfig /renew;
- netsh winsock reset.
Каждая команда должна использоваться по очереди, и её ввод должен подтверждаться клавишей Enter. После окончания обязательно перезагрузите компьютер. Очистка DNS кэша на вашем ПК с windows 7 должна устранить проблемы с недоступностью некоторых веб-ресурсов.
Путём перезапуска DNS-клиента
Для управления кэшем DNS используется специальная служба windows. Ею можно управлять через специальное меню управления компьютером. Независимо от версии операционной системы, попасть в него можно одним из следующих способов:
- Нажать сочетание клавиш Win + R и ввести команду services.msc.
Ввод команды services.msc
- Кликнуть по иконке компьютера на рабочем столе и выбрать меню «Управление компьютером», в разделе «Службы и приложения» перейти в «Службы».
- На windows 10 можно кликнуть правой кнопкой мыши на кнопке Пуск и выбрать соответствующий пункт.
Для очистки кеша нужно отыскать службу «DNS-клиент», нажать по его иконке один раз, после чего в левой колонке нажать кнопку «Перезапустить». После этого также выполните перезапуск windows и повторите попытку входа на сайт. Всё должно работать, как часики.
Перезапуск DNS-клиента
Пробуем откатить драйвер беспроводного адаптера в windows 10
Еще один способ заставить Wi-Fi работать постоянно или, по крайней мере, работать, — откатить драйвер. Хотя нет никакой гарантии, что это произойдет, по крайней мере, стоит попробовать. Выберите Wi-Fi с помощью меню правой кнопки мыши в том же диспетчере устройств. затем выберите в меню пункт «Свойства».
Нажмите кнопку Откат на вкладке Драйвер. Существует вероятность того, что кнопка отката неактивна. Однако, если нет более старого драйвера, система больше не используется.
Появится предупреждение о том, что понижение драйвера может нарушить функциональность. Выберите Да.
Именно такие советы дают профессионалы в отношении профилактики заболеваний. Я обязательно перепубликую эту статью, если узнаю что-то новое по этой теме. Поделитесь любой полезной информацией о Wi-Fi в Windows 10 в разделе комментариев.
Проблемы с сетью и интернет-соединением
1] IPConfig – это встроенный в Windows инструмент, который отображает все текущие значения конфигурации сети TCP/IP и обновляет настройки DNS DHCP и системы доменных имен. Вы можете получить доступ к этому инструменту через командную строку. Если у вас неправильный IP-адрес, то обновление вашего IP-адреса таким образом может помочь решить проблемы с интернетом.
Введите cmd в начале поиска и нажмите Ctrl-Shift-Enter . Если хотите, просто из любопытства вы можете набрать ipconfig и нажать Enter, чтобы просмотреть состояние интернет-протокола или IP-адреса компьютера.
Введите ipconfig/release , чтобы освободить текущий IP-адрес.
Затем введите ipconfig/renew , чтобы получить новый IP-адрес.
Если при запуске команды «Ipconfig/Renew» появляется сообщение об ошибке, см. KB810606.
Если вы периодически сталкиваетесь с этой проблемой, вы можете обновлять ее при каждом запуске, создав следующий файл .bat и поместив его в папку автозагрузки.
Откройте Блокнот и введите:
ipconfig/release ipconfig/renew
Сохраните его, скажем, как iprenew.bat .
Читать . Как узнать, обновить, изменить IP-адрес.
2] Часто проблемы с подключением к Интернету также могут быть связаны с повреждением кеша DNS. Сброс или очистка этого кэша – это простое решение многих из этих проблем. Таким образом вы можете очистить кэш DNS Windows в Windows 10, Windows 8/7 или Windows Vista.
Пуск> Все программы> Стандартные> Командная строка. Щелкните правой кнопкой мыши и выберите «Запуск от имени администратора». Введите следующее и нажмите Enter:
ipconfig/flushdns
Вы должны увидеть диалоговое окно подтверждения:
Конфигурация Windows IP. Успешно сброшен кэш DNS Resolver.
Затем введите ipconfig/registerdns и нажмите Enter.
Это регистрирует любые записи DNS, которые вы или некоторые программы могли записать в ваш файл Hosts.
На всякий случай для просмотра полного синтаксиса этой команды введите ipconfig/help и нажмите Enter!
3] Средство диагностики и восстановления сети и Интернета в Windows 10/8/7/Vista поможет вам выявить потенциальные проблемы, препятствующие подключению к сети, и автоматически предпримет соответствующие шаги для их исправления. Если компьютер в сети теряет подключение к Интернету, вы можете графически увидеть, какое соединение не работает, а затем использовать диагностику сети, чтобы определить причину проблемы и найти возможные решения.
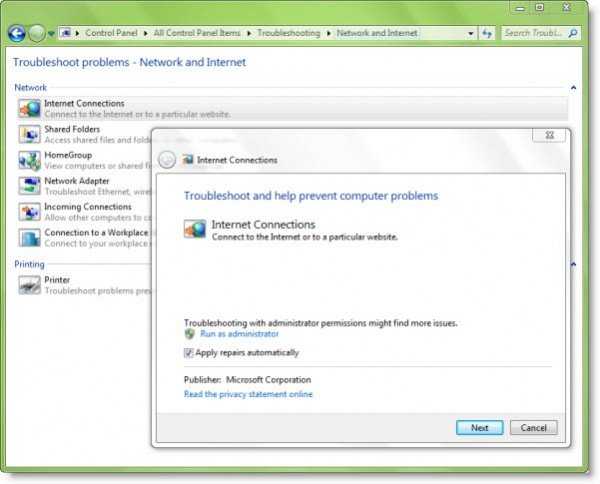
Чтобы получить к нему доступ, откройте Панель управления> Центр управления сетями и общим доступом. В нижней части нажмите «Устранение неполадок». В открывшемся окне вы можете выбрать Интернет-соединения или любую другую проблему, которую вы хотите устранить и устранить.
Введите следующие команды в поле «Выполнить» и нажмите Enter, чтобы напрямую открыть необходимые средства устранения неполадок:
Чтобы открыть средство устранения неполадок с подключением к Интернету:
msdt.exe -id NetworkDiagnosticsWeb
Чтобы открыть средство устранения неполадок входящих подключений
msdt.exe -id NetworkDiagnosticsInbound
Чтобы открыть средство устранения неполадок сетевого адаптера:
msdt.exe -id NetworkDiagnosticsNetworkAdapter
Перейдите сюда, если средство устранения неполадок выдает Windows, не может автоматически связать стек протоколов IP с сообщением сетевого адаптера.
4] Включите или отключите IPv6 для решения проблем подключения к Интернету в Windows 8/10.
5] Сброс Winsock
6] Сброс TCP/IP,
7] Сбросить файл Hosts,
8] Сброс настроек брандмауэра Windows по умолчанию,
9] Сброс Internet Explorer
10] Попробуйте NetChecker, NetAdapter Repair или Complete Internet Repair Tool.
11] См. этот пост, если вы не можете подключиться к Интернету после обновления до Windows 10.
12] Перейдите сюда, если вы видите сообщение об ограниченном сетевом подключении.
13] Функция сброса сети в Windows 10 поможет вам переустановить сетевые адаптеры и восстановить исходные настройки сетевых компонентов.
14] См. этот пост, если вы получаете сообщение об отсутствии правильной конфигурации IP-адреса в сети Wi-Fi.
15] Перейдите сюда, если вы получаете Другой компьютер в этой сети имеет такое же сообщение IP-адреса.
16]. Эта публикация может помочь вам, если вы получите сообщение об ошибке, возникшее при включении общего доступа к подключению к Интернету.
17] Проверьте это сообщение, если вы получили. В удаленном соединении не было ошибки.
18] Этот пост покажет вам, как исправить неопознанную сеть в Windows.
19] См. Этот пост, если вы столкнулись с проблемами подключения Windows 10 к горячим точкам и адаптерам Wi-Fi.
20] Этот пост поможет вам решить, что Windows не может получить настройки сети из-за ошибки маршрутизатора.
Надеюсь, что-то поможет!
Почему пакеты теряются и как это исправить
Существует масса причин, влияющих на доставку информации. Разберем каждую из них.
Программное обеспечение
Ошибки на стороне программного обеспечения являются основной причиной возникновения сбоев.
Если проблема потери пакетов начала появляться после обновления Windows 10, драйверов или конкретных приложений, то верните все к первоначальному состоянию. Windows позволяет удалять последние обновления, выполнить откат драйверов можно через диспетчер устройств, а игру или программу придется переустановить.
Многие антивирусы оснащены брандмауэрами, сканерами сайтов и почтовых клиентов, которые способны создавать дополнительную нагрузку. Исключить этот вариант можно отключив защитное ПО на некоторое время. Подробнее о том, как отключить Доктор Веб.
Неисправность оборудования
Неисправное или устаревшее оборудование также способно вызывать ряд проблем. Поэтому убедитесь, что используемый маршрутизатор, роутер или хаб исправен.
Попробуйте обновить прошивку. Это делается через панель настроек, которая обычно доступна по адресу «192.168.1.1 или 192.168.0.1», но могут использоваться и другие адреса. Скачать актуальную версию прошивки можно с сайта производителя устройства. Только будьте внимательны, загружайте ПО конкретно для вашей модели роутера.
Проверьте состояние материнской платы, LAN разъема и кабеля. При необходимости выполните ремонт или замену. Если кабель новый, то это не гарантия его исправности. Часто при обжиме кабеля могут допустить ошибки, что в конечном итоге повлияет на работоспособность.
Перегрузка
У каждой сети есть лимит пропускной способности, при достижении которого сеть считается перегруженной.
Возникает эта ситуация при увеличении трафика. Особенно это заметно в вечернее время, когда пользователи приходят с работы или учебы и начинают пользоваться интернетом.
Чтобы сеть полностью не рухнула, она сбрасывает или игнорирует блоки данных, которые находятся в очереди на отправку.
Узнать, действительно ли потеря интернет пакетов возникает из-за перегрузки можно у специалистов технической поддержки провайдера или через командную строку, но об этом поговорим ниже.
Сетевая атака
Сетевые атаки, такие как (DoS), могут быть причиной возникновения сбоев. Этот тип атаки предназначен для перегрузки сети, в результате которой происходит сбрасывание пакетов, падает скорость загрузки, увеличивается время доступа к файлам, и сеть становится более уязвимой.
Кроме того, злоумышленники, получившие контроль над маршрутизатором способны намеренно отправлять команды для сброса интернет пакетов в общий поток данных. Большие потери говорят о возможной кибератаке.
Поэтому важно отслеживать сетевой трафик и определять, есть ли дополнительная активность
Влияние типов подключения
Существует два типа подключения: проводной и беспроводной (Wi-Fi, USB модемы).
- Проводной тип подразумевает использование кабеля для подключения к интернету. Главным преимуществом является стабильность работы и дешевизна, поскольку нет необходимости приобретать роутер.
- Беспроводной (Wi-Fi, USB модемы) удобен для подключения к интернету на расстоянии, но сильно зависим от качества сигнала.
Ознакомьтесь с документацией к роутеру и убедитесь, что он способен поддерживать хороший уровень качества сигнала при использовании Wi-Fi на дальнем расстоянии. Также некоторые типы маршрутизаторов, особенно бюджетных плохо передают сигнал через стены и двери.
Вредоносные программы
Компьютерные вирусы и рекламное ПО также способно приводить к потере интернет пакетов. Вредоносное ПО работает в фоновом режиме и скрытно передает огромное количество информации. В итоге интернет-канал забивается и сеть падает.
Некоторые провайдеры блокируют пользователей, создающих большую нагрузку на канал. И возобновляют доступ только после удаления вирусов.
Читайте о самых эффективных антивирусных сканерах для проверки Пк на наличие угроз.
Как починить подключение к интернету с помощью NetAdapter Repair?
Немного отойду от темы статьи, и дам вам небольшой совет. Убедитесь, что возникшая на вашем компьютере проблема с подключением к интернету, или с работой локальной сети не является причиной неполадок на стороне роутера/модема (если он есть), или интернет-провайдера (можно позвонить в поддержку и все выяснить). Проверьте, работает ли интернет на других устройствах через это же подключение, подключите интернет напрямую (без роутера), отключите роутер на несколько минут, перезагрузите компьютер. Не стоит сразу применять какие-то решения непосредственно на компьютере (чтобы не сделать еще хуже), если причина возникшей проблемы не на стороне вашего компьютера.
Вернемся к NetAdapter Repair и рассмотрим представленные в этой программе функции, применив которые мы можем решить возникшие проблемы с подключением к сети.
В самом верху находится большая кнопка «Advanced Repair». Нажатием на эту кнопку можно внести основные, расширенные исправления в сетевые настройки Windows (сброс основных настроек). После нажатия на нее появится окно, где нужно подтвердить выполнение следующих действий:
- WinSock/TCP IP Repair – сброс настроек TCP/IP. Как это выполнить вручную, я писал (для Windows 7/8/10) и (для Windows 10).
- Clear all Proxy/VPN Settings – очистка настроек прокси и VPN. Кстати, очень часто именно из-за этих настроек не открываются сайты в браузерах. При том, что подключение к интернету есть. Вручную так же можно проверить и очистить настройки прокси.
- Windows Firewall Repair – восстановление заводских настроек брандмауэра Windows.
Для подтверждения нужно нажать Ok. Дальше начнут появляться черные окна. Затем в программе появится окно с кнопкой Restart и обратным отсчетом. Нажимаем на эту кнопку и ждем, пока компьютер перезагрузиться.
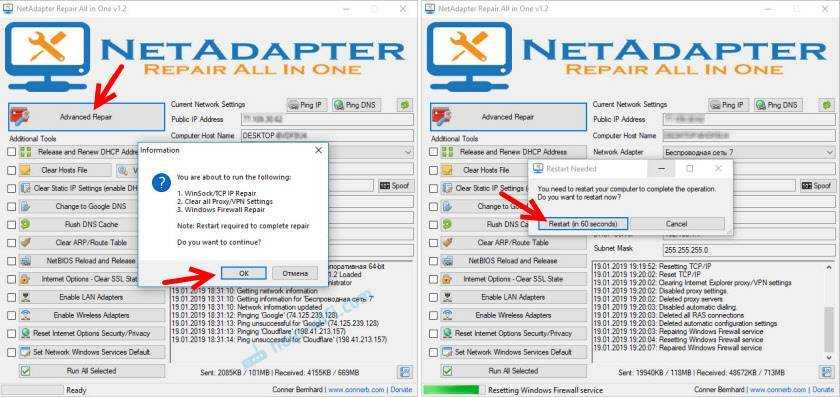
Возможно, вам не придется делать расширенный сброс, а достаточно будет применить определенные решения с помощью отдельных кнопок, которые находятся ниже.
Дополнительные инструменты:
- Release and Renew DHCP Address – обновление IP-адреса. Повторное подключение к DHCP-серверу.
- Clear Hosts File – очистка файла hosts. View – просмотр файла hosts. Эта функция может быть полезной, когда перестали открываться все, или какие-то определенные сайты. В основном это происходит после заражения компьютера вирусами, или вредоносным ПО.
- Clear Static IP Settings – очистка статических настроек IP-адресов. Очень полезный инструмент. После нажатия на эту кнопку будет установлено автоматическое получение IP-адресов. Подробнее об этом я писал в статье автоматическое получение IP-адреса в Windows.
- Change to Google DNS – для текущего подключения будут прописаны DNS-cервера Google (которые 8.8.8.8 / 8.8.4.4). Это можно сделать вручную по инструкции как заменить DNS на Google Public DNS. Но в программе NetAdapter Repair это все делается нажатием на одну кнопку.
- Flush DNS Cache – запускает очистку кэша DNS. Может решить ошибку «DNS-сервер не отвечает» при открытии сайтов в браузере. После этого можно прописать DNS от Google (см. предыдущий пункт).
- Clear ARP/Route Table – выполняет полную очистку таблицы маршрутизации.
- NetBIOS Reload and Release – перезагрузка протокола NetBIOS.
- Clear SSL State – функция очистки SSL.
- Enable LAN Adapters – включение сетевых адаптеров (сетевых карт).
- Enable Wireless Adapters – включение беспроводных Wi-Fi адаптеров. Может пригодится: как включить Wi-Fi в Windows 7, или беспроводная сеть – Отключено в Windows 10.
- Reset Internet Options Security/Privacy – сброс настроек безопасность и конфиденциальность браузеров до значений по умолчанию.
- Set Network Windows Services Default – установка заводских настроек для сетевых служб Windows.
Их можно нажимать, и по отдельности выполнять определенные действия, или выделить необходимы/все пункты галочками и запустить исправление нажатием на кнопку «Run All Selected».
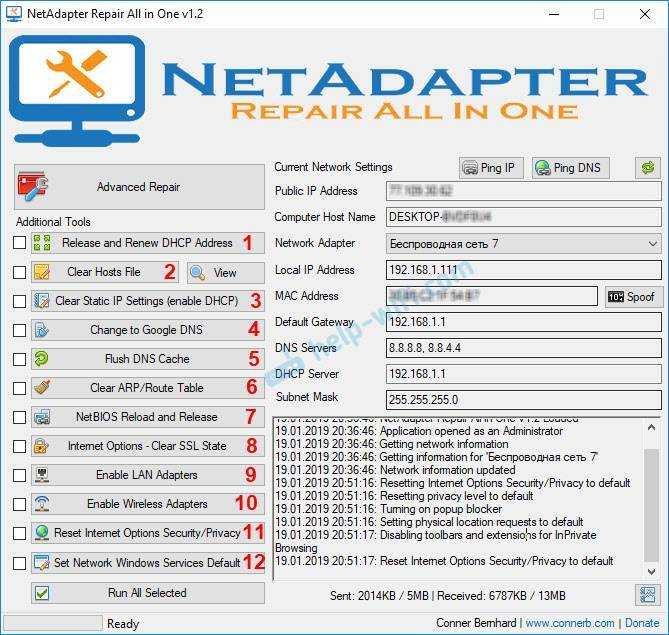
Очень много полезных инструментов, которые очень легко применять. Да, все это можно сделать и вручную, но это сложно и долго. А с помощью NetAdapter Repair можно решить проблему с подключением к интернету буквально в несколько кликов. По крайней мере, можно попытаться. Если, конечно, причина каких-то сетевых настройках Windows.
>NetAdapter
Утилита NetAdapter позволяет сбросить настройки брандмауэра операционной системы, оптимизировать сетевое соединение и очистить кэш DNS.
Как сбросить настройки протокола TCP/IP в Windows 7,8.1/Windows Server 2008R2-2012R2
Достаточно часто в случае поражения вашего компьютера вирусами или другими системными сбоями, могут наблюдаться непонятные проблемы с сетевыми приложениями, начиная с того, что могут просто не отображаться Web-станицы и заканчивая невозможностью подключиться к сети. Поэтому в таких случаях бывает целесообразно выполнить полный сброс параметров протокола TCP/IP в Windows 7 или Windows 2008, в результате можно вернуть все сетевые настройки и состояние библиотеки WinSock в первоначальные «чистые» настройки, т.е. фактически это переустановка TCP/IP. Сбросить настройки TCP/IP можно следующим образом: Запустите командную строку cmd с правами администратора («Run As Administrator») Затем последовательно выполните следующие команды. ipconfig /flushdns
Причины появления технической ошибки DNSerror
Процесс соединения пользователя с интернет-сайтом, с технической точки зрения, представляется как цепочка, по которой проходит запрос от браузера до ближайшего DNS-сервера, где сопоставляется имя ресурса с его IP-адресом, соединение с ним и возврат содержимого веб-страницы обратно на браузер.
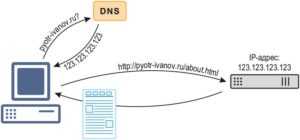
В зависимости от того, что помешало нормальному течению этого процесса, и различаются причины появления DNSerror, они сводятся к следующим:
- проблемы с интернет-подключением;
- изменения в доменном имени;
- ошибки у провайдера;
- блокировка веб-ресурса со стороны провайдера;
- приостановка функционирования сайта из-за работ по его техническому обслуживанию;
- вирусная активность;
- нарушение целостности базы данных на DNS-сервере;
- внесение сайта в черный список файрволла, антивируса;
- повреждения кеша DNS на локальном компьютере.
Распространенной причиной появления проблемы DNSerror являются и ошибки в браузере. Чаще всего случаются неисправности типа DNSerror в «Яндекс.Браузере». 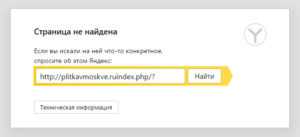 Грешит этим и Google Chrome. Нормальному соединению с веб-ресурсом мешают и другие причины вплоть до плохой погоды и рельефа местности, которые влияют на качество связи и возникновения DNSerror.
Грешит этим и Google Chrome. Нормальному соединению с веб-ресурсом мешают и другие причины вплоть до плохой погоды и рельефа местности, которые влияют на качество связи и возникновения DNSerror.





























